こんにちは。たいら(@tairaengineer2)です。
転職を繰り返し現在4社経験している、11年目エンジニアです。
この記事では、 FuelPHPでコントローラーを新規作成するコマンドについて丁寧に解説していきます。
前提条件:実行環境について
実行環境は以下の通りです。
| OS | Windows10 |
|---|---|
| PHPのバージョン | 8.0.3 |
| FuelPHPのバージョン | 1.8.2 |
| XAMPPのバージョン | 8.0.3 |
この記事ではFuelPHPのプロジェクトは
C:\xampp
に配下に【fuelphp】という名前で配置しています。
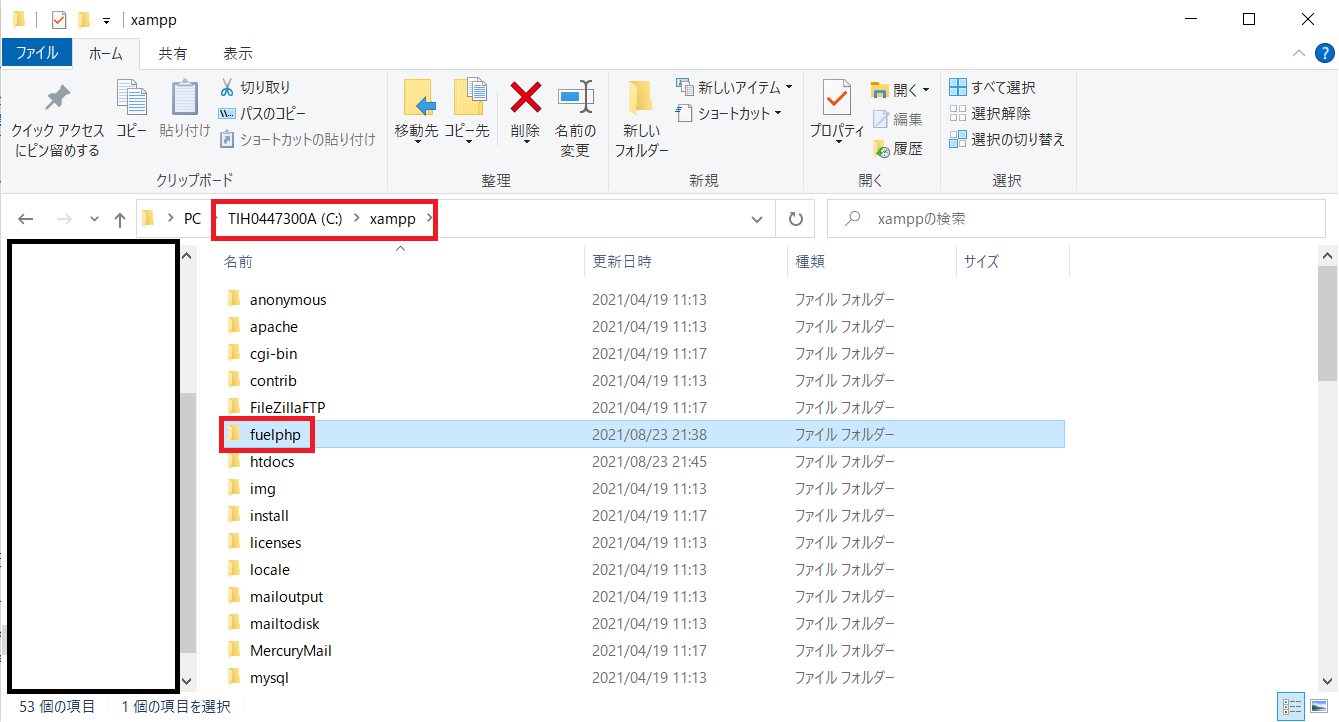
Windows10の環境でFuelPHPをインストールするやり方は以下の記事をご参考ください。
FuelPHPでコントローラーを新規作成するコマンドを解説
FuelPHPでコントローラーを新規作成するコマンドを解説します。
コマンドプロンプトを開きFuelPHPプロジェクトがある場所まで移動させます。
- コマンドプロンプトを開き、cdコマンドで移動
- エクスプローラーからコマンドプロンプトを起動
のどちらかで移動させてください。
エクスプローラーからコマンドプロンプトを起動するやり方は、下記の記事をご参考ください。
この記事では
C:\xampp\fuelphp
まで移動します。
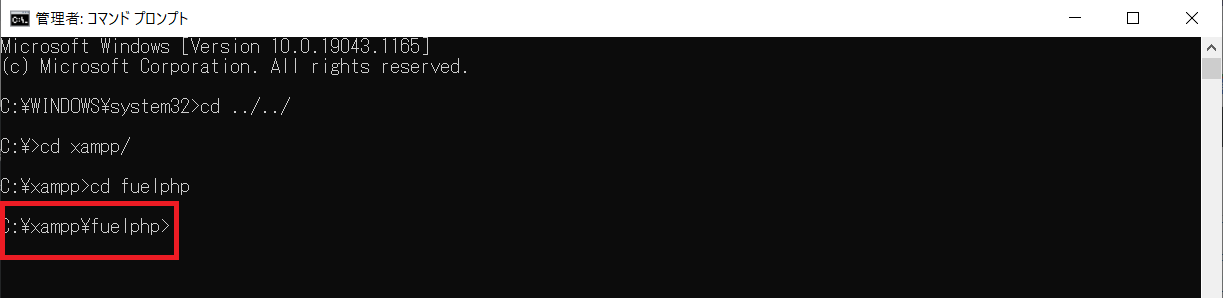
新規作成するコントローラーは
プロジェクト\fuel\app\classes\controller
配下に作成されるので、コマンドをたたく前の状態を確認します。
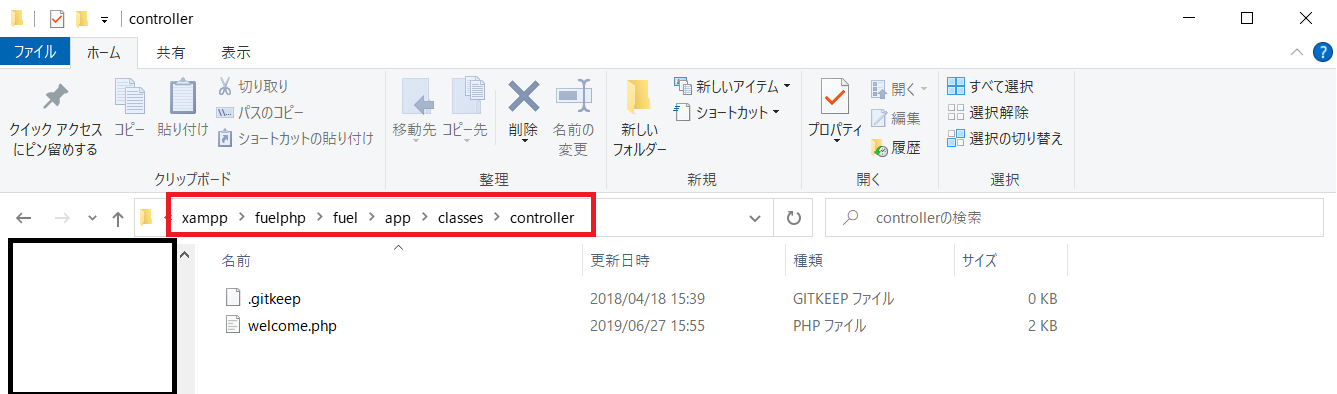
- .gitkeep
- welcome.php
のみであることを確認しました。
では、コントローラーを新規作成します。
コントローラーを新規作成するためのコマンドは、
|
1 |
php oil g controller 【作成するコントローラーの名前】 【アクション名1】 【アクション名2】 【アクション名3】… |
です。
アクションはいくつ指定してもOKですし、指定しなくても問題ありません。
この記事では、【sample】というコントローラー名にして、アクションは
- show
- confirm
で作成します。
上記のコントローラーを作成するためのコマンドは
|
1 |
php oil g controller sample show confirm |
です。
コマンドをたたくと

|
1 2 3 4 5 |
C:\xampp\fuelphp>php oil g controller sample show confirm Creating view: C:\xampp\fuelphp\fuel\app\views/template.php Creating view: C:\xampp\fuelphp\fuel\app\views/sample\show.php Creating view: C:\xampp\fuelphp\fuel\app\views/sample\confirm.php Creating controller: C:\xampp\fuelphp\fuel\app\classes\controller\sample.php |
コントローラーと同時にアクションに紐づくビューも作成できました。
プロジェクト\fuel\app\classes\controller
の中を確認すると、コントローラーファイルが新たに作成されていることが確認できました。
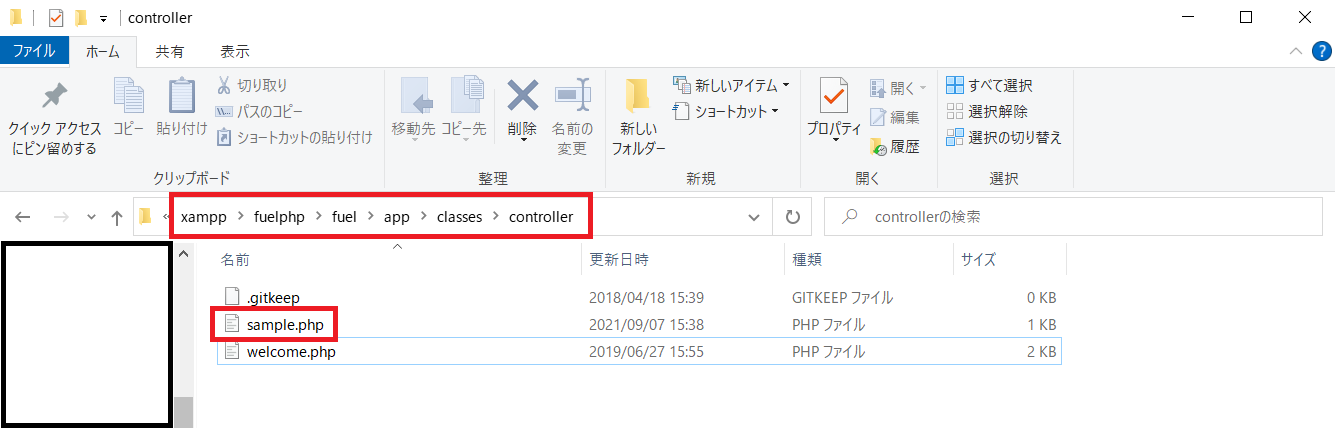
新規作成されたコントローラーの中身は↓のようになっています。
|
1 2 3 4 5 6 7 8 9 10 11 12 13 14 15 16 17 18 19 20 |
<?php class Controller_Sample extends Controller_Template { public function action_show() { $data["subnav"] = array('show'=> 'active' ); $this->template->title = 'Sample » Show'; $this->template->content = View::forge('sample/show', $data); } public function action_confirm() { $data["subnav"] = array('confirm'=> 'active' ); $this->template->title = 'Sample » Confirm'; $this->template->content = View::forge('sample/confirm', $data); } } |
同時に新規作成されたビューの中身は↓のようになっています。
(以下はshowアクションに紐づくビューです。)
|
1 2 3 4 5 6 |
<ul class="nav nav-pills"> <li class='<?php echo Arr::get($subnav, "show" ); ?>'><?php echo Html::anchor('sample/show','Show');?></li> <li class='<?php echo Arr::get($subnav, "confirm" ); ?>'><?php echo Html::anchor('sample/confirm','Confirm');?></li> </ul> <p>Show</p> |
画面で実行確認
コントローラーと紐づくビューが作成できたので、画面に表示させることができます。
XAMPPを起動して、【http://localhost/fuelphp/sample/show】のURLにアクセスします。
FuelPHPのURLの構造と、XAMPPでPHPの動かし方についてはこちらの記事をご参考ください。
作成した【show】の画面が表示されます。
デフォルトの画面は以下になります。
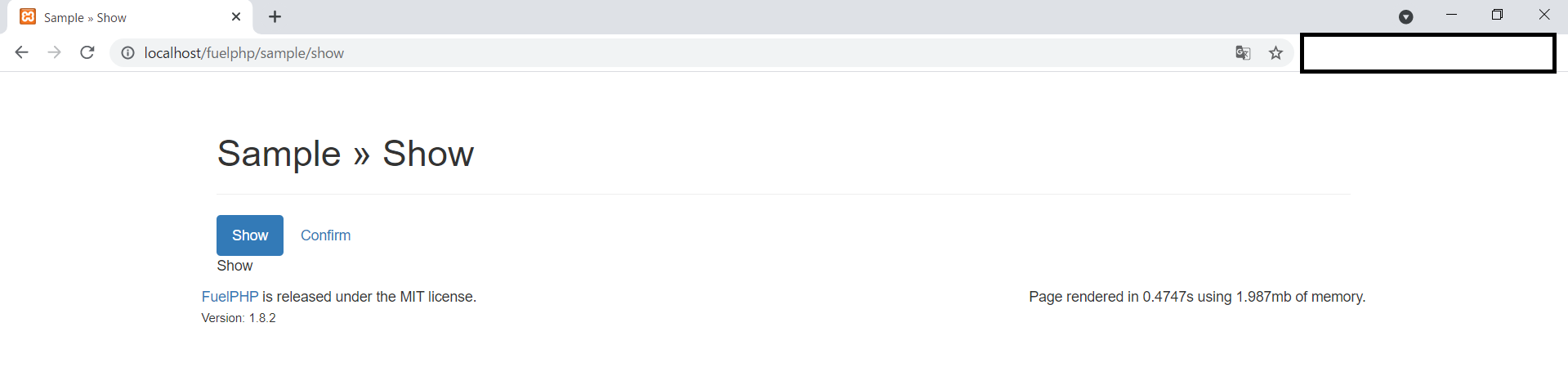
【Confirm】のボタンを押します。
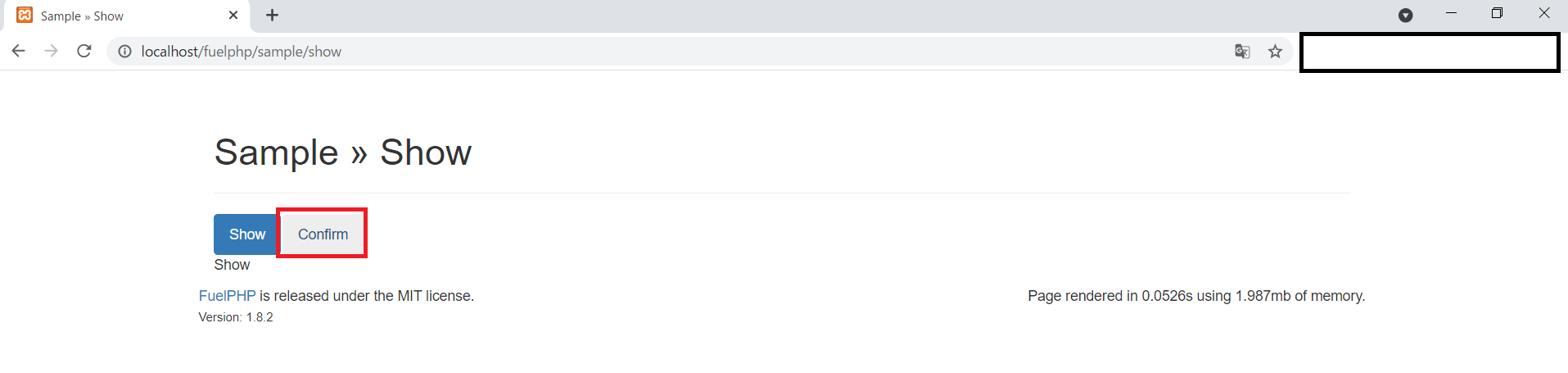
【confirm】の画面に遷移できていることが確認できました。
もちろん【Show】のボタンを押すと、【show】の画面に遷移します。
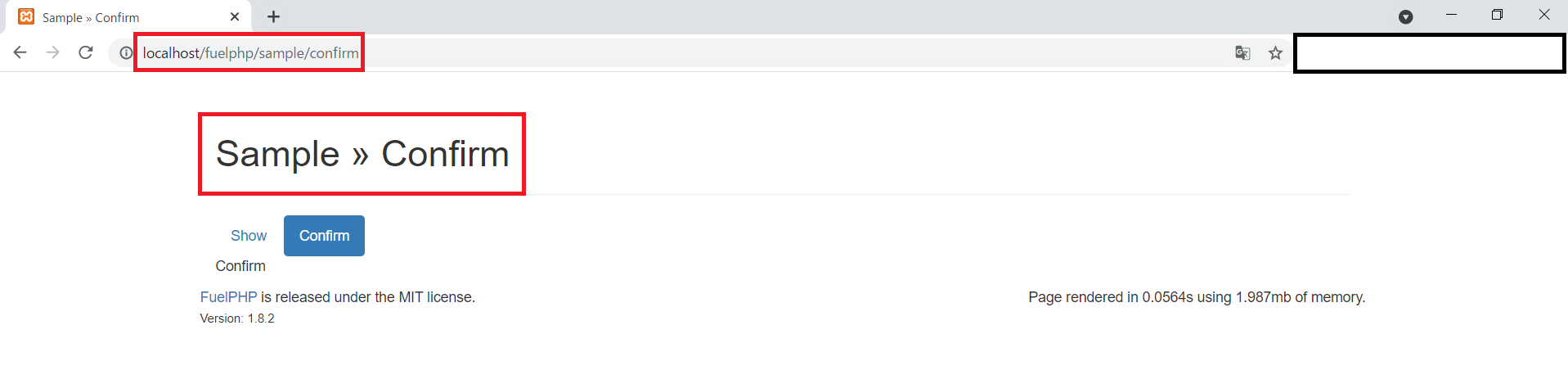
まとめ:FuelPHPでコントローラーを新規作成してみよう
以上がFuelPHPでコントローラーを新規作成するコマンドの解説でした!
あなたのご参考になったのなら、とても嬉しいです(*´▽`*)
ではでは~(・ω・)ノシ
コメント