こんにちは。たいら(@tairaengineer2)です。
転職を繰り返し現在4社経験している、11年目エンジニアです。
この記事で、Eclipseで背景色を変更するやり方を解説します。
前提:実施している環境
この記事では、以下の環境で行っています。
| OS | Windows10 |
|---|---|
| Eclipseのバージョン | 4.20.0 |
Eclipseの背景色を変更するやり方を解説
Eclipseの背景色を変更するやり方を解説します。
Eclipseを起動し、上部にある【ウインドウ】を選択します。
表示されたドロップダウンリストの中から【設定】を選択します。
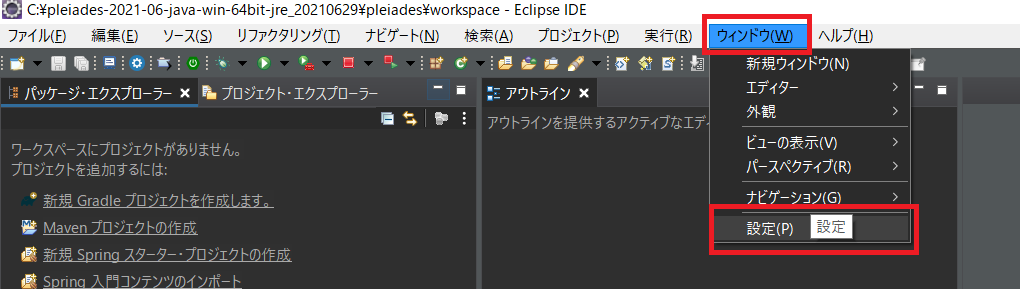
【設定】という画面が表示されます。
ここではタイトル通りEclipseの様々な設定ができます。
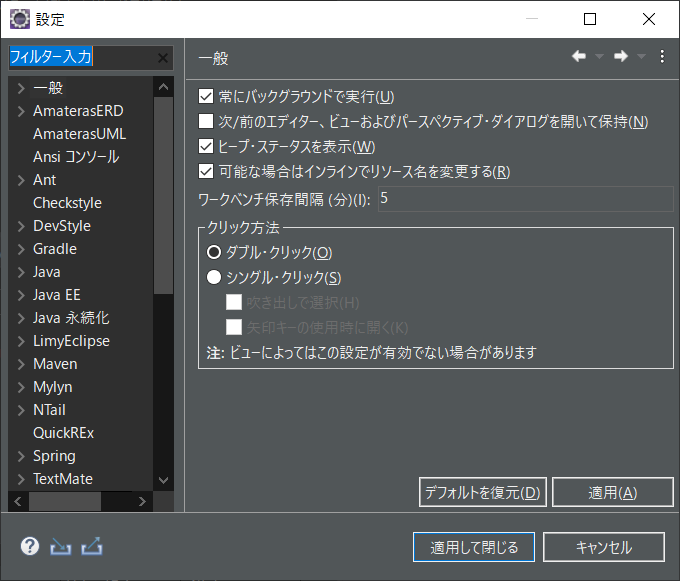
【一般】を選択します。
すると、下の画像のように一段ネストが下がります。
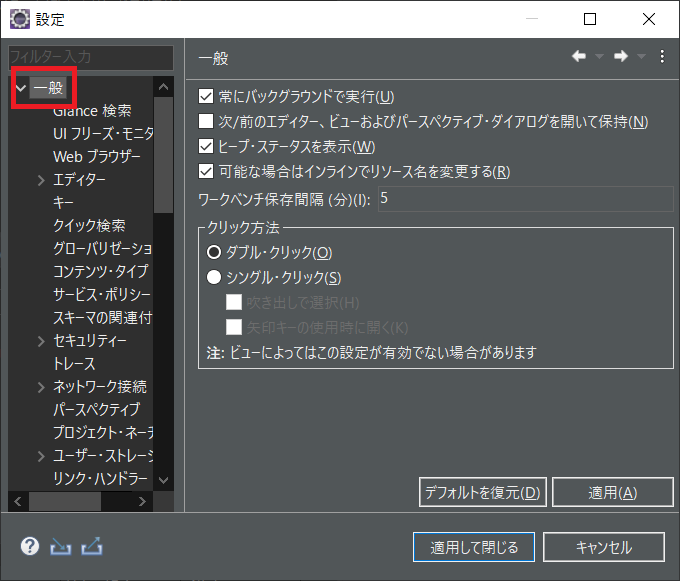
下にスクロールを動かしていくと、下がったネストの中に背景色を変更できる【外観】という項目があります。
選択すると、右に【外観】が表示されます。
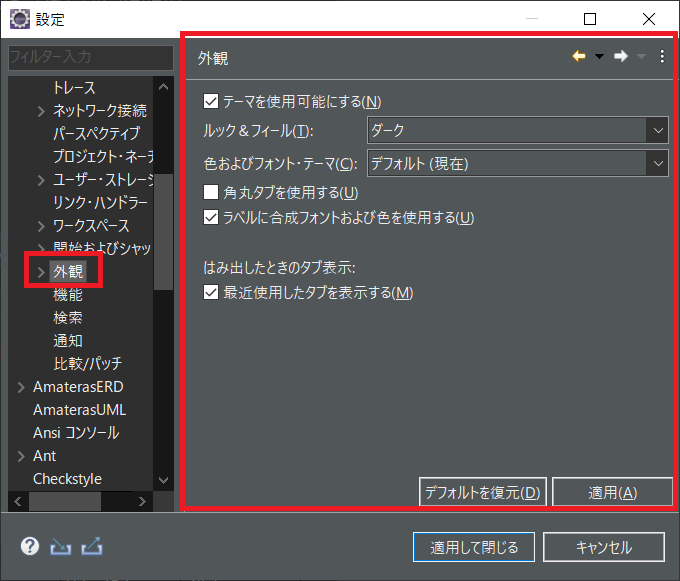
【ルック&フィール】で背景色を変更できます。
この記事では現在【ダーク】なので、【クラシック】に変更します。
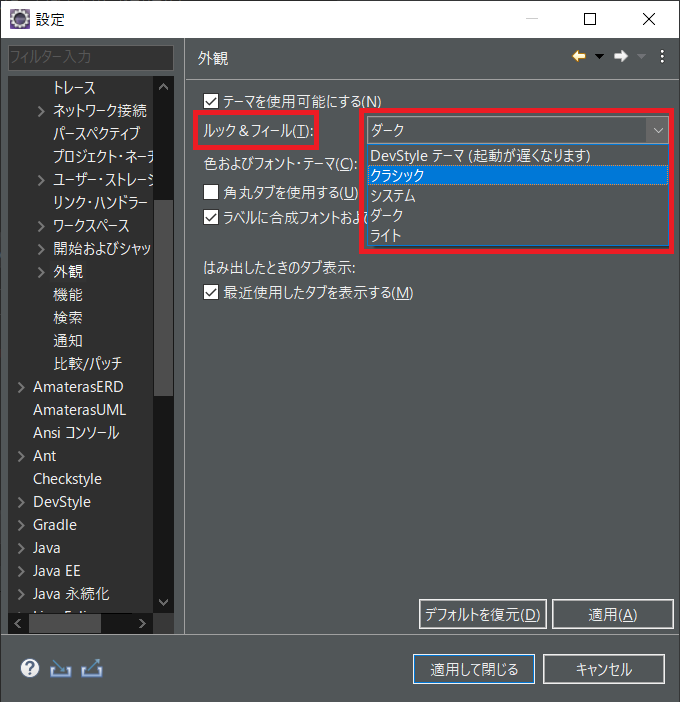
変更し、問題なさそうであれば【適用して閉じる】ボタンを押します。
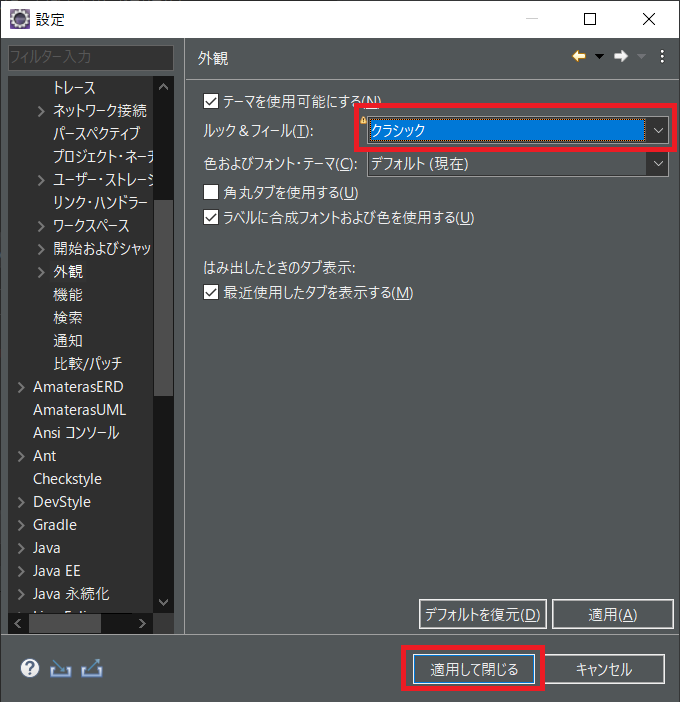
押すと【設定】の画面が消え、Eclipseに変更内容が適応されます。
が、右下に
テーマの変更を完全に有効にするには、再起動が必要です。
というメッセージが表示されます。
メッセージ内の【再起動】のリンクを押してEclipseを再起動させます。
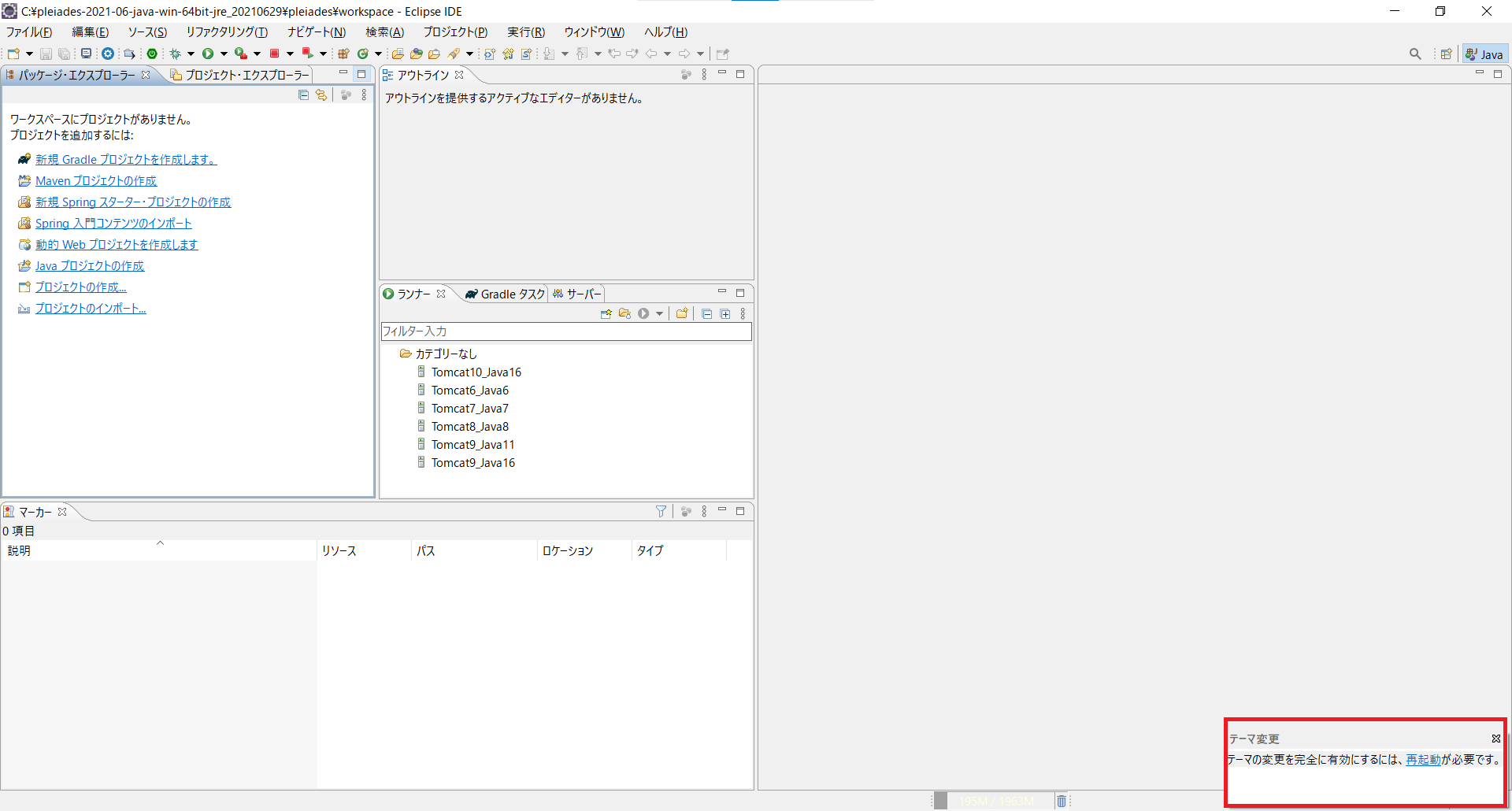
再起動が完了できれば、Eclipseの背景色の変更の完了です。
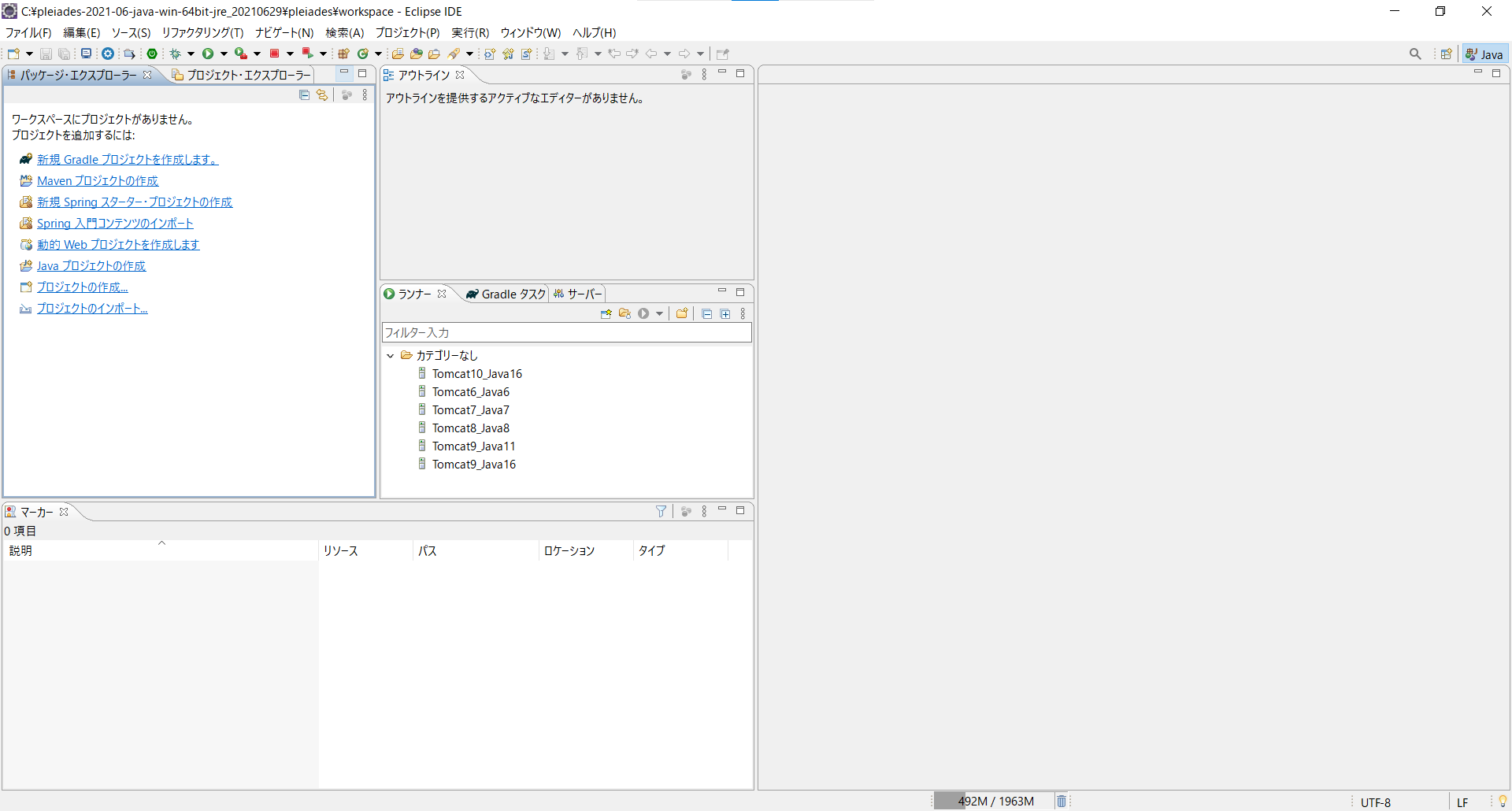
Eclipseの背景色の種類
この章では、Eclipseの背景色の種類を紹介します。
背景色は以下5種類が選択できます。
- DevStyle
- クラシック
- システム
- ダーク
- ライト
どんな外観になるのかを紹介します。
背景色:DevStyle
DevStyleを選択すると下画像になります。
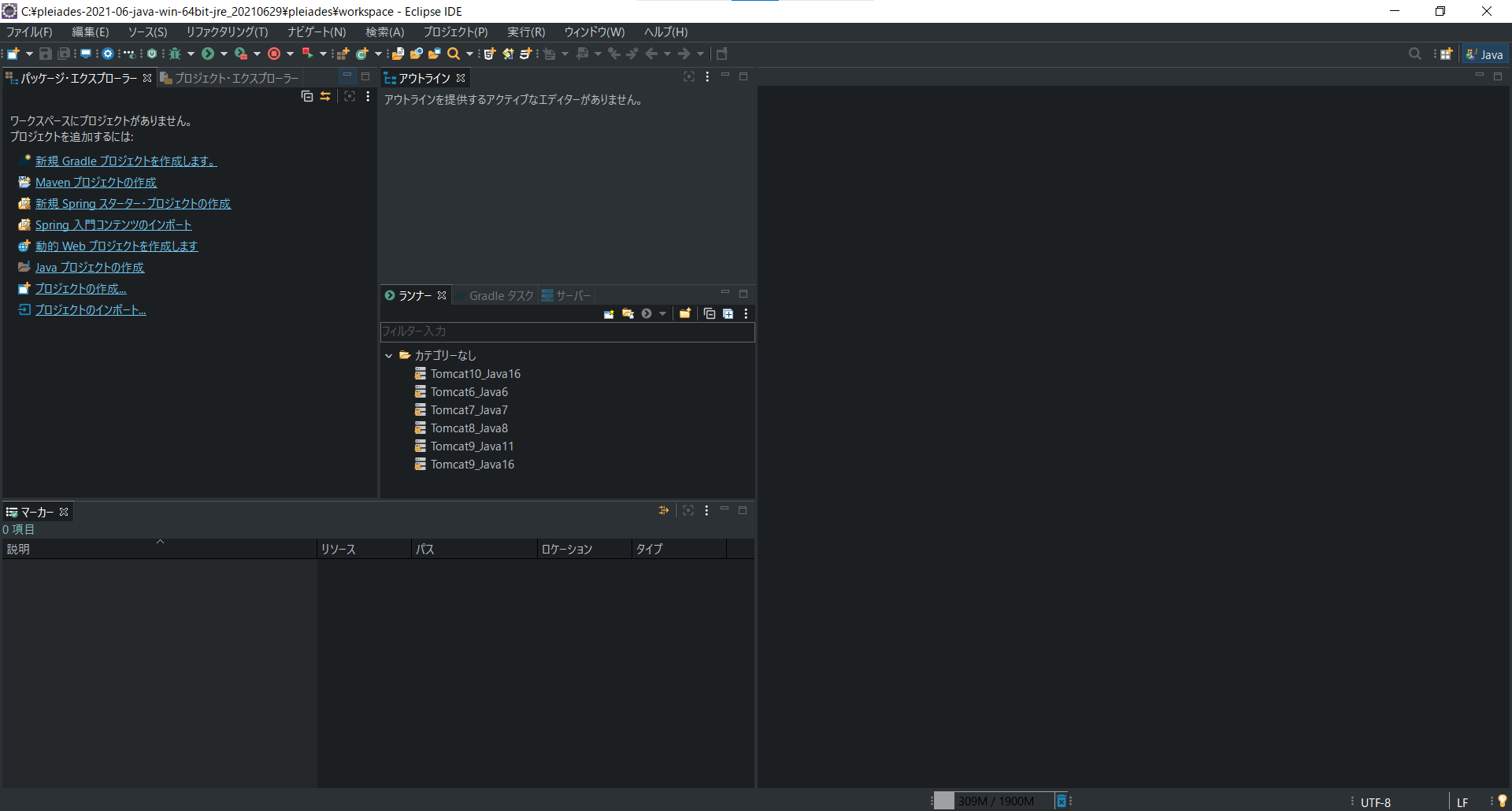
背景色:クラシック
クラシックを選択すると下画像になります。
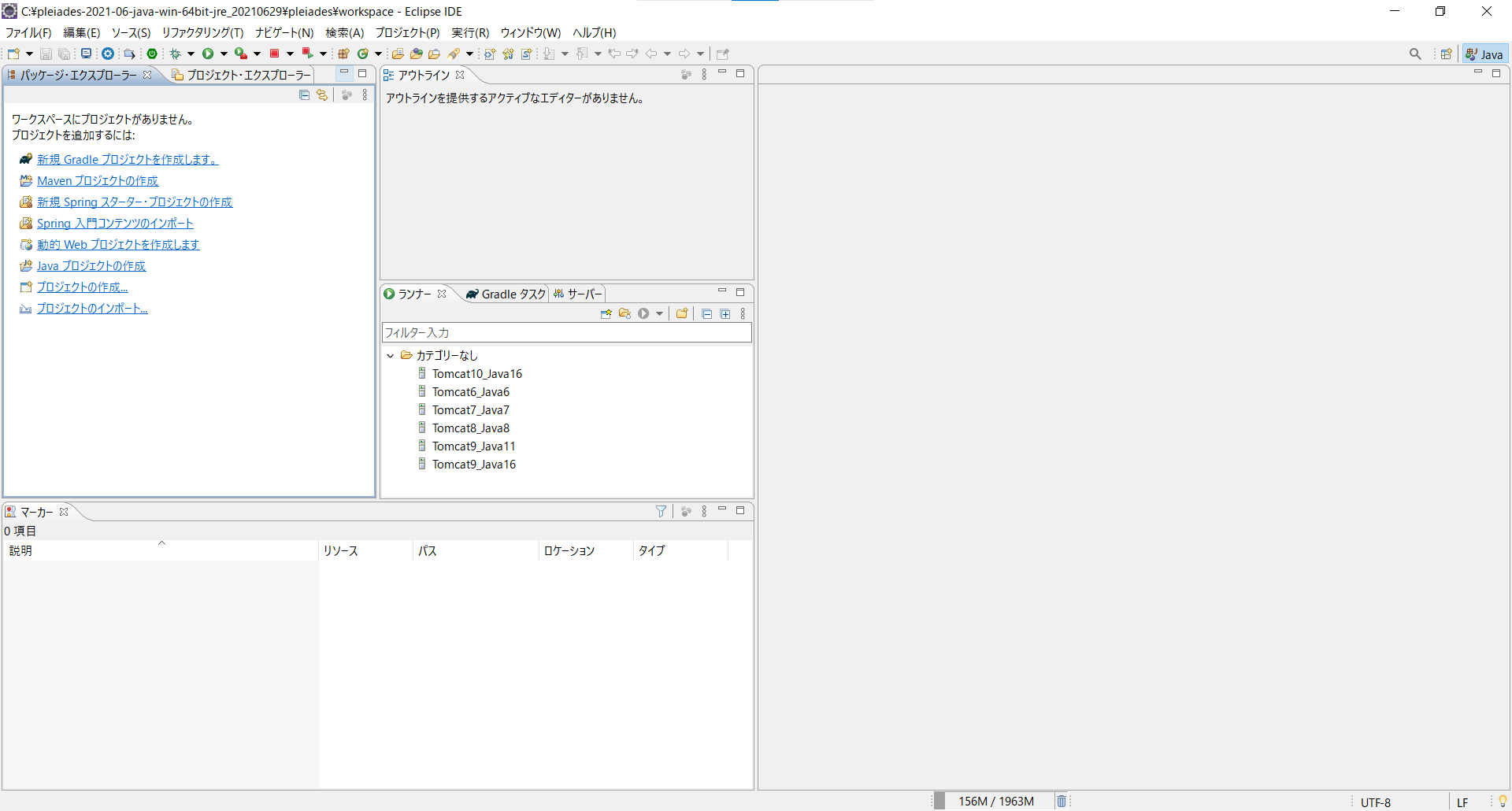
背景色:システム
システムを選択すると下画像になります。
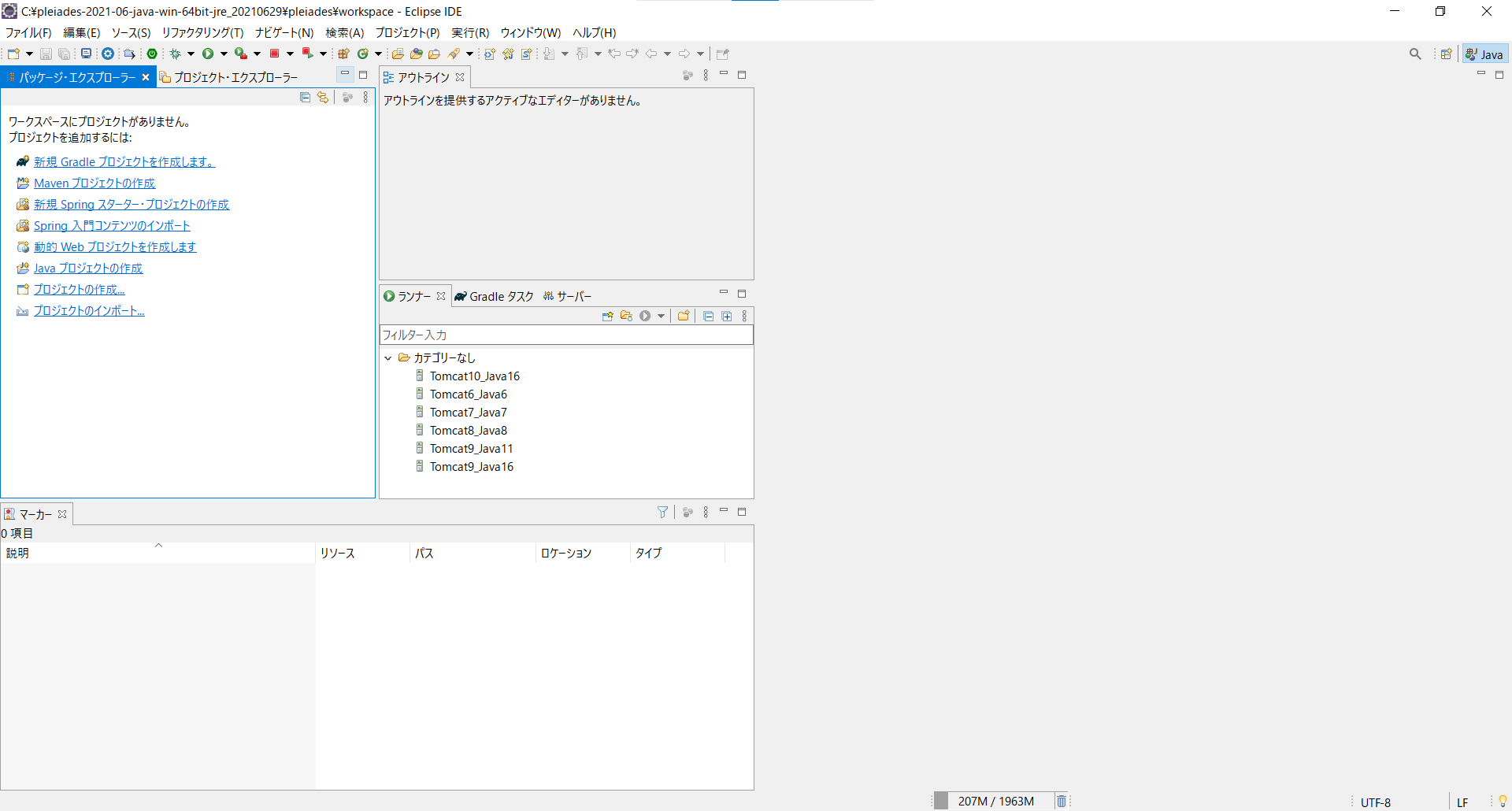
背景色:ダーク
ダークを選択すると下画像になります。
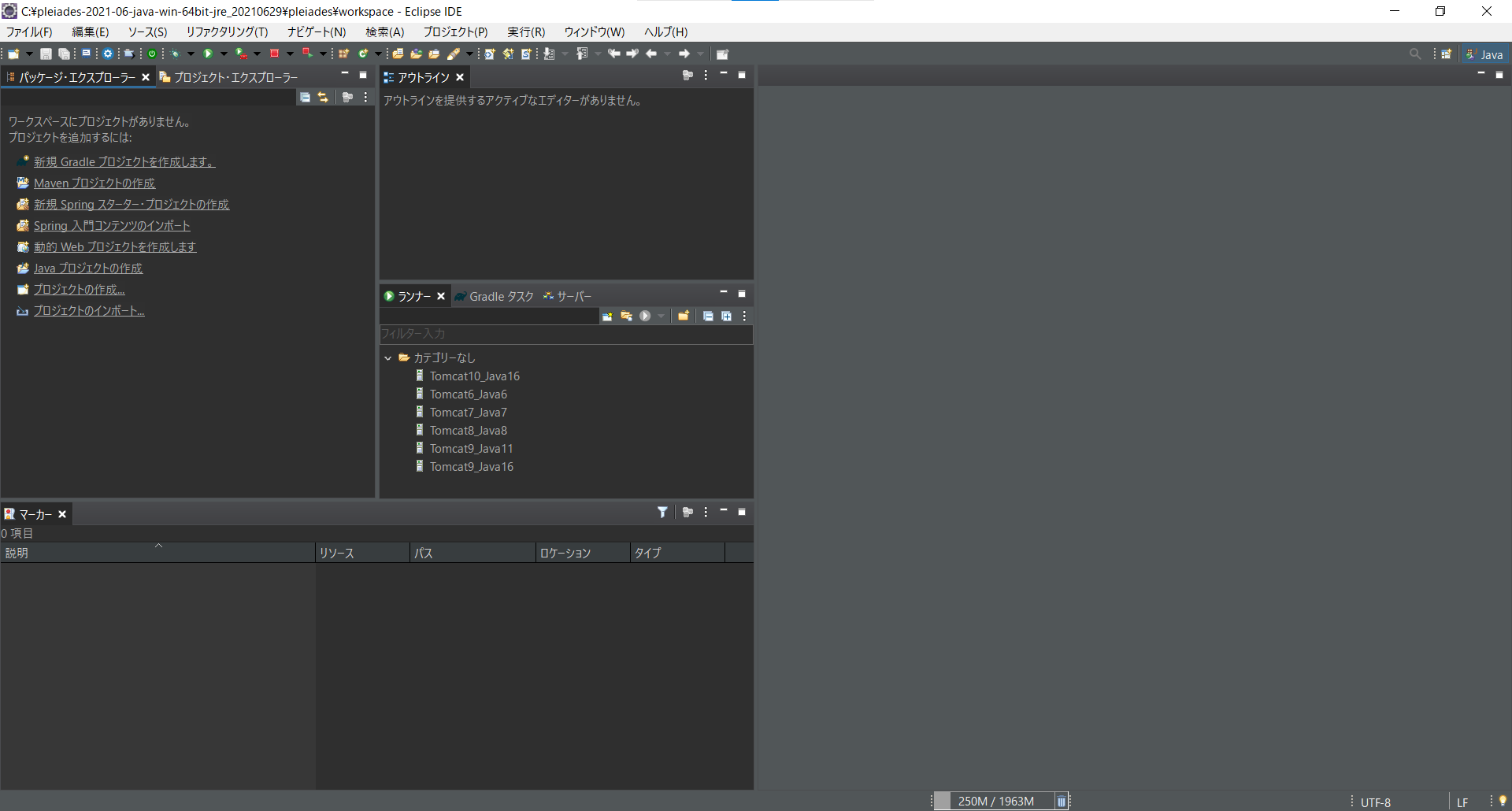
背景色:ライト
ライトを選択すると下画像になります。
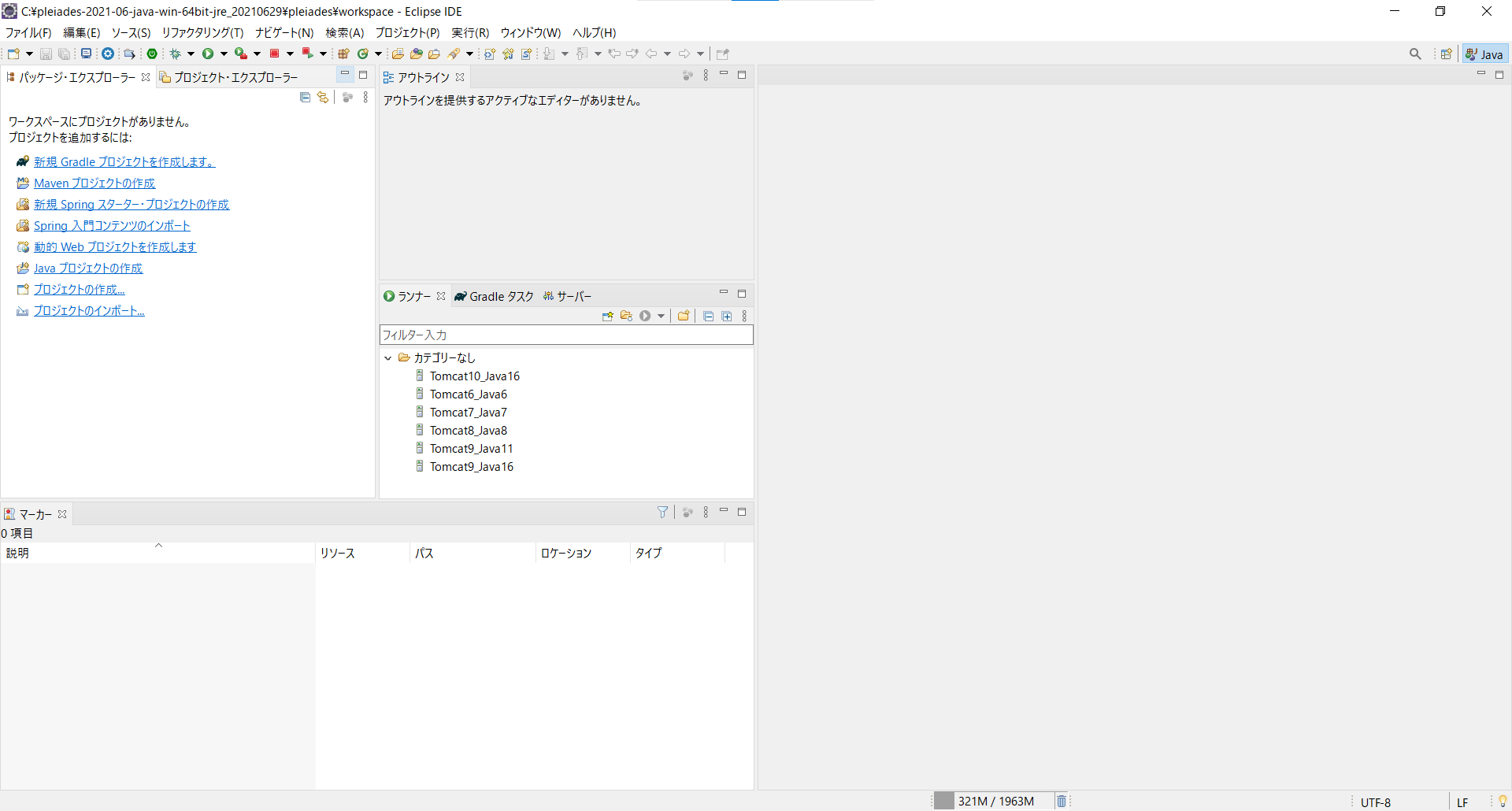
まとめ:Eclipseの背景色変更してみよう
以上がEclipseの背景色を変更するやり方の解説です。
あなたのご参考になったのなら、とても嬉しいです(*´▽`*)
ではでは~(・ω・)ノシ
コメント