こんにちは。たいら(@tairaengineer2)です。
この記事では、 FuelPHPをWindowsのXAMPP環境にインストールする方法を解説します。
前提条件
以下の条件のもと、FuelPHPをインストールしています。
- OSはWindows
- XAMPPはC:\xamppにインストールしている
- XAMPPのドキュメントルートをデフォルトから変更していない状態
(C:/xampp/htdocsのままである)
なお、ここで紹介している情報は2020年6月25日現在の情報です。
日にちが経過している場合は、変更されている可能性があります。
ご注意ください。
XAMPPのインストールは、下の記事をご参考ください。
FuelPHPをWindowsのXAMPP環境にインストールするやり方を解説
FuelPHPをWindowsのXAMPP環境にインストールを解説します。
以下の公式サイトのリンクにアクセスします。
【Download】ボタンを押します。
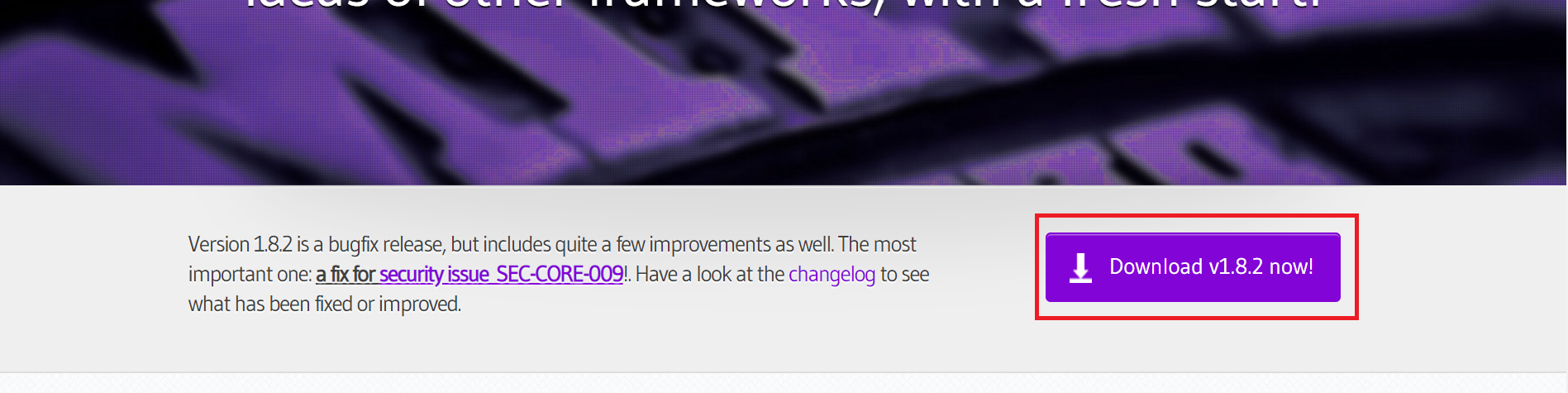
すぐダウンロードが始まります。

10秒もかからず、ダウンロードは完了します。
三角ボタンを押して、【フォルダを開く】を押します

FuelPHPがダウンロードフォルダ直下にダウンロードできていることが確認できました。
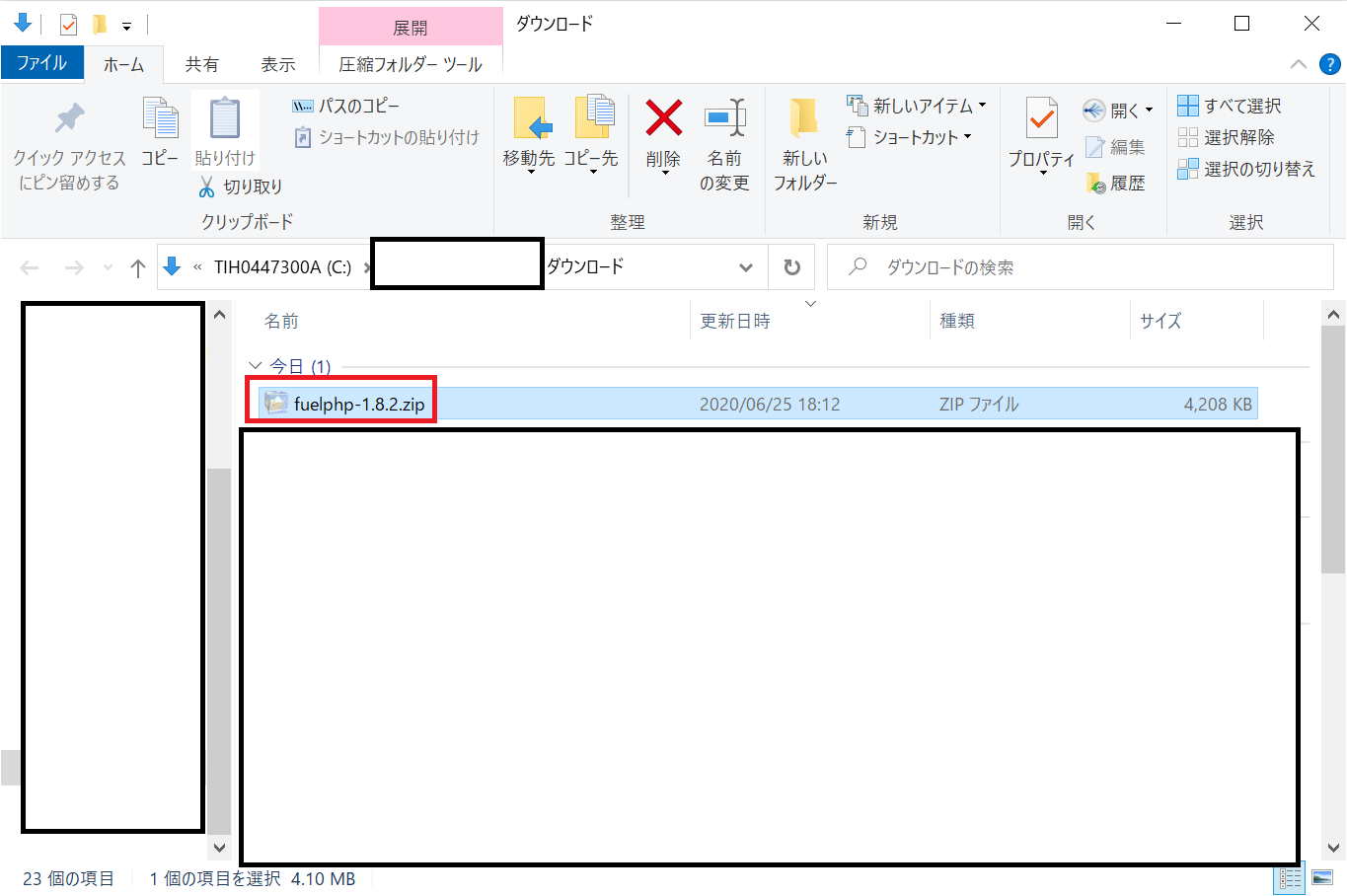
fuelphp-1.8.2.zipを任意の場所に移動させ、解凍します。
この記事では
C:\xampp
配下に移動させて
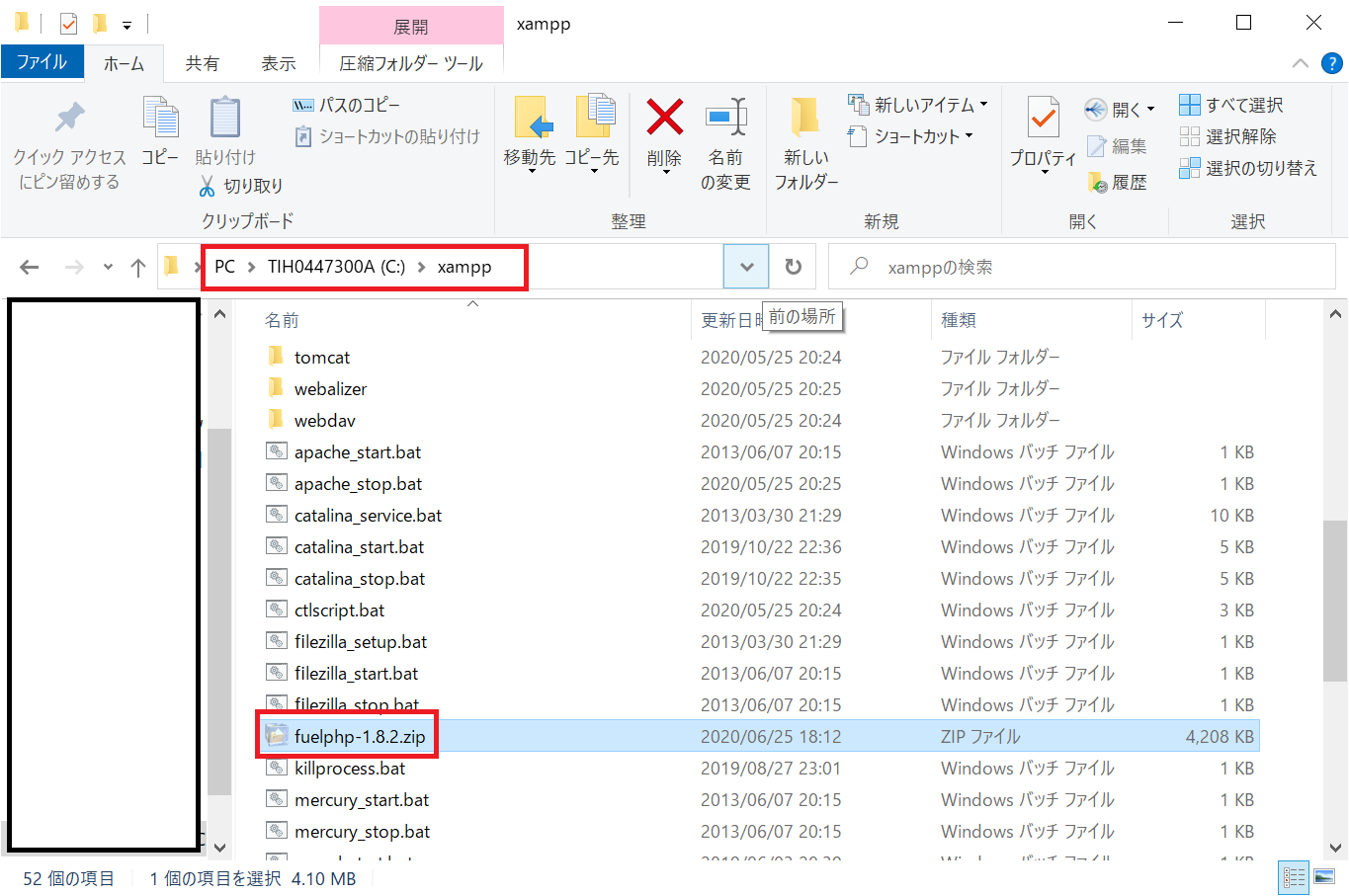
解凍し、フォルダの名前を【fuelphp】に変更しています。
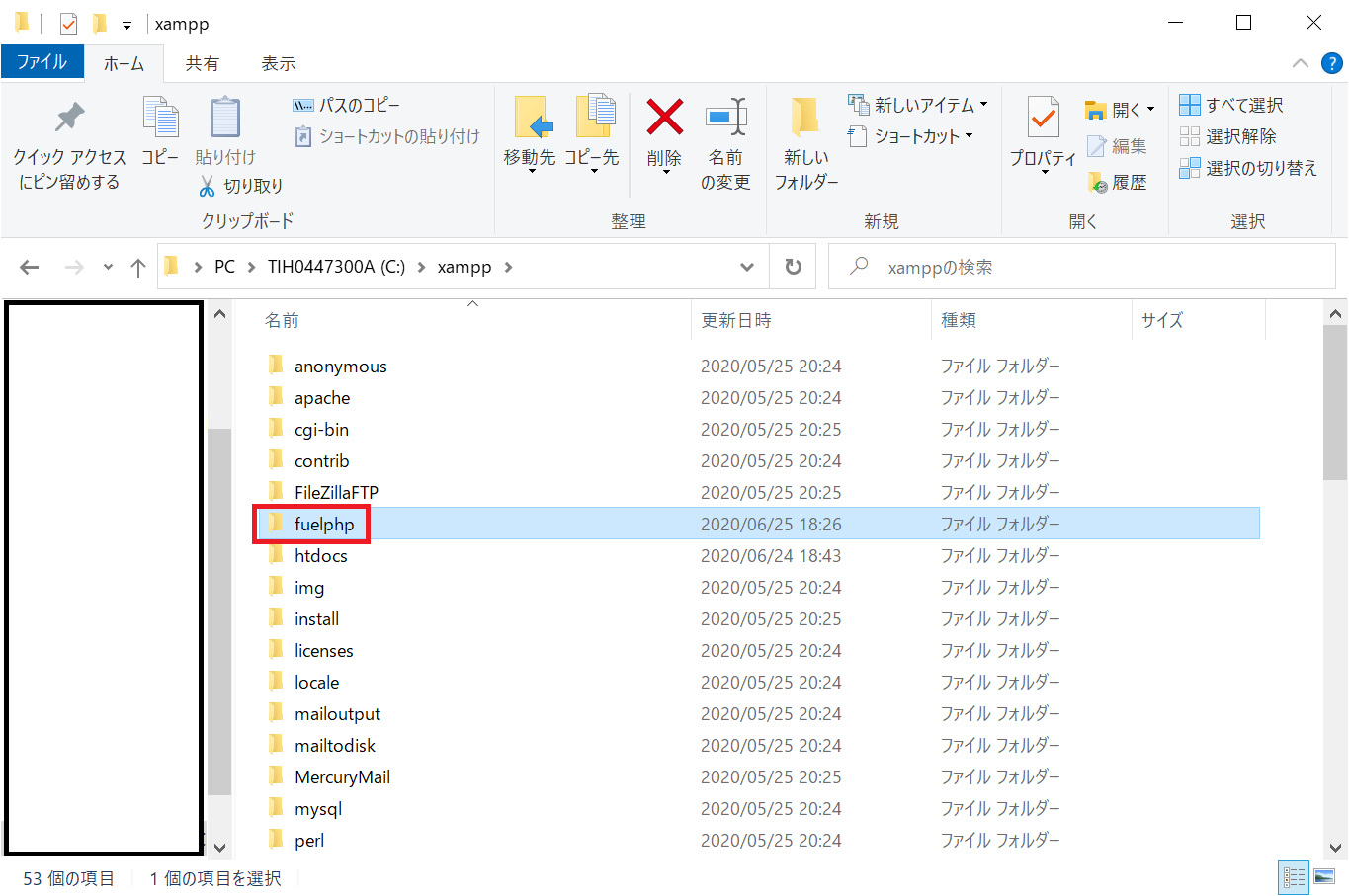
ダウンロードが完了したので、この次からはXAMPPとFuelPHPの設定を行います。
hostsファイルを設定する方法もありますが、この記事ではシンボリックリンクで設定します。
コマンドプロンプトを管理者権限で開きます。
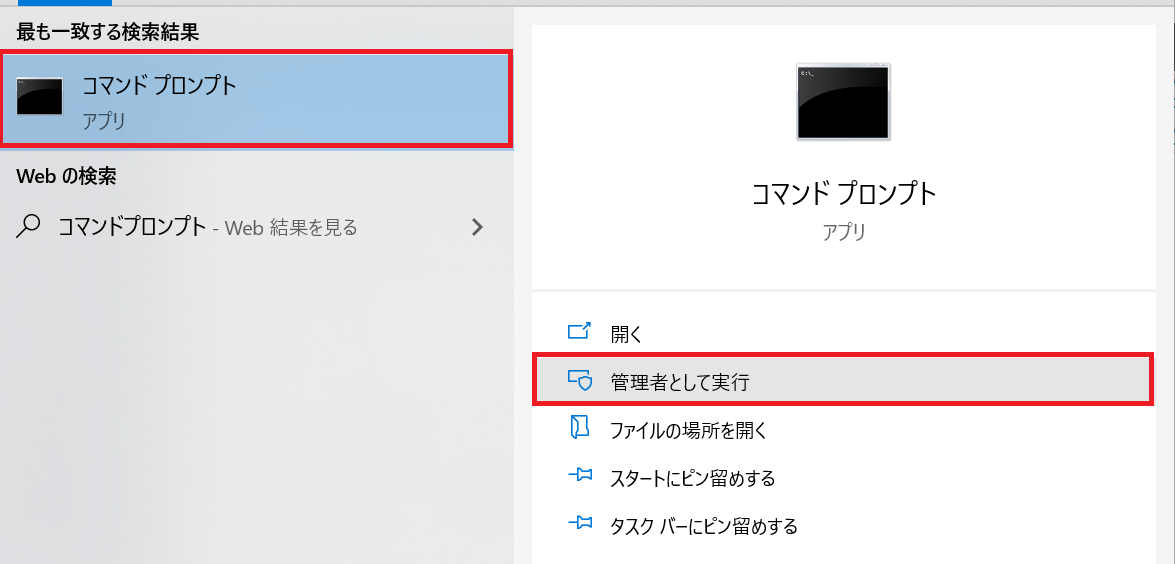
管理者権限でコマンドプロンプトを開いていることを確認します。
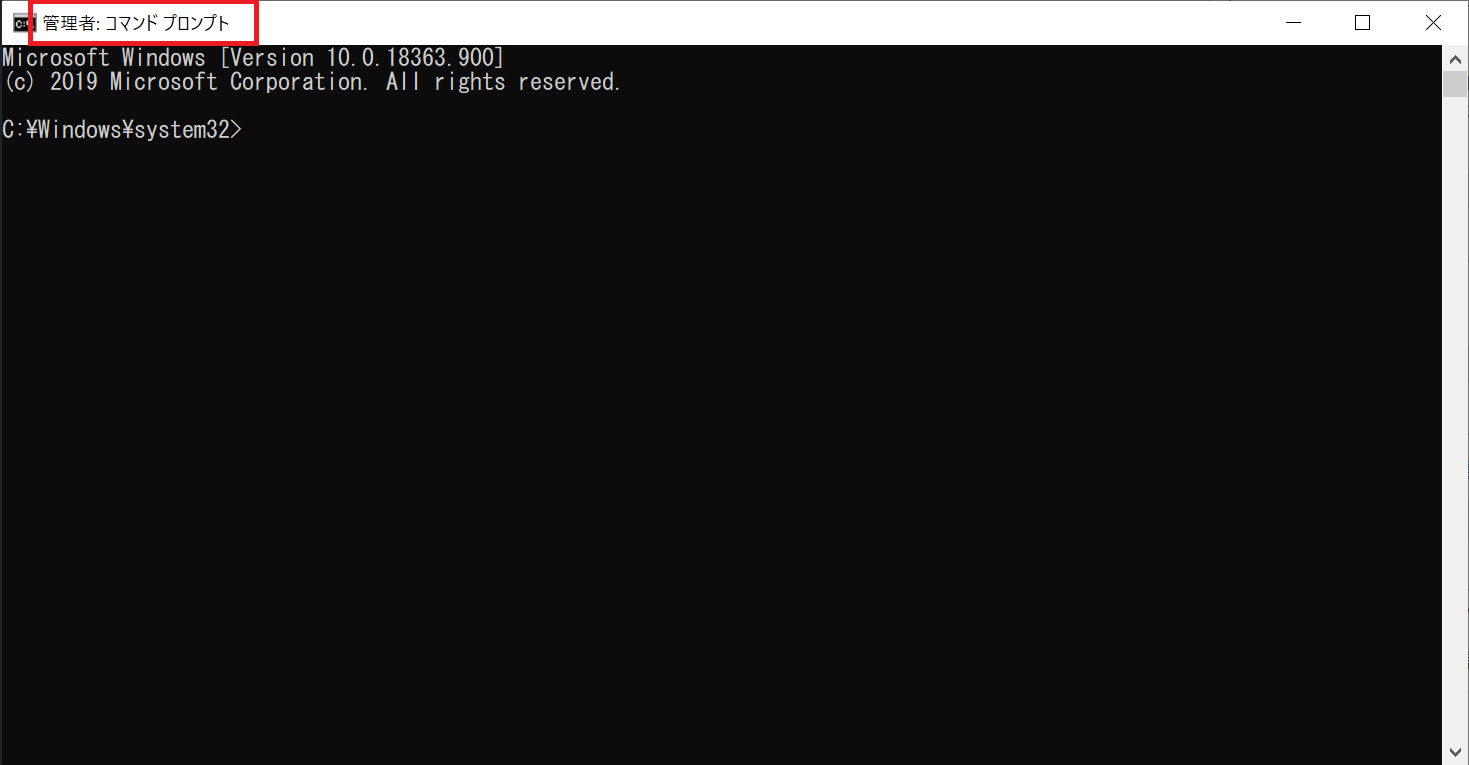
|
1 |
cd C:\xampp\htdocs |
と入力して実行します。
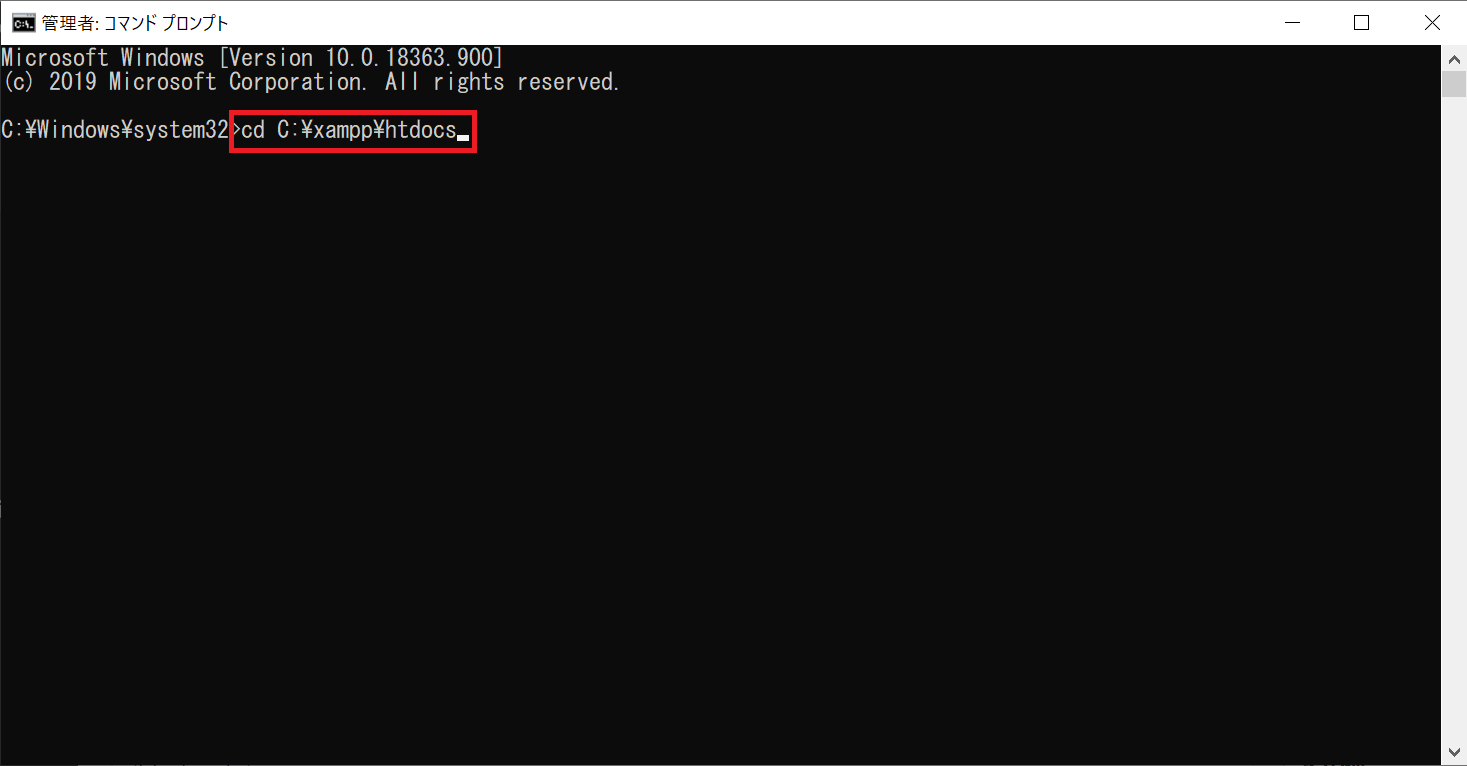
C:\xampp\htdocs
配下に移動できたことを確認します。
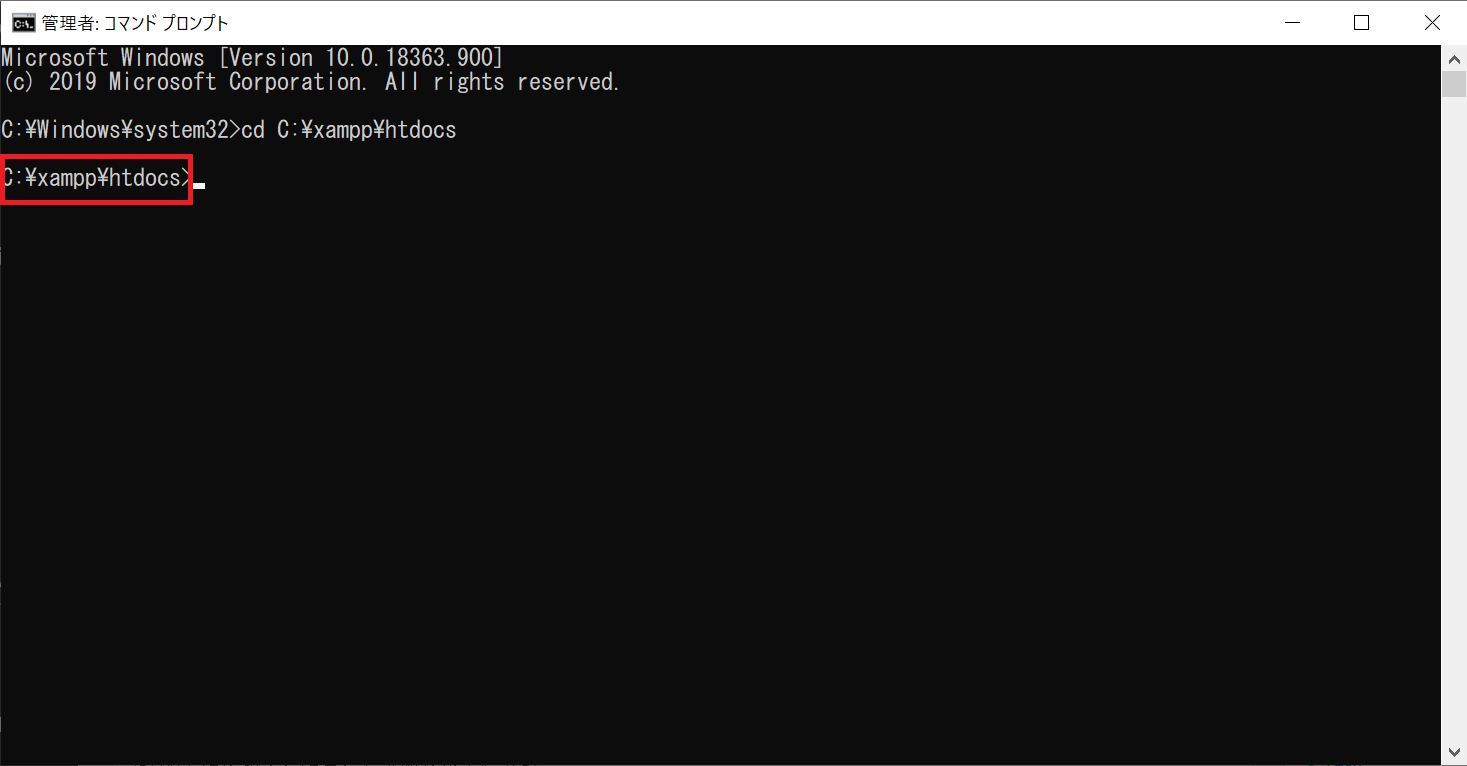
|
1 |
mklink /d fuelphp "C:\xampp\fuelphp\public" |
を入力して実行します。
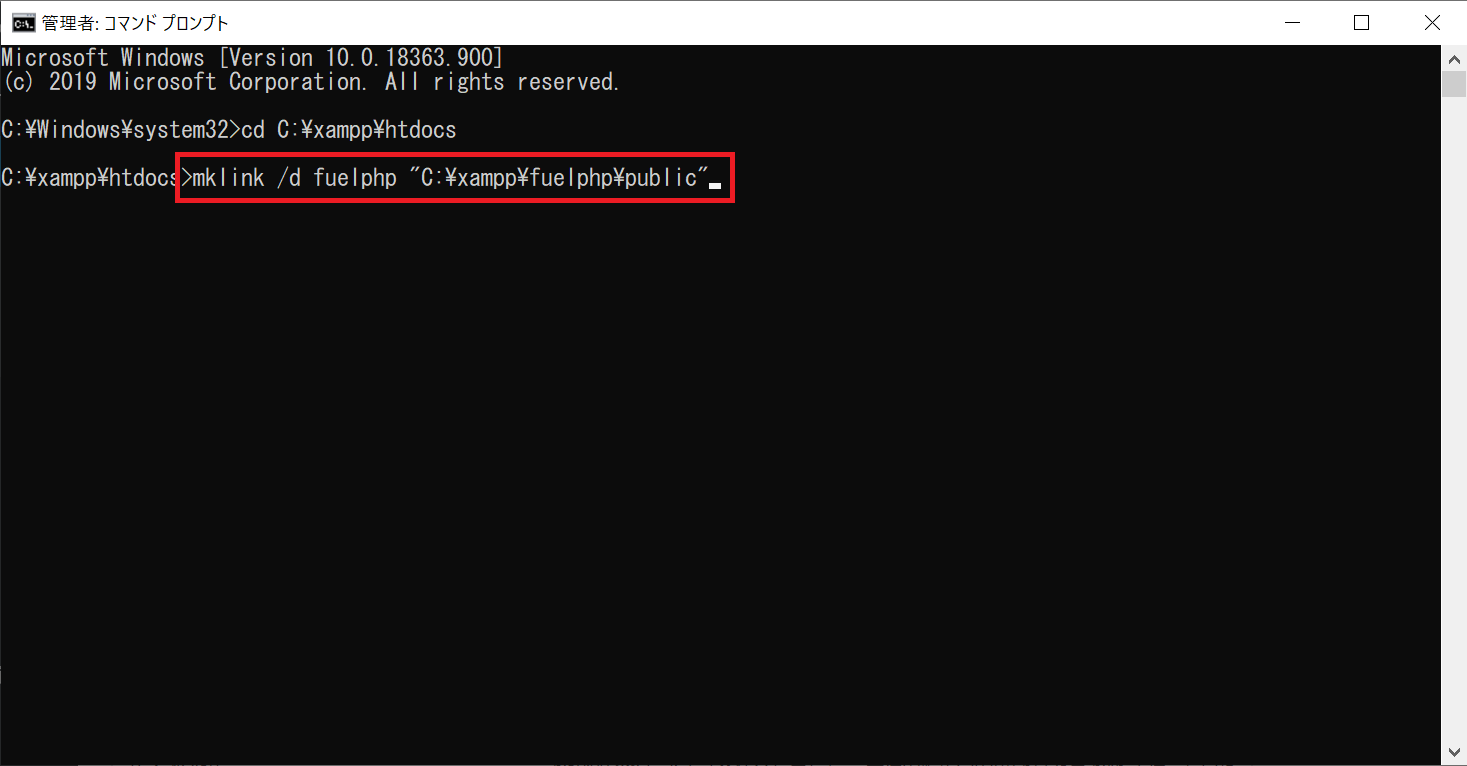
下画像のようにシンボリックリンクが作成されれば、成功です。
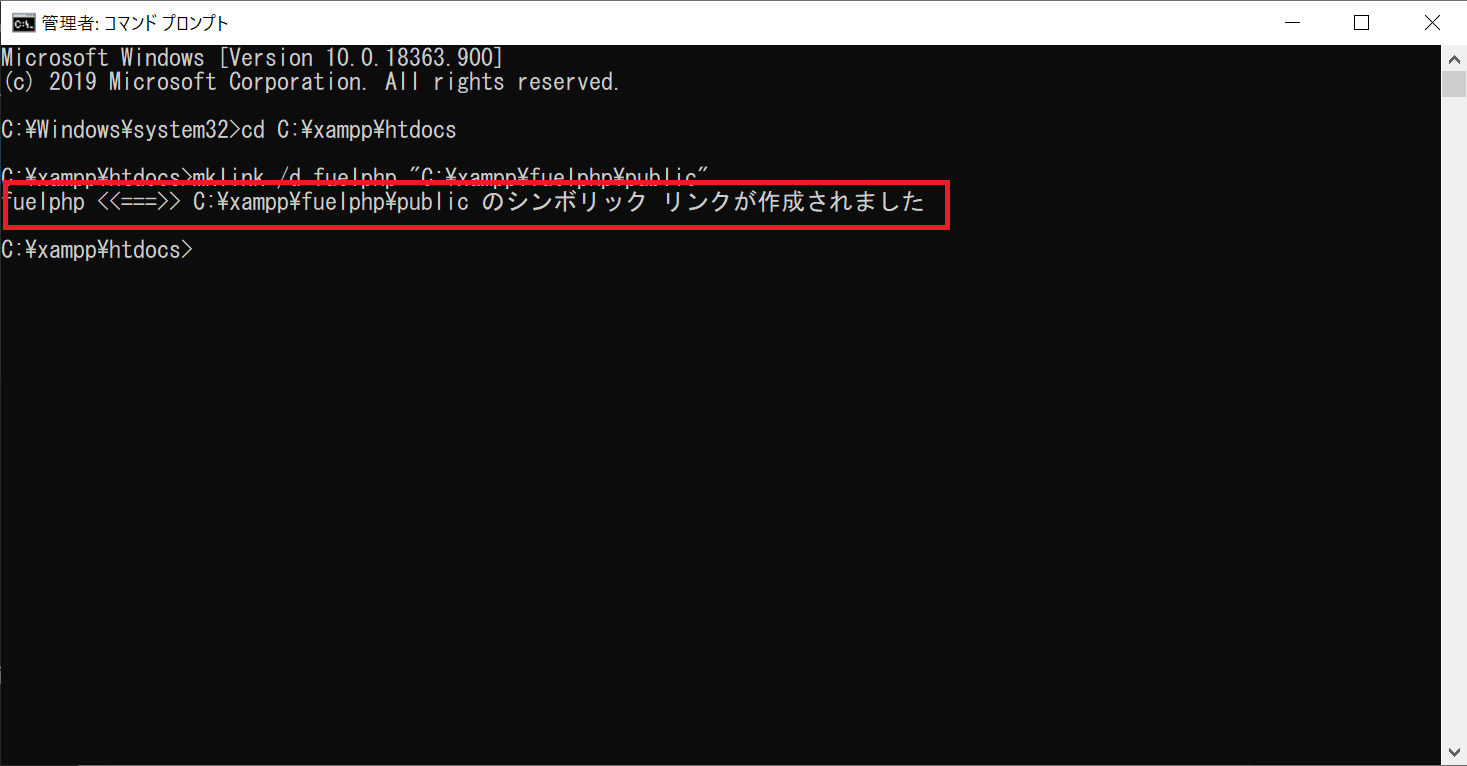
シンボリックリンクが作成できればコマンドプロンプトは閉じて頂いて問題ないです。
XAMPPでApacheを動かし、【http://localhost/fuelphp/】。のURLを開きます。
XAMPPでApacheの動かし方は以下の記事をご参考ください。
下画像のように、FuelPHPのwelcomeページが表示されれば成功です!
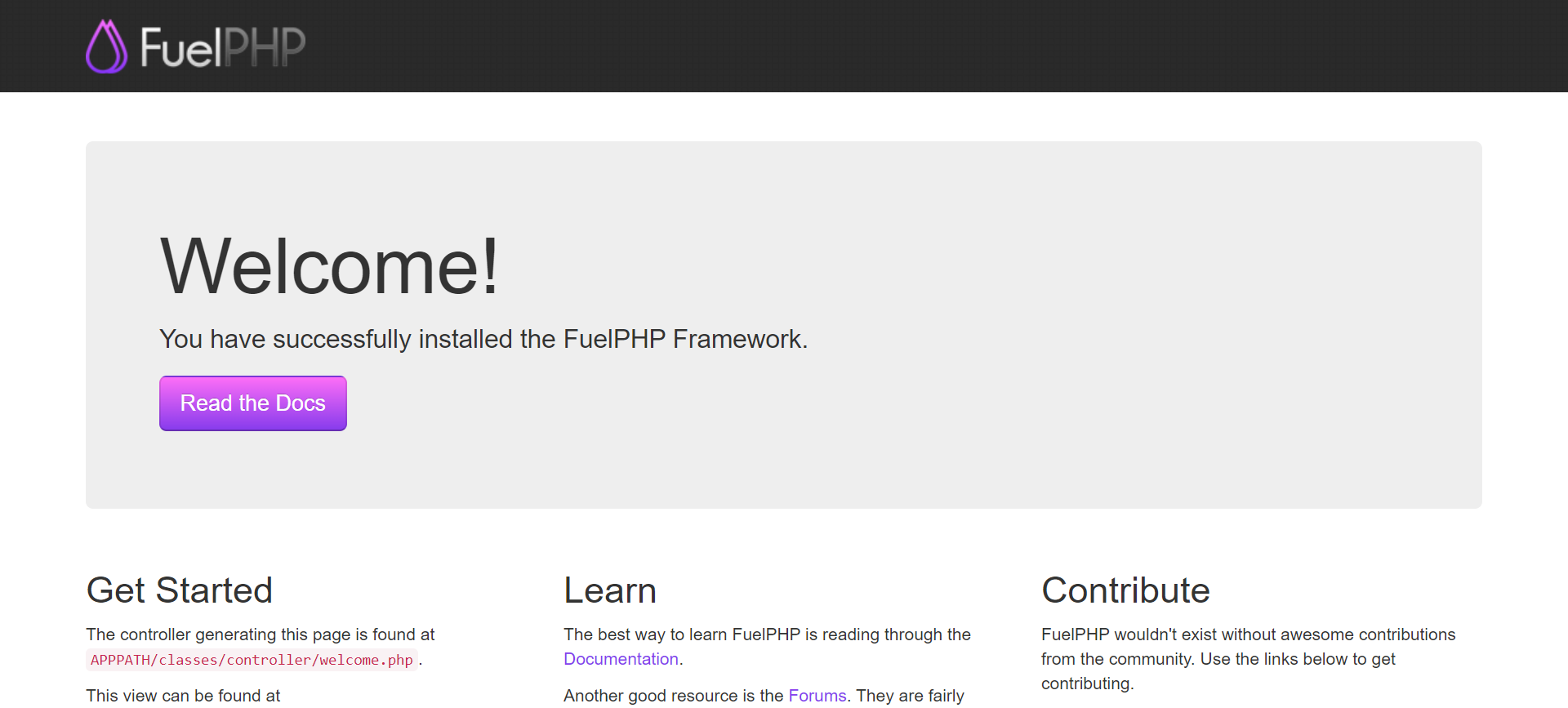
まとめ:FuelPHPをインストールしてみよう
以上がFuelPHPをWindowsのXAMPP環境にインストールする解説です。
あなたのご参考になったのなら、とても嬉しいです(*´▽`*)
ではでは~(・ω・)ノシ

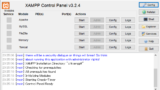
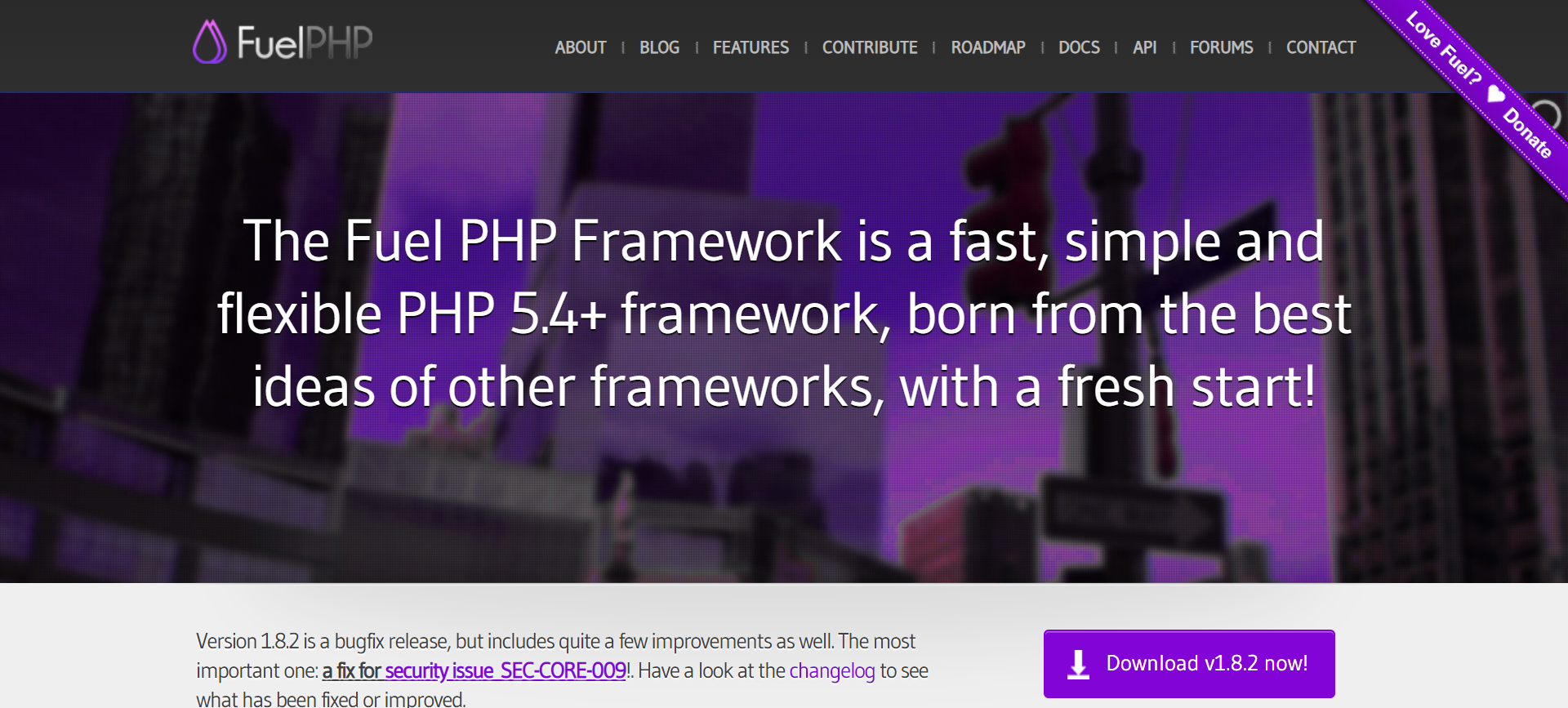
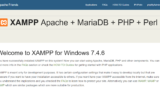
コメント