こんにちは。たいら(@tairaengineer2)です。
転職を繰り返し現在4社経験している、12年目エンジニアです。
この記事ではPostmanの基本的な使い方を解説します。
前提条件:実行環境について
実行環境は以下の通りです。
| OS | Windows10 |
|---|---|
| Postmanのバージョン | 8.6.2 |
Postmanとは
Postmanの使い方を解説する前に、そもそもPostmanについて軽く概要を説明します。
Postmanとは、APIを開発・テストするときには欠かせないツールです。
Postmanには
- API client(APIクライアント):HTTPリクエストを設定して、テストを簡単に行うことができる
- API design(API設計):OpenAPI、RAML、GraphQL、またはSOAPフォーマットを使用してAPI仕様を設計できる
- API documentation(APIドキュメント):自動でAPIのドキュメントを生成できる
- API testing(APIテスト):APIのテストを自動化して実行できる
- Mock servers(モックサーバー):APIのリクエストを送れない場合に使う。APIエンドポイントをシミュレートができる
- Monitors(モニター):APIのパフォーマンスを確認できる
- API detection(API検出):HTTPとHTTPSトラフィックをキャプチャできる
という機能が備わっています。
公式サイトは、こちらをご参考ください。
※英語で記載されています。
この記事ではPostmanで最も多く使われるであろう、API client(APIクライアント)の使い方を解説します。
Postmanを使うためのAPI
この記事ではPostmanを使うためのAPIは、【Laravel】で作成しています。
LaravelはPHPのフレームワークの1つです。
インストールするやり方は、こちらの記事をご参考ください。
【Laravel】インストールするやり方を解説します(Windows10向け)
Windows11向け
【Laravel】インストールするやり方を解説します(Windows11向け)
プログラムの内容は以下になります。
|
1 2 3 4 5 6 7 8 9 10 11 12 13 14 15 16 17 18 19 |
<?php namespace App\Http\Controllers; use Illuminate\Http\Request; class SampleController extends Controller { public function apiHello(Request $request) { return response()->json( [ 'morning' => $request->input('morning'), 'noon' => $request->input('noon'), ] ); } } |
このAPIは、クエリ文字列から値を取得し、jsonで返しているAPIです。
LaravelでAPIの実装とクエリ文字列から値を取得するやり方については、こちらの記事をご参考ください。
Postmanの基本的な使い方を解説
Postmanの基本的な使い方を解説します。
Postmanを起動し、左のバーにある【Workspaces】を選択します。
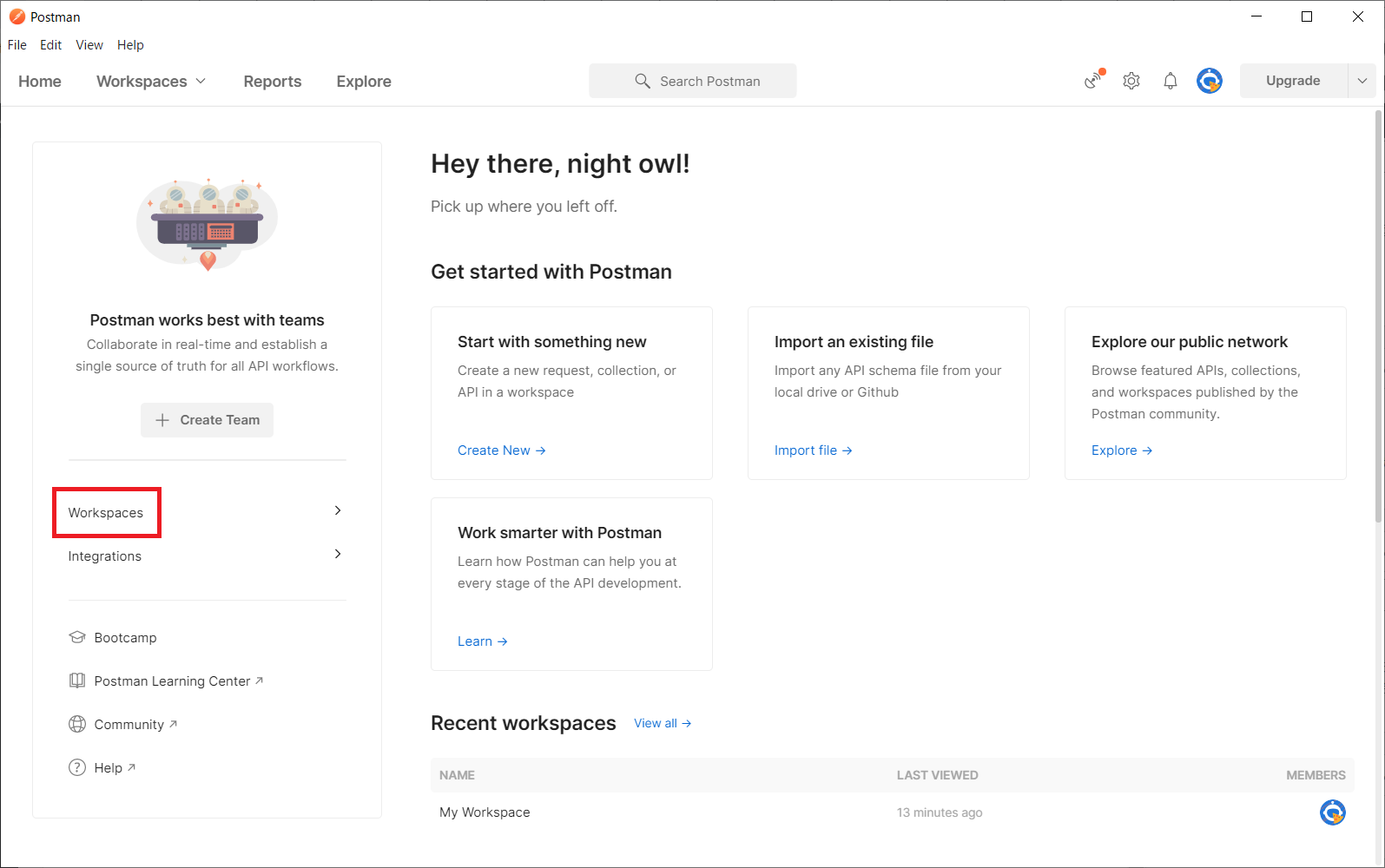
【Your Workspaces】という画面に変わります。
ここでWorkspacesを選択します。
この記事では、【My Workspace】を選択します。
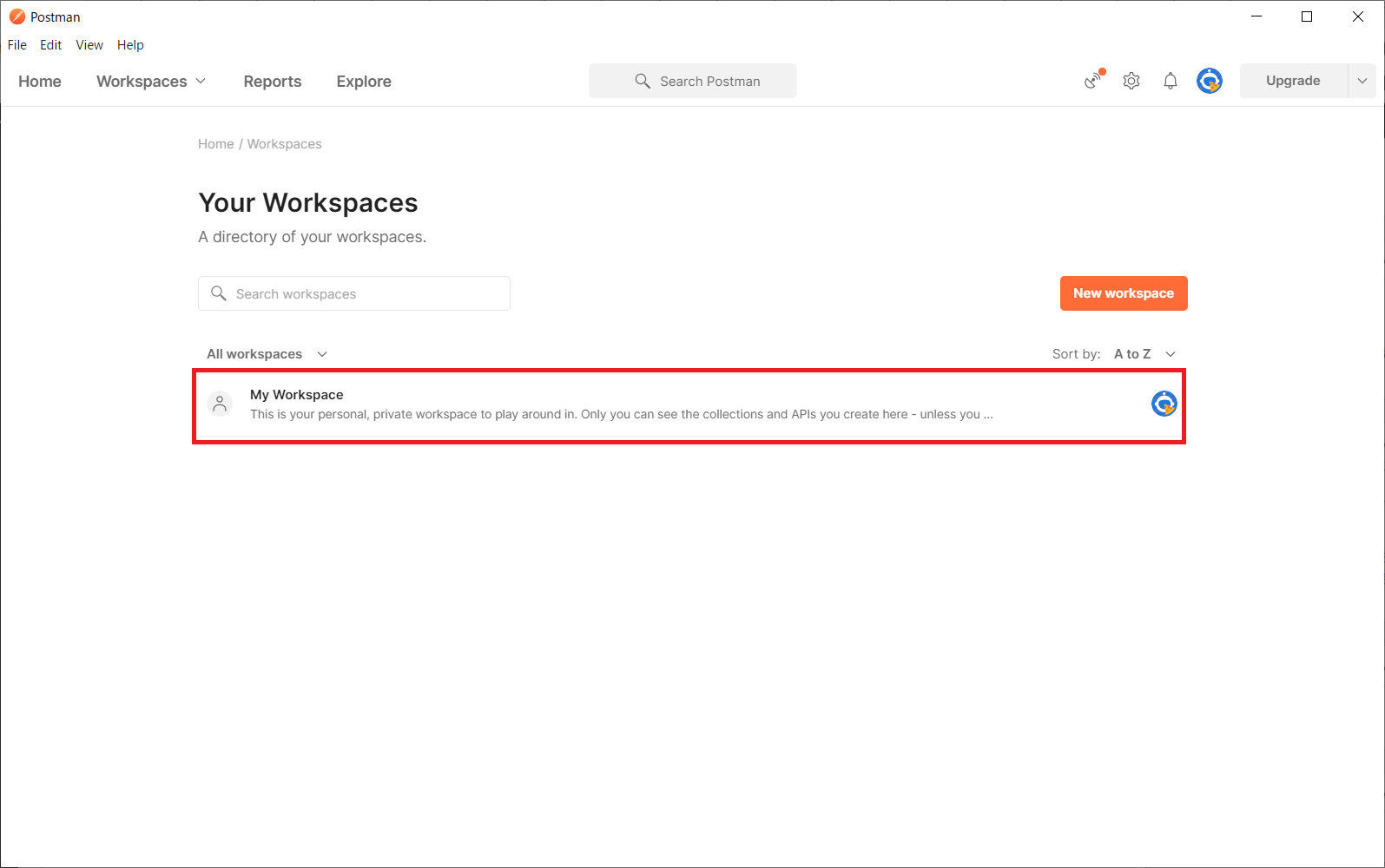
選択したWorkspaceの画面に変わります。
ここでAPIをテストすることができます。
【New Collection】を選択します。
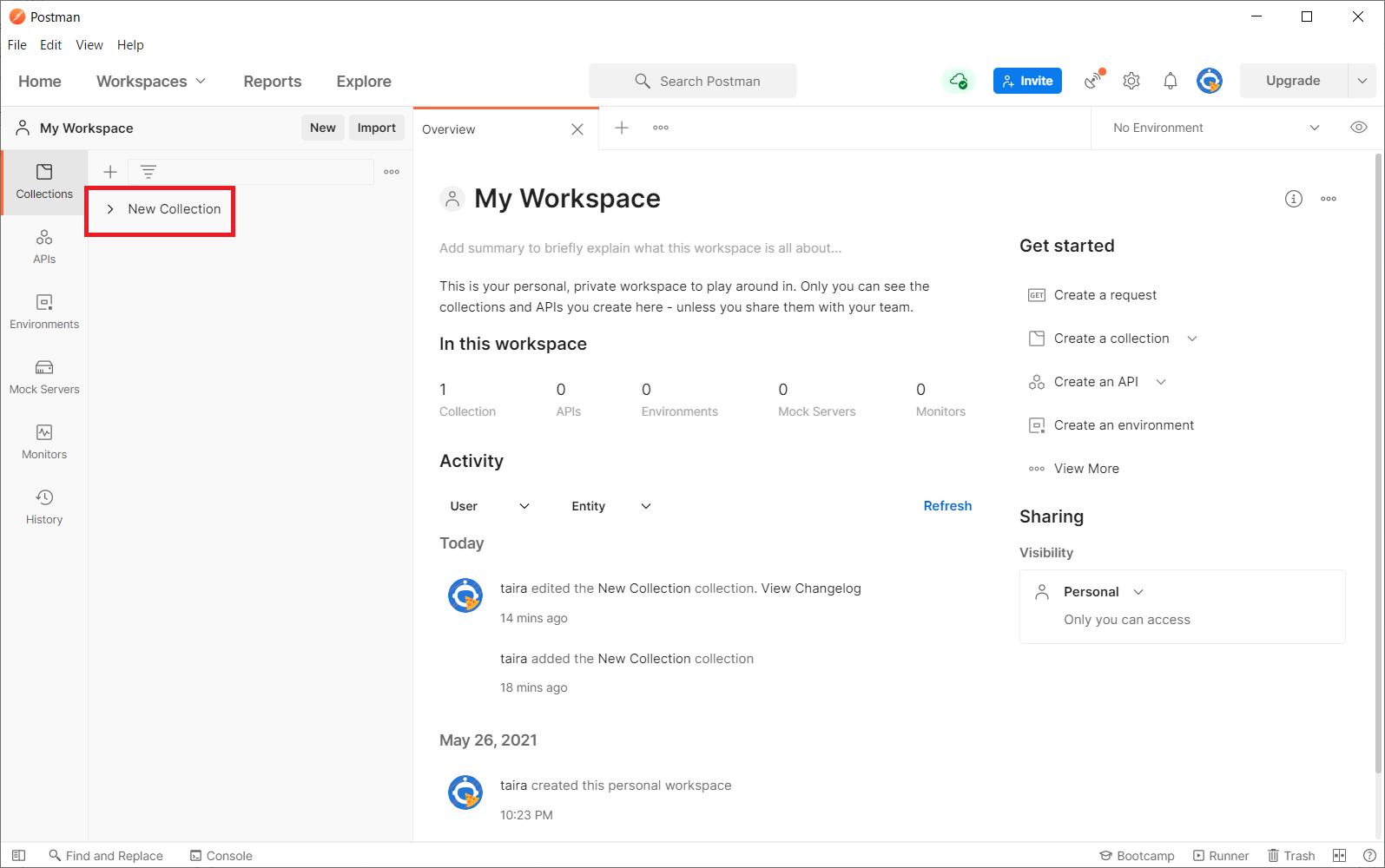
初めて選択した場合は、
This collection is empty
Add a request to start working.
と表示されています。
リンクの部分の【Add a request】を選択します。
すでに作ってある場合は、任意のリクエストを選択します。
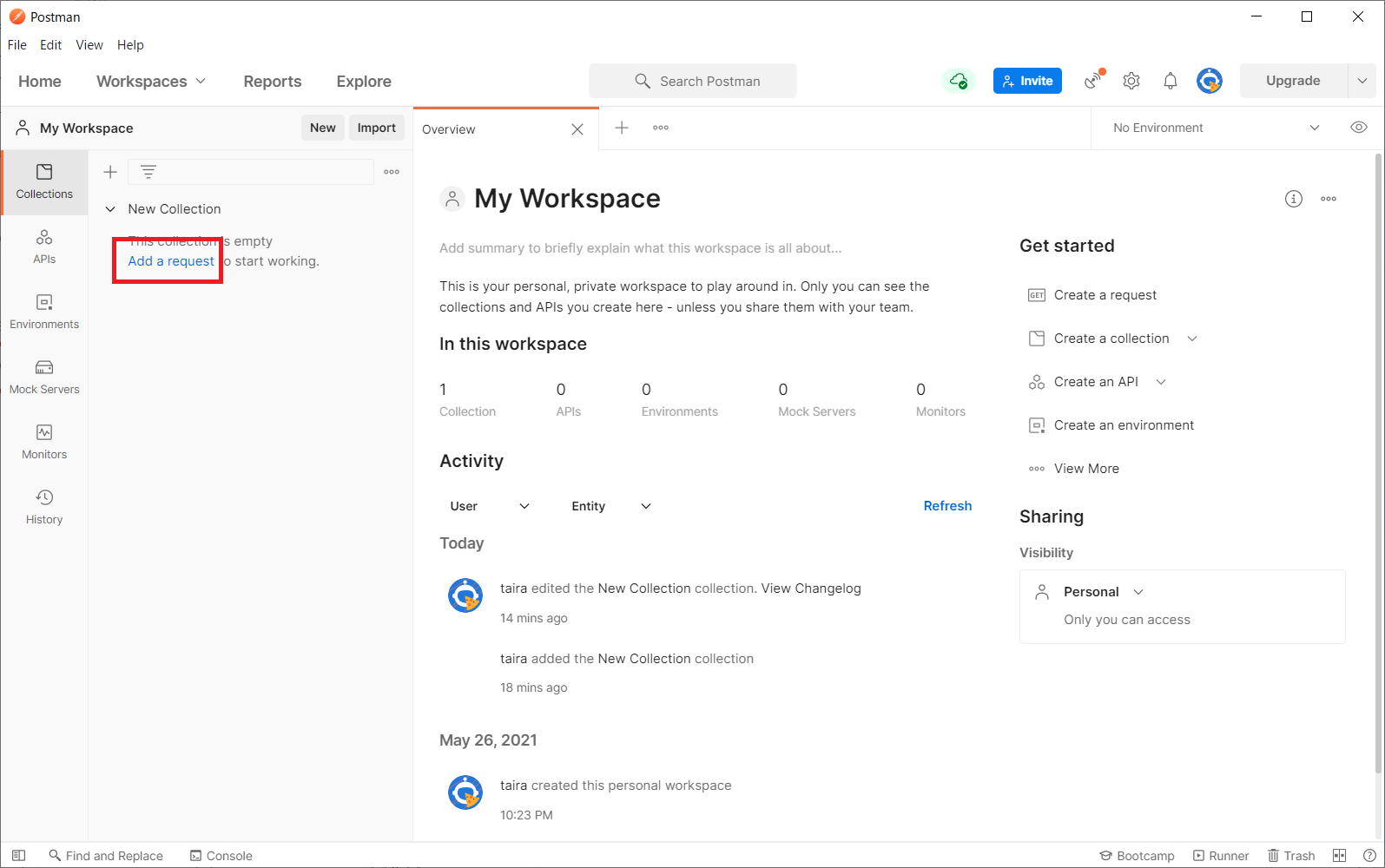
表示されたリクエストでAPIをテストするための設定をすることができます。
ここでいろいろ設定していきます。
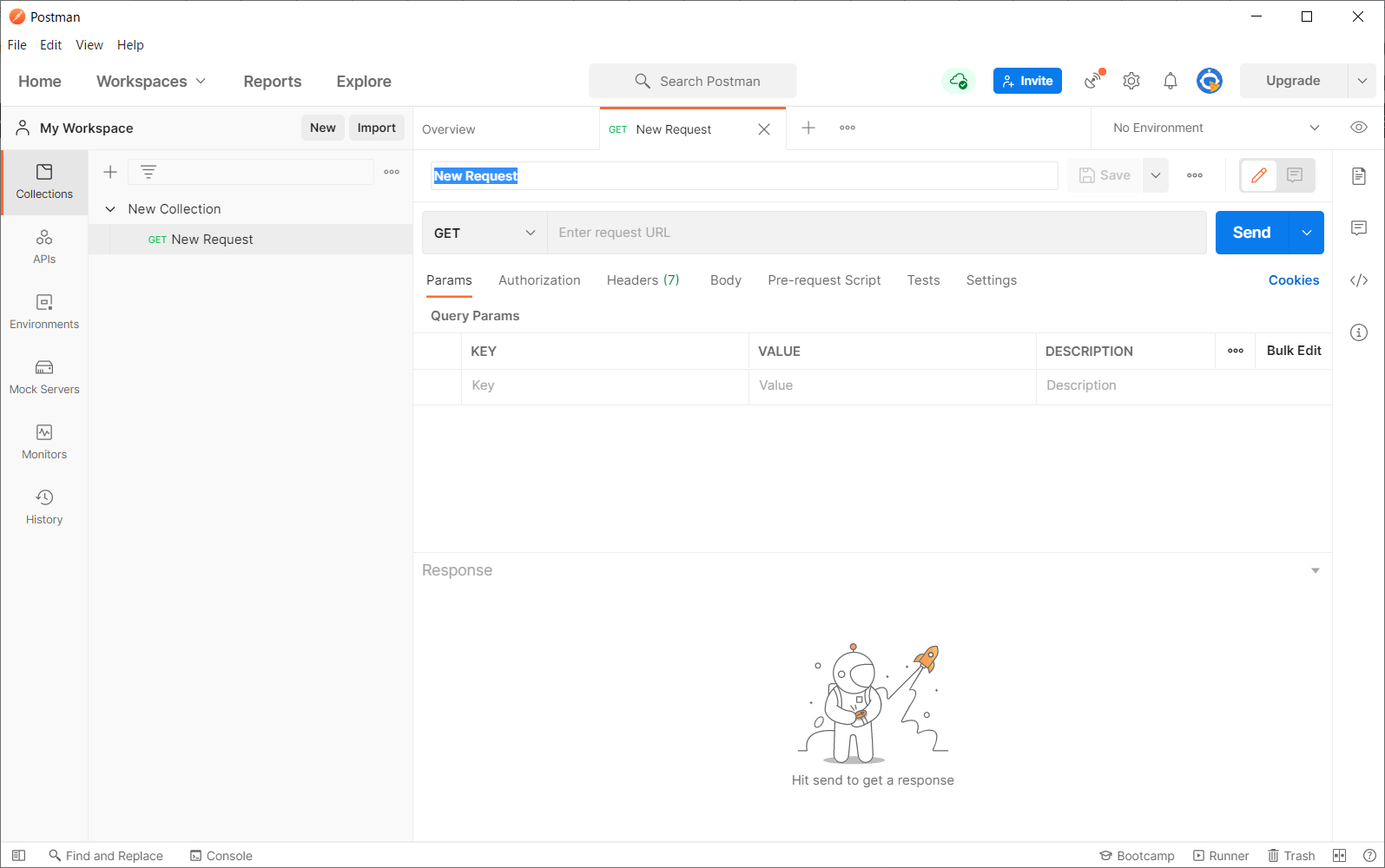
下の画像の赤枠は、表示しているリクエストの名前を設定することができます。
後から変更することもできますので、適当な名前でOKです。
この記事では【test】という名前にします。
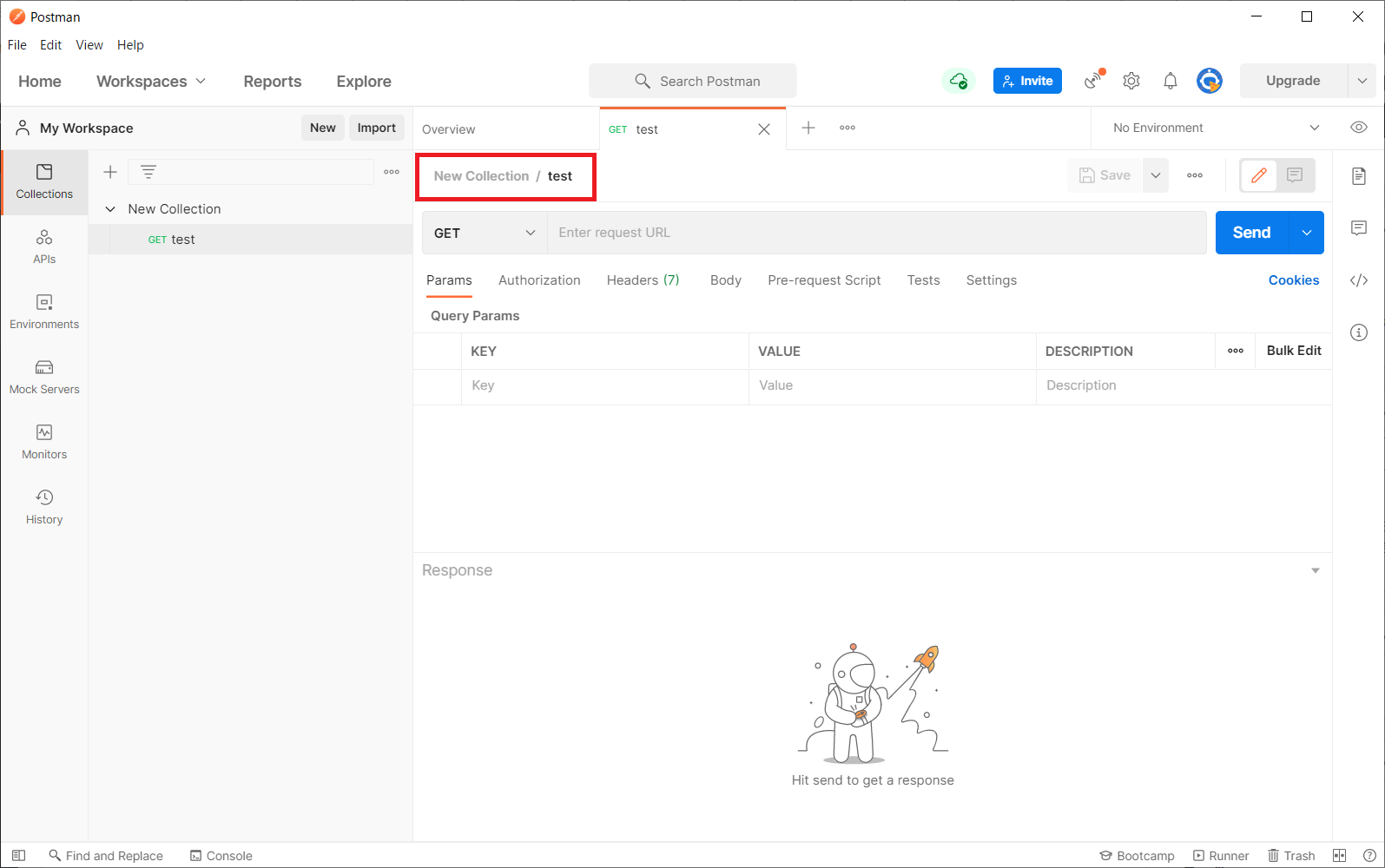
下の画像のドロップダウンリストで、リクエストメソッドを指定します。
この記事では、【GET】を指定します。
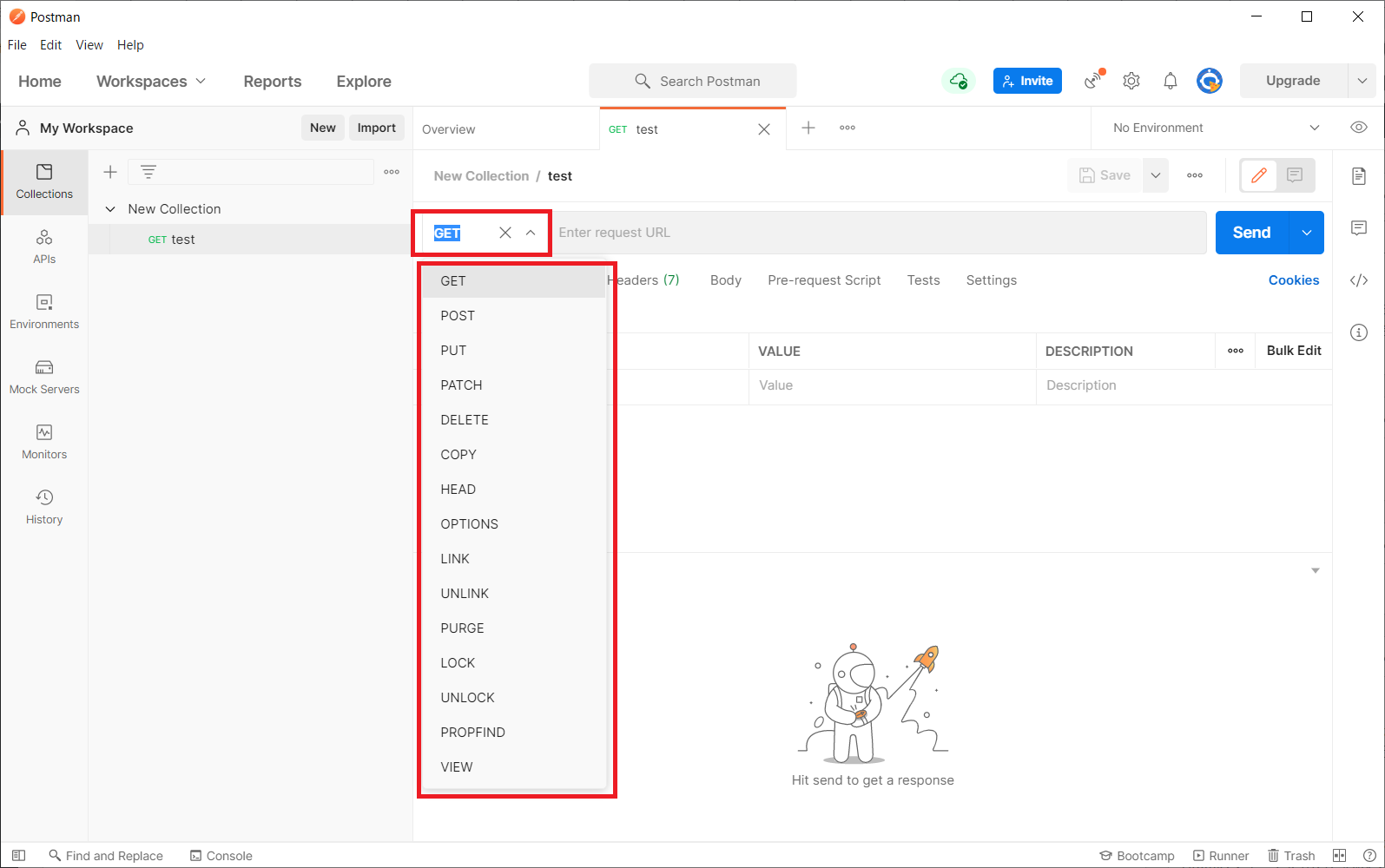
リクエストメソッドの右の欄にAPIをテストするURLを指定します。
この記事では【http://localhost:8000/api/sample】を指定します。
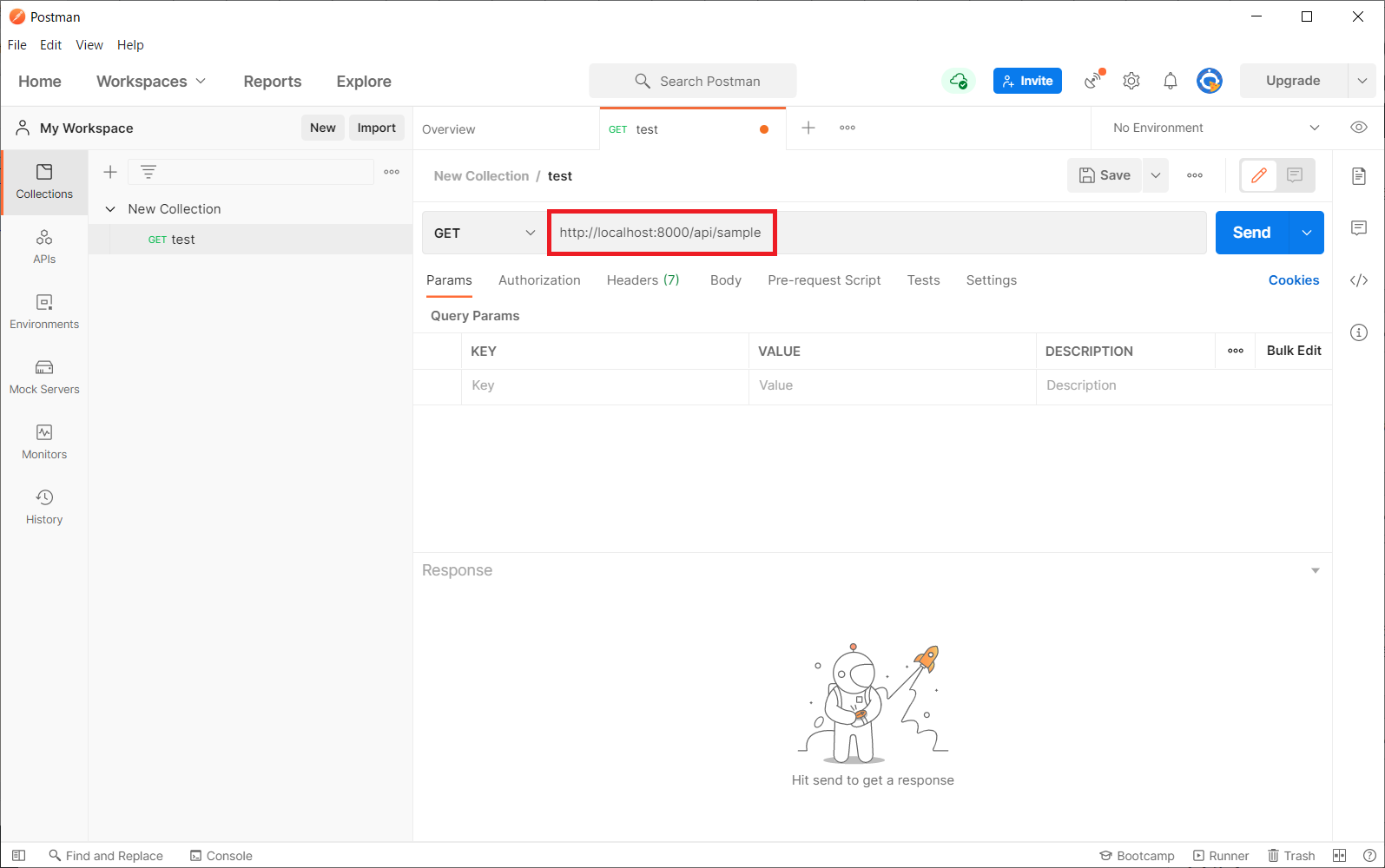
クエリ文字列を指定するときは【KEY】と【VALUE】に指定します。
指定すると、先ほど指定したURLに自動で追加されます。
クエリ文字列の左のチェックボックスにチェックが入っているか確認してください。
チェックがないと、指定したクエリ文字列が無効となってしまうからです。
この記事では
| KEY | VALUE | |
|---|---|---|
| 1つめ | morning | おはよう |
| 2つめ | noon | こんにちは |
を設定します。
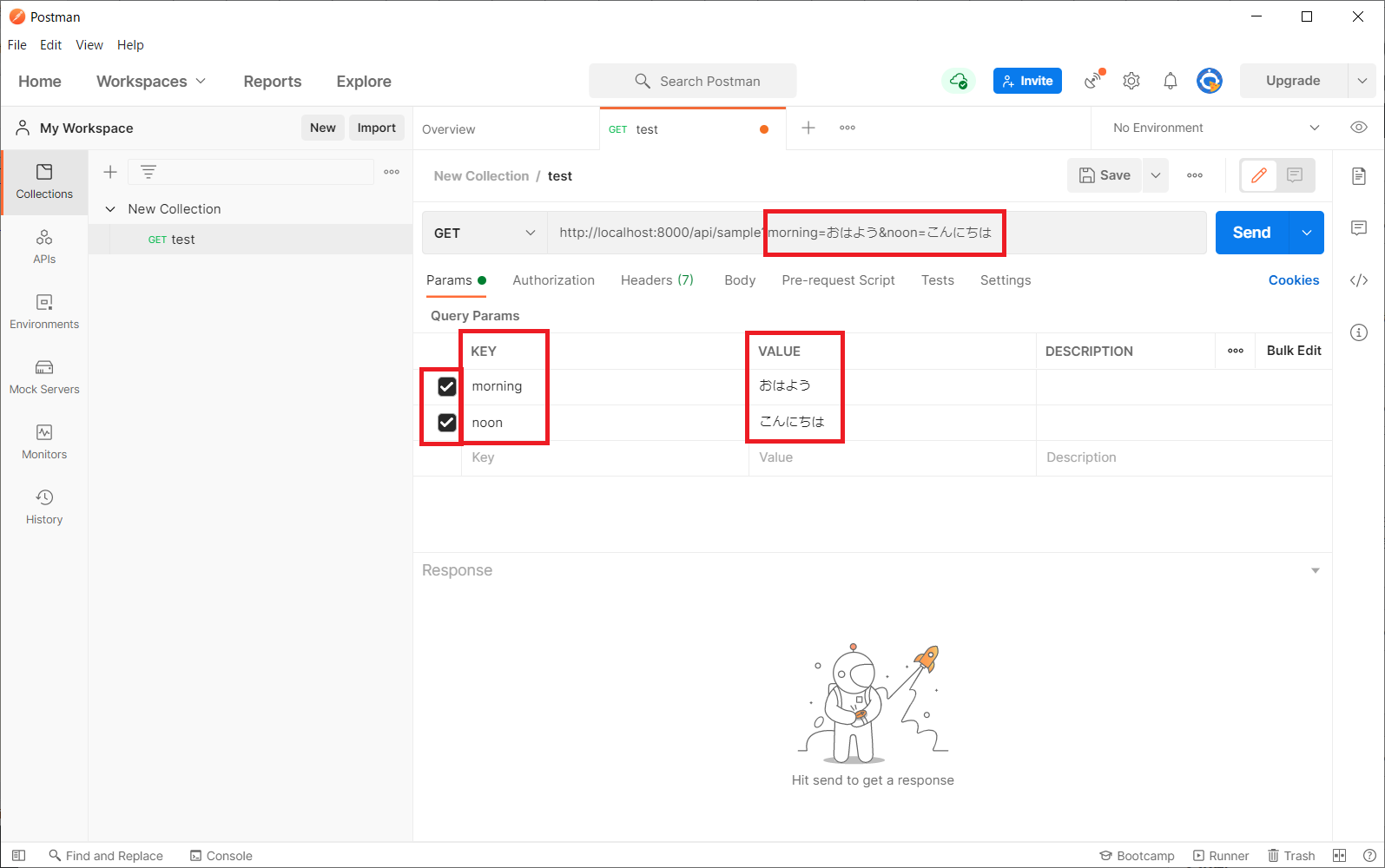
これでAPIをテストするための基本的な設定は完了です。
URLの右にある【Send】ボタンを押します。
押すと、このようにレスポンスが返ってきます。
HTTPステータスは、ネットワークの右横に書いてあります。
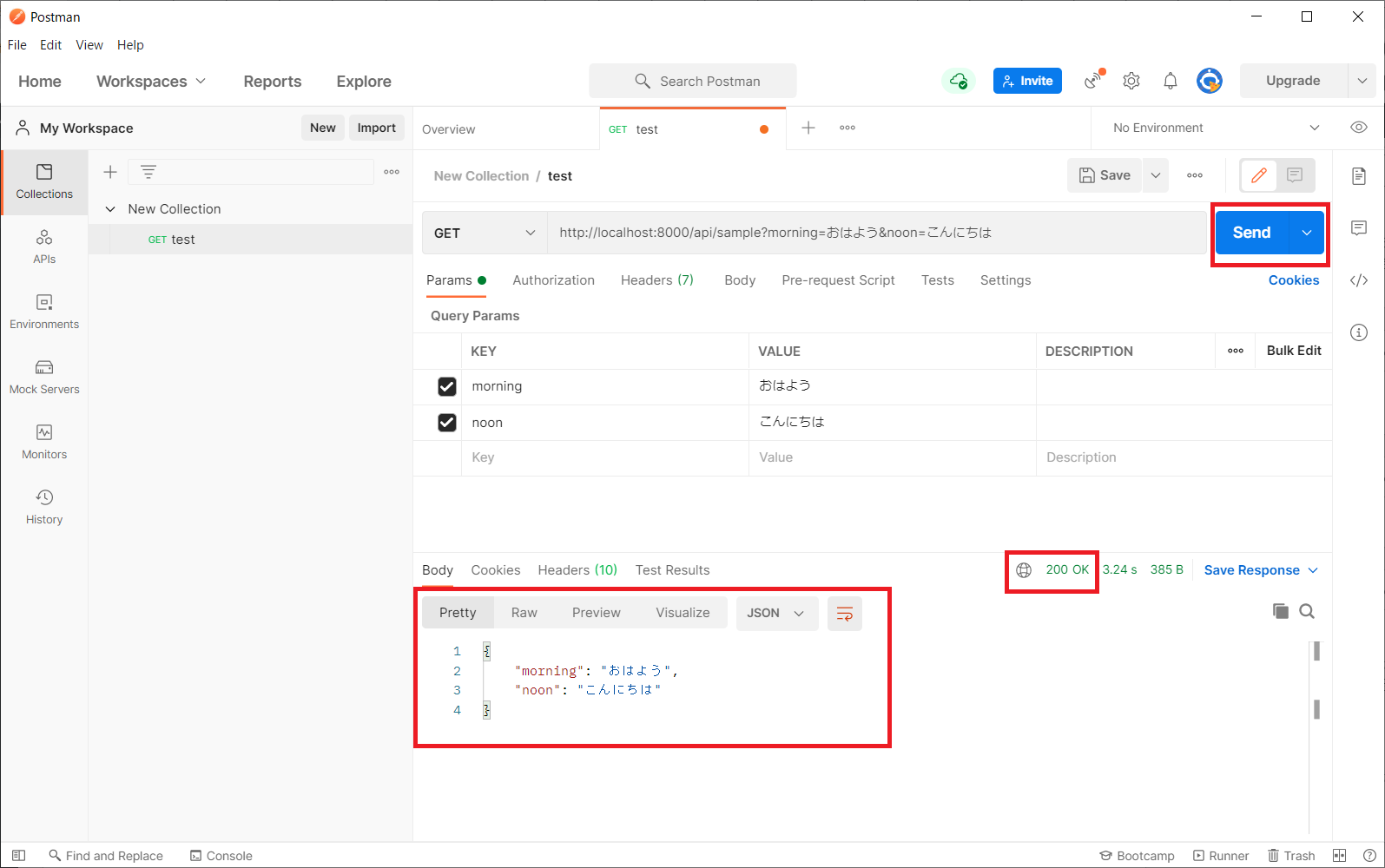
まとめ:Postmanを動かしてみよう
以上がPostmanの基本的な使い方の解説でした!
あなたのご参考になったのなら、とても嬉しいです(*´▽`*)
ではでは~(・ω・)ノシ

コメント
まずPostmanというのが「どういうツールなのか」の概要くらい説明すべきだと思う
あさんへ
コメントありがとうございます。
確かにPostmanについて、説明すべきでした。
基本的な使い方の前に「Postmanとは」という概要の章を追記しました。
ご指摘ありがとうございます。