こんにちは。たいら(@tairaengineer2)です。
転職を繰り返し現在5社経験している、13年目エンジニアです。
この記事ではGitをWindows11にインストールする方法を解説します。
前提条件:実行環境について
実行環境は以下の通りです。
| OS | Windows11 |
|---|
なお、ここで紹介している情報は2024年4月11日現在の情報です。
日にちが経過している場合、異なる可能性がありますので、予めご了承下さい。
Gitをインストールするやり方を解説
GitHをインストールするやり方を解説します。
以下の公式サイトに行き、【Download】を押します。
Git for Windows
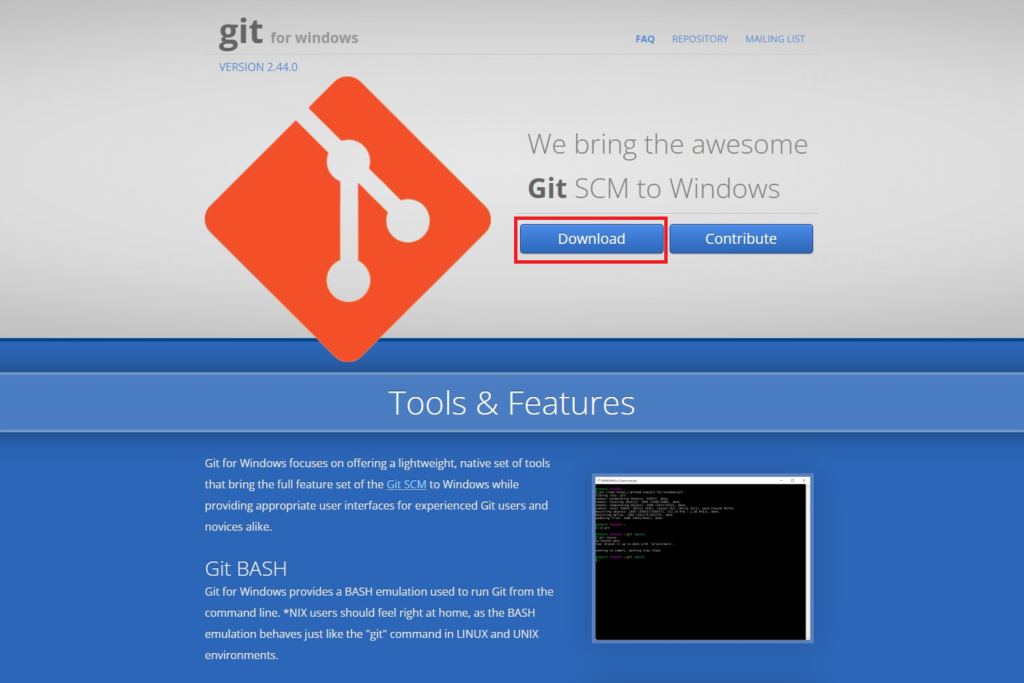
ボタンを押すとすぐにexeファイルのダウンロードが始まります。
ダウンロードが完了したら、exeファイルをダブルクリックします。
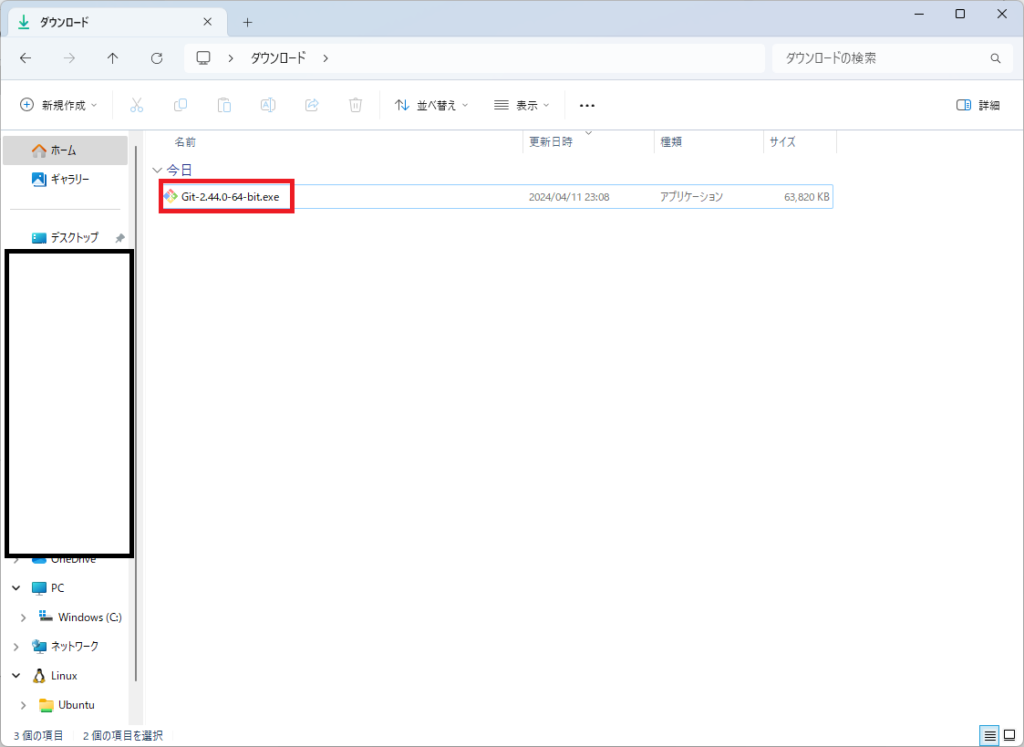
画面が暗転して
このアプリがデバイスに変更を加えることを許可しますか?
と聞かれるので、【はい】を選択します。
【Information】という画面が表示されます。
【Next】ボタンを押します。
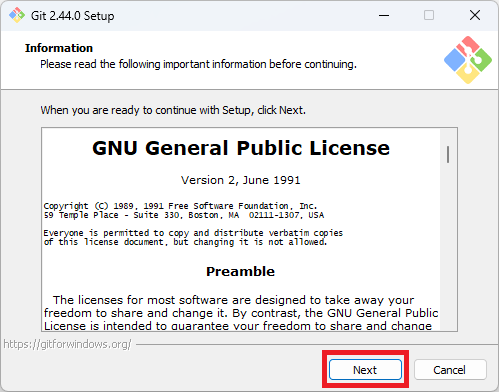
【Select Destination Location】という画面が表示されます。
これはインストールする場所を選択する画面です。
もし変更したい場合は、【Browse】ボタンを押してインストール先を選択してください。
この記事ではデフォルトのままで進めます。
【Next】ボタンを押します。
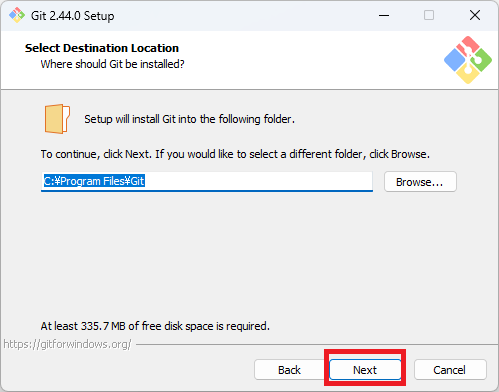
【Select Components】という画面が表示されます。
これはインストールする機能を選択する画面です。
デフォルトのままでOKです。
【Next】ボタンを押します。
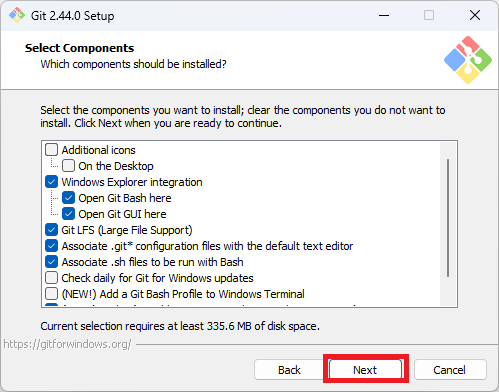
【Select Start Menu Folder】という画面が表示されます。
スタートメニューで表示する名前を設定する画面です。
デフォルトのままでOKです。
【Next】ボタンを押します。
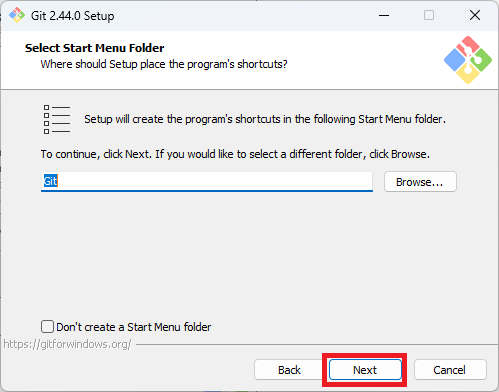
【Choosing the default editor used by Git】という画面が表示されます。
Gitを扱うときに開くデフォルトのエディタを設定する画面です。
下画像の赤枠部分を選択すると
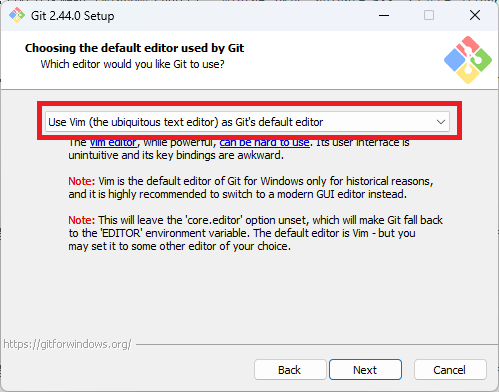
様々なエディタを選択することができます。
使いやすいエディタを選択してください。
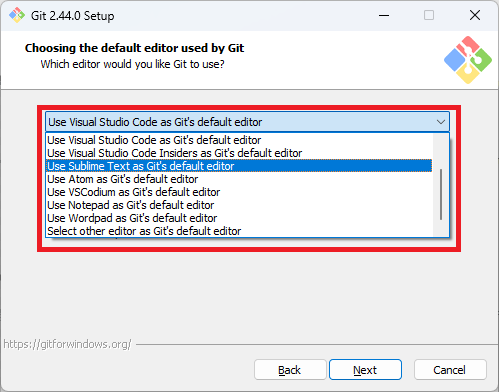
この記事では【 Use Visual Studio Code as Git’s default editor】を選択します。
【Next】ボタンを押します。
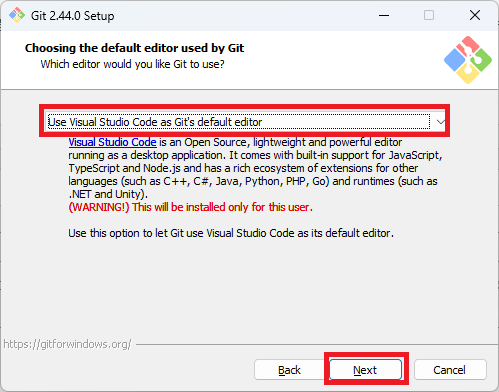
【Adjusting the name of the initial branch in new repositories】という画面が表示されます。
新しいリポジトリを作成するときの最初のブランチ名を設定できる画面です。
上の【Let Git decide】はGitが決めます。
下の【Override the default branch name for new repositories】は自分で決めます。
どちらかを選択してください。
この記事では下の自分で決める方を選択して【Next】ボタンを押します。
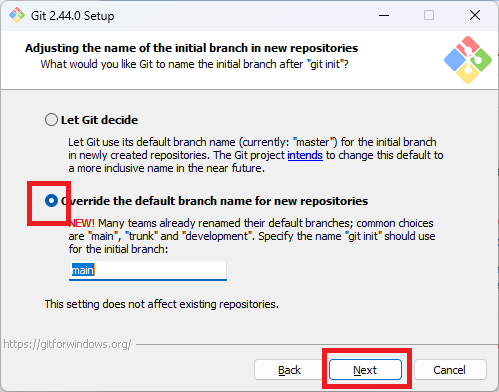
【Adjusting your PATH environment】という画面が表示されます。
環境変数を設定する画面です。
デフォルトで選択されている、真ん中の推奨されているものをチェックでOKです。
【Next】ボタンを押します。
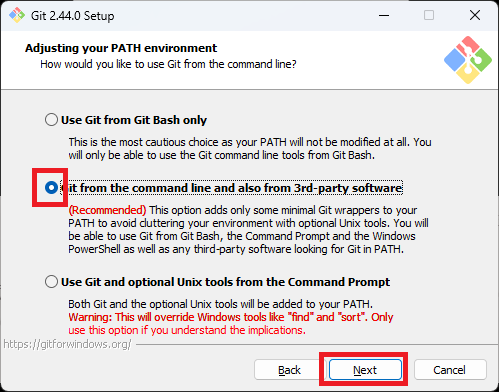
【Choosing the SSH executable】という画面が表示されます。
SSHを実行するファイルを選択します。
デフォルトで選択されている、【Use bundelled Open SSH】のチェックでOKです。
【Next】ボタンを押します。
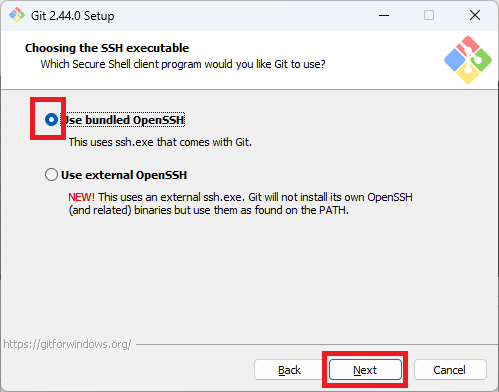
【Choosing HTTPS transport backend】という画面が表示されます。
SSLについての設定を選択します。
デフォルトで選択されている、【Use the OpenSSL library】のチェックでOKです。
【Next】ボタンを押します。
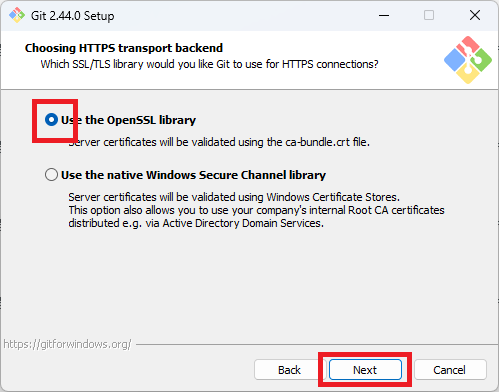
【Configuring the line conversions】という画面が表示されます。
改行についての設定を選択します。
デフォルトで選択されている、【Checkout Windows-style, commit Unix-style line endings】のチェックでOKです。
【Next】ボタンを押します。
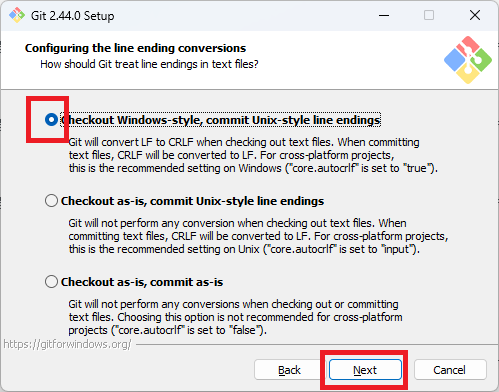
【Configuring the terminal emulator to use with Git Bash】という画面が表示されます。
Git Bashで使うターミナルエミュレータについての設定を選択します。
デフォルトで選択されている、【Use MinTTY (the default terminal of MSYS2】のチェックでOKです。
【Next】ボタンを押します。
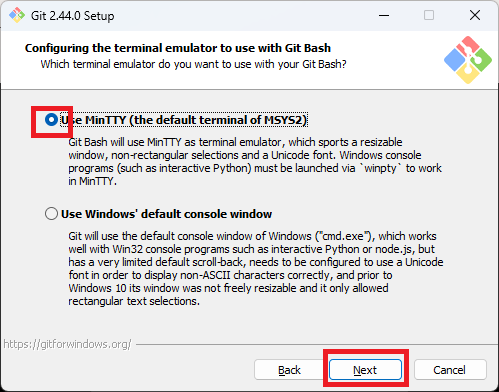
【Choose the default behavior of ‘git pull’】という画面が表示されます。
git pullコマンドのデフォルトのふるまいについての設定を選択します。
デフォルトで選択されている、【Default (fast-forward or merge)】のチェックでOKです。
【Next】ボタンを押します。
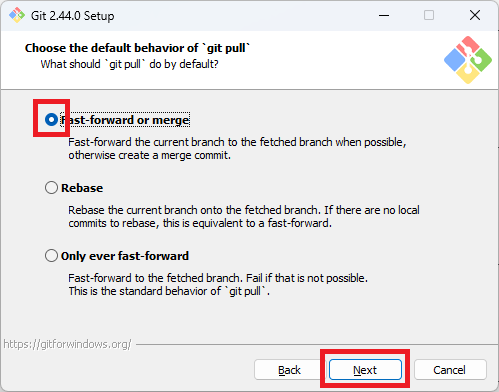
【Choose a credential helper】という画面が表示されます。
認証情報についての設定を選択します。
デフォルトで選択されている、【Get Credential Manager】のチェックでOKです。
【Next】ボタンを押します。
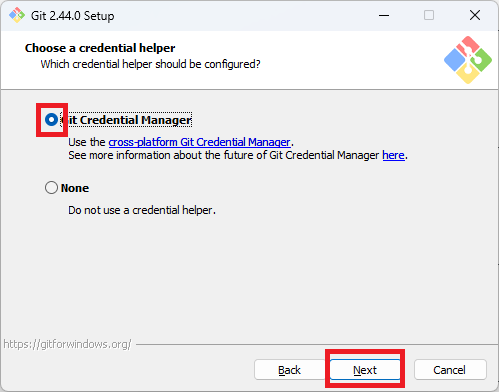
【Configuring extra options】という画面が表示されます。
追加オプションについての設定を選択します。
両方チェックして【Next】ボタンを押します。
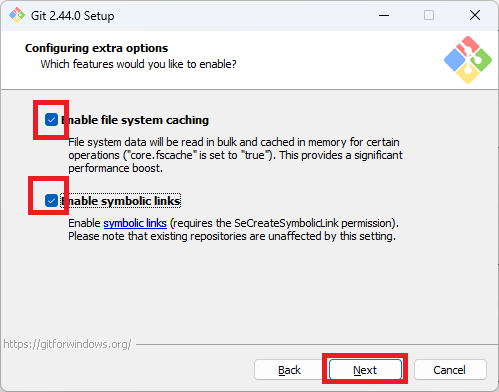
【Configuring experimental options】という画面が表示されます。
実験オプションについての設定を選択します。
両方チェックしないでOKです。
【Install】ボタンを押します。
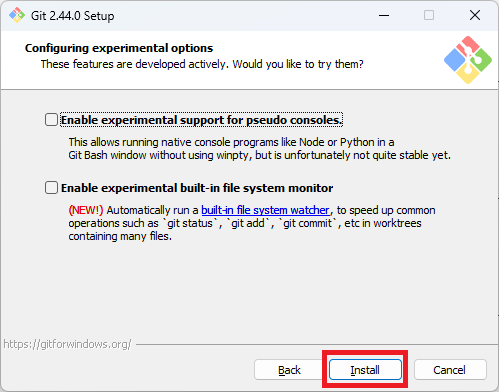
以下の画面になれば無事インストール完了です。
両方のチェックを外して、【Finish】ボタンを押すと画面が閉じられます。
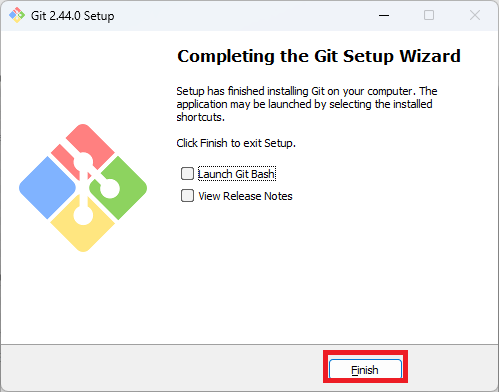
まとめ:Gitをインストールしてみよう
以上がGitのインストールの解説でした!
あなたのご参考になったのなら、とても嬉しいです(*´▽`*)
ではでは~(・ω・)ノシ

コメント
検索してすぐこちらがヒットし、参考にさせていただいてGitをインストールしてみました。ありがとうございました!
ヨナタンさんへ
コメントありがとうございます。
この記事がお役に立ったようで、嬉しいです!