こんにちは。たいら(@tairaengineer2)です。
転職を繰り返し現在5社経験している、13年目エンジニアです。
この記事ではPowerShellで
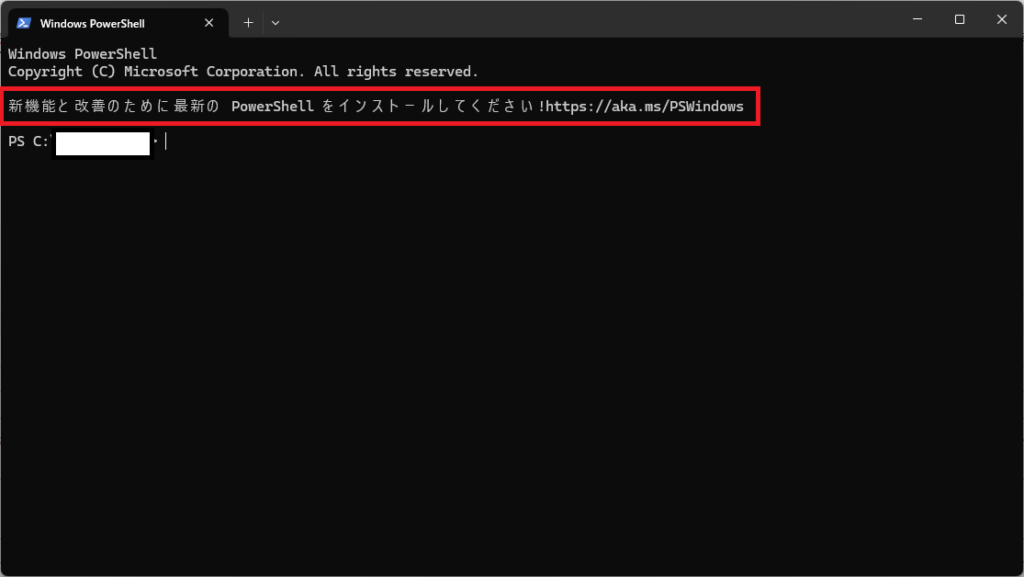
|
1 |
新機能と改善のために最新の PowerShell をインストールしてください!https://aka.ms/PSWindows |
というメッセージが表示されたときの解決策を解説していきます。
前提条件:実行環境について
実行環境は以下の通りです。
| OS | Windows11 |
|---|---|
| PowerShellのバージョン | 5.1.22621.1778 |
前準備として、使っているパソコンのビット数を把握しておく必要があります。
Windows11で確認するやり方は、こちらの記事をご参考ください。
この記事では64ビットで解説を進めます。
「新機能と改善のために最新のPowerShellをインストールしてください」のメッセージが表示されたときの解決策
解決策はメッセージに記載されている通りPowerShellを最新化すれば解決できます。
では、最新化する手順をお伝えします。
エラーメッセージに表示されているURLをCtrlキーを押しながら選択します。
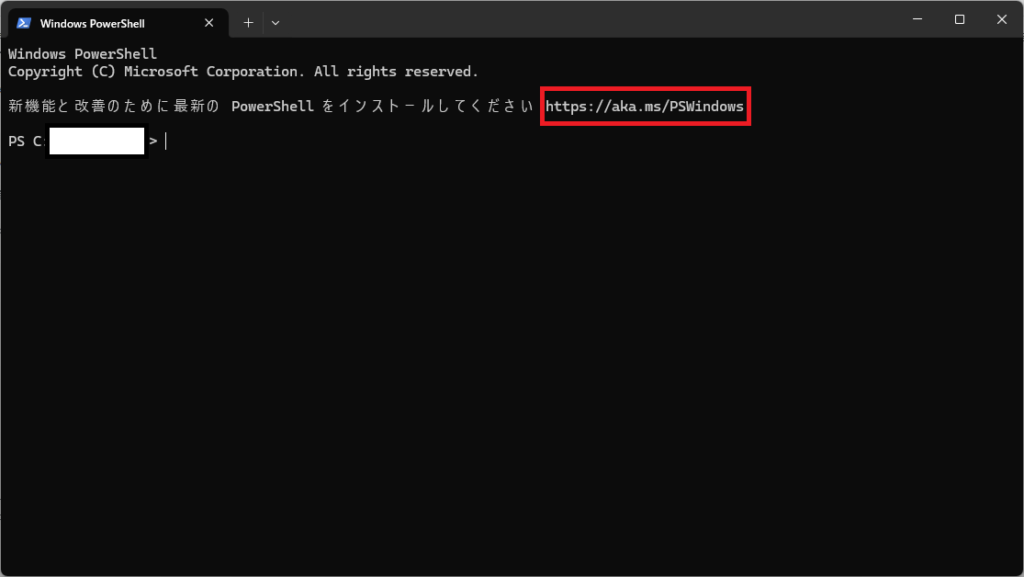
【Windows PowerShell 5.1 から PowerShell 7 への移行】という画面に遷移します。
下に移動します。
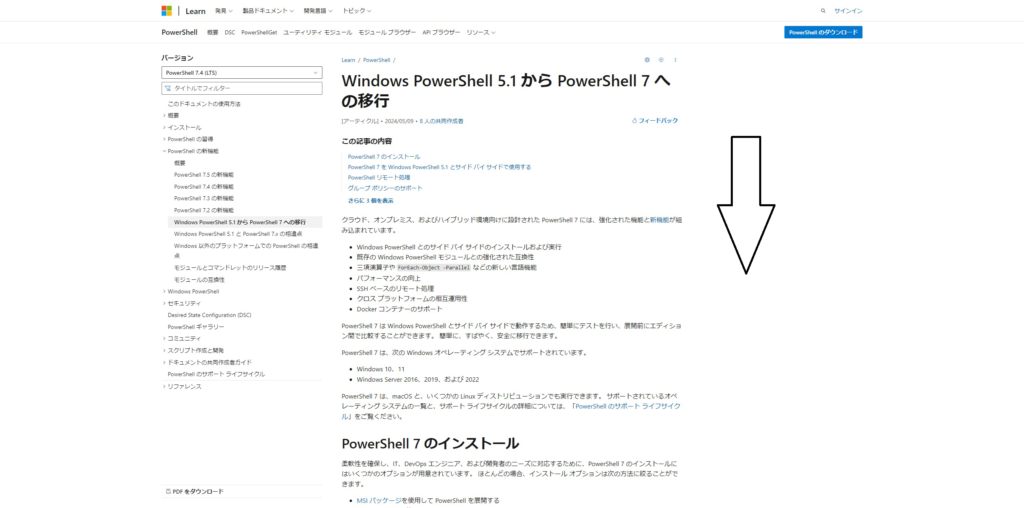
【PowerShell 7 のインストール】の項目まで下がります。
その中で【MSIパッケージ】のリンクを押します。
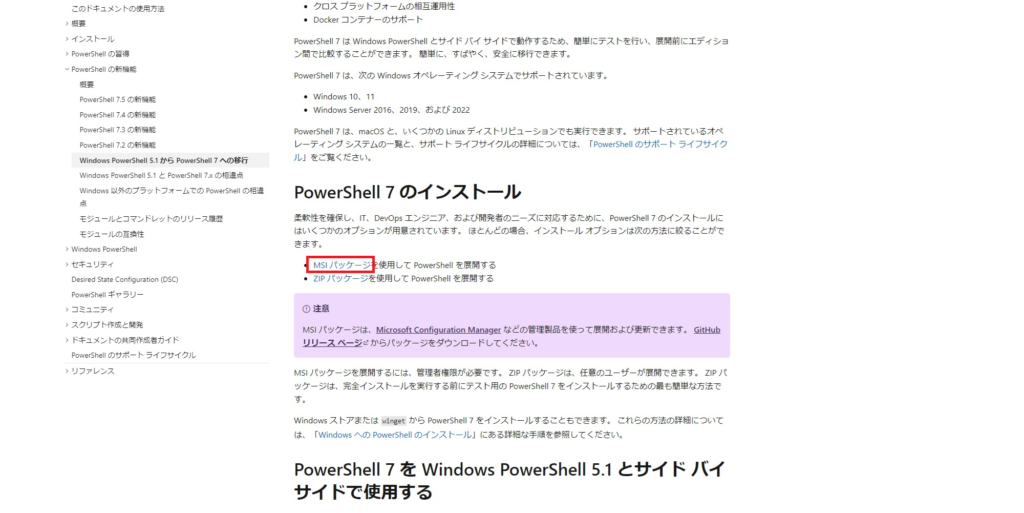
【MSIパッケージのインストール】という項目に移動します。
- PowerShell-7.4.2-win-x64.msi
- PowerShell-7.4.2-win-x86.msi
のリンクから前準備で確認したビットにあったリンクを選択します。
x86は32ビット、x64は64ビットです。
この記事では64ビットなので、【PowerShell-7.4.2-win-x64.msi】を選択します。
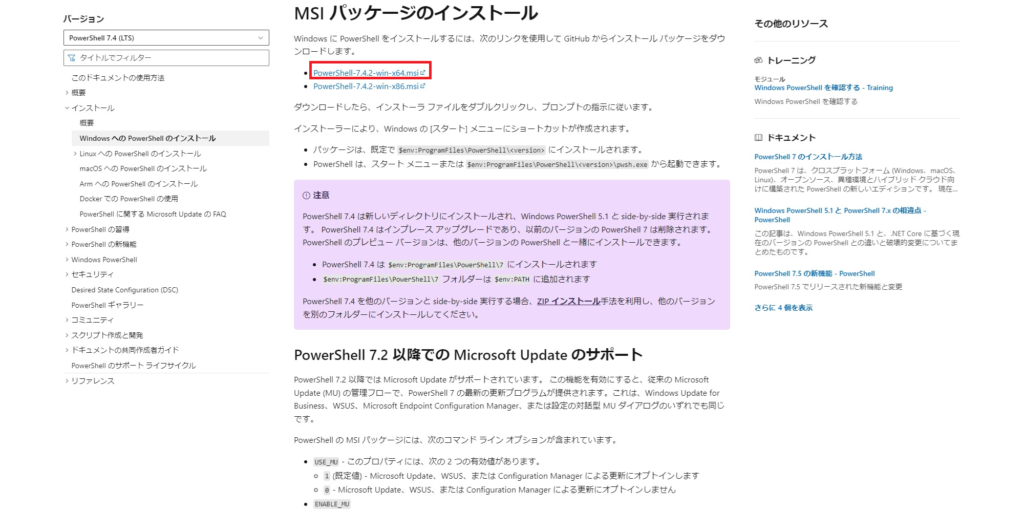
ダウンロードファイル内にmsiファイルがあります。(ファイル名は「PowerShell-7.4.2-win-x64.msi」)
ファイルをダブルクリックします。
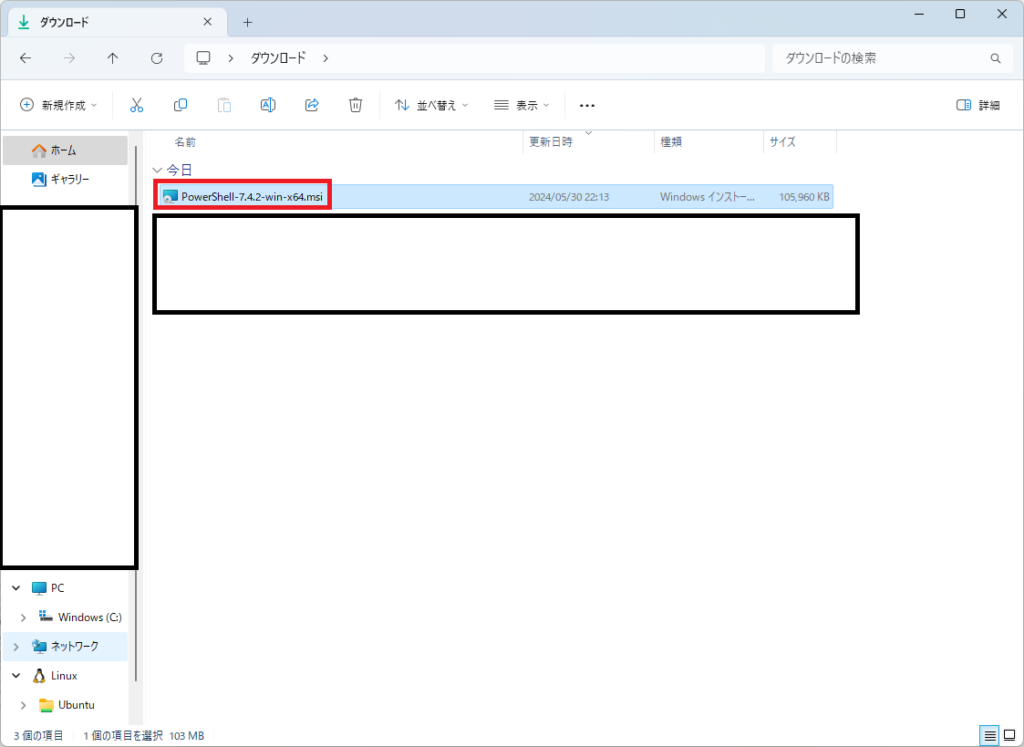
【Welcome to the PowerShell 7-x64 Setup Wizard】という画面が表示されます。
【Next】ボタンを押します。
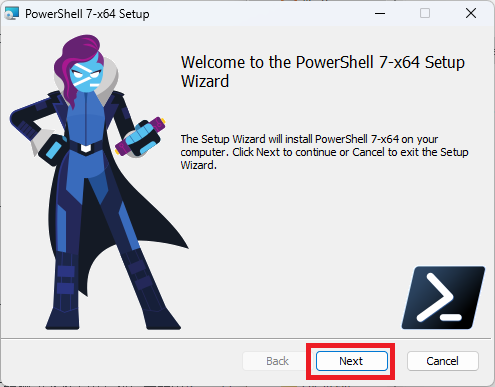
【Destination Folder】という画面が表示されます。
インストール先のフォルダを選択します。
デフォルトは「C:\Program Files\PowerShell\」が設定されています。
もしインストール先を変更したい場合は、【Change】ボタンを押してインストール先を設定してください。
この記事はデフォルトのままで進めます。
【Next】ボタンを押します。
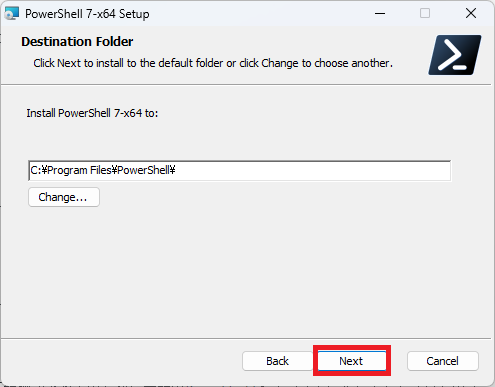
【Optional Actions】という画面が表示されます。
デフォルトは上2つがチェックされています。
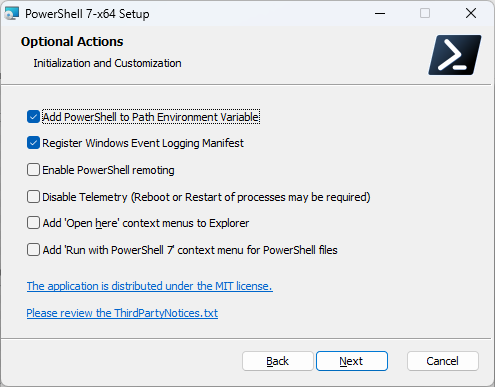
それぞれの意味は以下になります。
| 選択肢 | 説明 |
|---|---|
| Add PowerShell to Path Environment Variable | PATH環境変数にPowerShellを追加する |
| Register Windows Event Logging Manifest | イベントログマニフェストに登録する |
| Enable PowerShell remoting | PowerShellをリモートで使えるようにする |
| Disable Telemetry (Reboot or Restart of process may be required) | テレメトリを無効にする(プロセスの再起動が必要になる場合がある) |
| Add ‘Open here’ context menus to Explrer | エクスプローラーに「ここで開く」をメニューに追加する |
| Add ‘Run with PowerShell 7 context menu’ for PowerShell files | PowerShell ファイルに「PowerShell 7 で実行」を追加 |
リモートで使う予定がなければ、【Enable PowerShell remoting】以外の全部をチェックでOKです。
【Next】ボタンを押します。
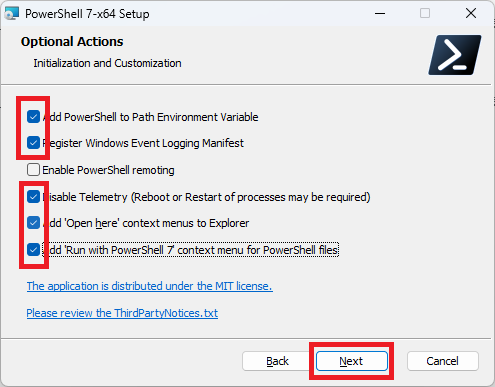
【Use Microsoft Update to help keep your computer secure and up to date】という画面が表示されます。
コンピューターを安全かつ最新の状態にする設定をします。
それぞれの意味は以下になります。
| 選択肢 | 説明 |
|---|---|
| Enable updating PowerShell through Microsoft Update or WSUS (recommended) | Microsoft Update または WSUS 経由で PowerShell の更新を有効にする (推奨) |
| Use Microsoft Update when I check for updates (recommended) | 更新プログラムを確認するときに Microsoft Update を使用する (推奨) |
どちらもデフォルトのチェックしたままでOKです。
【Next】ボタンを押します。
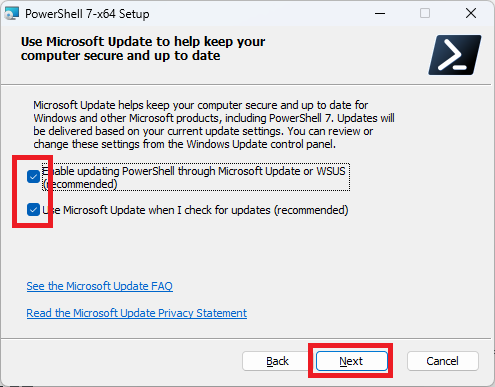
【Ready to install PowerShell 7-x64】という画面が表示されます。
以上でインストールするための準備は完了です。
【Install】ボタンを押します。
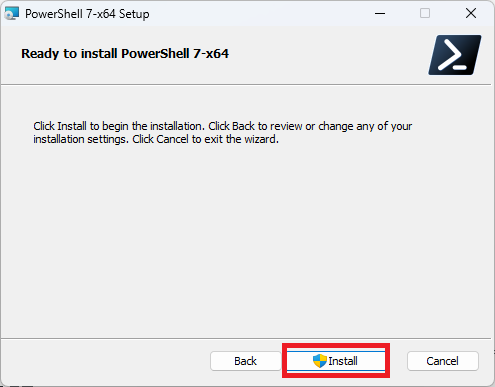
このアプリがデバイスに変更を加えることを許可しますか?
と聞かれるので、【はい】を選択します。
すぐにインストールが始まり、下の画面になれば完了です。
【Finish】ボタンを押します。
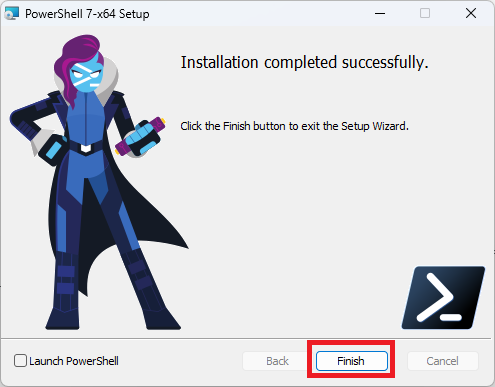
以上でインストールは完了です。
まとめ:最新版をインストールしよう
以上がPowerShellで「新機能と改善のために最新のPowerShellをインストールしてください」のメッセージが表示されたときの解決策でした!
あなたのご参考になったのなら、とても嬉しいです(*´▽`*)
ではでは~(・ω・)ノシ

コメント