こんにちは。たいら(@tairaengineer2)です。
転職を繰り返し現在4社経験している、12年目エンジニアです。
この記事ではOSがWindows11のパソコンが何ビットなのかを確認する方法を解説します。
Windows11でパソコンが何ビットなのかを確認する方法
Windows11でパソコンが何ビットなのかを確認する方法は
- Windowsの設定から確認
- コントロールパネルから確認
の2つあります。
次の章からそれぞれ解説します。
その1:Windowsの設定から確認
Windowsの設定から確認する方法を解説します。
タスクバーの【スタート】ボタンの上で右クリックします。
表示されるドロップダウンリストの中から【設定】を選択します。
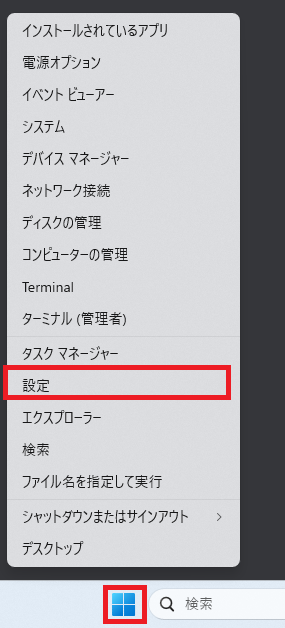
【システム】という画面が表示されます。
右の項目を下方向にスクロールします。
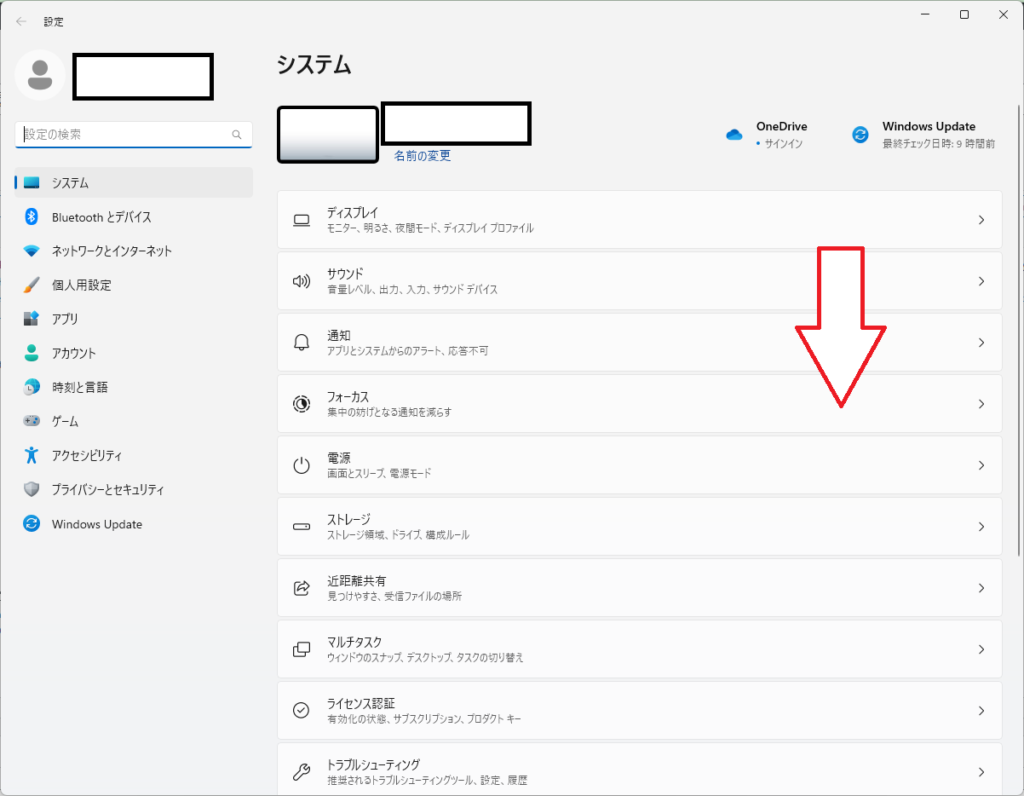
一番下の【バージョン情報】を選択します。
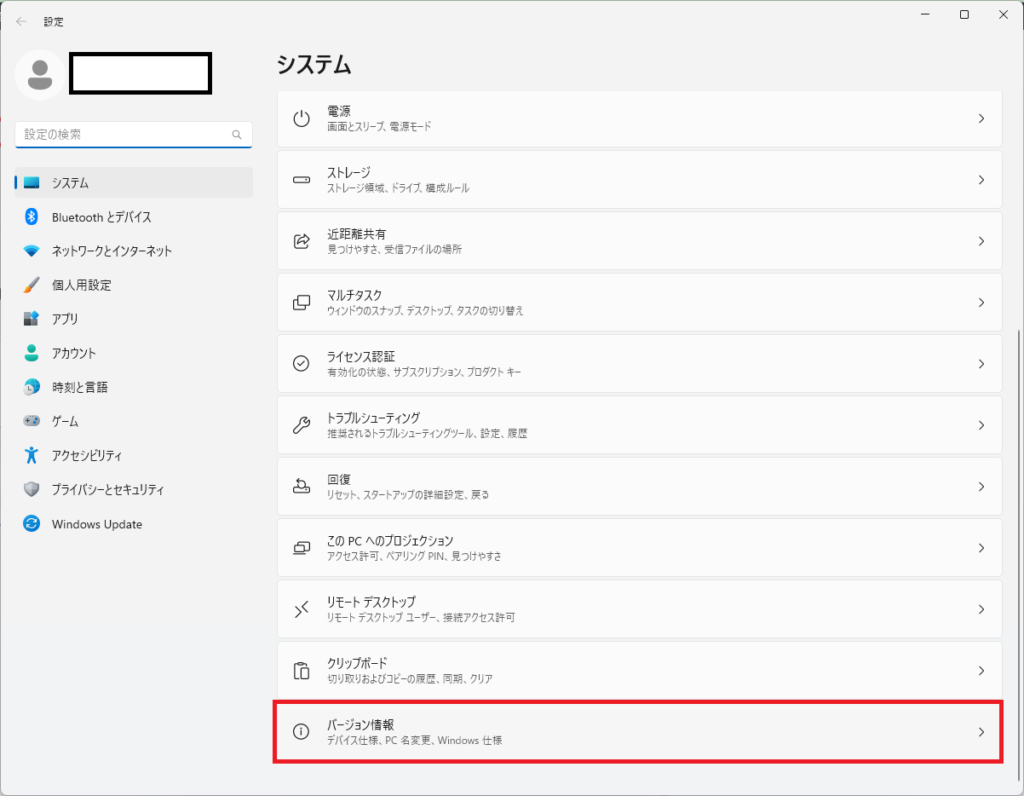
【デバイスの仕様】の項目の中にある【システムの種類】の中に記載があります。
使用しているWindows11は、64ビットであることが確認できます。
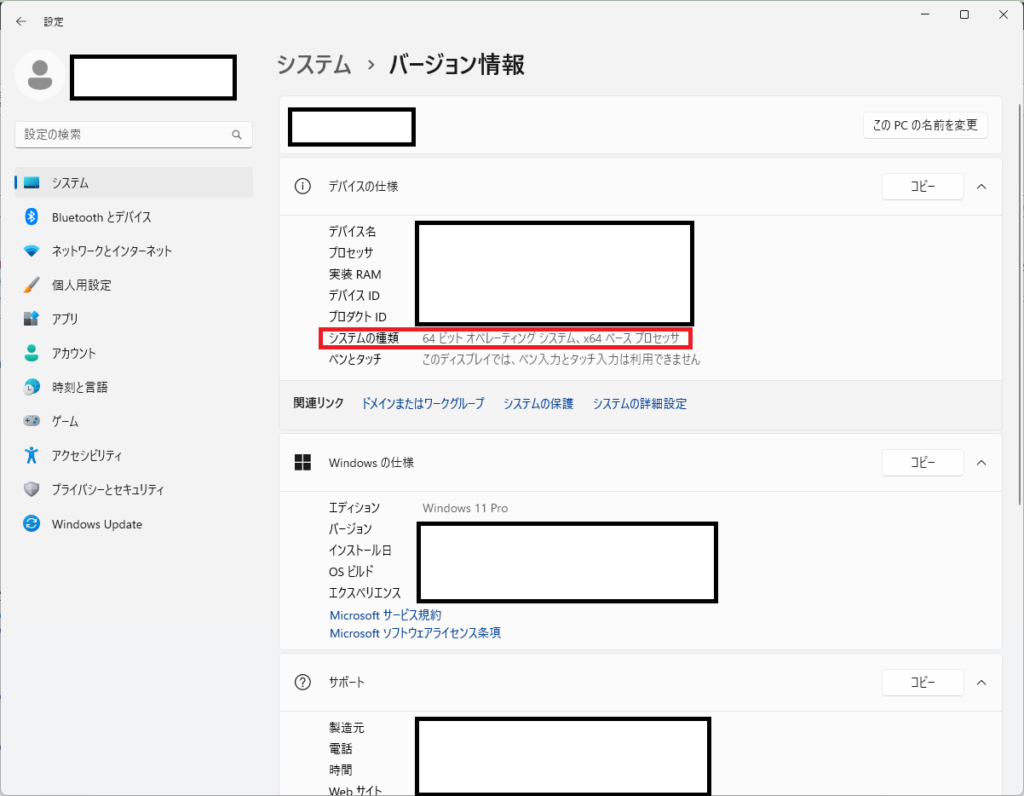
その2:コントロールパネルから確認
コントロールパネルから確認する方法を解説します。
タスクバーの検索ボックスで「コントロールパネル」を入力し、表示された【コントロールパネル】を選択します。
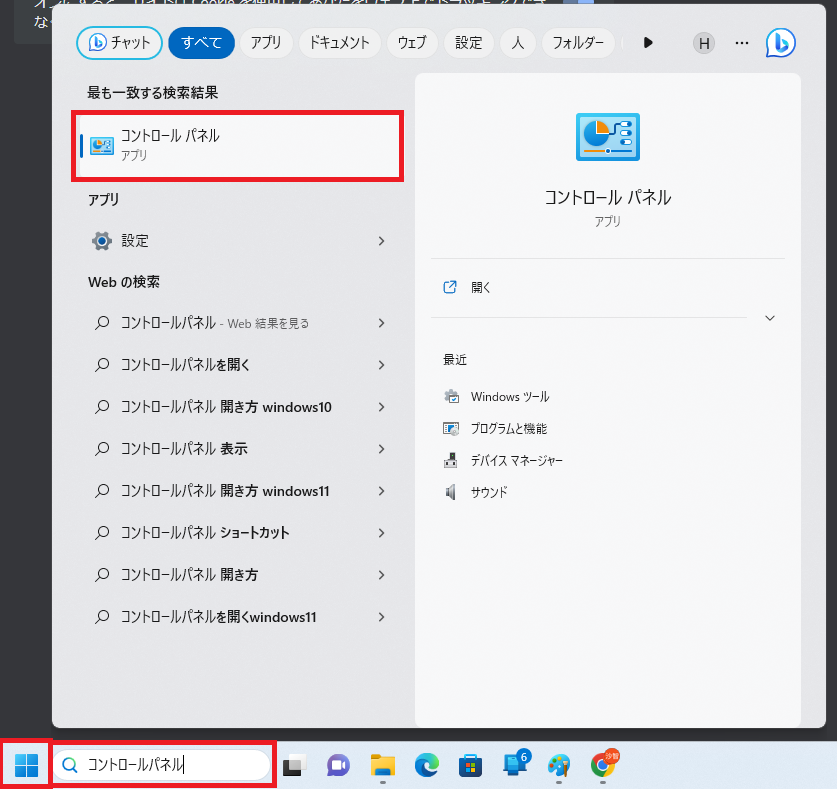
【コントロールパネル】が表示されます。
その中の【システムとセキュリティ】を選択します。
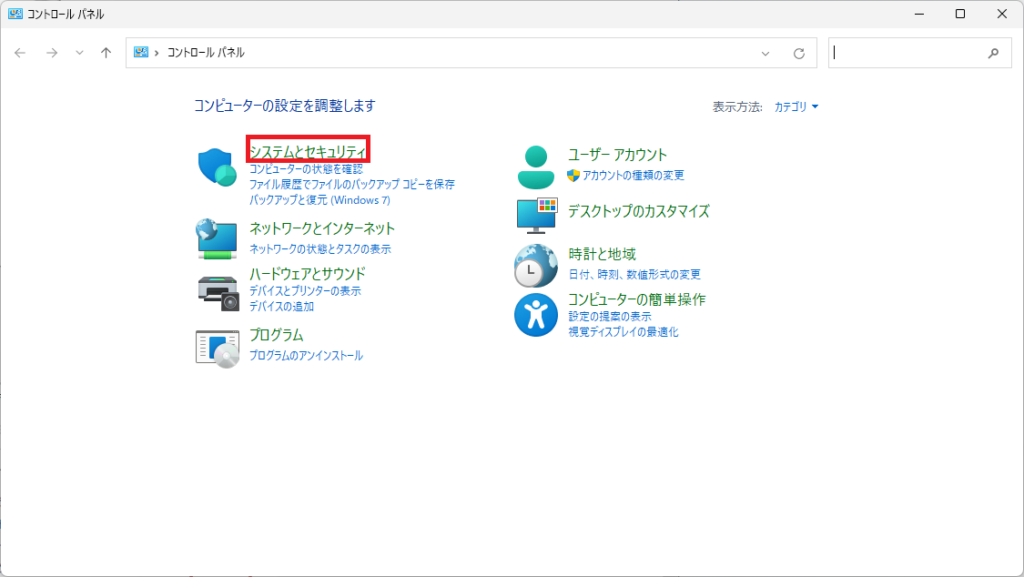
【システムとセキュリティ】が表示されます。
右の項目の中の【システム】を選択します。
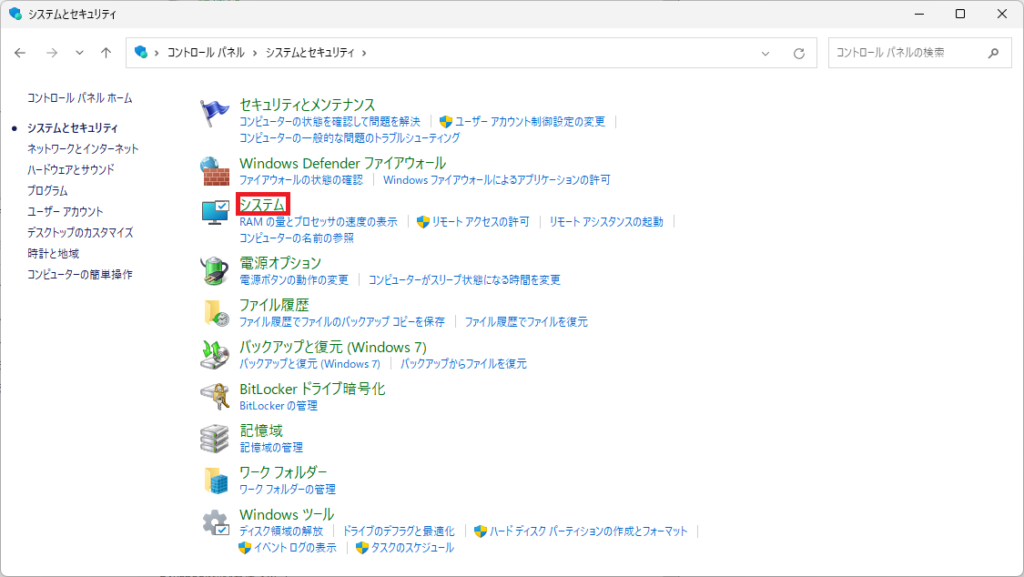
その1で確認した【バージョン情報】の画面が表示され、使用しているWindows11は64ビットであることが確認できます。
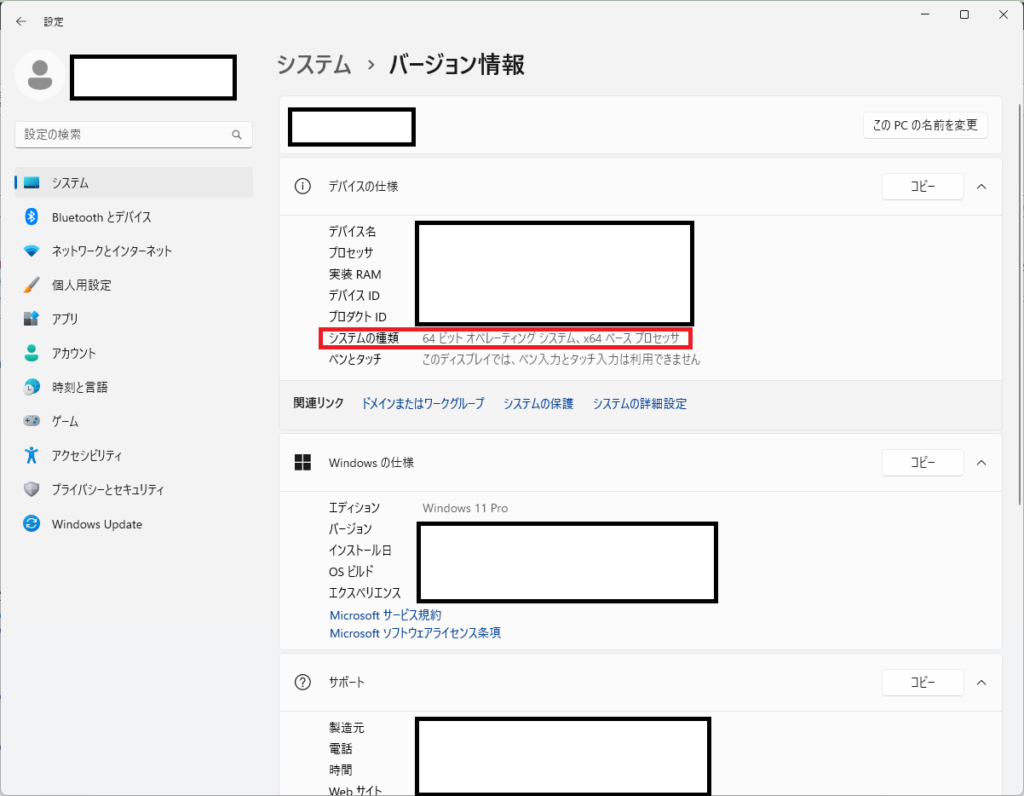
まとめ:Windows11が何ビットかを確認してみよう
以上がWindows11が何ビットかを確認するやり方の解説でした!
あなたのご参考になったのなら、とても嬉しいです(*´▽`*)
ではでは~(・ω・)ノシ

コメント