こんにちは。たいら(@tairaengineer2)です。
転職を繰り返し現在4社経験している、10年目エンジニアです。
この記事ではNode.jsをインストールする方法について画像を多く使いながら丁寧に解説します。
前提:環境と私がNode.jsをインストールした日
この記事では、タイトルの通りOSがWindows10で進めています。
次の章からNode.jsのインストールから初起動までを解説します。
なお、ここで紹介している情報は2020年8月14日現在の情報です。
日にちが経過している場合は、変更されている可能性があります。
ご注意ください。
Node.jsをインストールするやり方を解説
Node.jsのインストールを解説します。
以下のリンク先からNode.jsの公式サイトのダウンロードページを開きます。
開くと↓のような画面が開かれます。
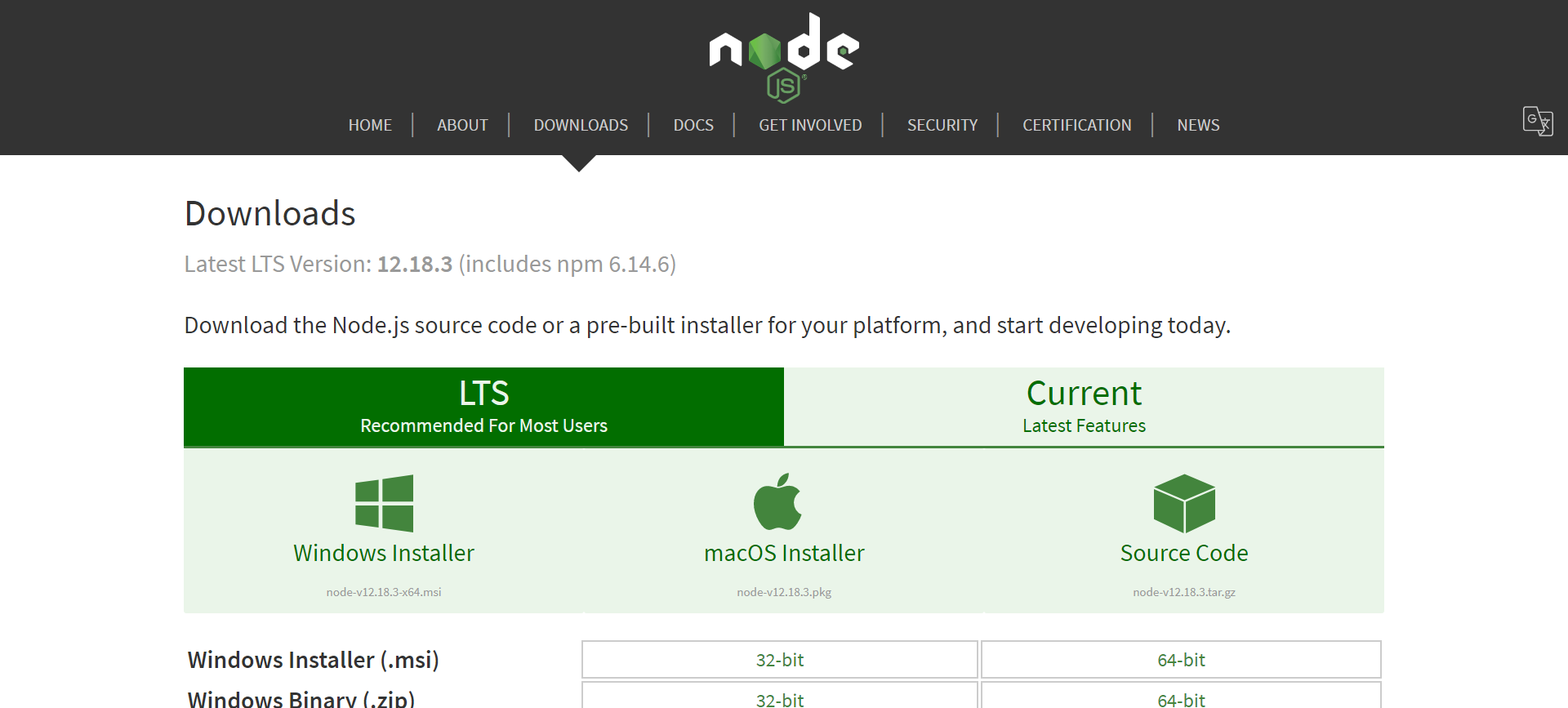
多くのユーザーにおすすめである、【LTS】を選択していることを確認し、【Windows Installer】を選択します。
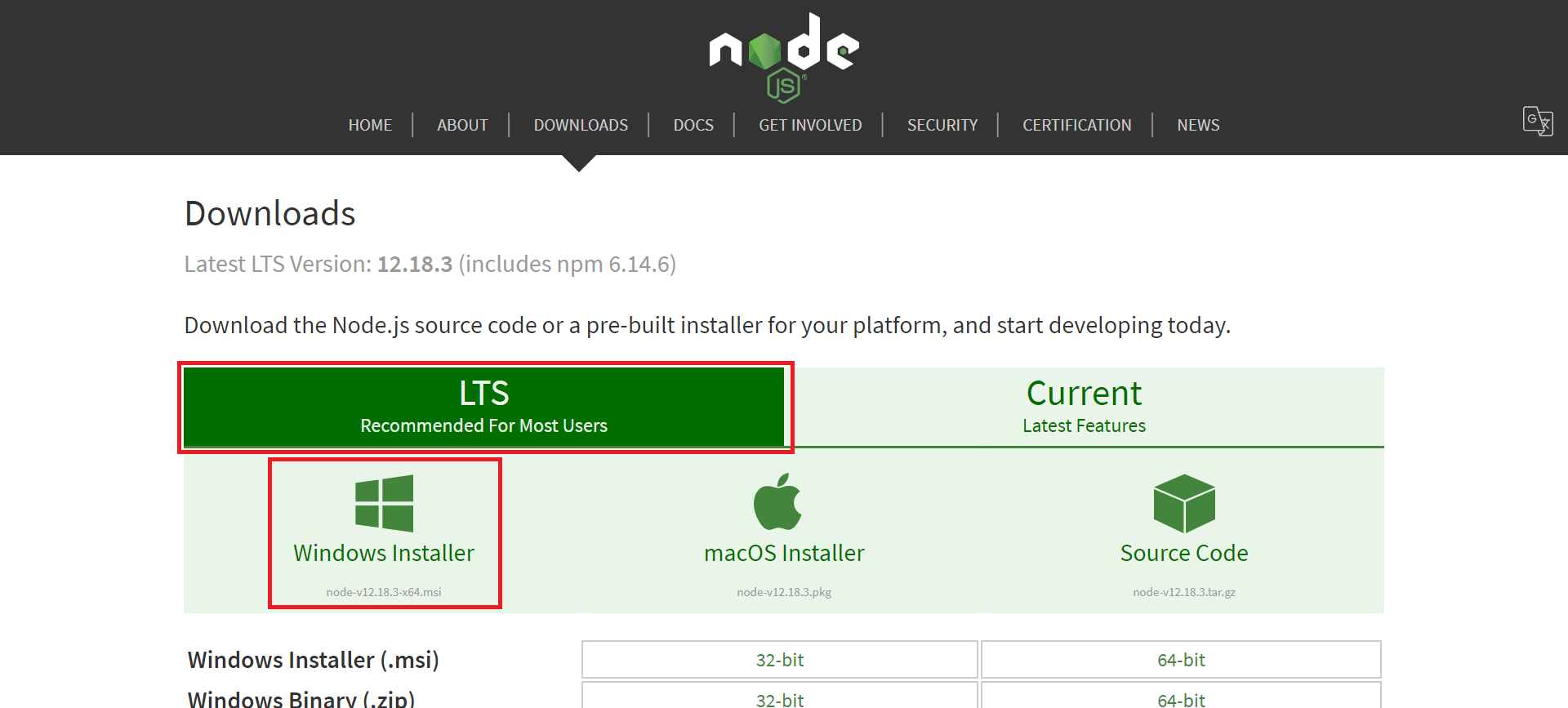
押すと数秒でダウンロードが完了します。
▽ボタンを押して、【フォルダを開く】を選択します。
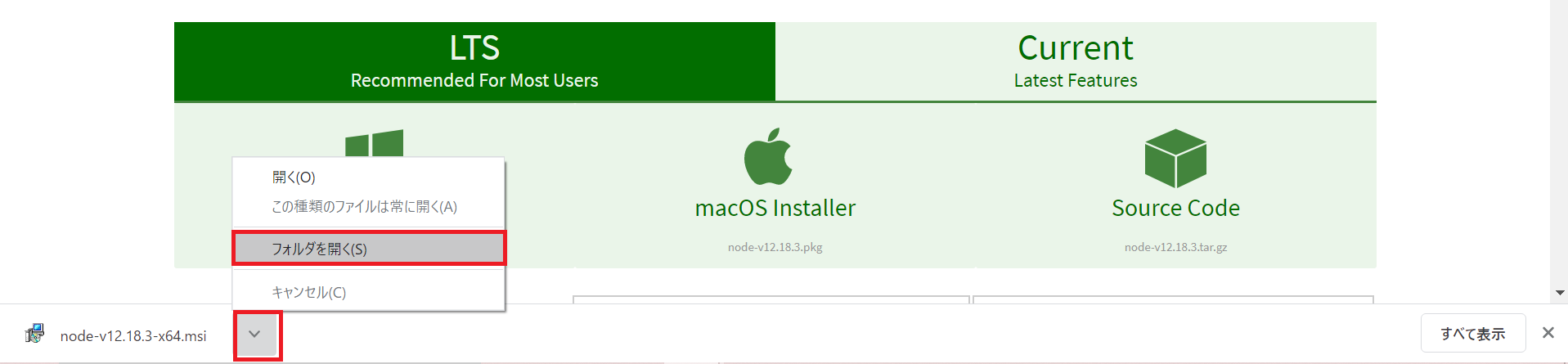
ダウンロードフォルダに移動します。
実行ファイルがダウンロードできていることが確認できました。
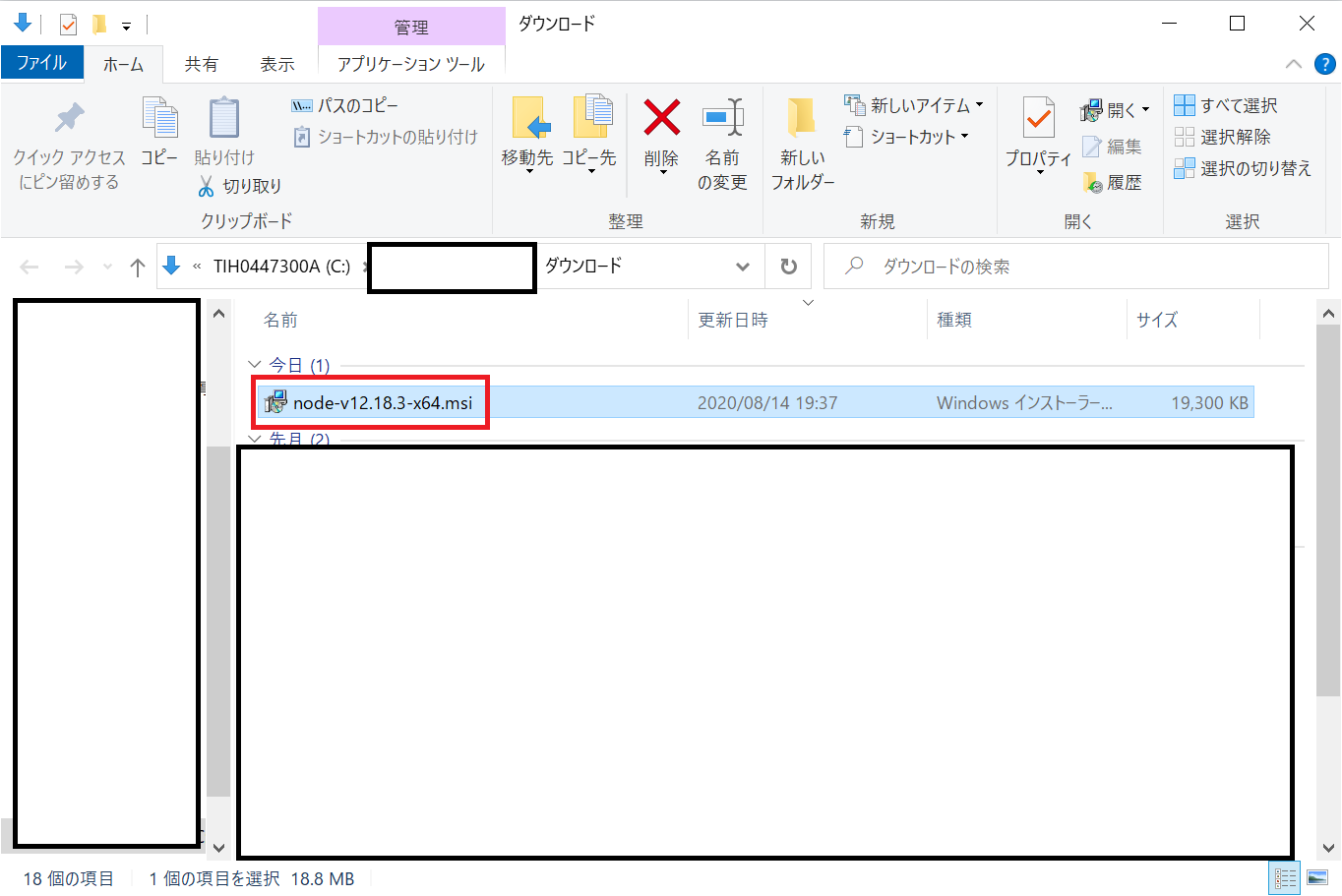
実行ファイルの上で右クリックをし、【インストール】を押します。
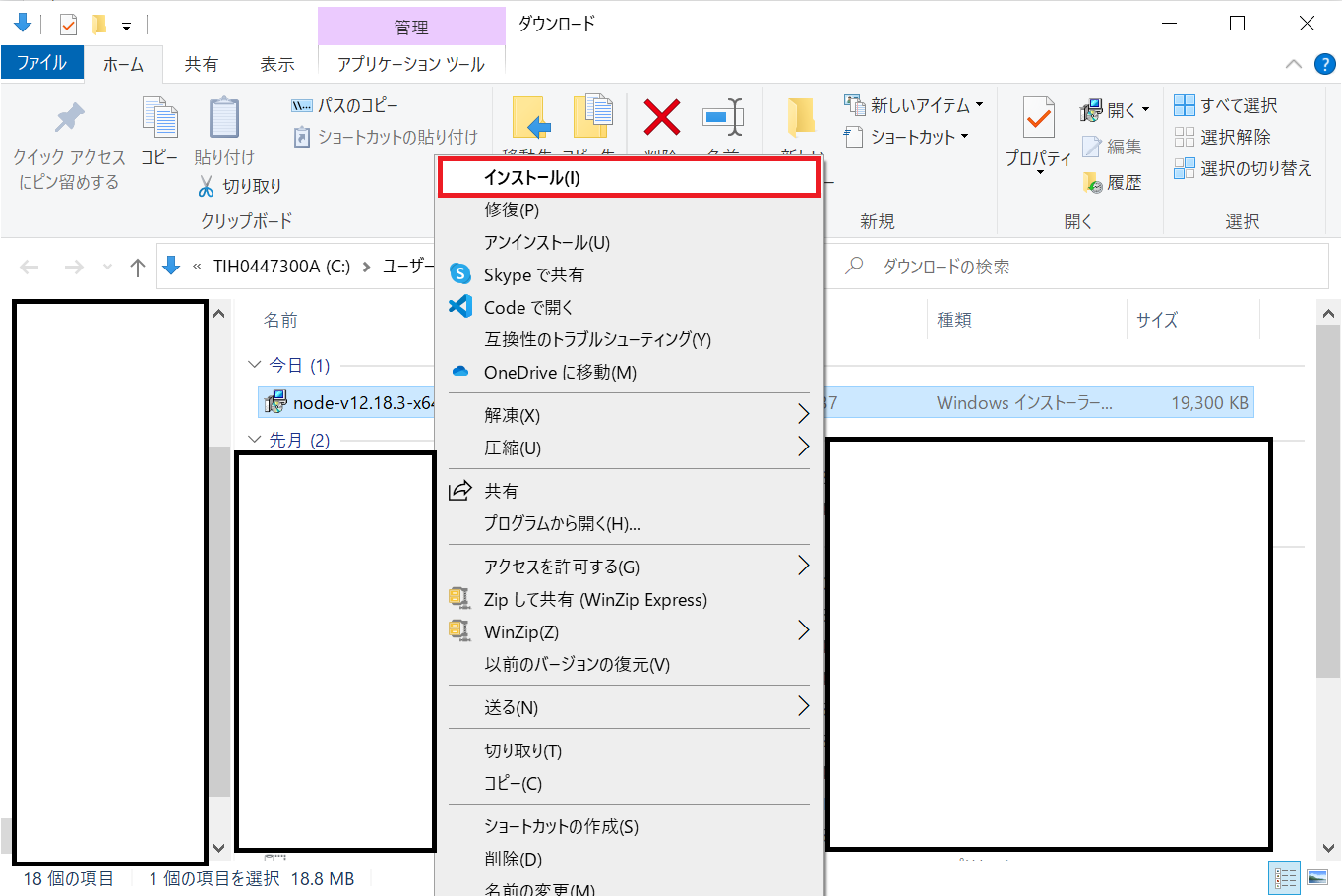
Node.jsをセットアップするウィザードが開きます。
【Next】ボタンを押します。
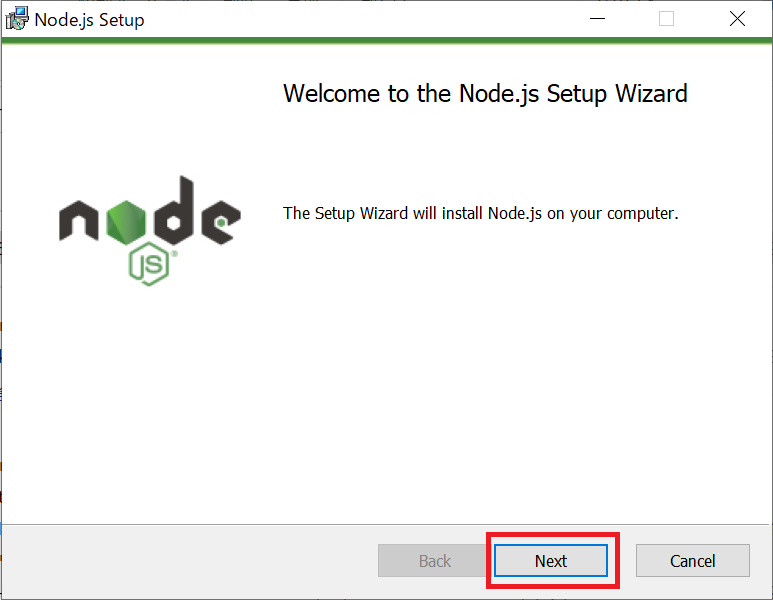
License Agreement、つまりライセンス契約の画面になります。
チェックを入れて、【Next】ボタンを押します。
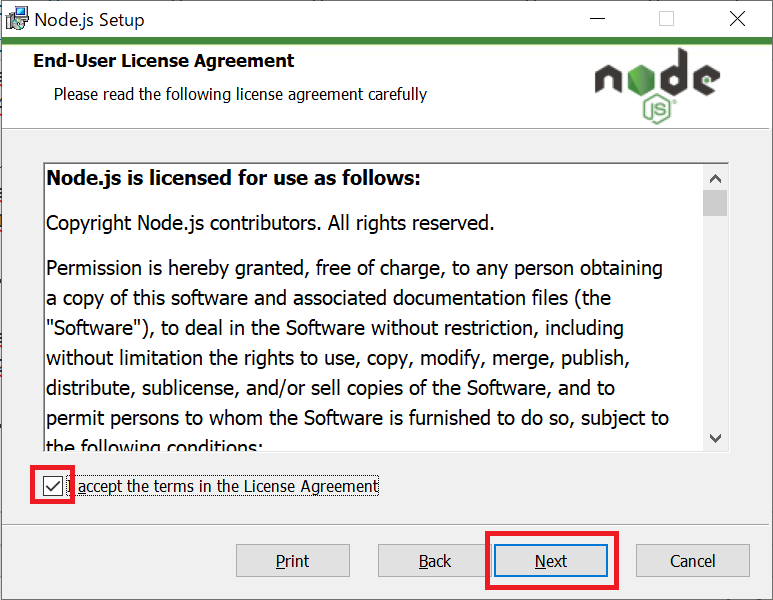
Destination Folder、つまり格納先のフォルダを選択する画面になります。
もし変更したい場合、【Change】ボタンを押して格納したいフォルダを選択してください。
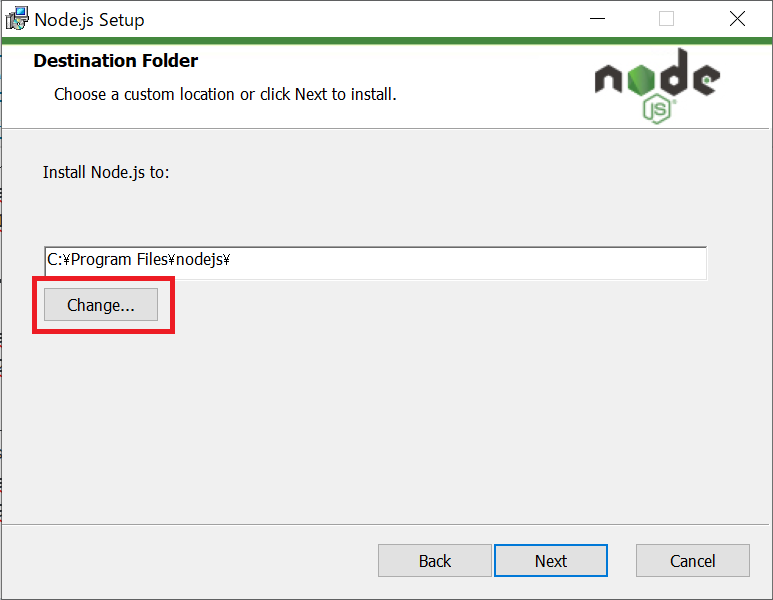
この記事ではデフォルトのままで進めます。
【Next】ボタンを押します。
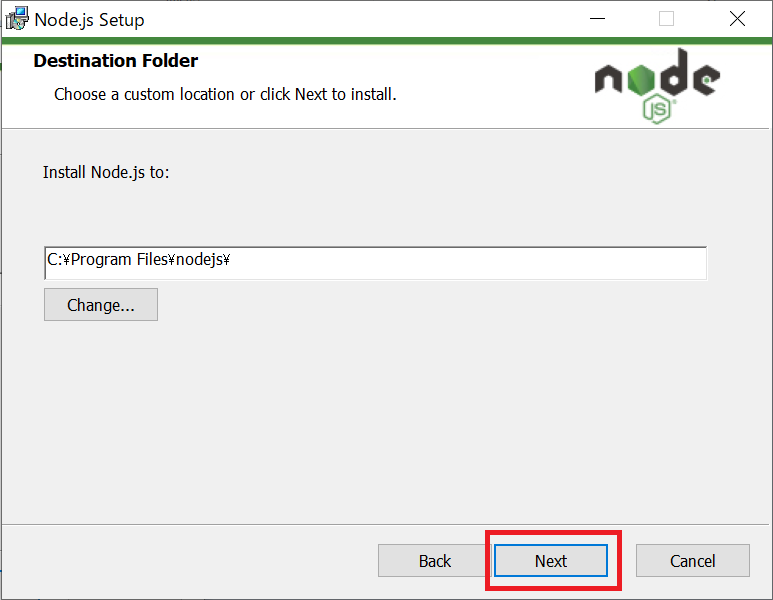
Custom Setup、つまりインストールするものをカスタマイズを選択する画面になります。
デフォルトのままでOKですので、何も変更せず【Next】ボタンを押します。
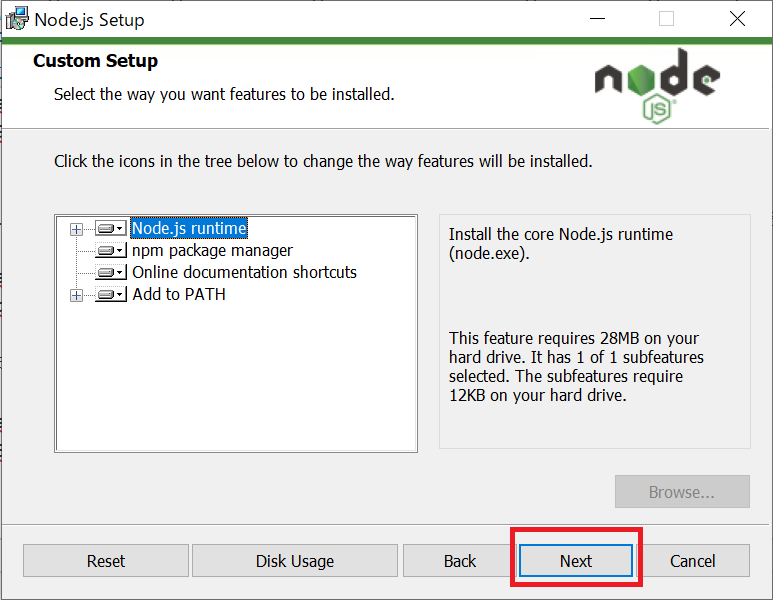
Tools for Native Modules、つまりオプションとしてネイティブモジュールをインストールするかを選択する画面になります。
デフォルトのままでOKですので、何も変更せず【Next】ボタンを押します。
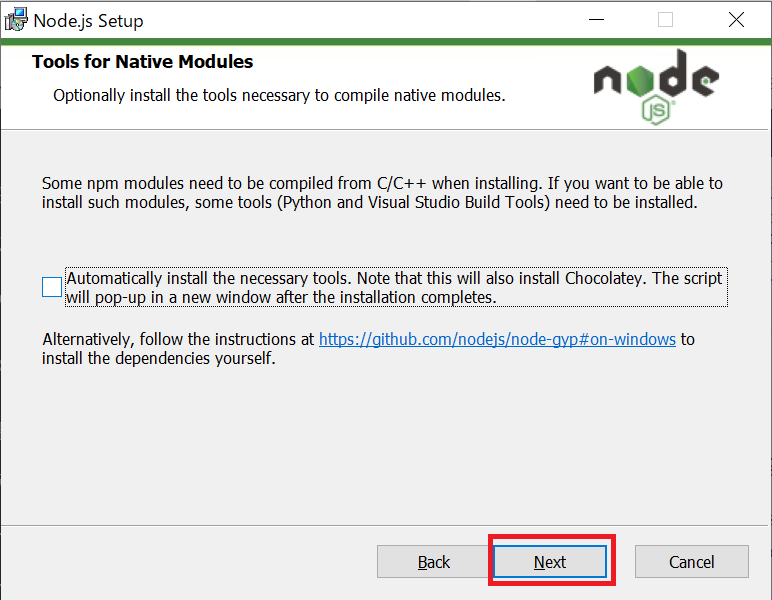
Ready to install Node.js、つまりNode.jsをインストールする準備が整ったという画面です。
【Install】ボタンを押すと、管理者権限確認画面が表示されるので【OK】ボタンを押します。
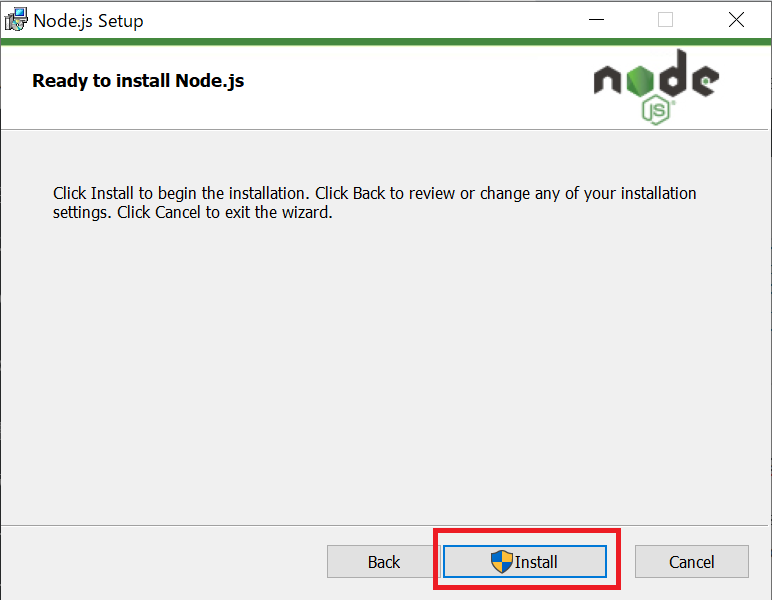
インストールが終わるまで待ちます。
終わるまで1分もかかりませんでした。
下記の画面になれば、インストールは完了です!
【Finish】ボタンを押します。
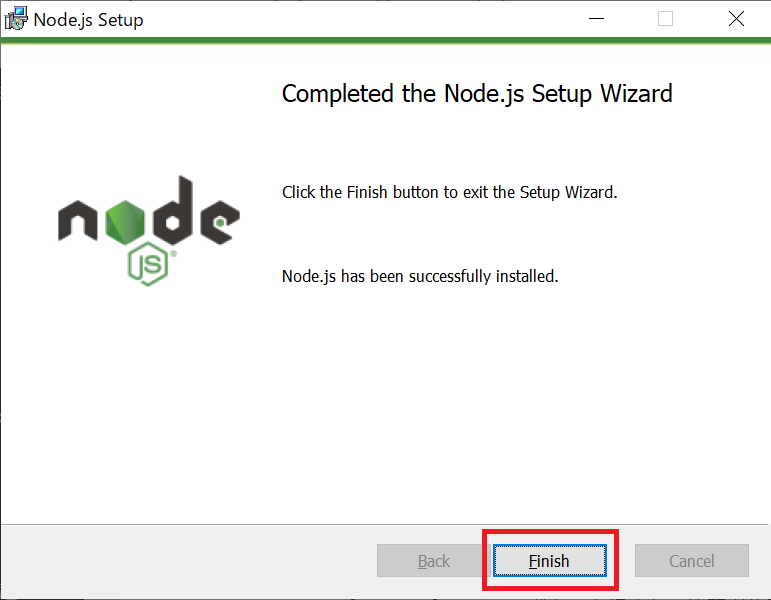
本当にNode.jsをインストールできたのかを確認します。
コマンドプロンプトを立ち上げます。
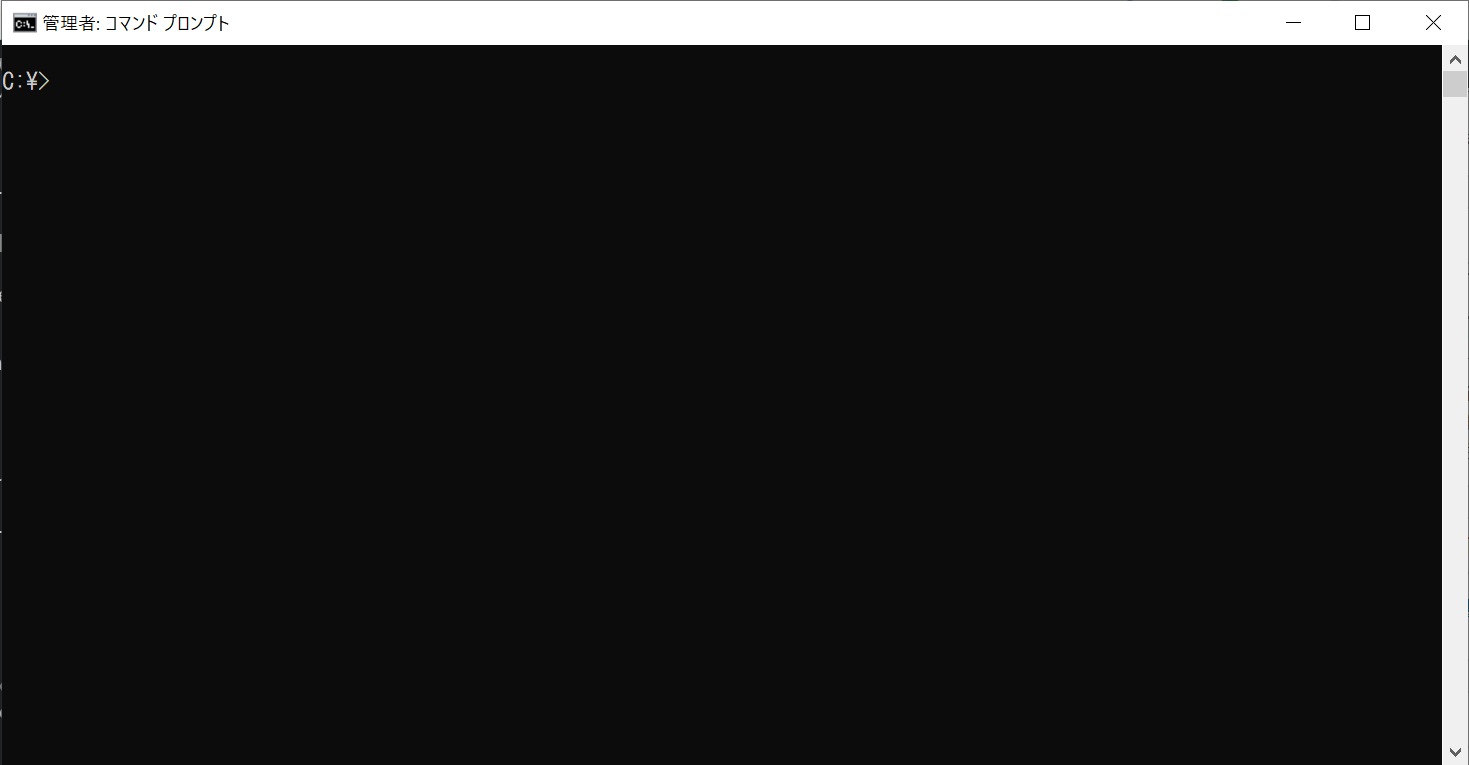
|
1 |
node --version |
と、Node.jsのバージョンを確認するコマンドを打ち込みます。
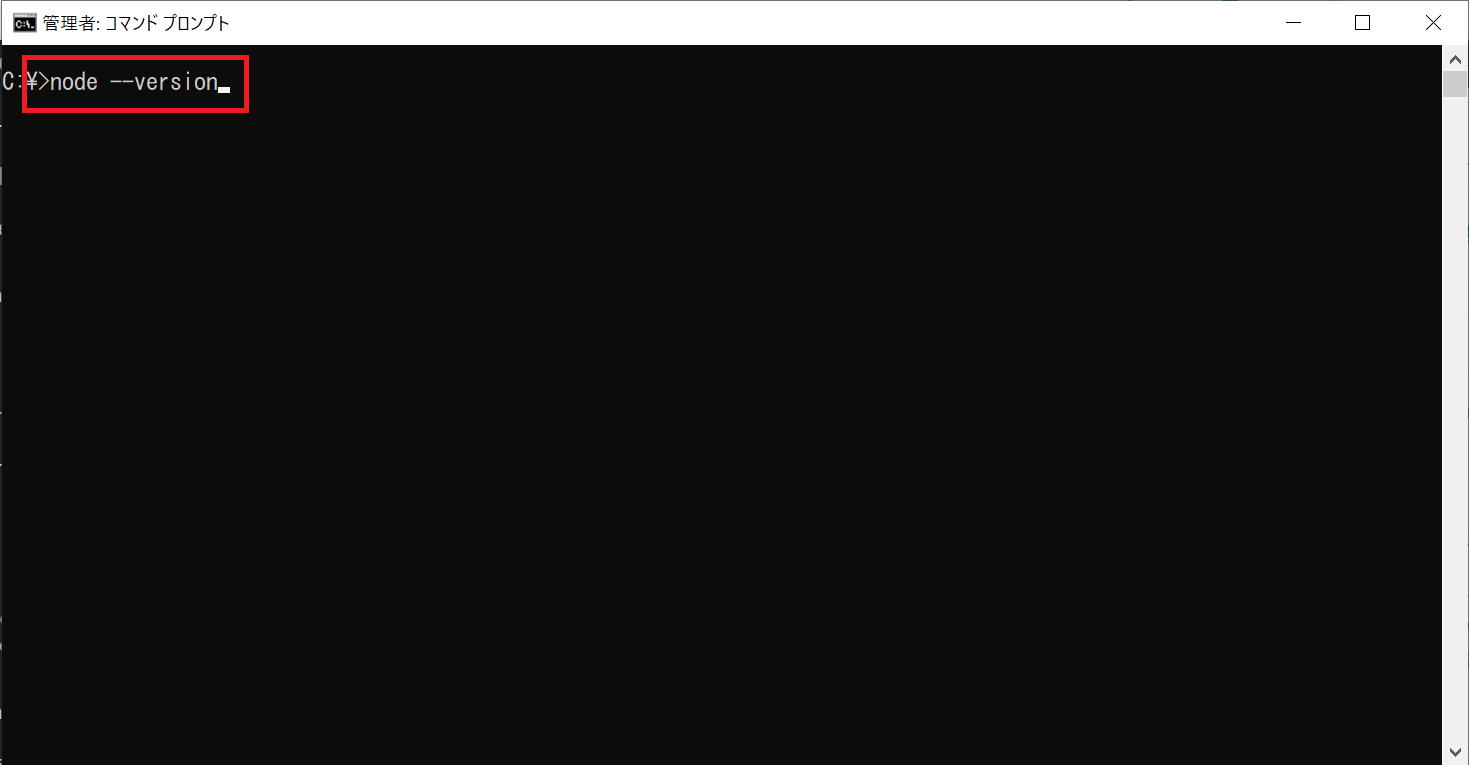
v12.18.3
Node.jsのバージョンが表示できたので、インストールは問題ないことが確認できました!
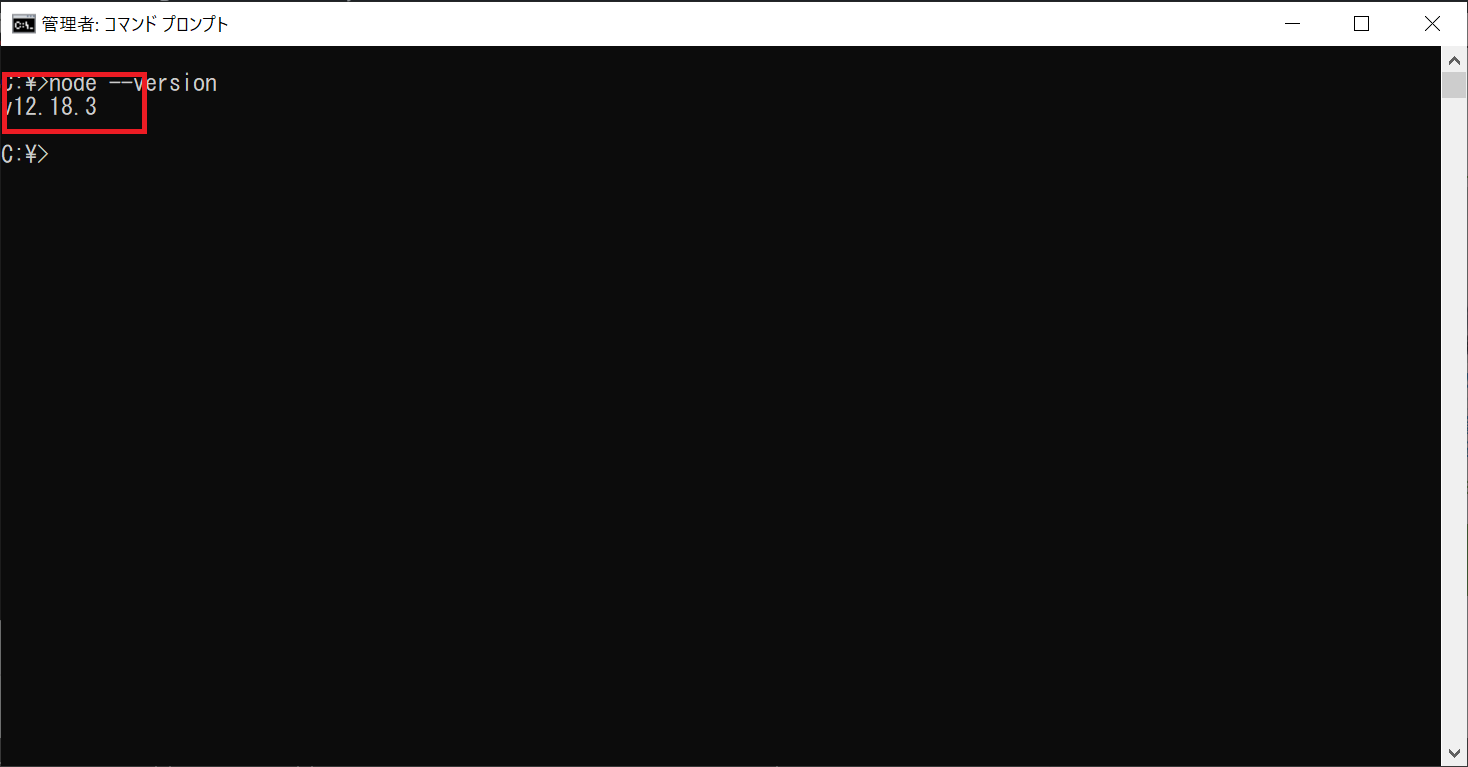
まとめ:Node.jsをインストールしてみよう
以上がNode.jsをインストールするやり方の解説です。
あなたのご参考になったのなら、とても嬉しいです(*´▽`*)
ではでは~(・ω・)ノシ

コメント