こんにちは。たいら(@tairaengineer2)です。
転職を繰り返し現在4社経験している、11年目エンジニアです。
この記事ではYarnをインストールする方法について画像を多く使いながら丁寧に解説します。
前提:実施している環境と事前にインストールしておくべきもの
この記事では、以下の環境で行っています。
| OS | Windows10 |
|---|
Yarnをインストールするためには、Node.jsがすでにインストールされている必要があります。
Node.jsのインストールのやり方は、下記記事をご参考ください。
なお、ここで紹介している情報は2021年6月30日現在の情報です。
日にちが経過している場合は、変更されている可能性があります。
あらかじめご承知ください。
Yarnをインストールするやり方を解説
Yarnのインストールを解説します。
以下のリンク先からYarnの公式サイトのダウンロードページを開きます。
Yarn-公式
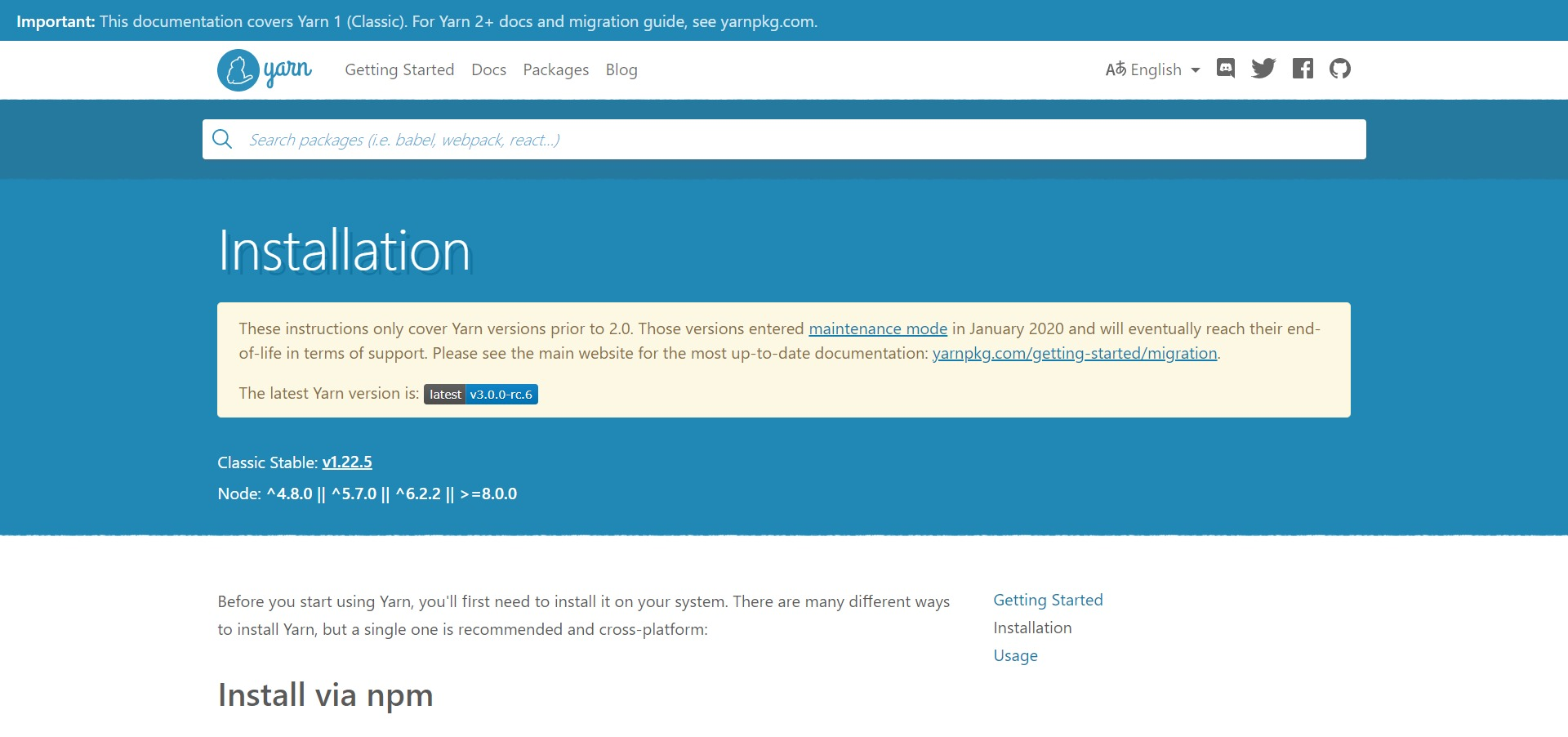
下に移動し【Alternatives】の【Click to expand / collapse】を押します。
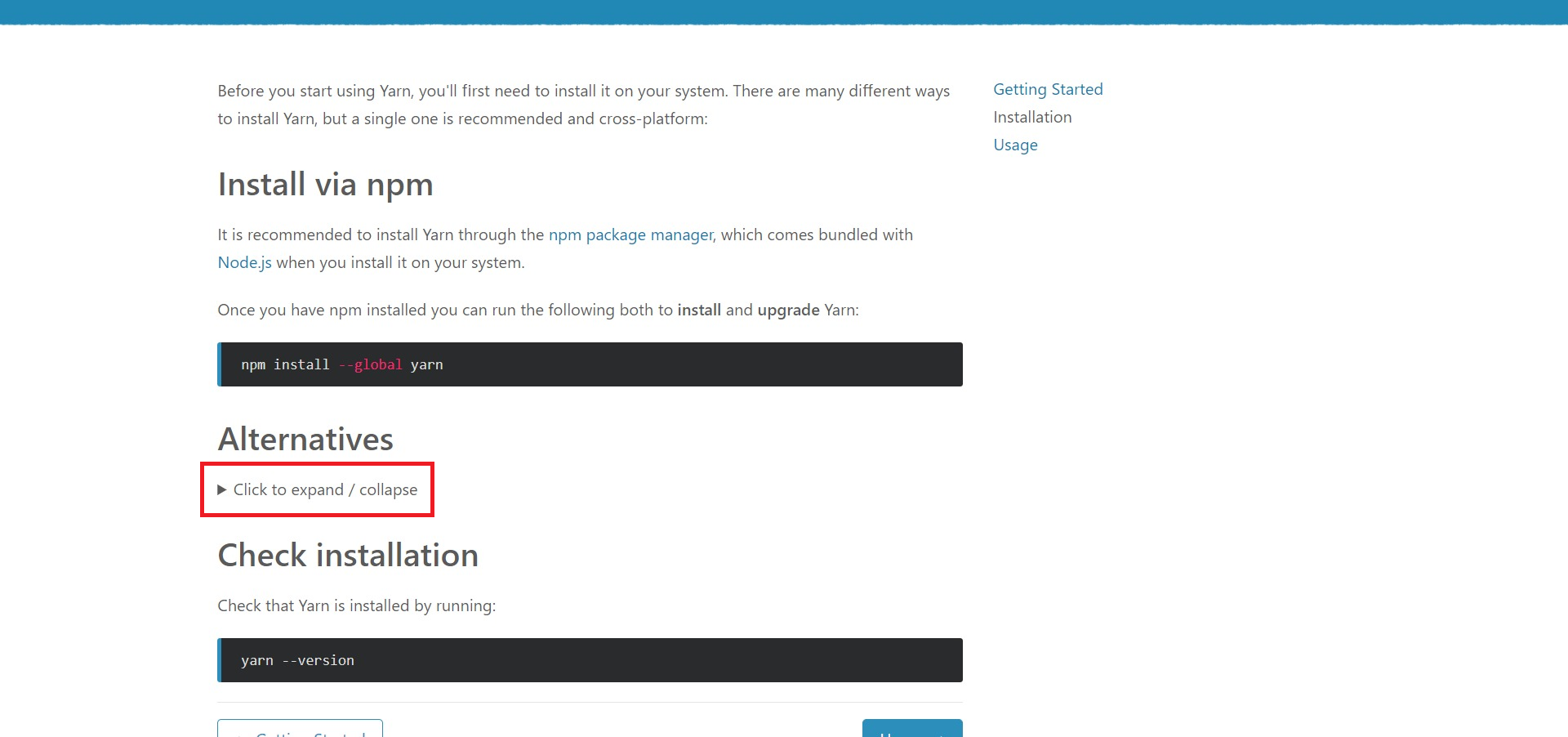
インストールを設定するための画面が開きます。
↓の画像の赤枠の通り
- Operating systemがWindowsであること
- Classic Stableであること
を確認します。
問題なければ、【Download Installer】ボタンをを押します。
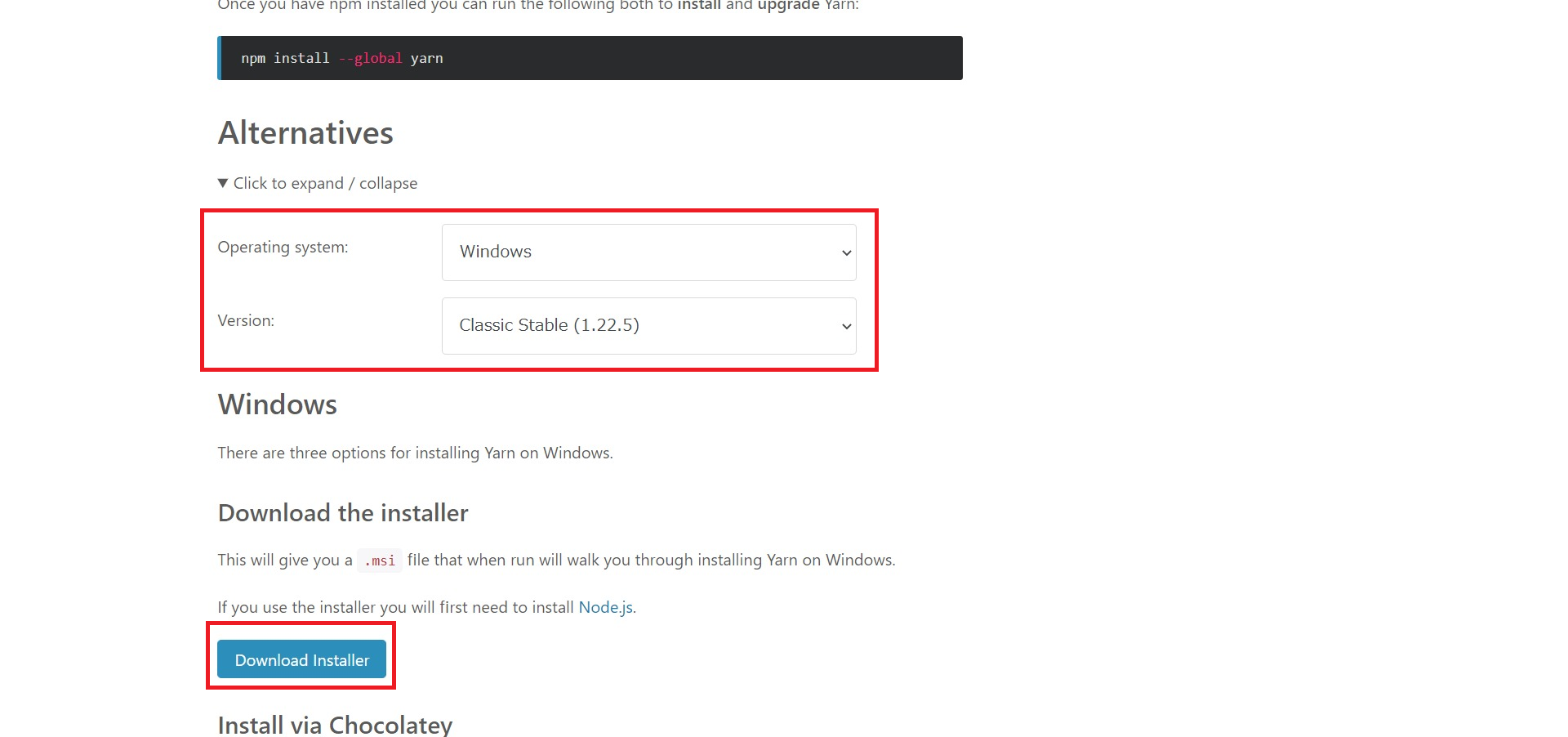
押すと数秒でダウンロードが完了します。
ダウンロードフォルダに移動すると、実行ファイルがダウンロードできていることが確認できました。
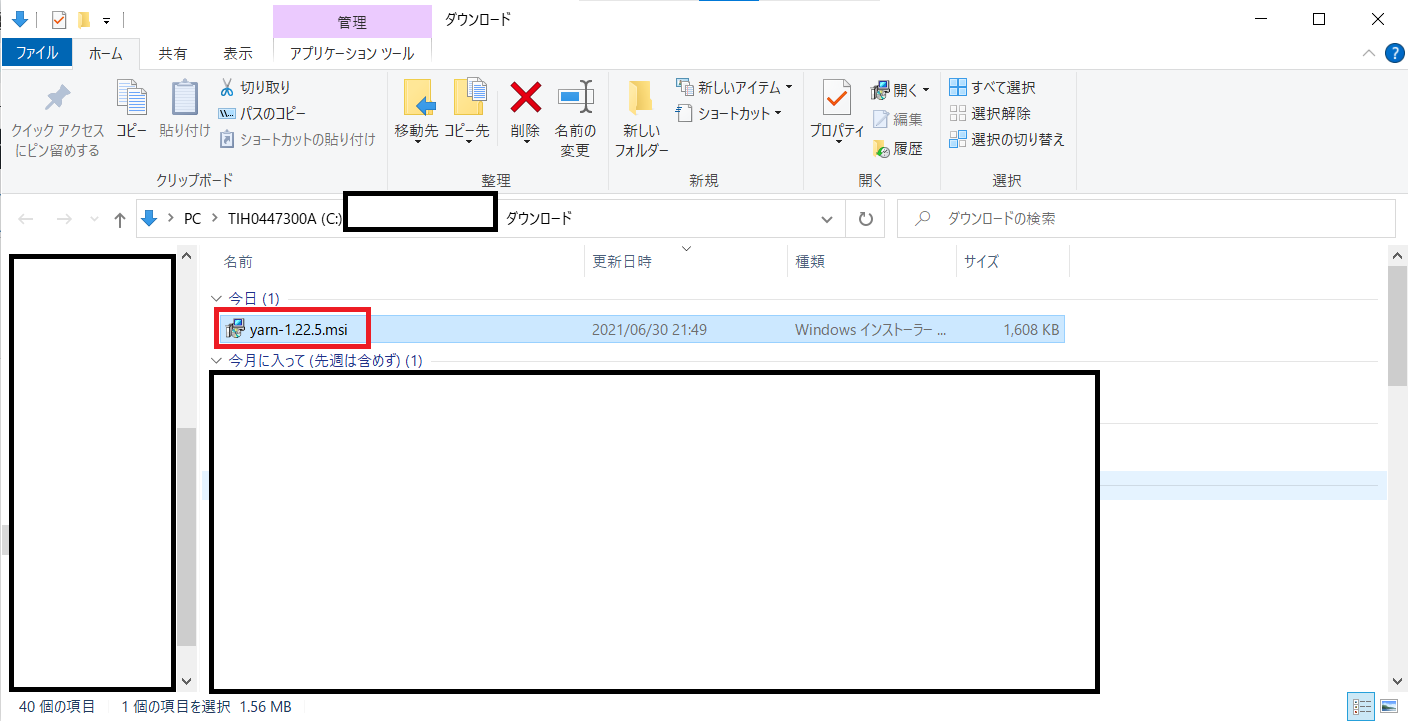
実行ファイルの上で右クリックをし、【インストール】を押します。
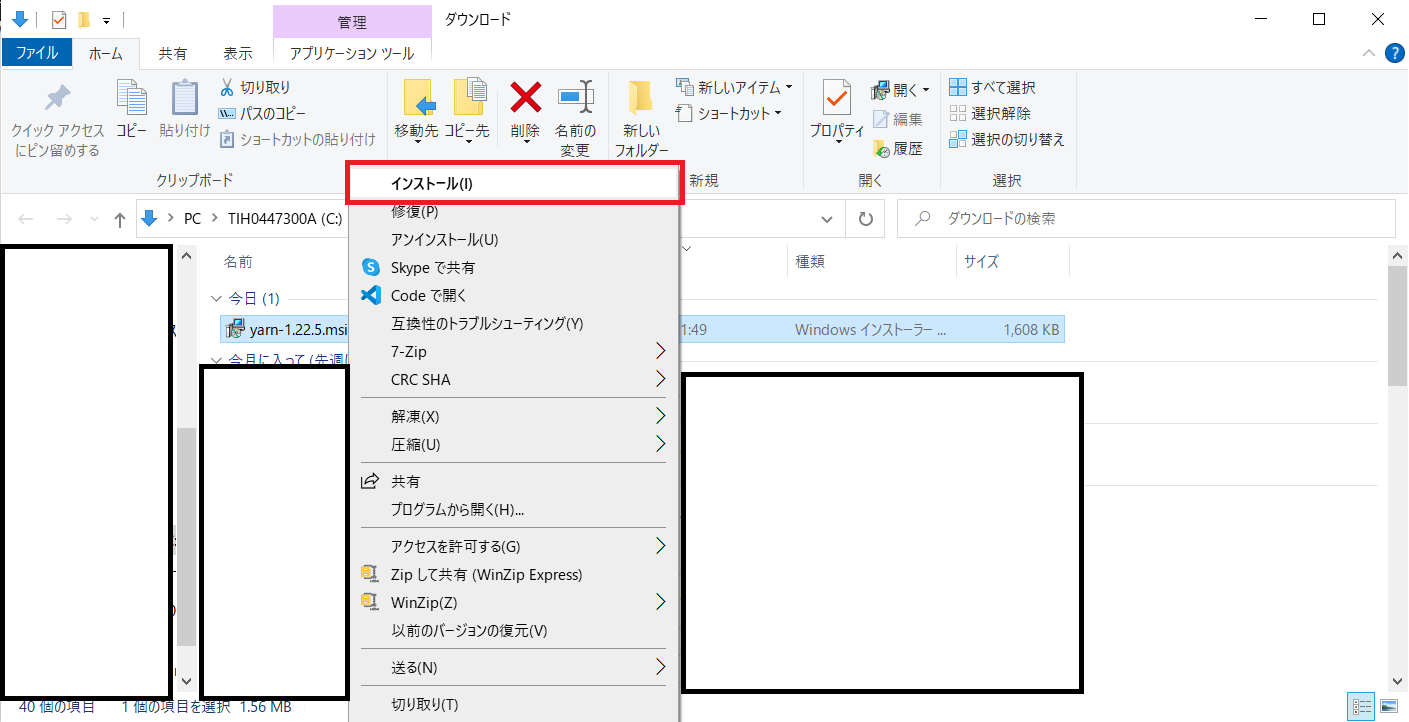
Yarnをセットアップするウィザードが開きます。
【Next】ボタンを押します。
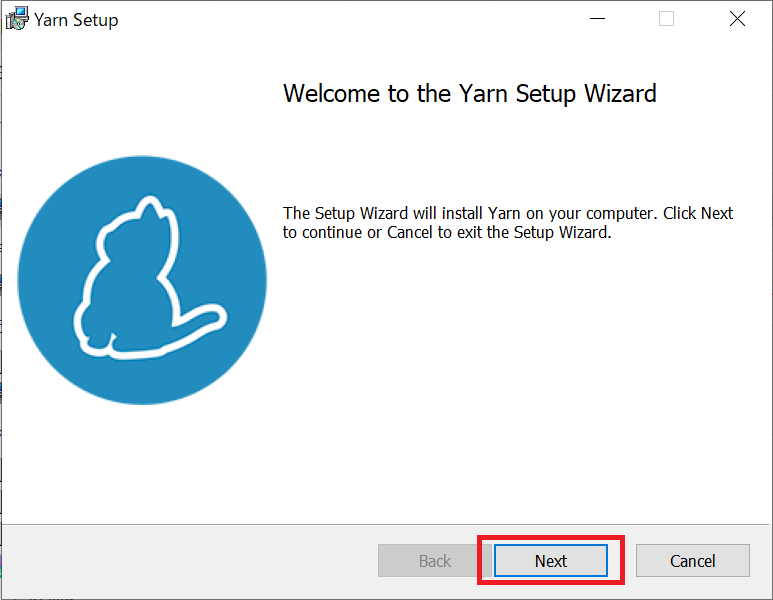
License Agreement、つまりライセンス契約の画面になります。
チェックを入れて、【Next】ボタンを押します。
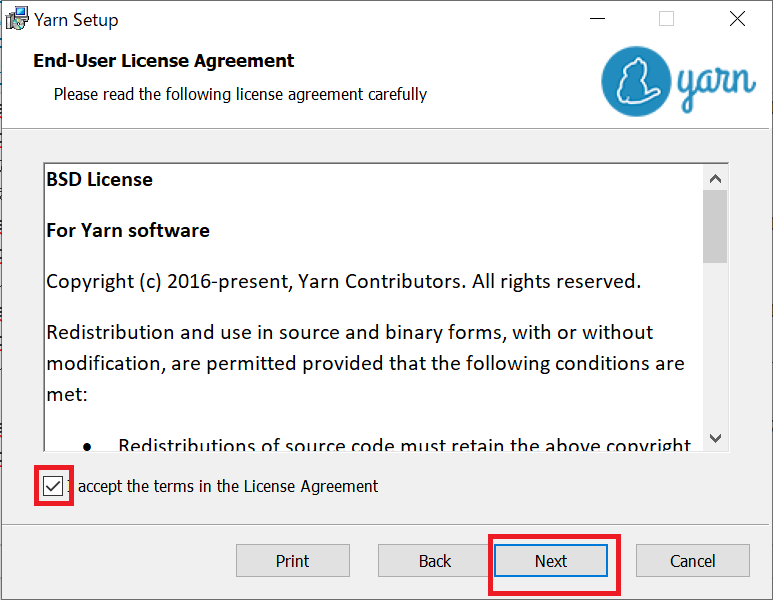
Destination Folder、つまり格納先のフォルダを選択する画面になります。
もし変更したい場合、【Change】ボタンを押して格納したいフォルダを選択してください。
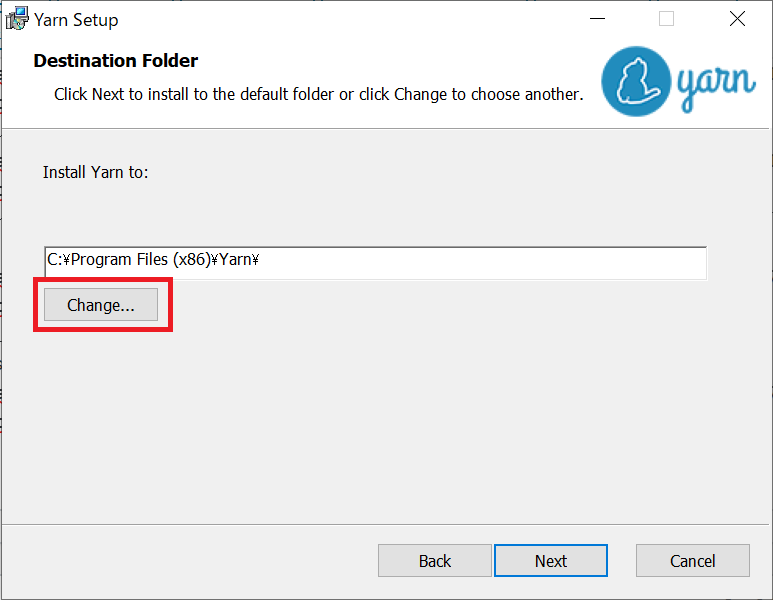
この記事ではデフォルトのままで進めます。
【Next】ボタンを押します。
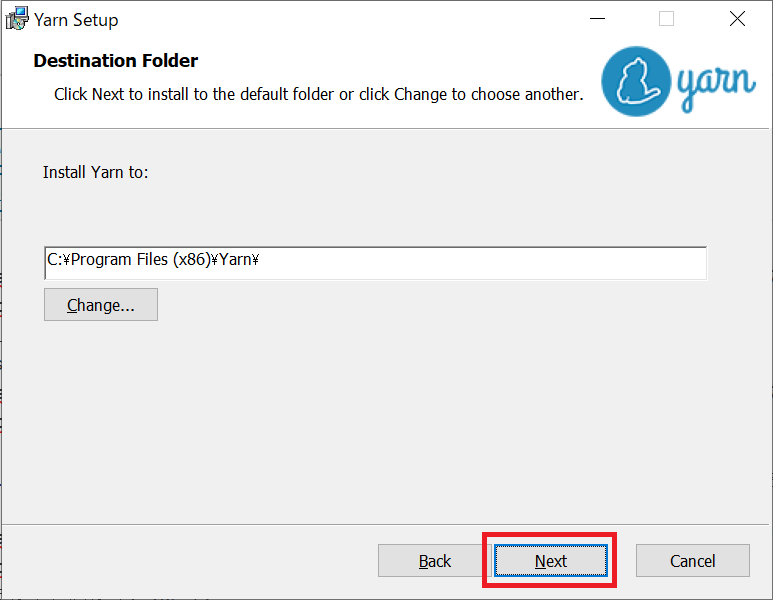
Ready to install Yarn、つまりYarnをインストールする準備が整ったという画面です。
【Install】ボタンを押します。
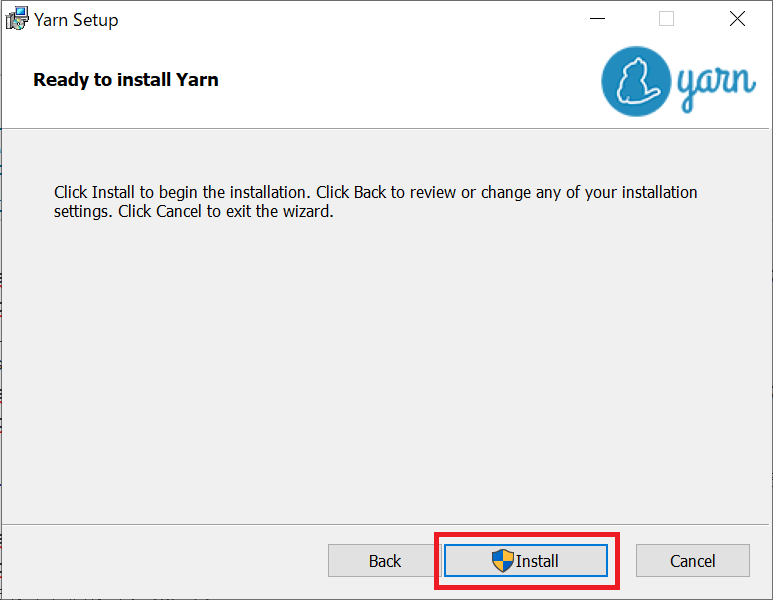
この不明な発行元からのアプリがデバイスに変更を加えることを許可しますか?
という管理者権限確認画面が表示されるので【OK】ボタンを押します。
インストールが終わるまで待ちます。
終わるまで10秒もかかりませんでした。
下記の画面になれば、インストールは完了です!
【Finish】ボタンを押します。
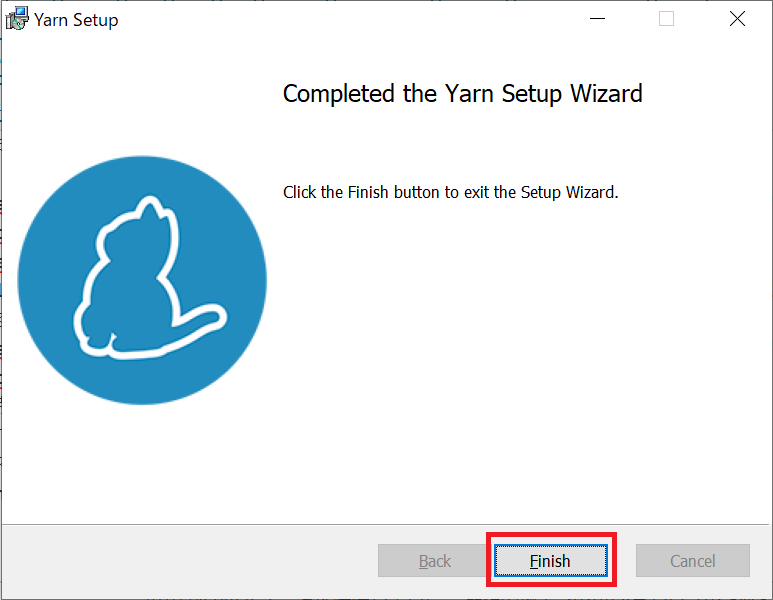
本当にYarnをインストールできたのかを確認します。
コマンドプロンプトを立ち上げ
|
1 |
yarn --version |
と、Yarnのバージョンを確認するコマンドを打ち込みます。
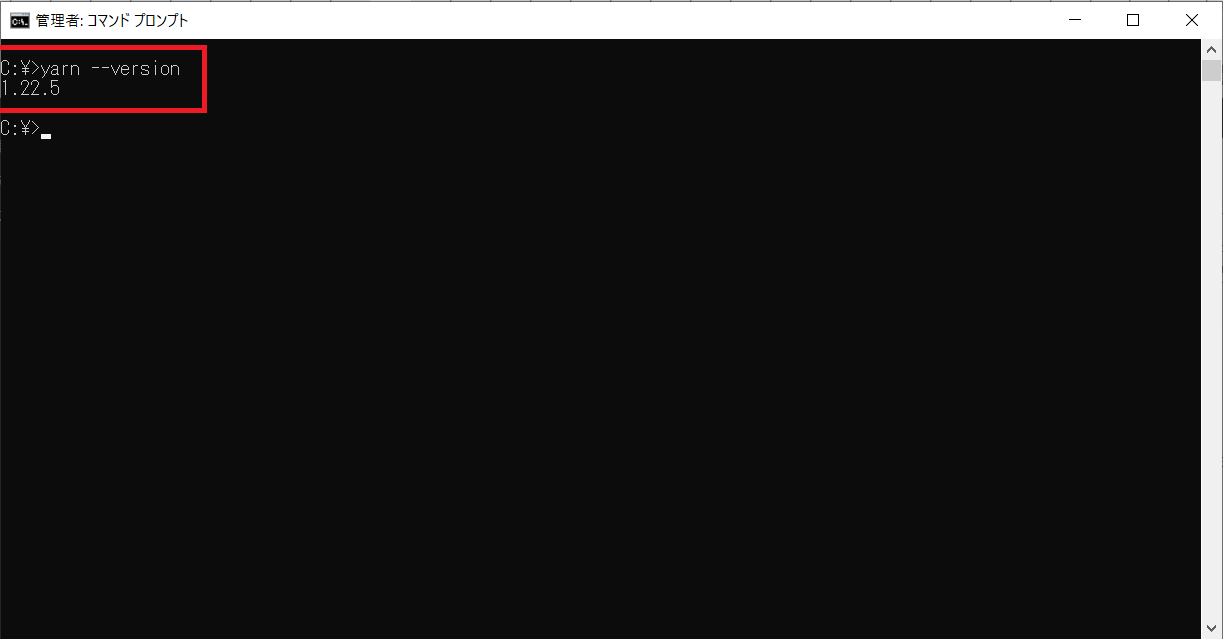
1.22.5
Yarnのバージョンが表示できたので、インストールは問題ないことが確認できました!
まとめ:Yarnをインストールしてみよう
以上がYarnをインストールするやり方の解説です。
あなたのご参考になったのなら、とても嬉しいです(*´▽`*)
ではでは~(・ω・)ノシ

コメント