こんにちは。たいら(@tairaengineer2)です。
転職を繰り返し現在4社経験している、10年目エンジニアです。
この記事ではSQL Server Management Studioの背景色を変更するやり方を多くの画像を使って丁寧に解説します。
前提:実施している環境
この記事では、OSはWindows10を使っています。
SQL Server2019とSQL Server Management Studioのインストールするやり方は以下の記事をご参考ください。
背景色を変更するやり方を解説
背景色を変更するやり方を解説します。
SQL Server Management Studioを起動させ、上のバーの【ツール】を選択します。
すると、ドロップダウンリストが表示されるので、その中の【オプション】を選択します。
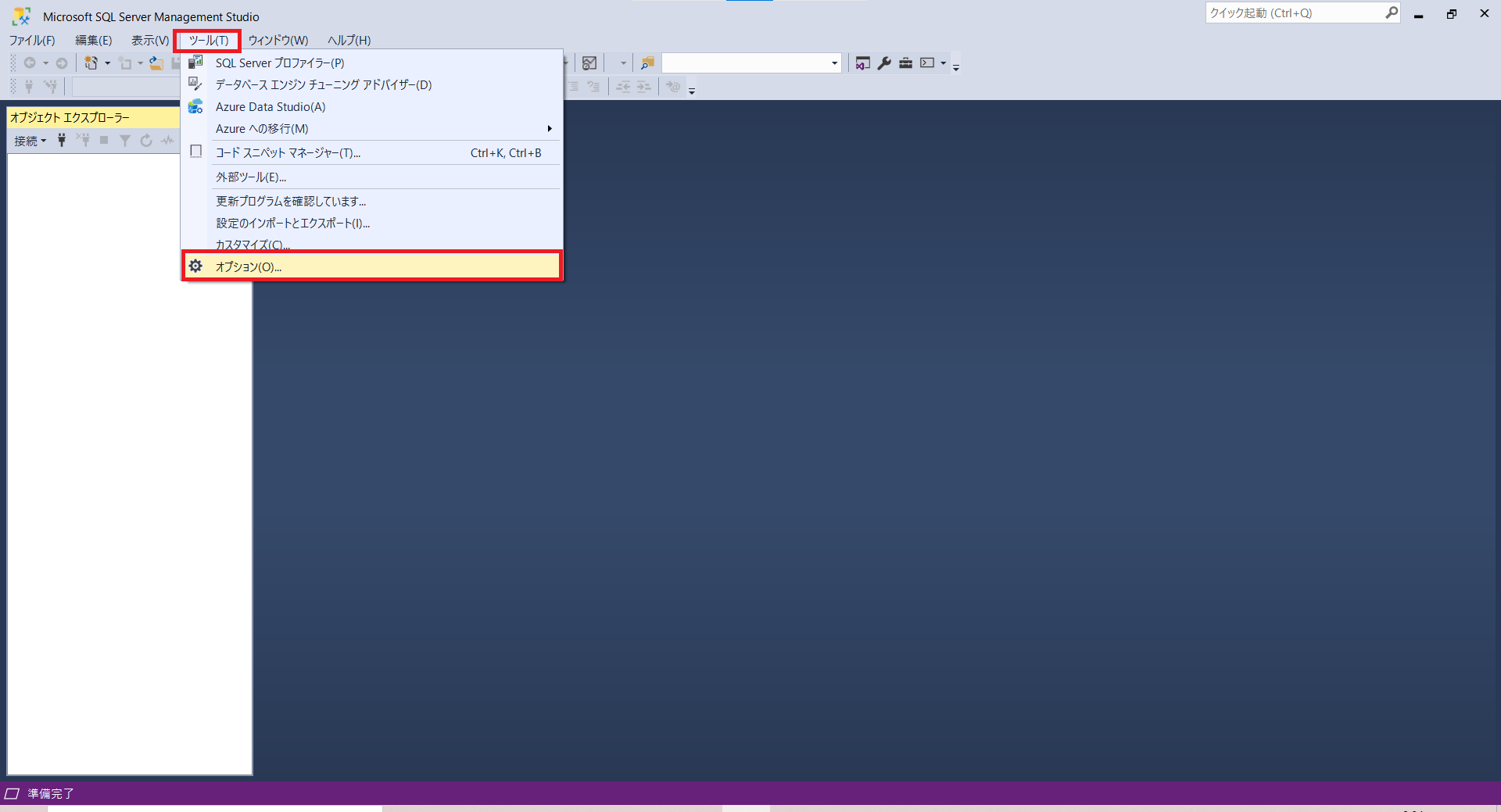
【オプション】画面がポップアップします。
【全般】を選択し、右の【配色テーマ】を押します。
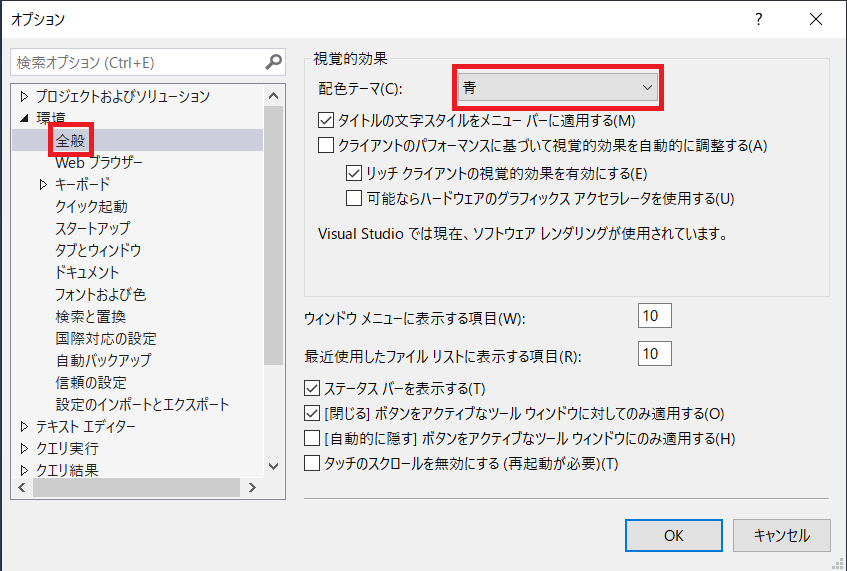
選択できる配色テーマが表示されます。
ここでは、【淡色】を選択します。
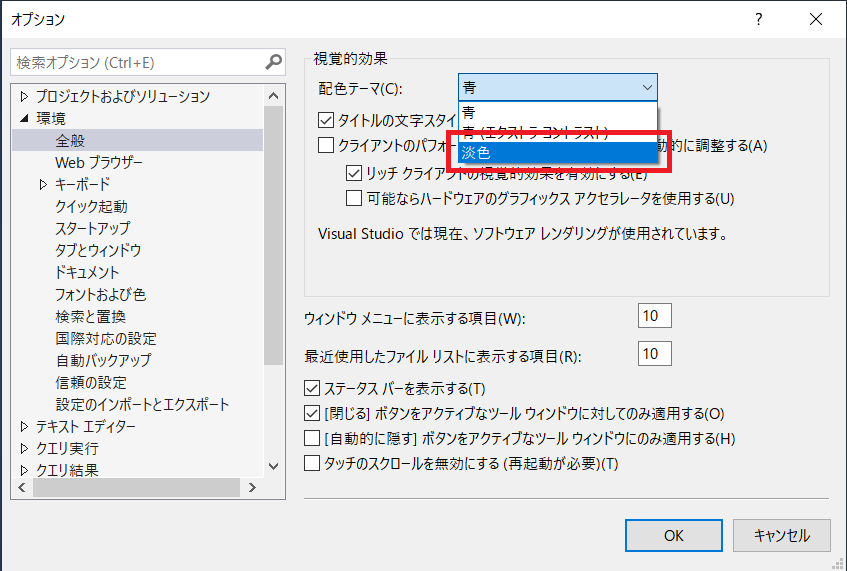
【OK】ボタンを選択します。
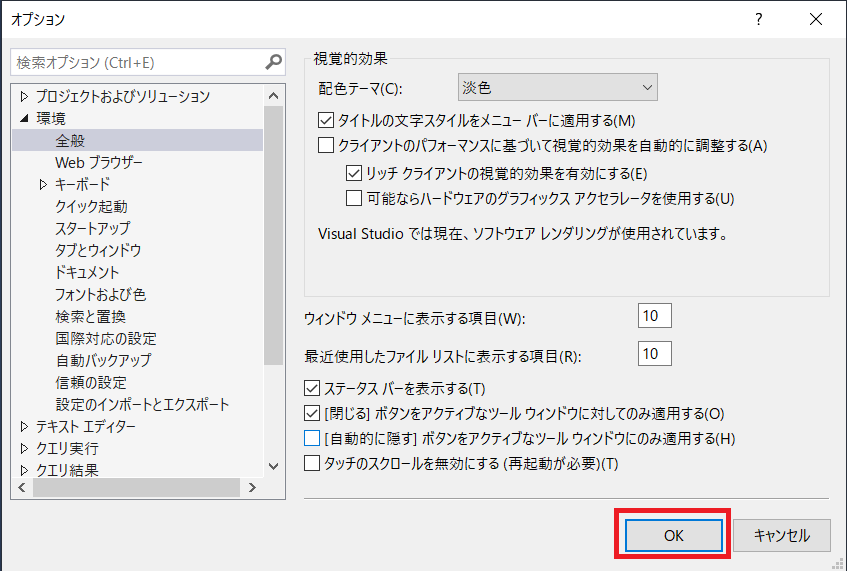
即座に反映され、背景色が変更できます。
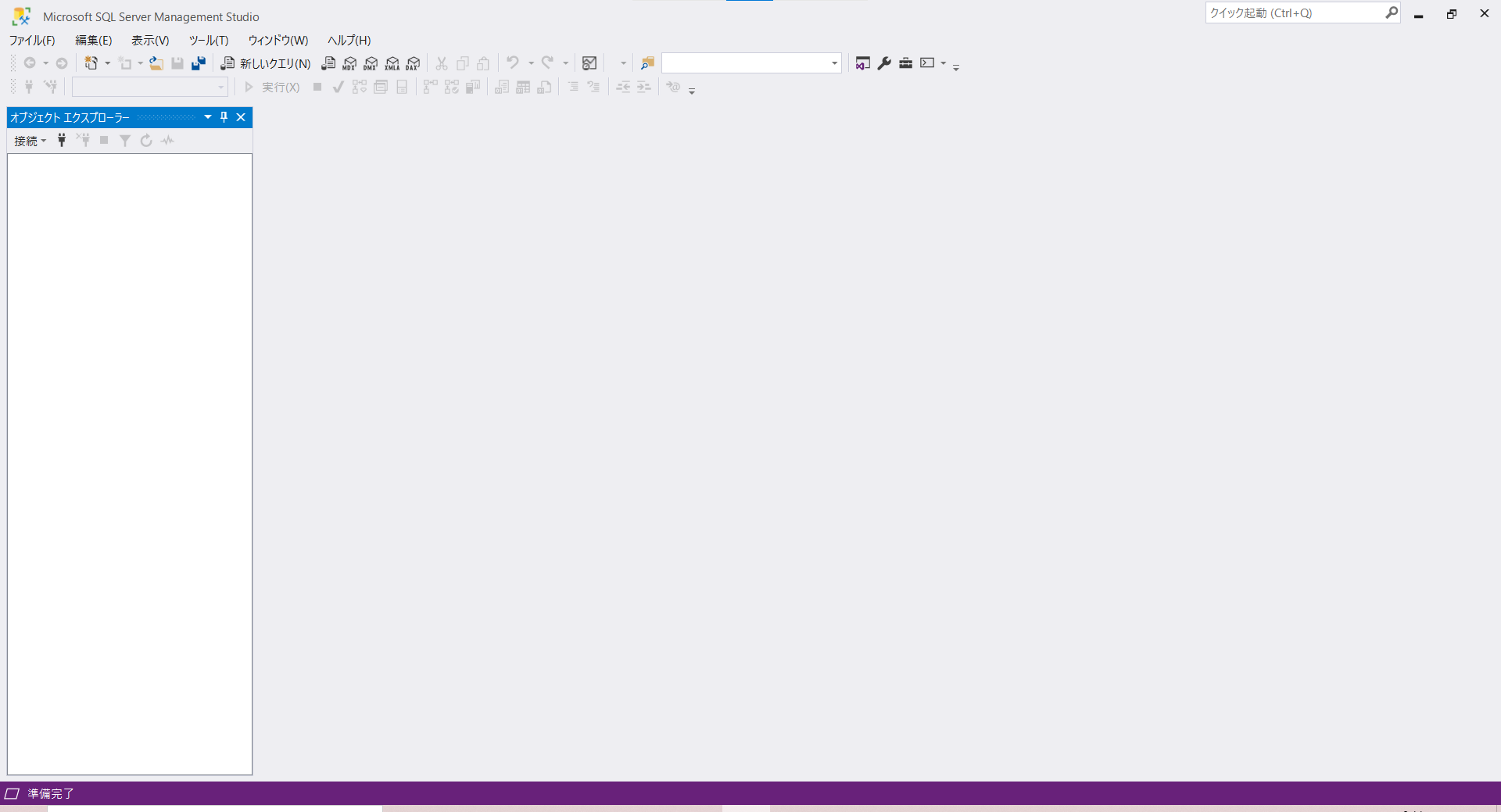
SQL Server Management Studioの背景色の種類
この章では、SQL Server Management Studioの背景色の種類を紹介します。
背景色は以下の3種類が選択できます。
- 青
- 青(エクストラ コントラスト)
- 淡色
背景色:青
青を選択すると下画像になります。
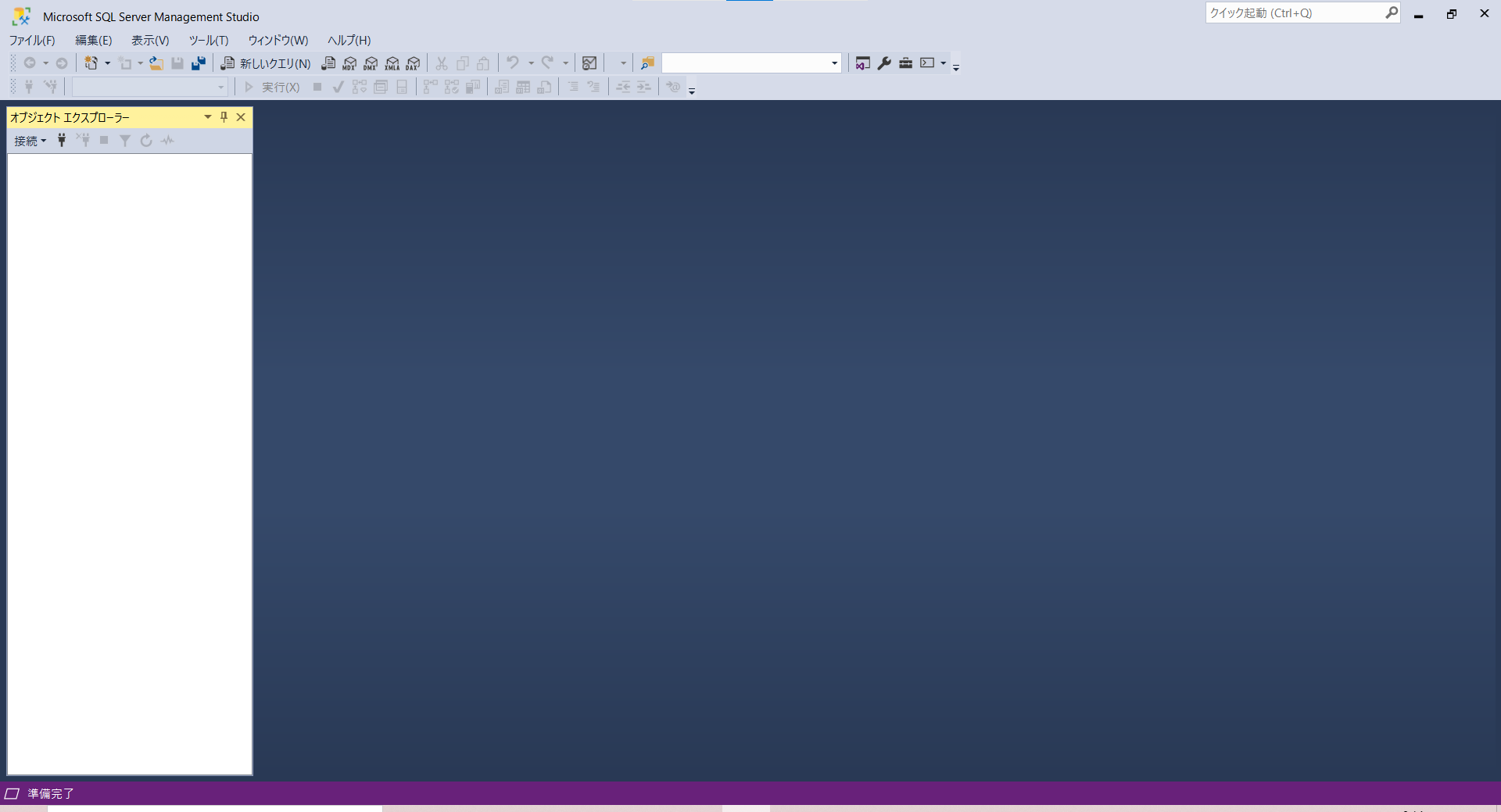
背景色:青(エクストラ コントラスト)
青(エクストラ コントラスト)を選択すると下画像になります。
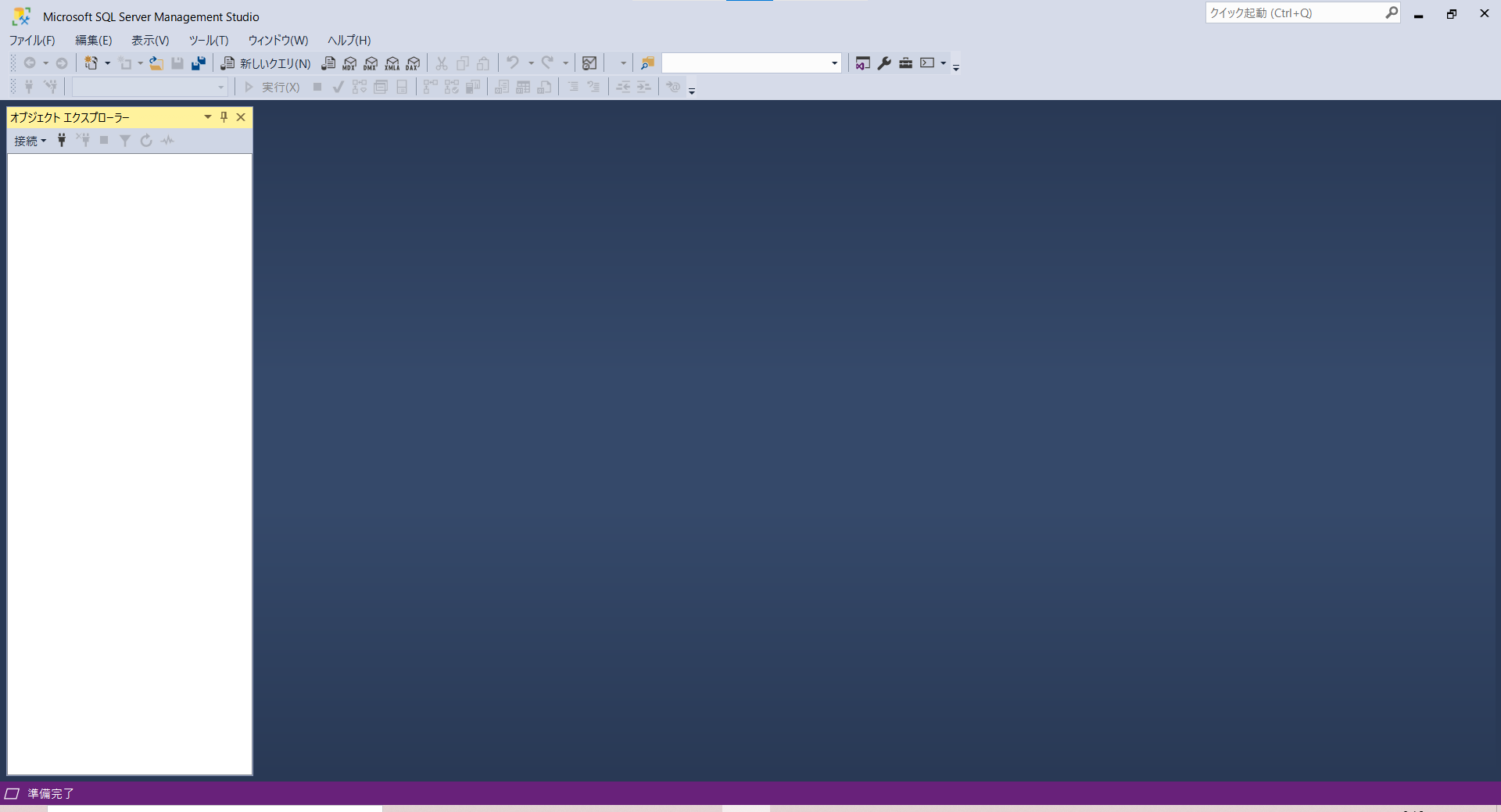
背景色:淡色
淡色を選択すると下画像になります。
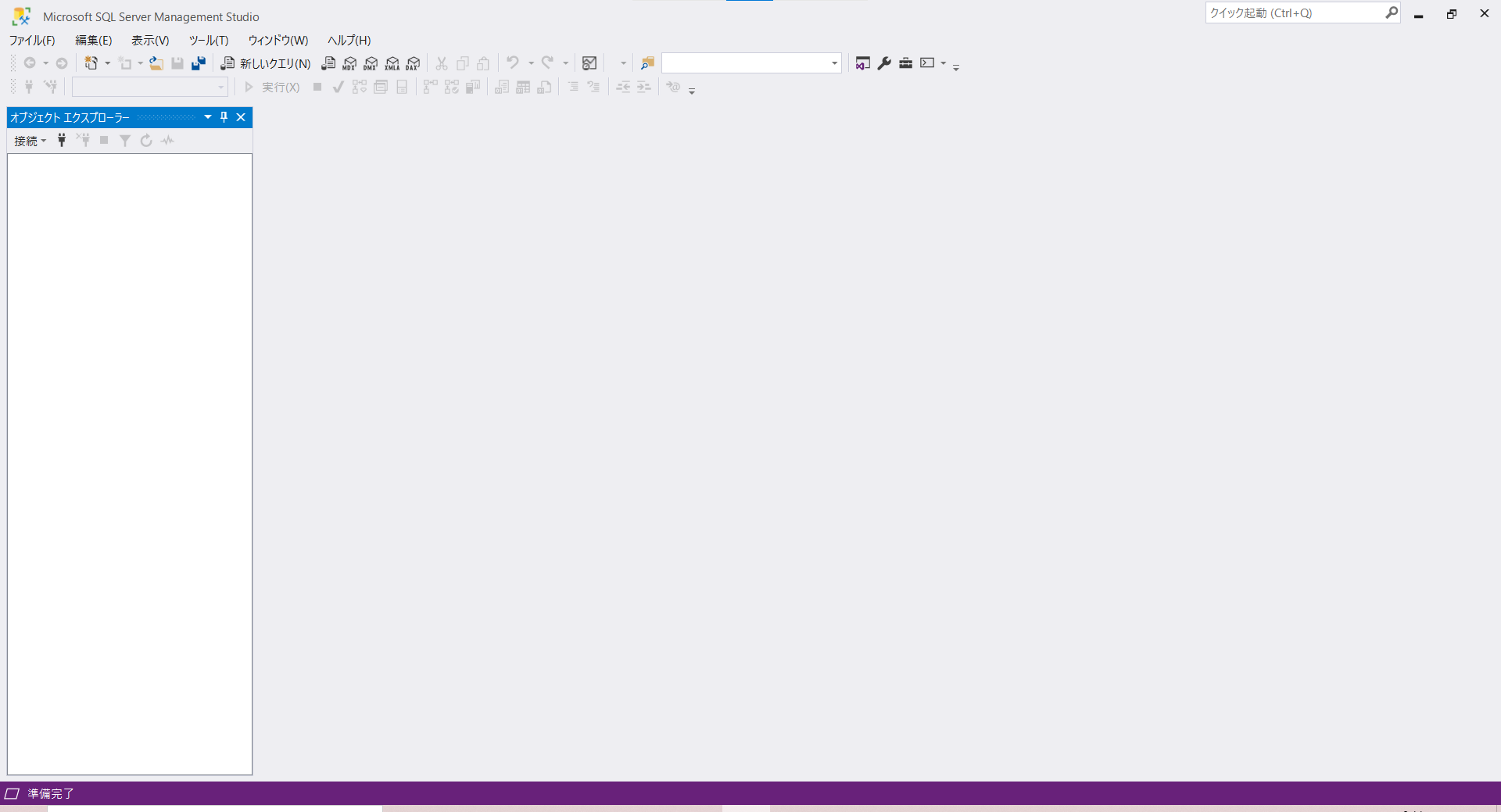
まとめ:SQL Server Management Studioの背景色を変更してみよう
以上がSQL Server Management Studioの背景色を変更するやり方の解説です。
あなたのご参考になったのなら、とても嬉しいです(*´▽`*)
ではでは~(・ω・)ノシ

コメント