こんにちは。たいら(@tairaengineer2)です。
転職を繰り返し現在4社経験している、10年目エンジニアです。
この記事ではSQL Server Management Studioを最新版にアップデートするやり方を解説します。
前提:実施している環境
この記事では、以下の環境で行っています。
| OS | Windows10 |
|---|---|
| SQL Server Management Studioのバージョン | 15.0.18369.0 |
| SQL Server Management Studioの言語 | 日本語 |
なお、この記事の情報は2021年9月30日現在の情報です。
時間が経っている場合、最新の情報と異なる可能性がありますので、あらかじめご了承下さい。
SQL Server Management Studioを最新版にアップデートするやり方を解説
SQL Server Management Studioを最新版にアップデートするやり方を解説します。
現在使っているSQL Server Management Studioのバージョンより新しいバージョンがある場合、SQL Server Management Studioを起動したとき右下に
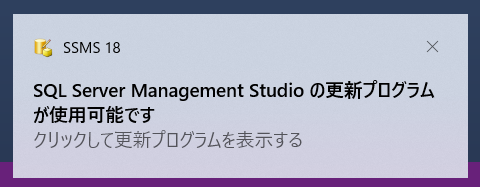
SQL Server Management Studioの更新プログラムが使用可能です。
という通知が表示されるので、これを選択します。
選択すると【SQL Server Management Studioの更新プログラム】というアラートが表示されます。
この画面でインストールしているバージョンと最新バージョンが確認できます。
更新するためには【更新】ボタンを押します。
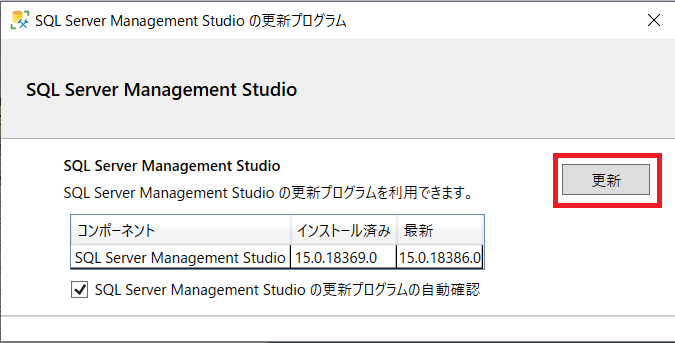
押すと【SQL Server Management Studio (SSMS) のダウンロード】に遷移します。
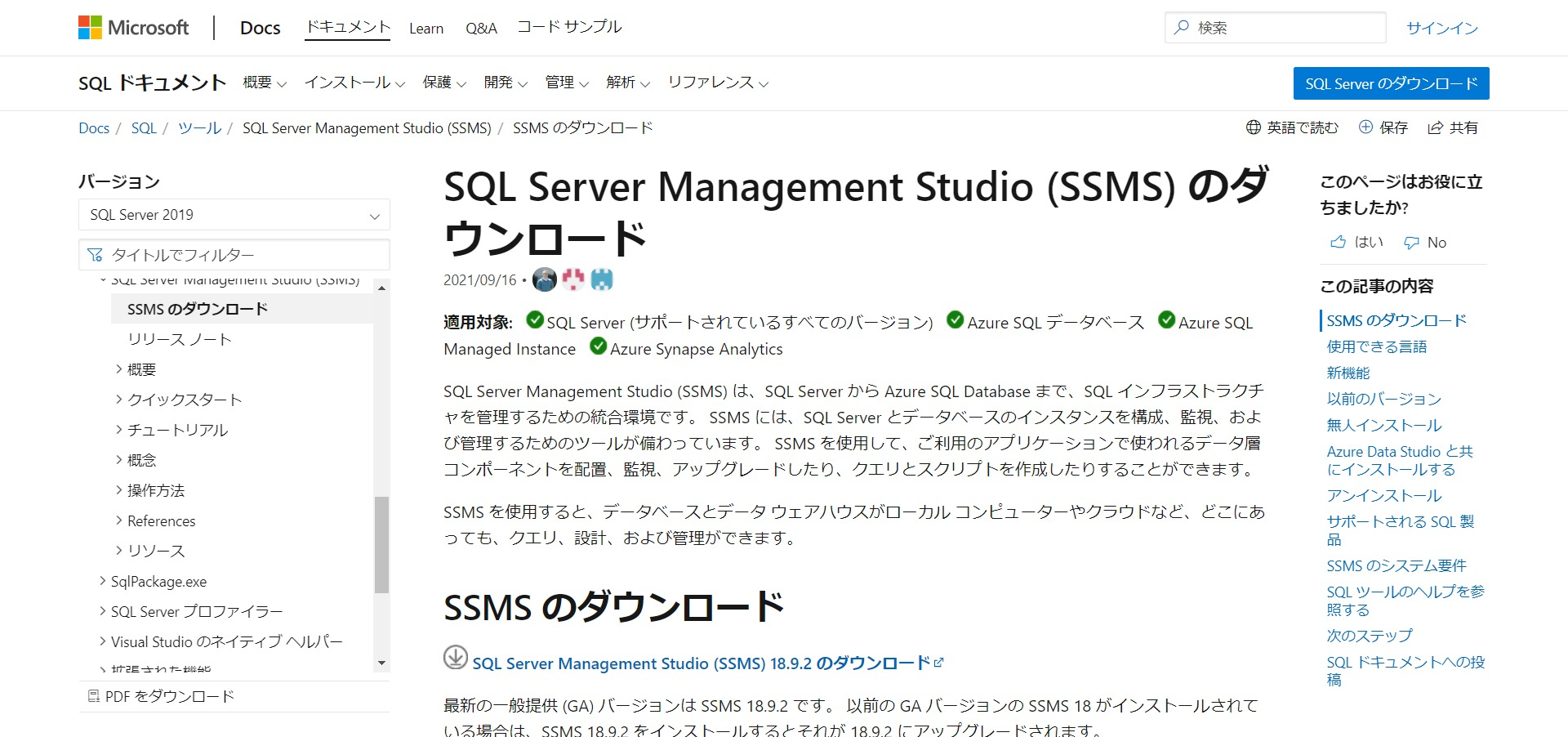
以下のリンクを押して遷移することもできます。
SQL Server Management Studio (SSMS) のダウンロード
下に移動すると【使用できる言語】という章があります。
この中から使っているSQL Server Management Studioの言語に合っているものを選択します。
この記事では、日本語のSQL Server Management Studioを更新するので、【日本語】というリンクを押して、ダウンロードします。
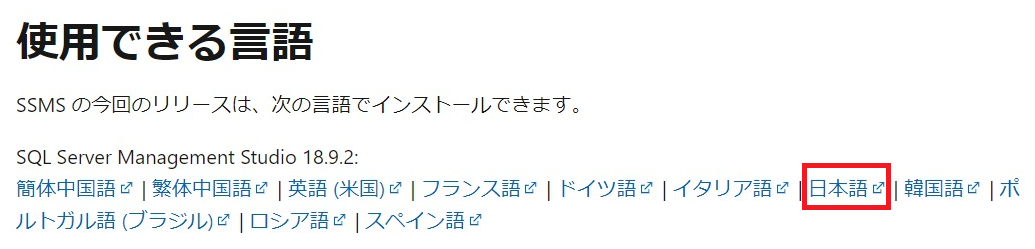
押すとダウンロードが始まります。
ダウンロードファイルが重いため、約2分かかります。

ダウンロードをしている間にSQL Server Management Studioを閉じます。
理由は、開いているままだとアップデートできないためです。

ダウンロードが完了すると、ダウンロードディレクトリには【SSMS-Setup-JPN.exe】というexeファイルがあります。
このexeファイルを右クリックし、表示されるドロップダウンリストの中から【管理者として実行】を選択します。
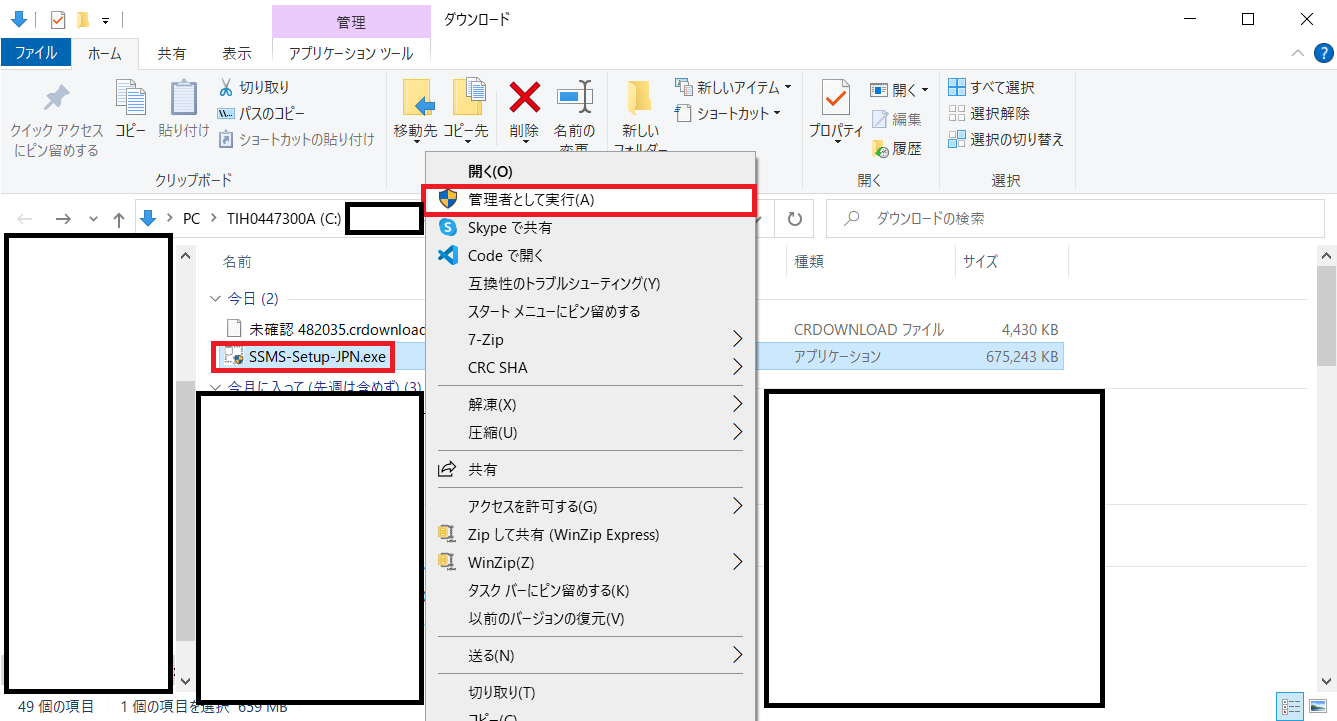
この不明な発行元からのアプリがデバイスに変更を加えることを許可しますか?
という注意文言がポップアップします。
問題ないので、【はい】を選択します。
【Microsoft SQL Server Management StudioとAzure Data Studio】という画面がポップアップします。
場所はデフォルトのままで問題ありません。
【インストール】ボタンを押します。
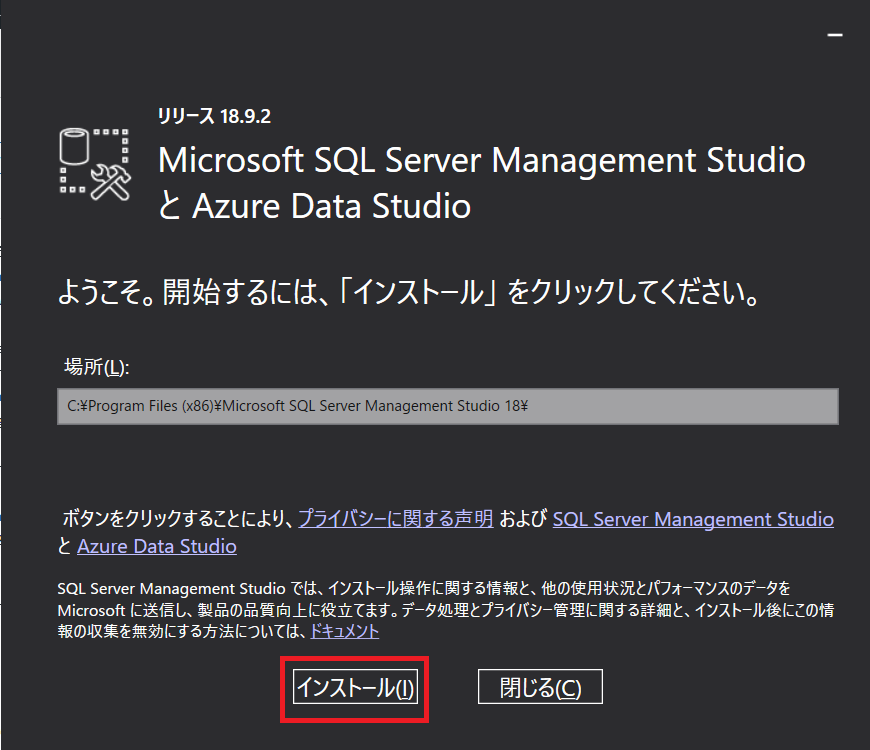
押すと、パッケージの読み込みを開始します。
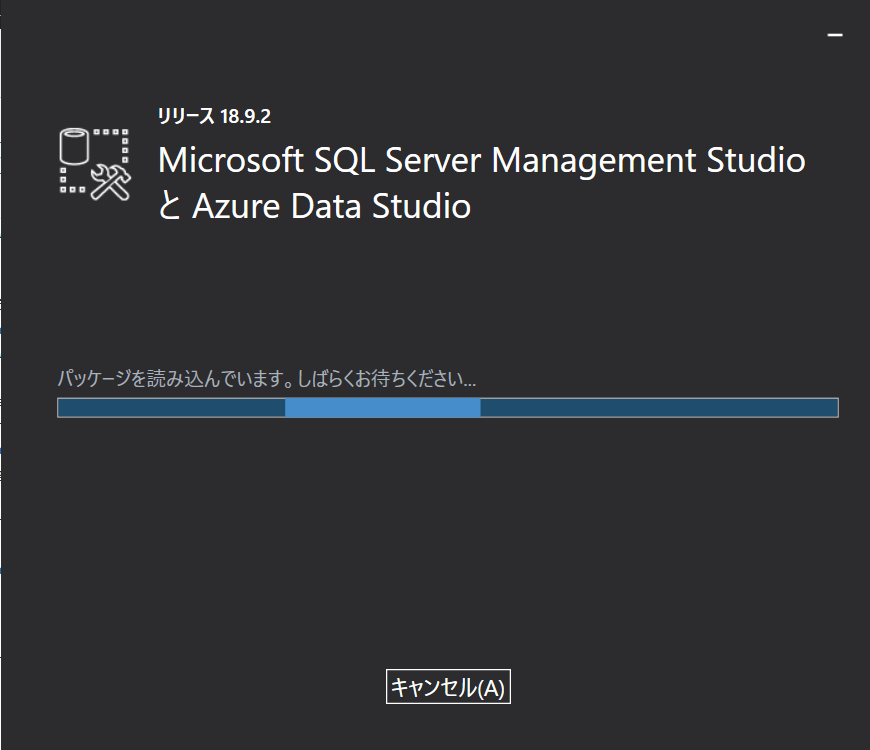
下の画像のようにダウンロードが進行します。
完了までしばらく待ちます。
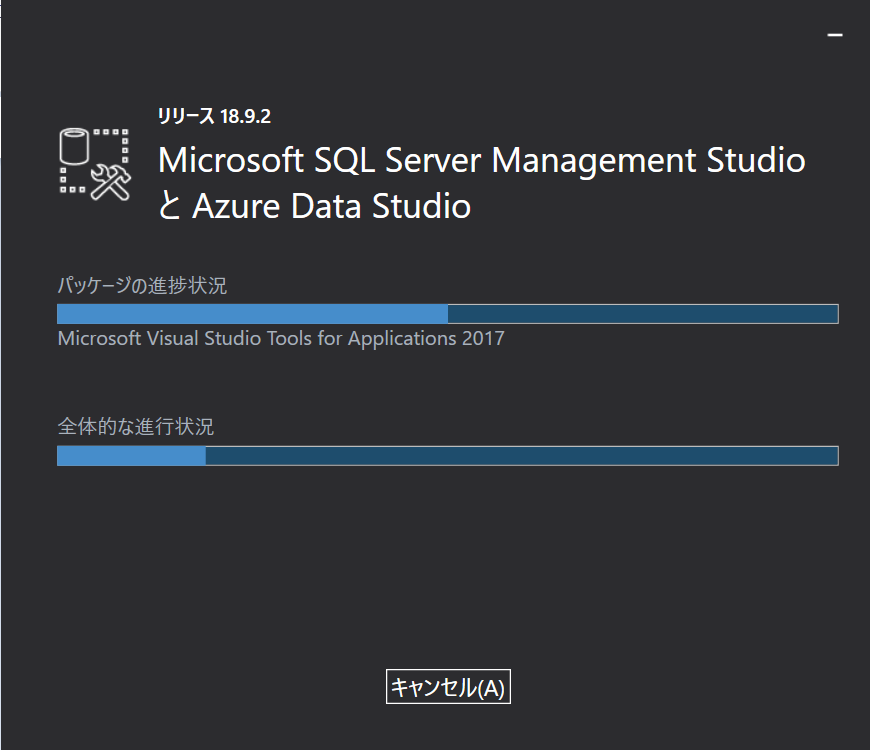
もし、パッケージの読み込みを開始の後にダウンロードが進行せず下の画像のような
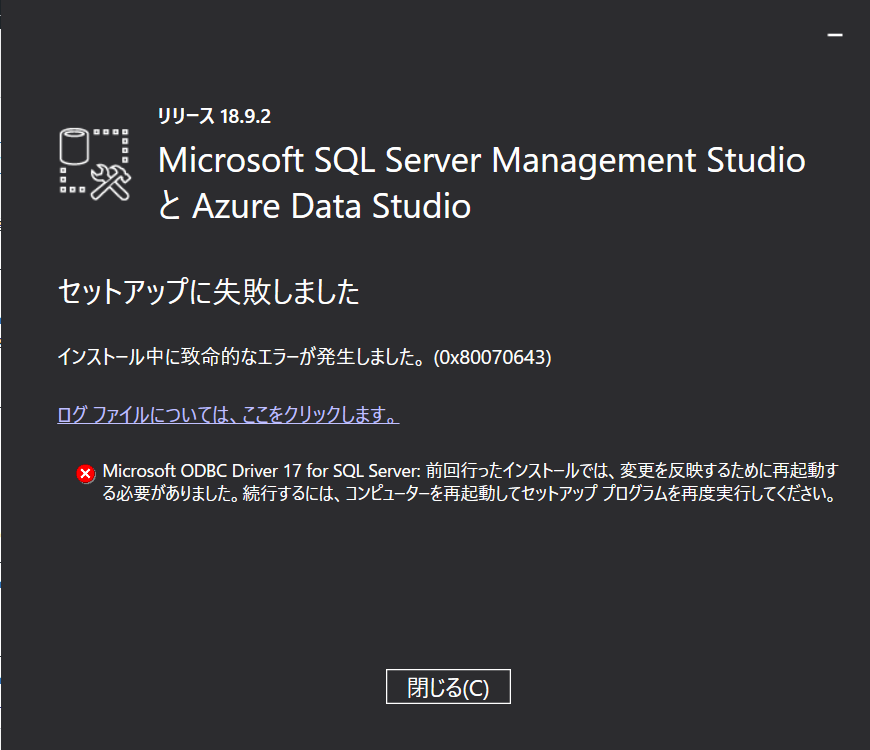
セットアップに失敗しました。
インストール中に致命的なエラーが発生しました。(0x80070643)
というようなエラーメッセージが表示された場合、パソコンを再起動してexeの実行をし直してください。
以下のように
セットアップが完了しました
と表示されれば、アップデートは完了です。
【閉じる】ボタンを押します。
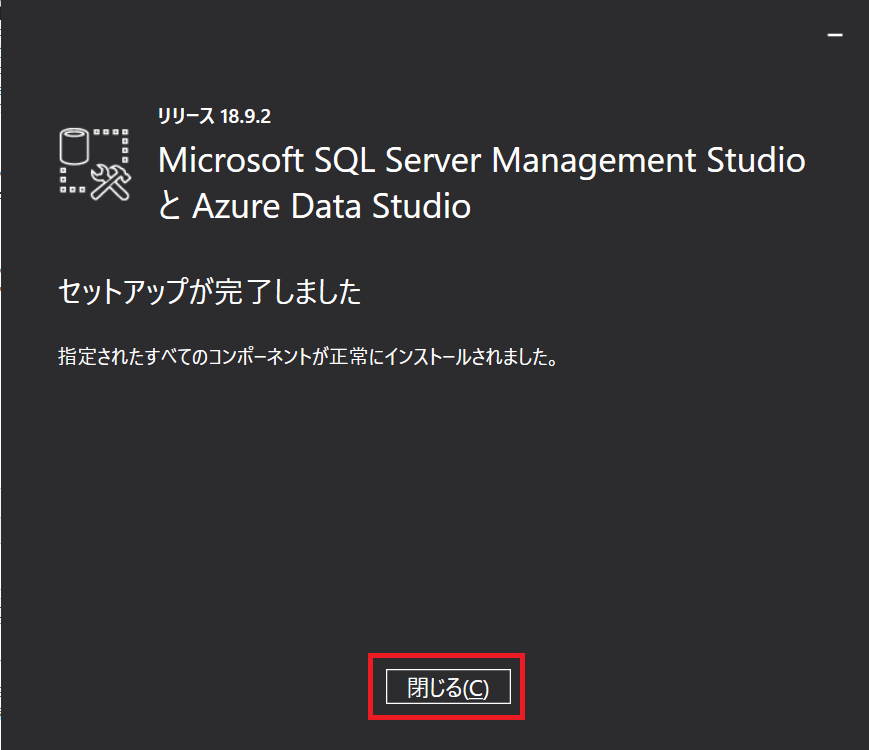
アップデート完了直後にSQL Server Management Studioを起動すると、問題なく起動できることを確認できました。
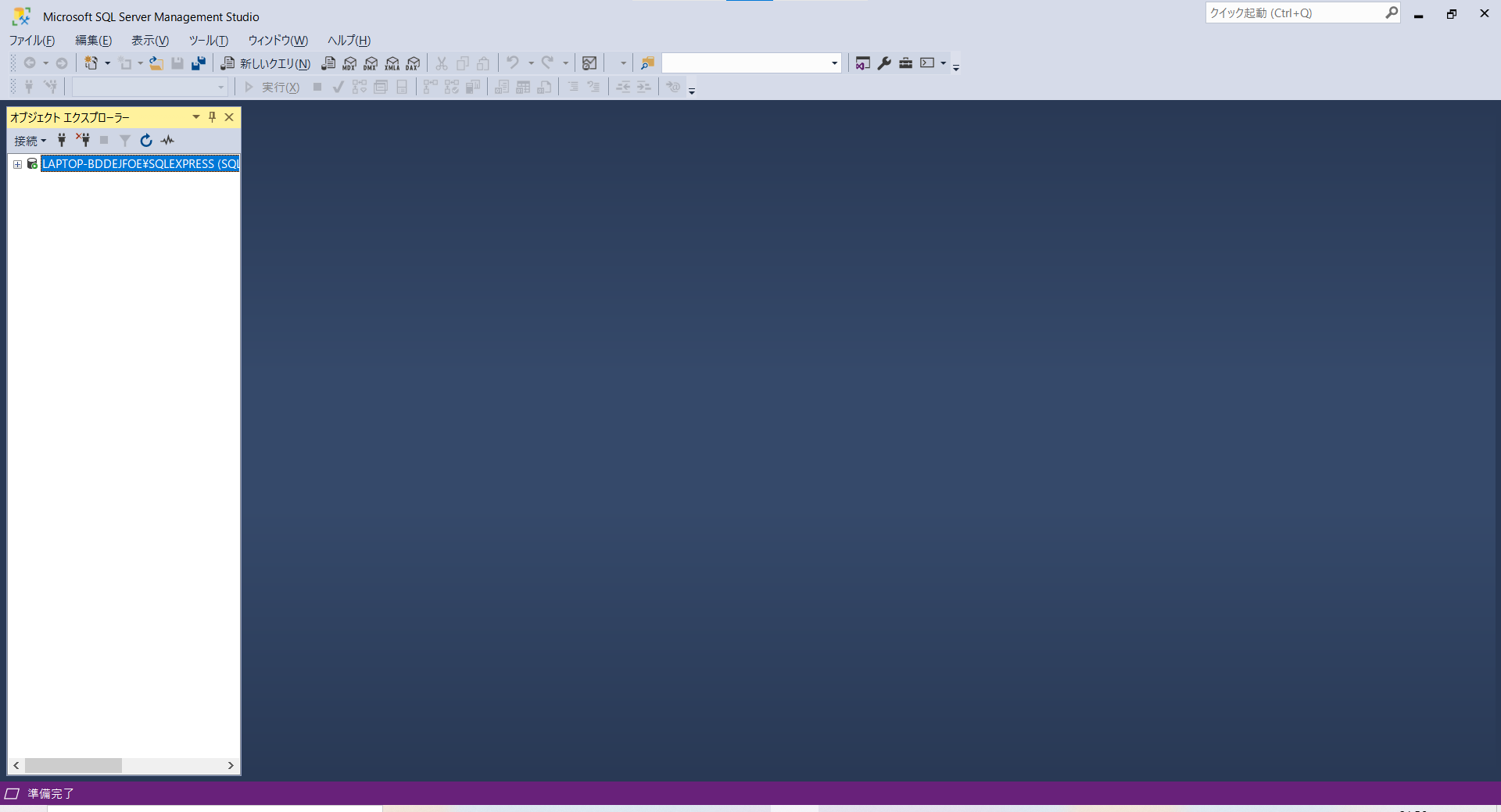
まとめ:SQL Server Management Studioを最新バージョンにアップデートしてみよう
以上がSQL Server Management Studioを最新バージョンにアップデートするやり方の解説です。
あなたのご参考になったのなら、とても嬉しいです(*´▽`*)
ではでは~(・ω・)ノシ
コメント