こんにちは。たいら(@tairaengineer2)です。
転職を繰り返し現在5社経験している、12年目エンジニアです。
この記事ではDBeaverでSample Database(サンプルデータベース)を作成するやり方を解説します。
前提:実施している環境
この記事では、以下の環境で行っています。
| OS | Windows11 |
|---|---|
| DBeaverのエディション | DBeaver Community(無料版) |
| DBeaverのバージョン | 23.3.5.202402181738 |
Sample Database(サンプルデータベース)を作成するやり方を解説
Sample Database(サンプルデータベース)を作成するやり方を解説します。
DBeaverを初めて起動したとき【Create sample database】というアラートが表示されるので【はい】を選択します。
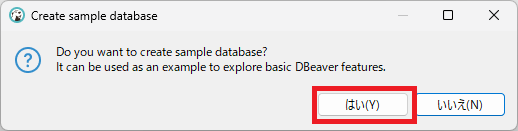
もし【いいえ】を選択して表示されなくなっても
- 上部にある【ヘルプ】を選択
- 表示されるドロップダウンリストの中から【Create Sample Database】を選択
を選択すれば、アラートを表示させることができます。
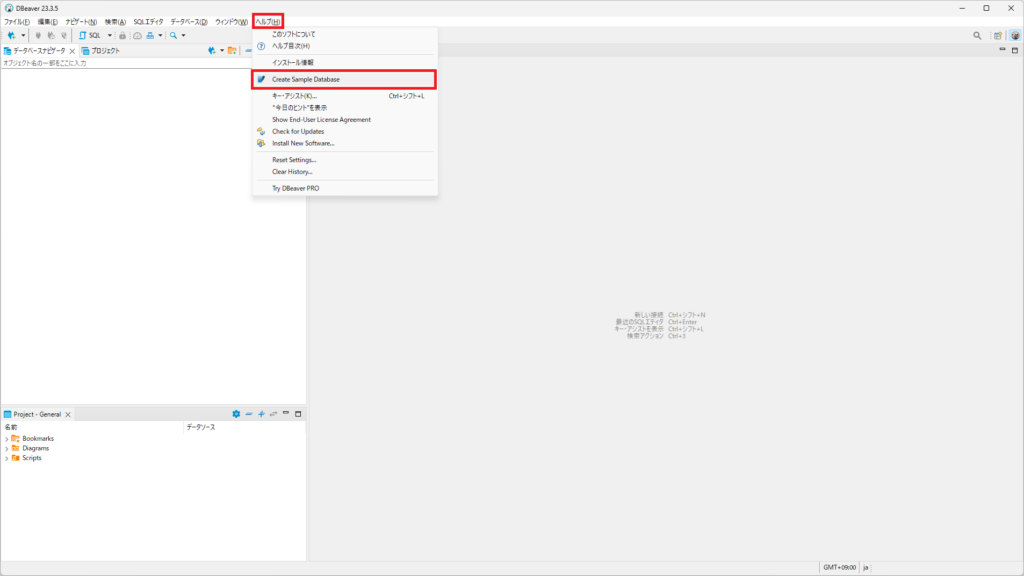
【Create sample database】アラートで【はい】を選択すると、【データベースナビゲータ】タブに【DBeaver Sample Database (SQLite)】が作成されます。
データベースを選択します。
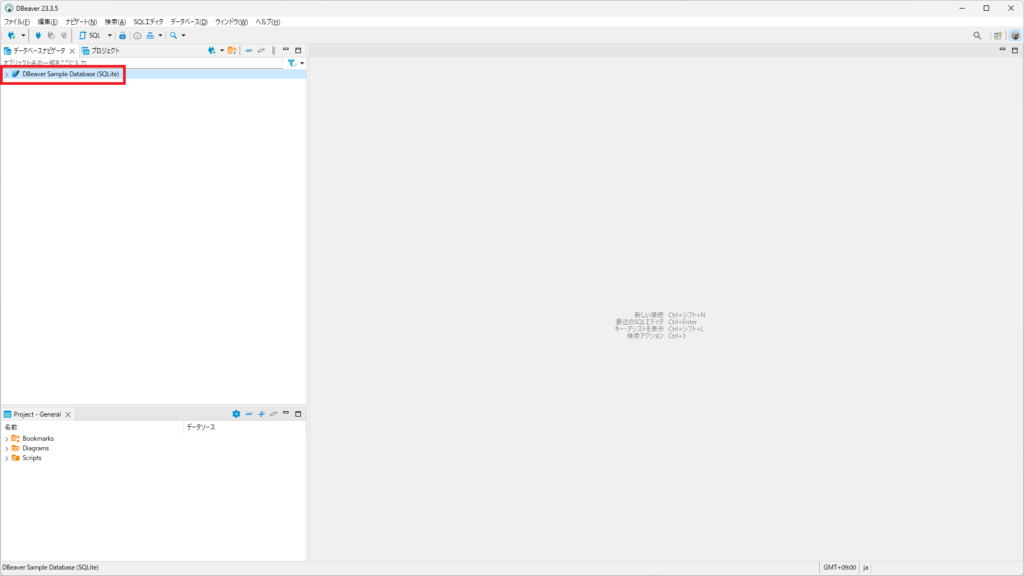
【ドライバの設定】という画面が表示されます。
SQLiteを使うためのファイルが足りないため、ダウンロードする画面です。
【ダウンロード】ボタンを押します。
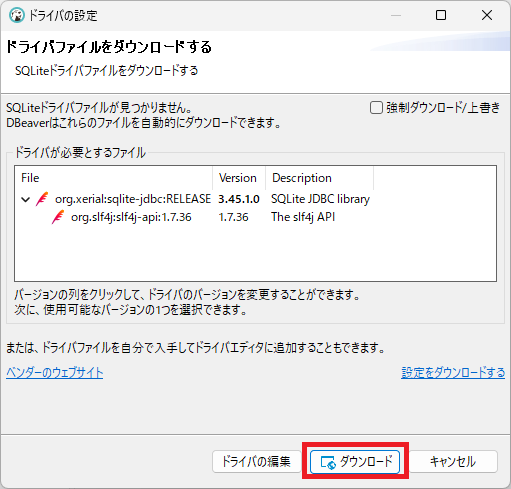
押すとダウンロードが始まります。
5秒もたたずダウンロード終了しました。
【データベースナビゲータ】タブに【DBeaver Sample Database (SQLite)】に緑のチェックがついていれば完了しています。
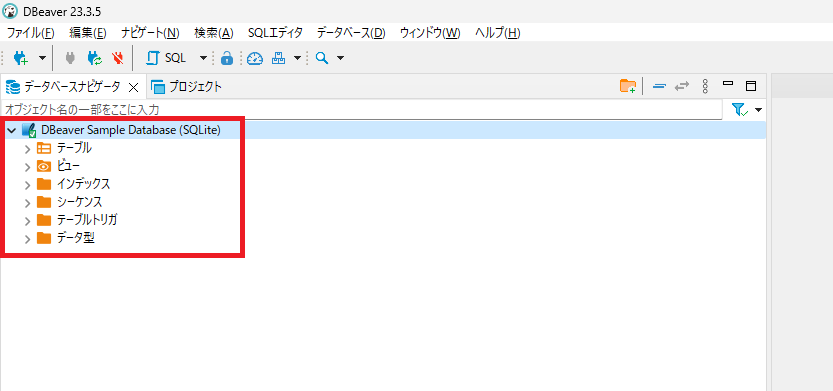
まとめ:DBeaverでSample Database(サンプルデータベース)を作成してみよう
以上がDBeaverのSample Database(サンプルデータベース)を作成するやり方の解説でした!
あなたのご参考になったのなら、とても嬉しいです(*´▽`*)
ではでは~(・ω・)ノシ

コメント