こんにちは。たいら(@tairaengineer2)です。
転職を繰り返し現在4社経験している、10年目エンジニアです。
この記事では
- SQL Server2019
- SQL Server Management Studio
のインストールする方法を多くの画像を使って丁寧に解説します。
前提:実施している環境とインストール実施日
この記事では、OSがWindowsで進めています。
Microsoft SQL Server2019は、無料版をインストールします。
有料版ではないので、ご安心ください。
ここで紹介している情報は2020年8月21日現在の情報です。
日にちが経過している場合は、変更されている可能性もあります。
ご注意ください。
Microsoft SQL Server2019のインストールを解説
まず、Microsoft SQL Server2019のインストールを解説します。
インストールするために、以下の公式サイトに行きます。
少し下の方にスクロールすると、無料の専用エディションをダウンロードできる箇所があります。
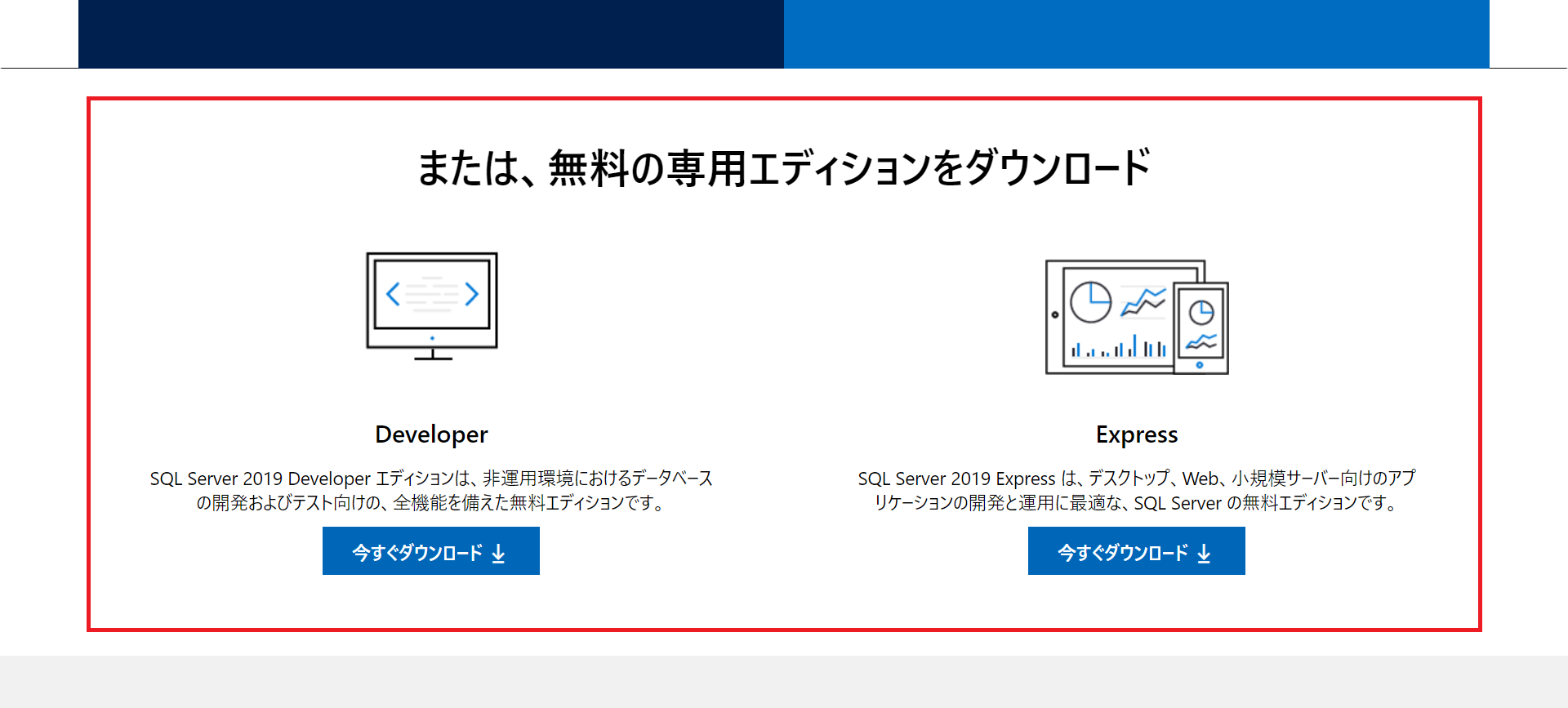
- Developer
- Express
のうち、Expressを選択します。
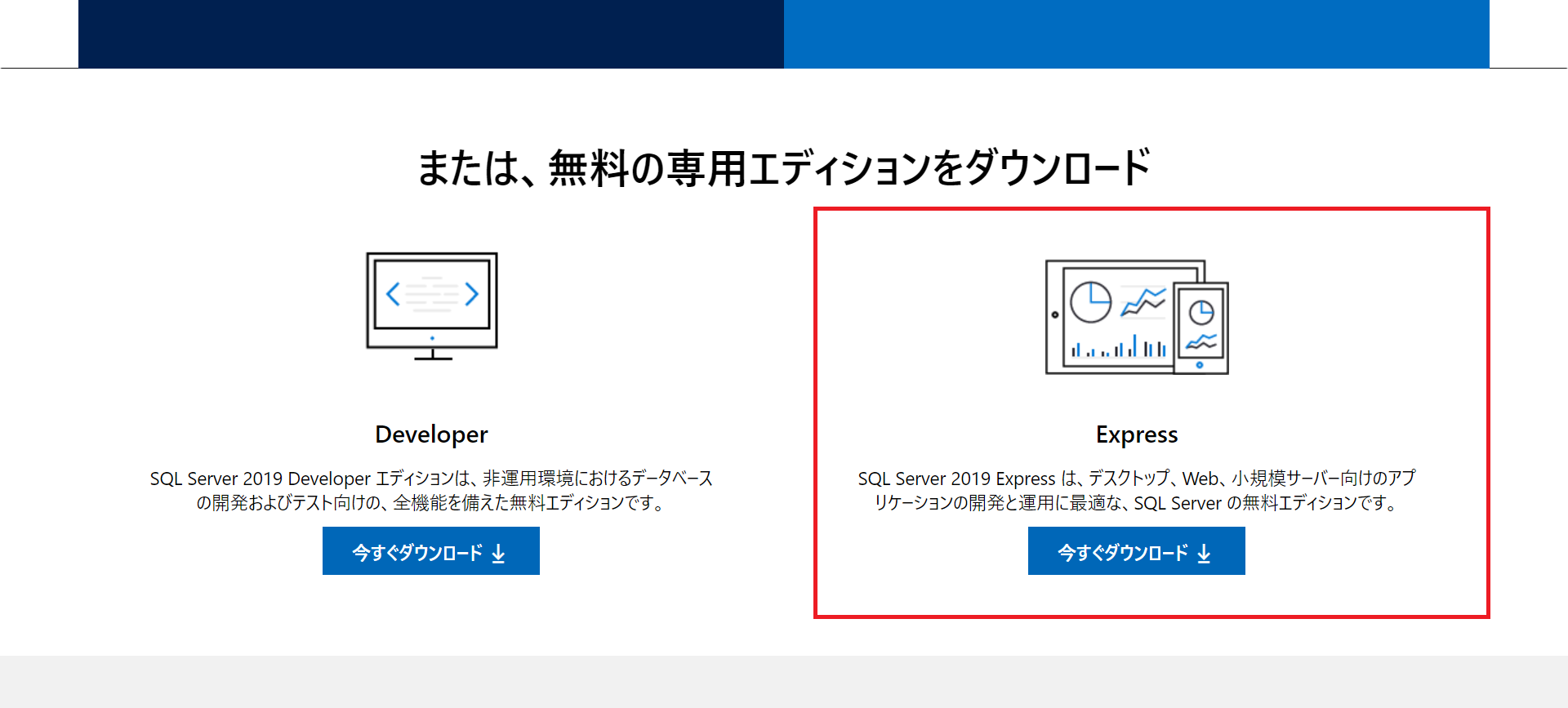
理由を一言で言うと、Expressの方が多くのことができるからです。
詳細な理由は、以下に記載されていますので、ご参考ください。
※英語で記載されています
Expressの【今すぐダウンロード】を押すと、exeファイルがダウンロードされます。
▽ボタンを押して、【フォルダを開く】を選択します。
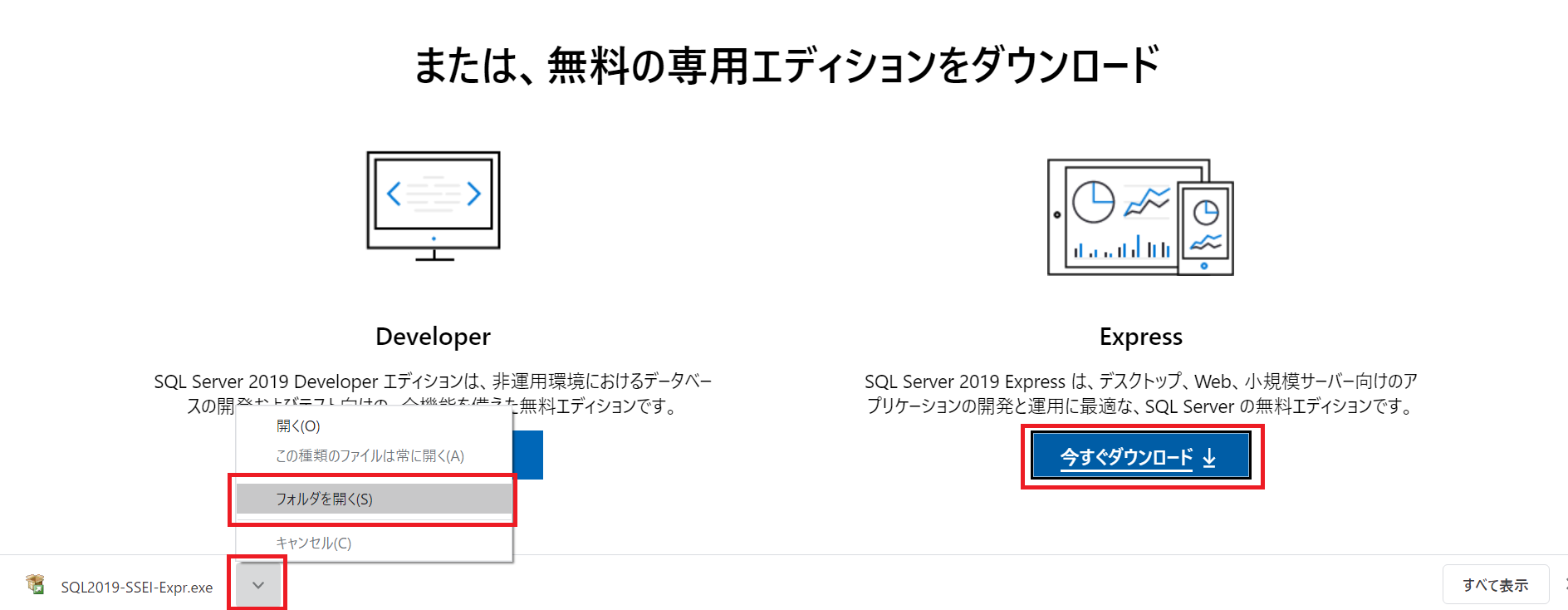
ダウンロードフォルダに移動します。
exeファイルがダウンロードできていることが確認できました。
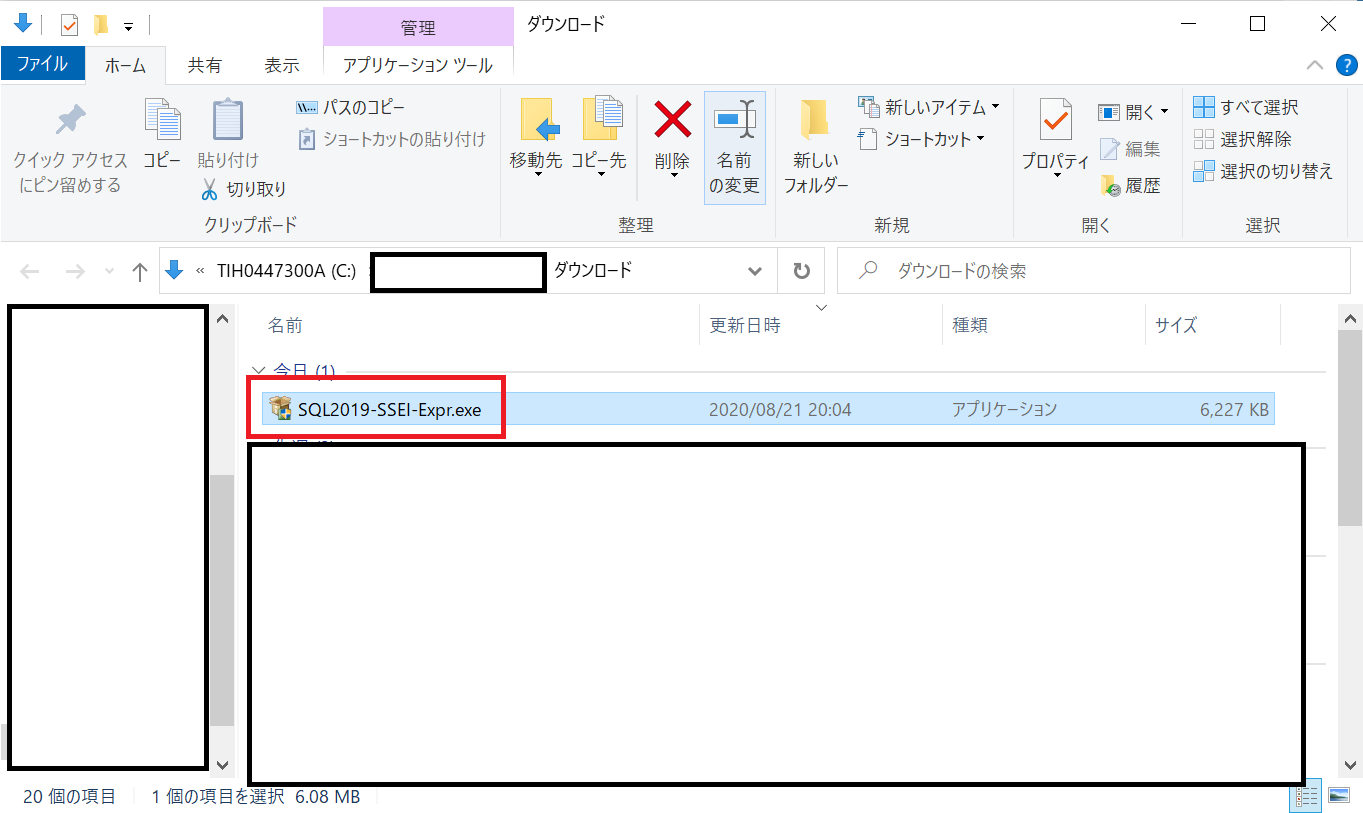
exeファイルの上で右クリックをし、【管理者として実行】を押します。
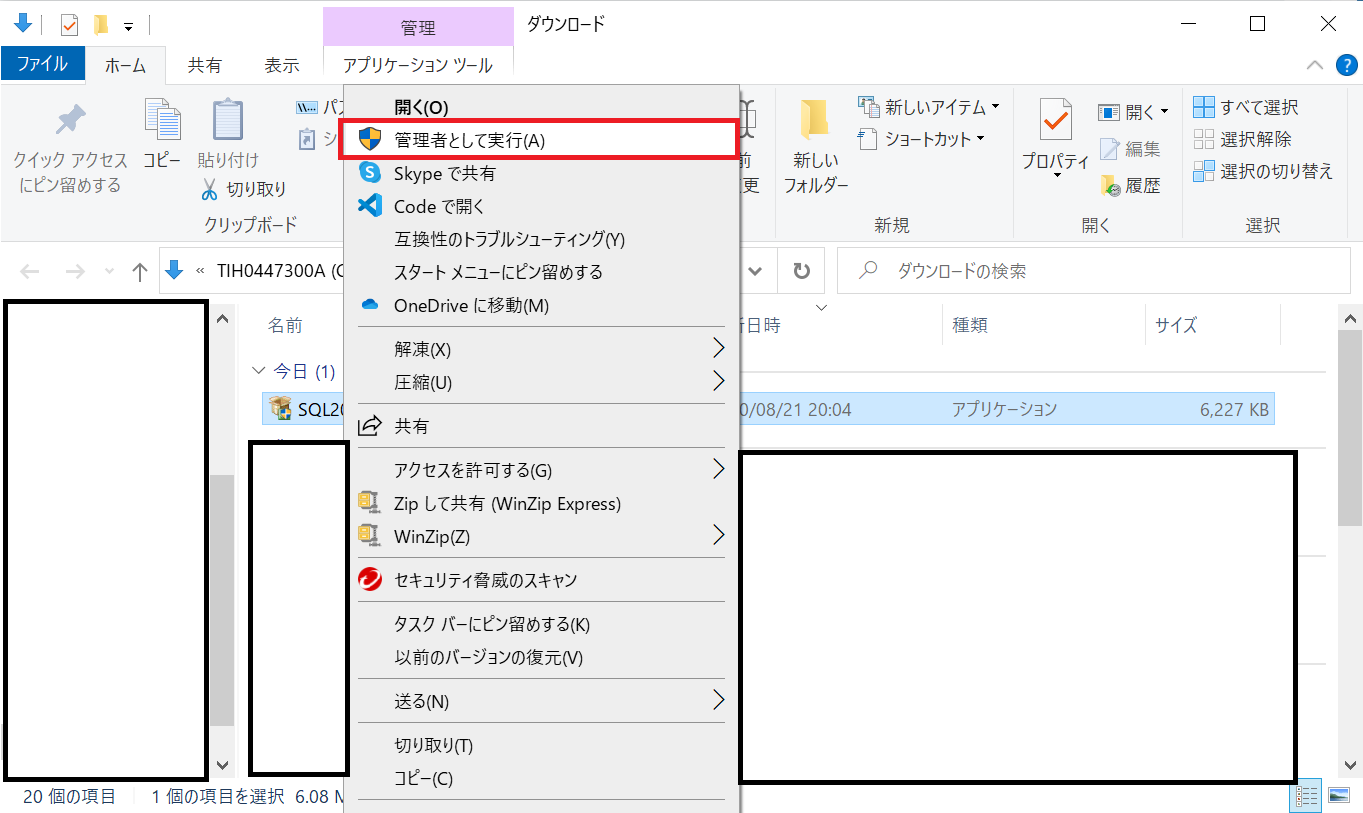
実行しますか?と聞かれるので、【はい】を押します。
- 基本
- カスタム
- メディアのダウンロード
という3種類のインストールが表示されます。
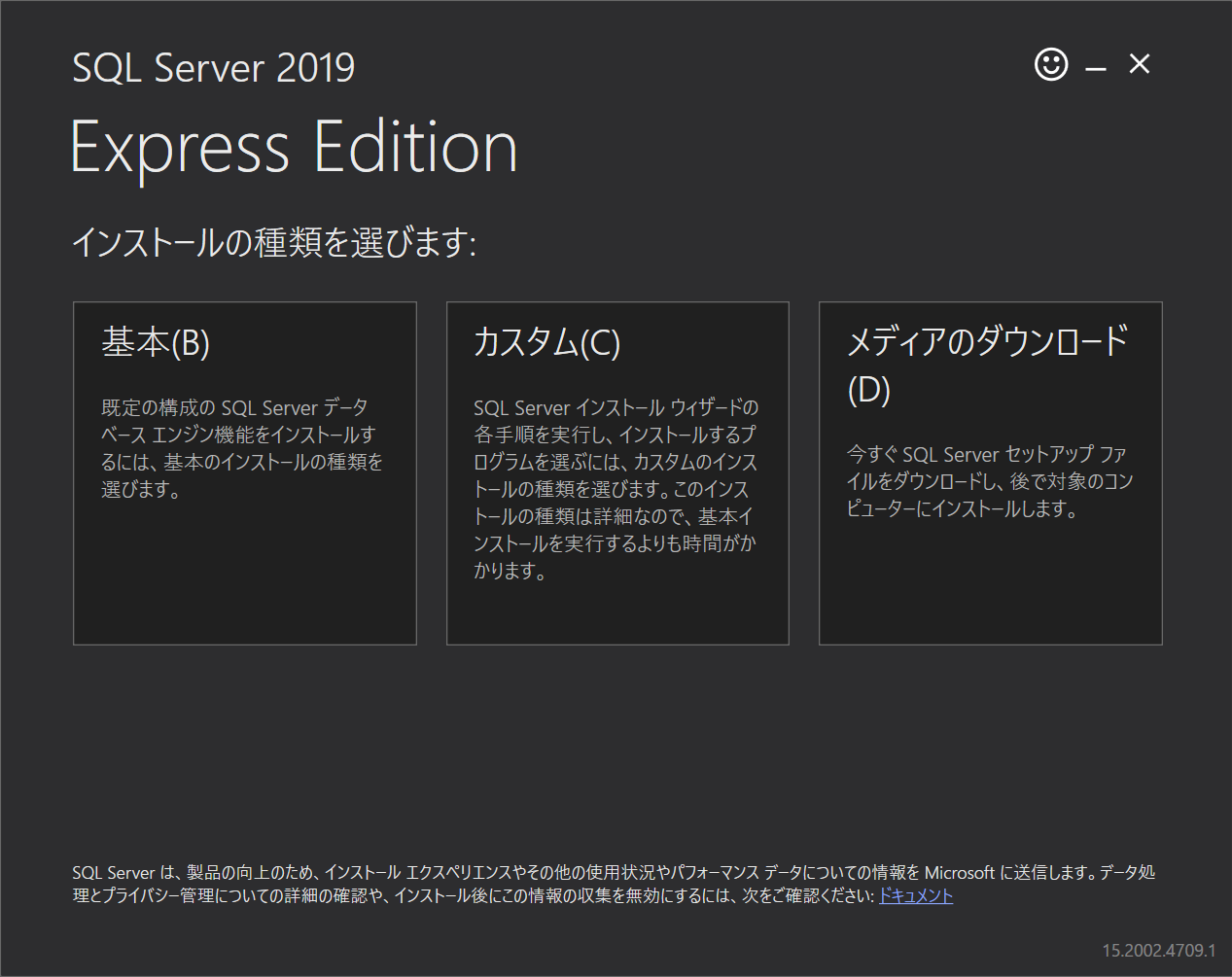
この3種類のうち、基本を選択します。
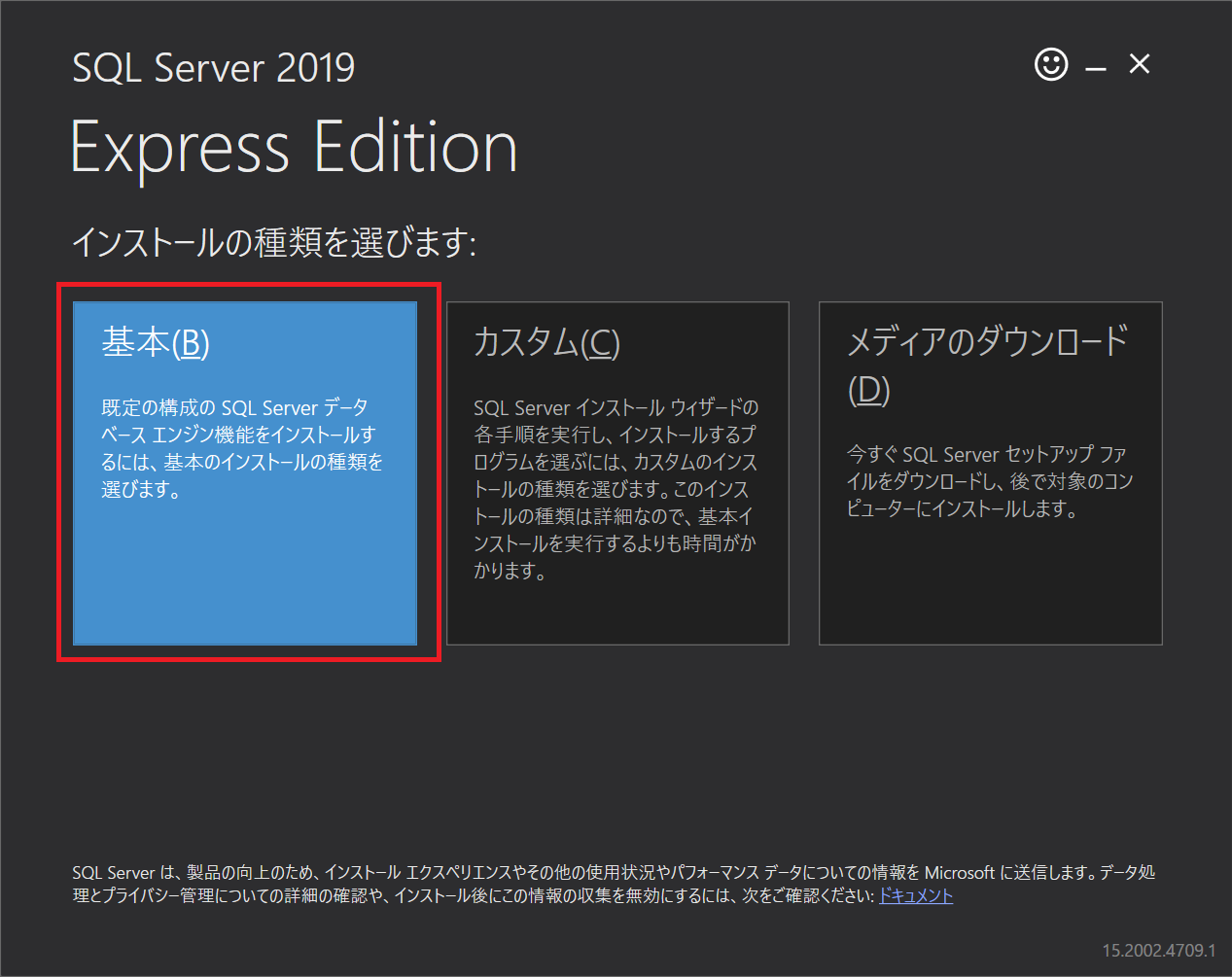
Microsoft SQL Server ライセンス条項という画面が表示されます。
【同意する】を押します。
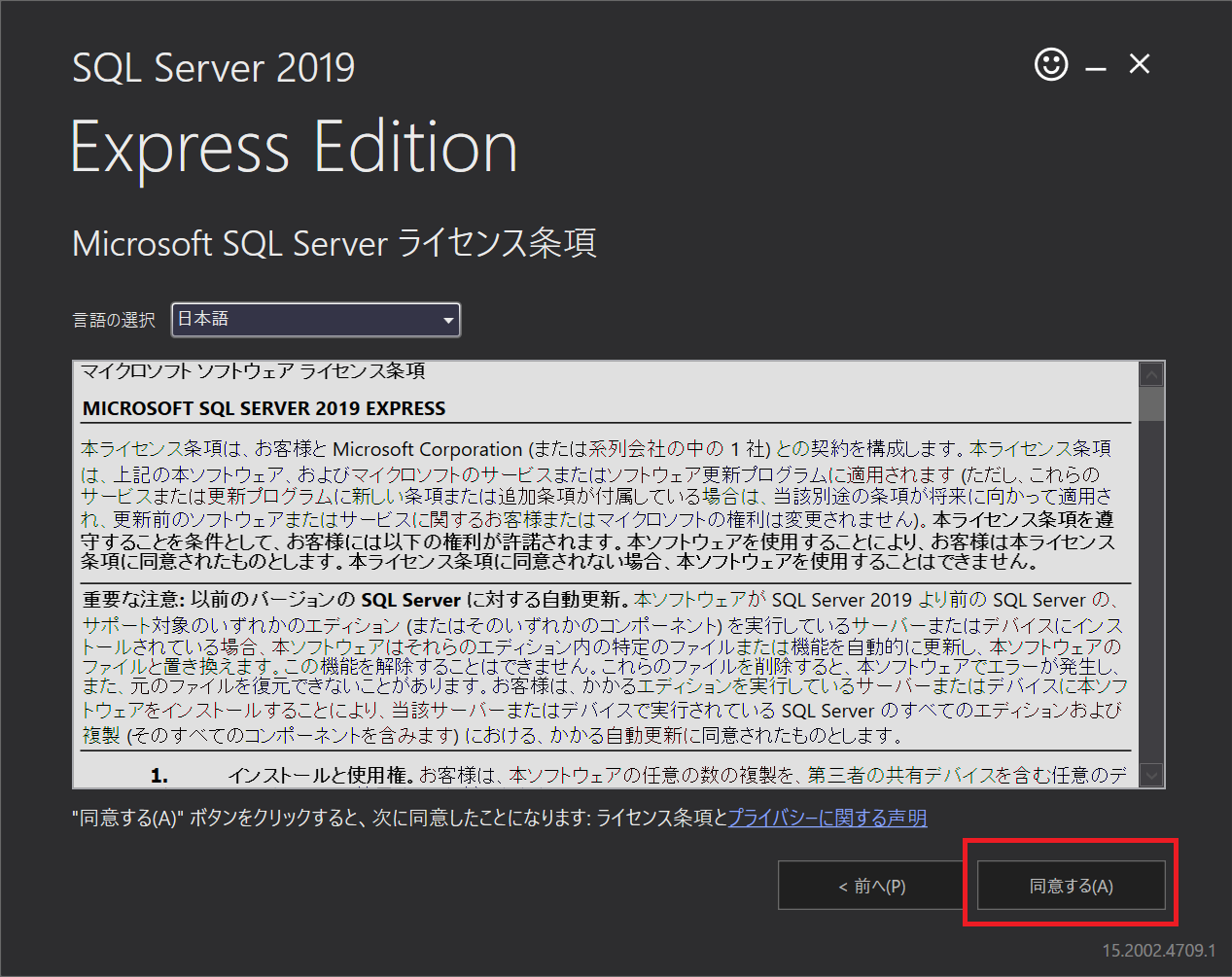
SQL Serverのインストールの場所を指定する画面が表示されます。
もしデフォルトから変更したい場合、【参照】ボタンを押して格納したいフォルダを選択してください。
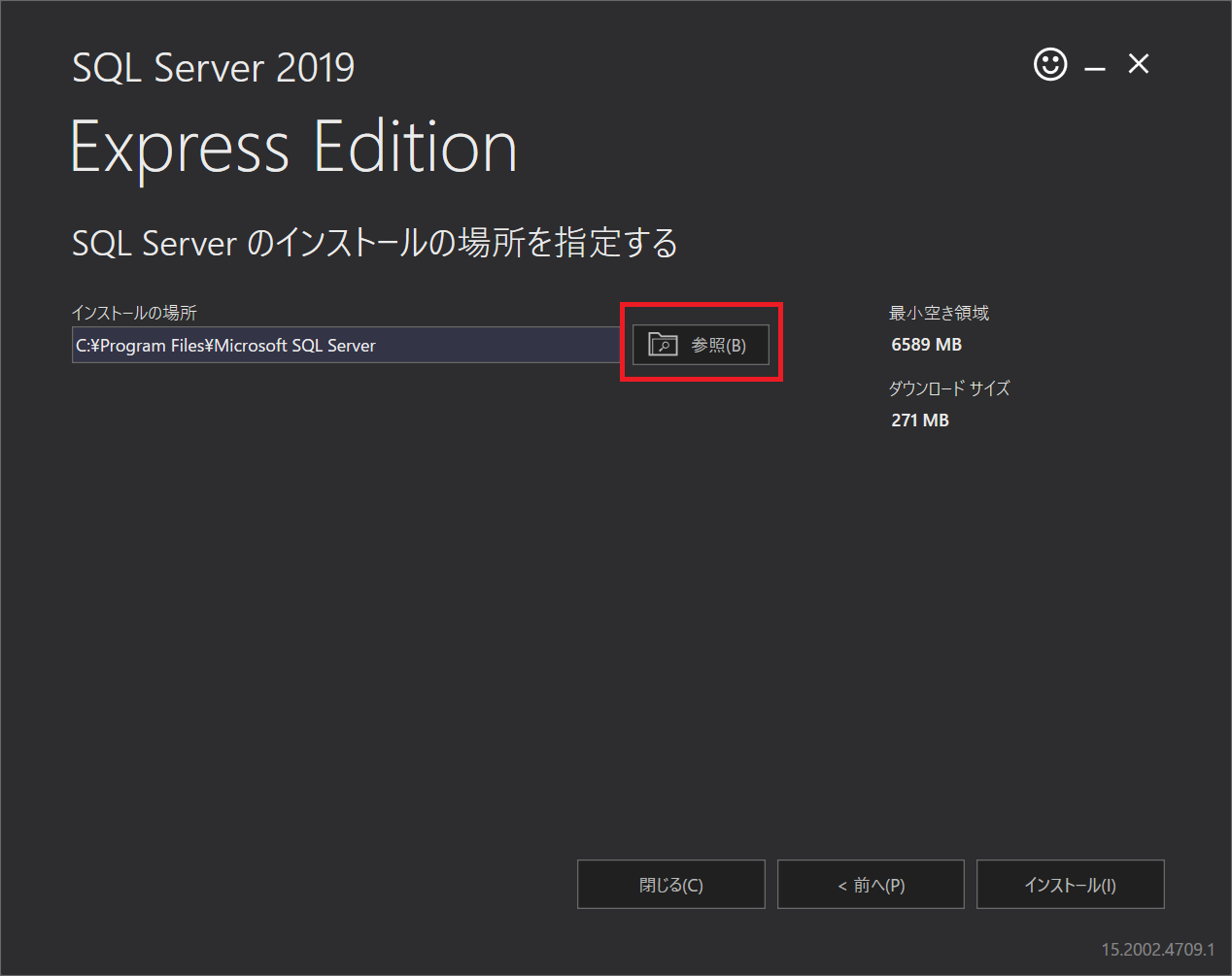
この記事ではデフォルトのままで進めます。
【インストール】を押します。
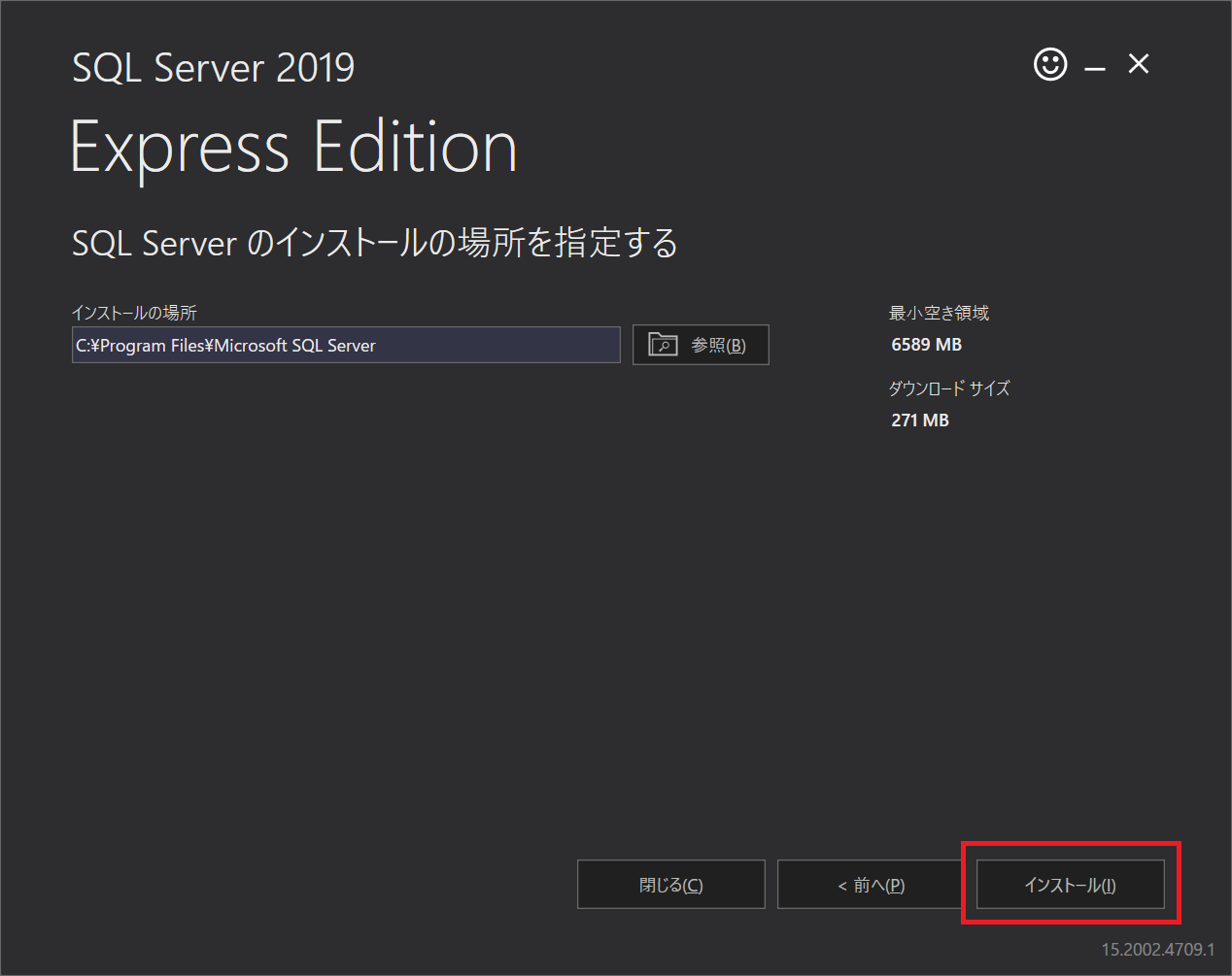
インストールが始まるので、しばらく待ちます。
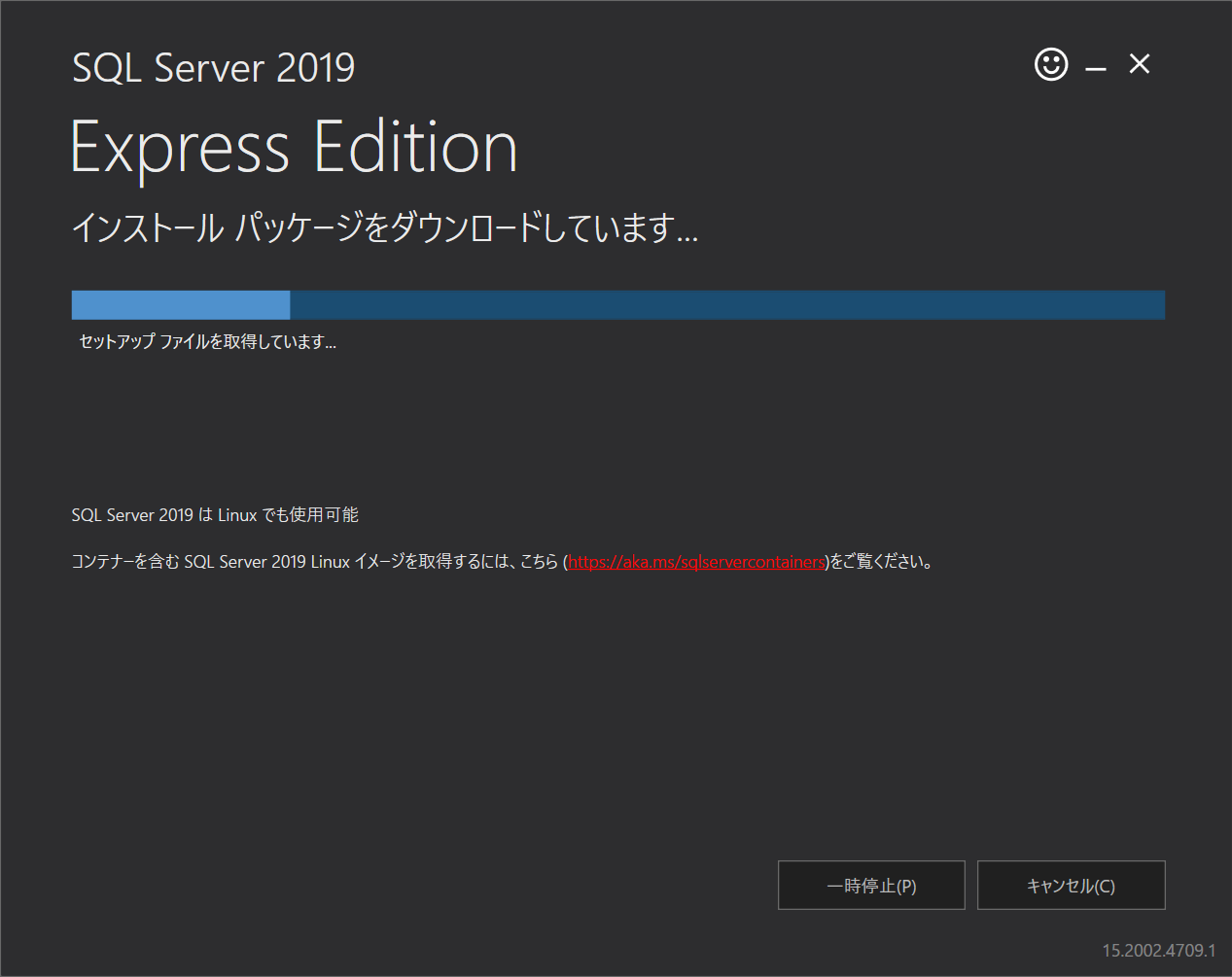
下の画像になれば、Expressは正常にインストールが完了しました!
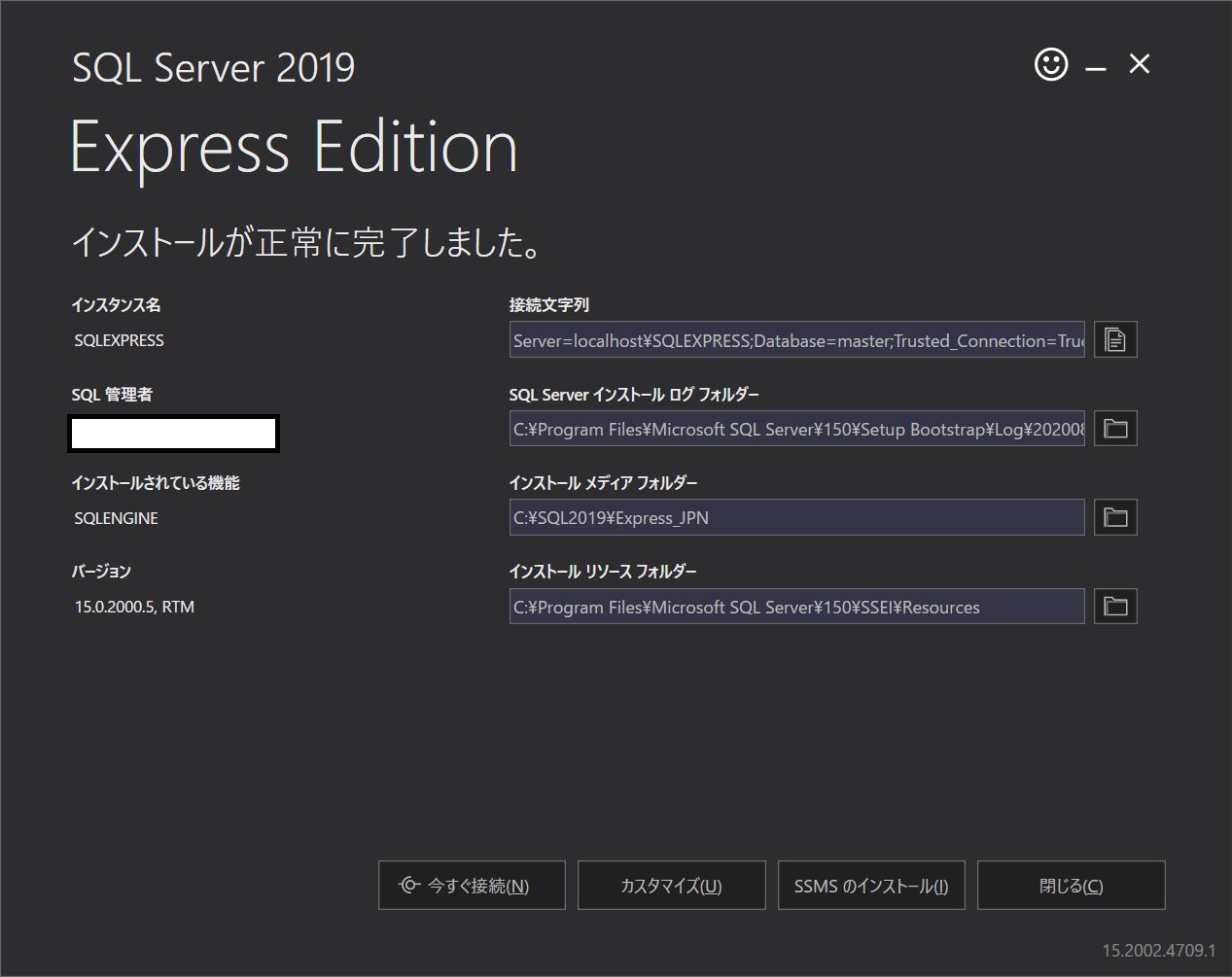
SQL Server Management Studioのインストールを解説
次にSQL Server Management Studioのインストールを解説します。
そもそもSQL Server Management Studio(略称名:SSMS)とは、Microsoft SQL Serverを管理するための統合環境です
詳しくはこちらの公式サイトをご参考ください。
【SSMSのインストール】を押します。
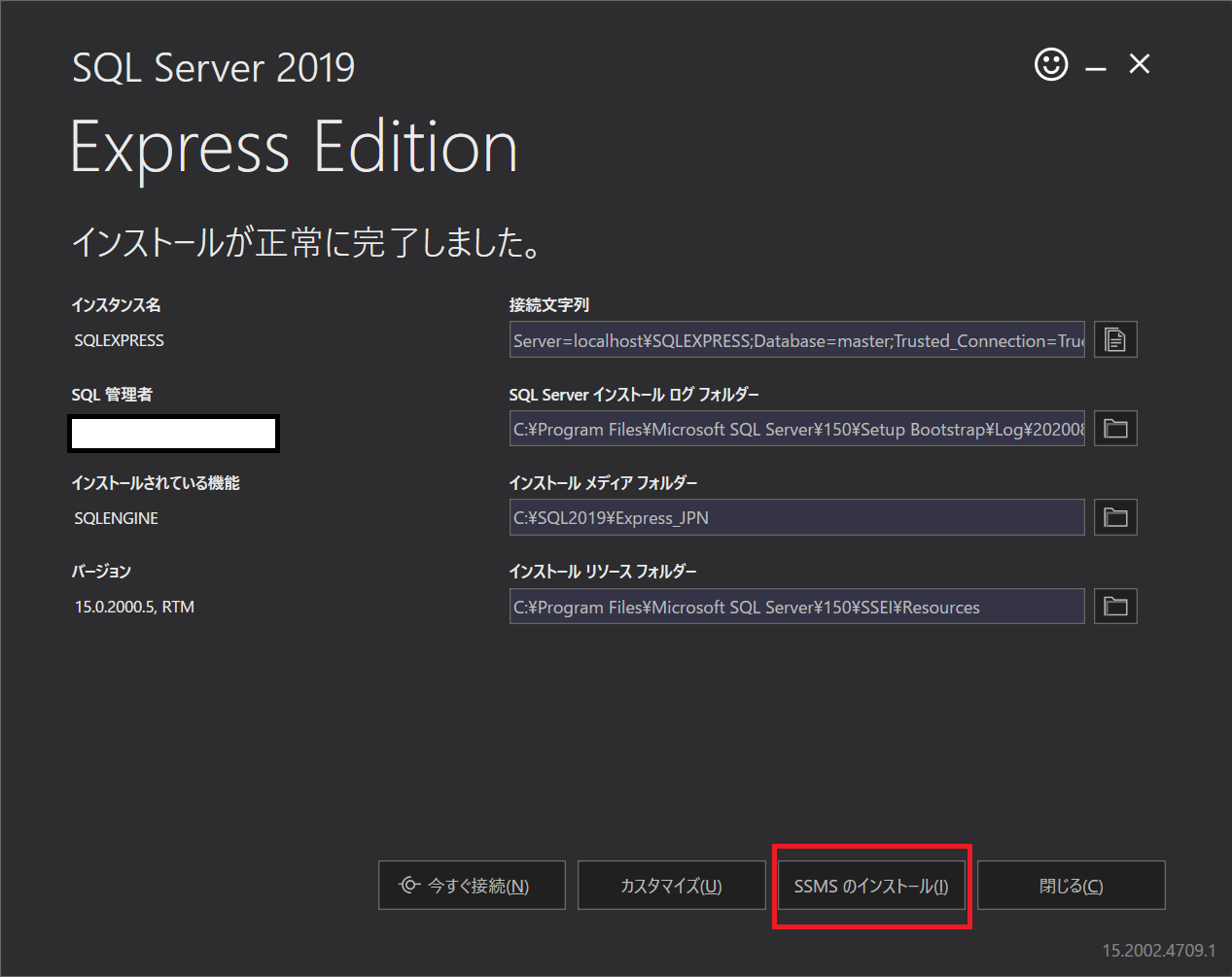
【SQL Server Management Studio (SSMS)】 のダウンロードに移動します。
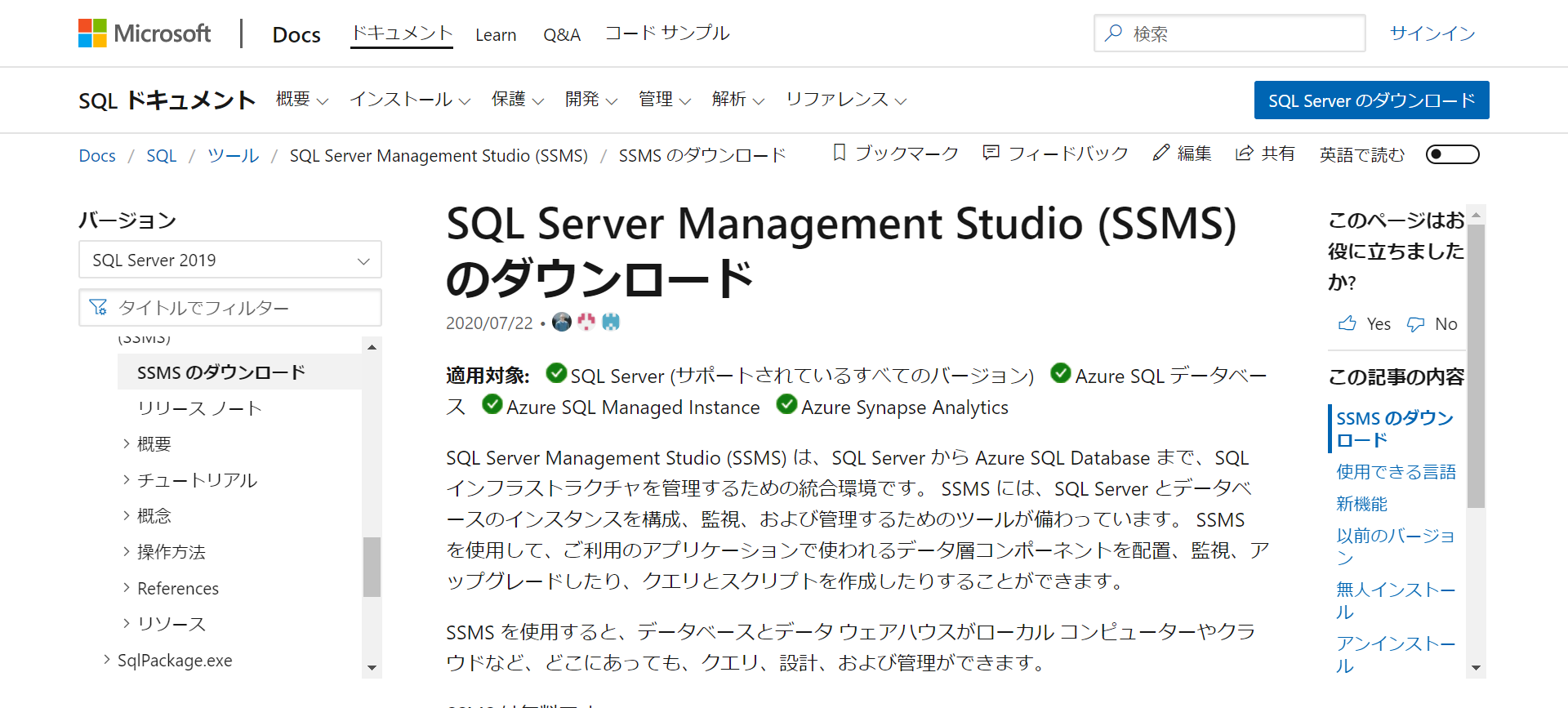
少し下にスクロールすると、【SQL Server Management Studio (SSMS) のダウンロード】 というリンクがあります。
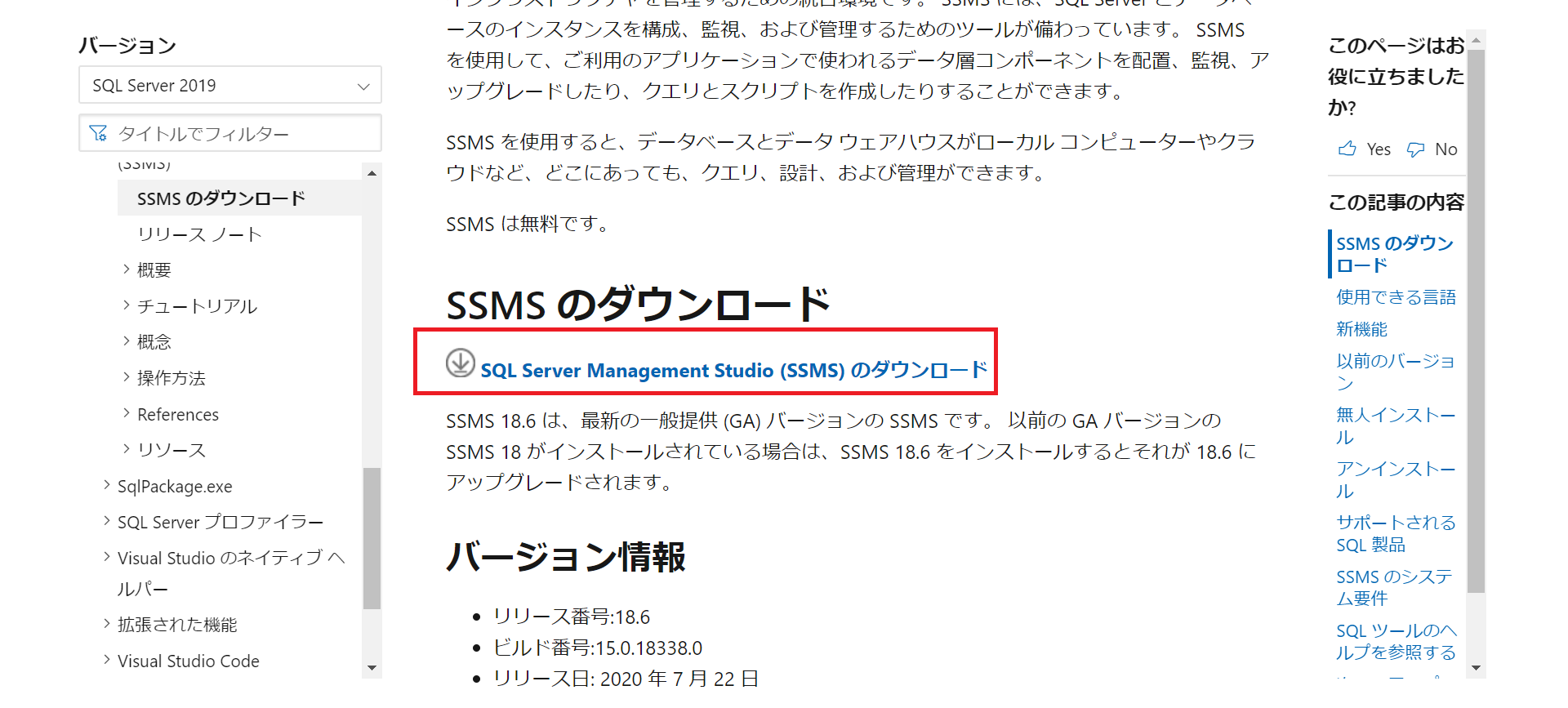
リンクを押すと、exeファイルがダウンロードされます。
▽ボタンを押して、【フォルダを開く】を選択します。
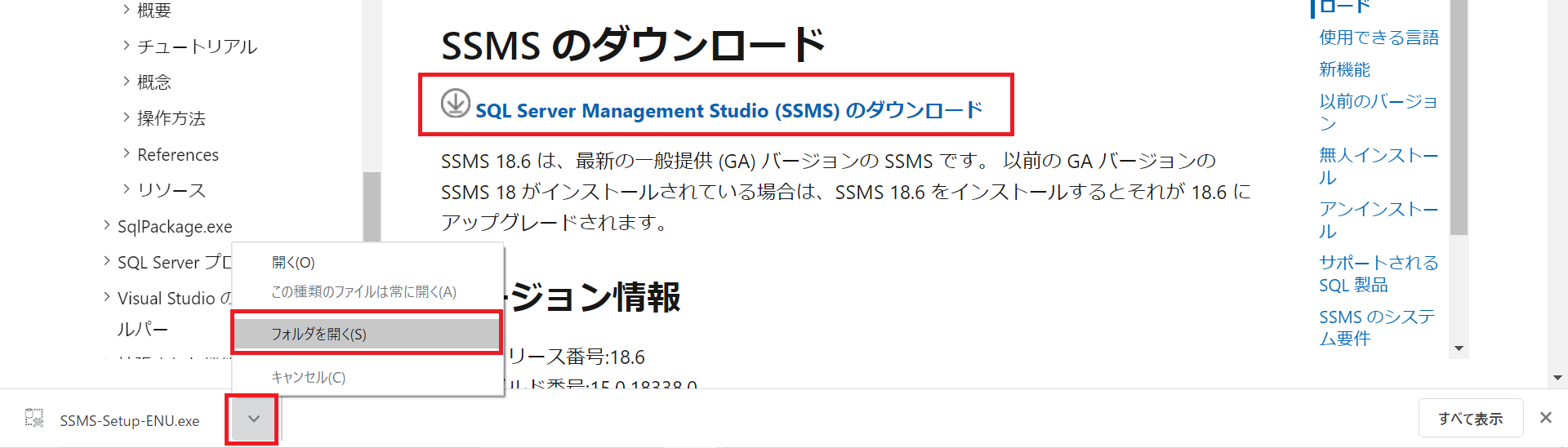
ダウンロードフォルダに移動します。
exeファイルがダウンロードできていることが確認できました。
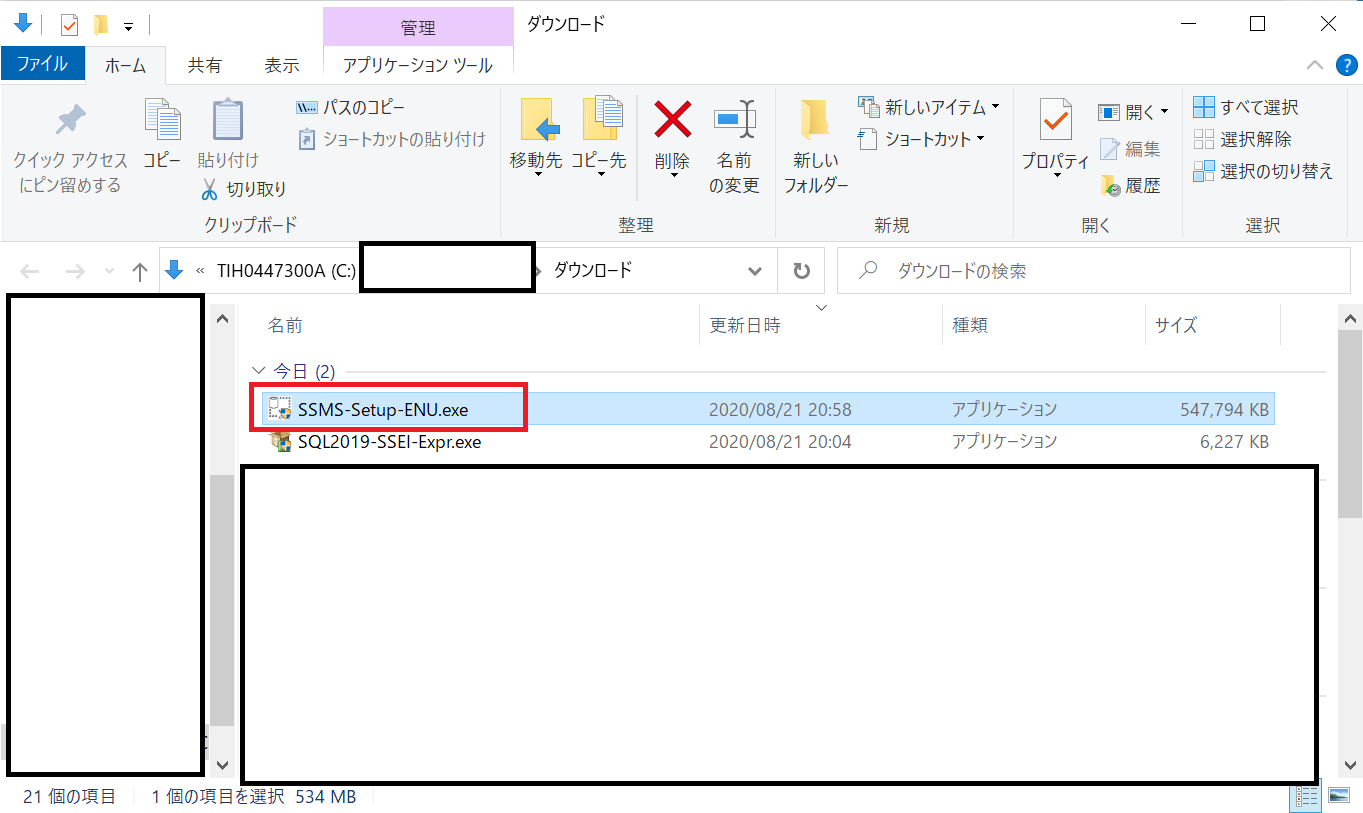
exeファイルの上で右クリックをし、【管理者として実行】を押します。
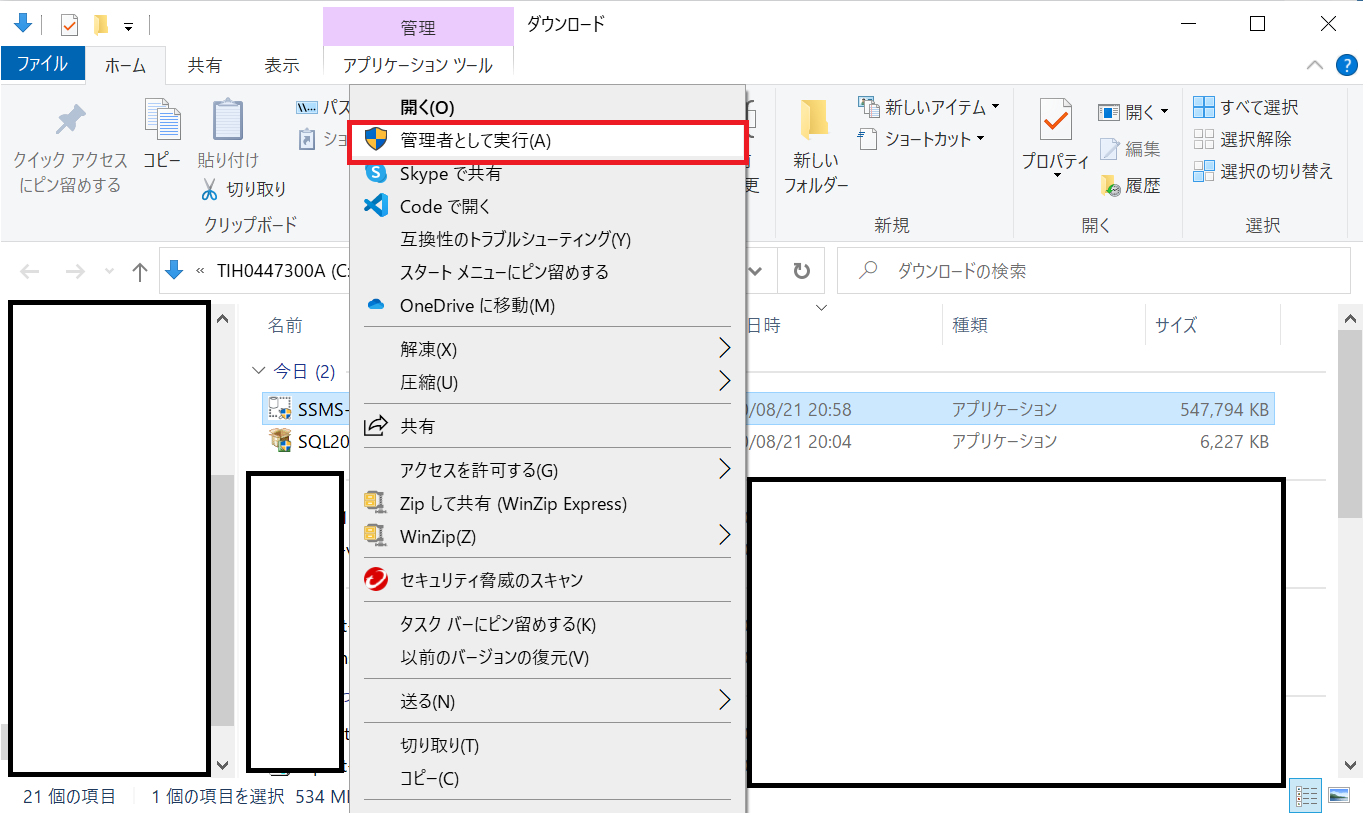
実行しますか?と聞かれるので、【はい】を押します。
Micro soft SQL Server Management Studioをインストールする画面が表示されます。
もしインストール先をデフォルトから変更したい場合、【Change】ボタンを押して格納したいフォルダを選択してください。
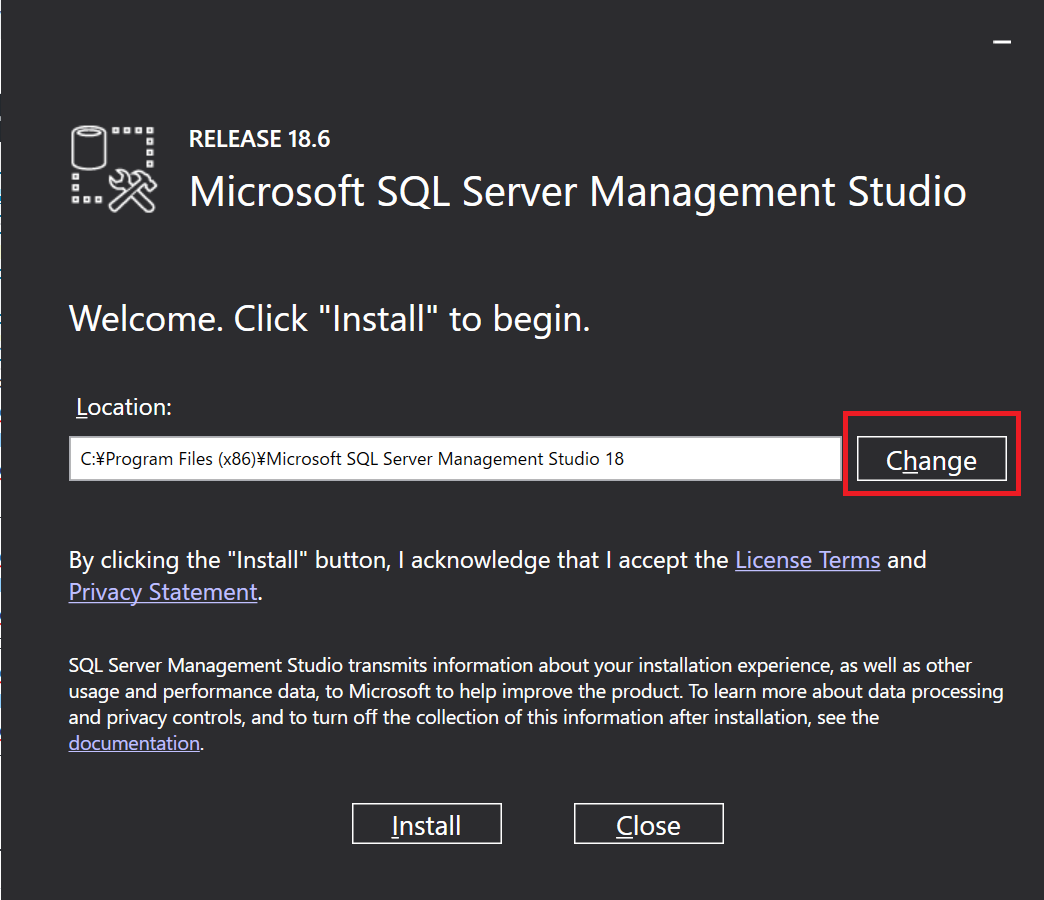
この記事ではデフォルトのままで進めます。
【Install】を押します。
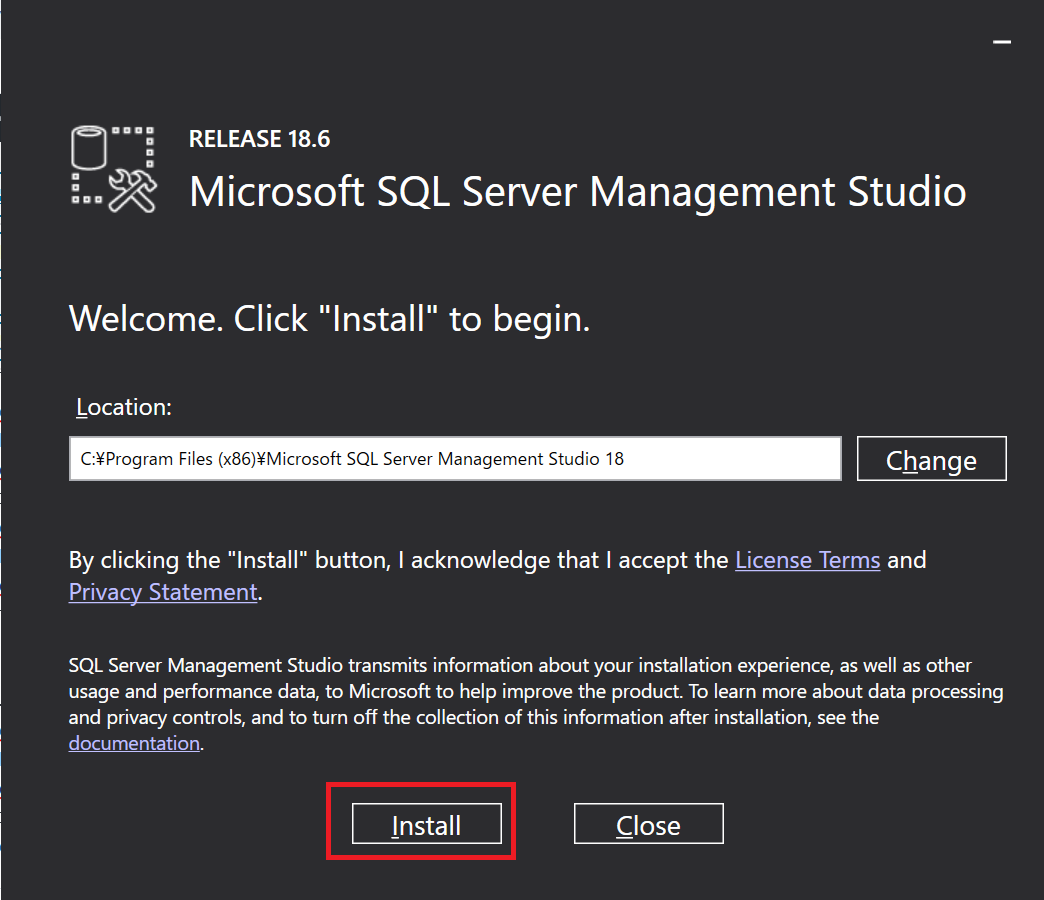
インストールが始まるので、しばらく待ちます。
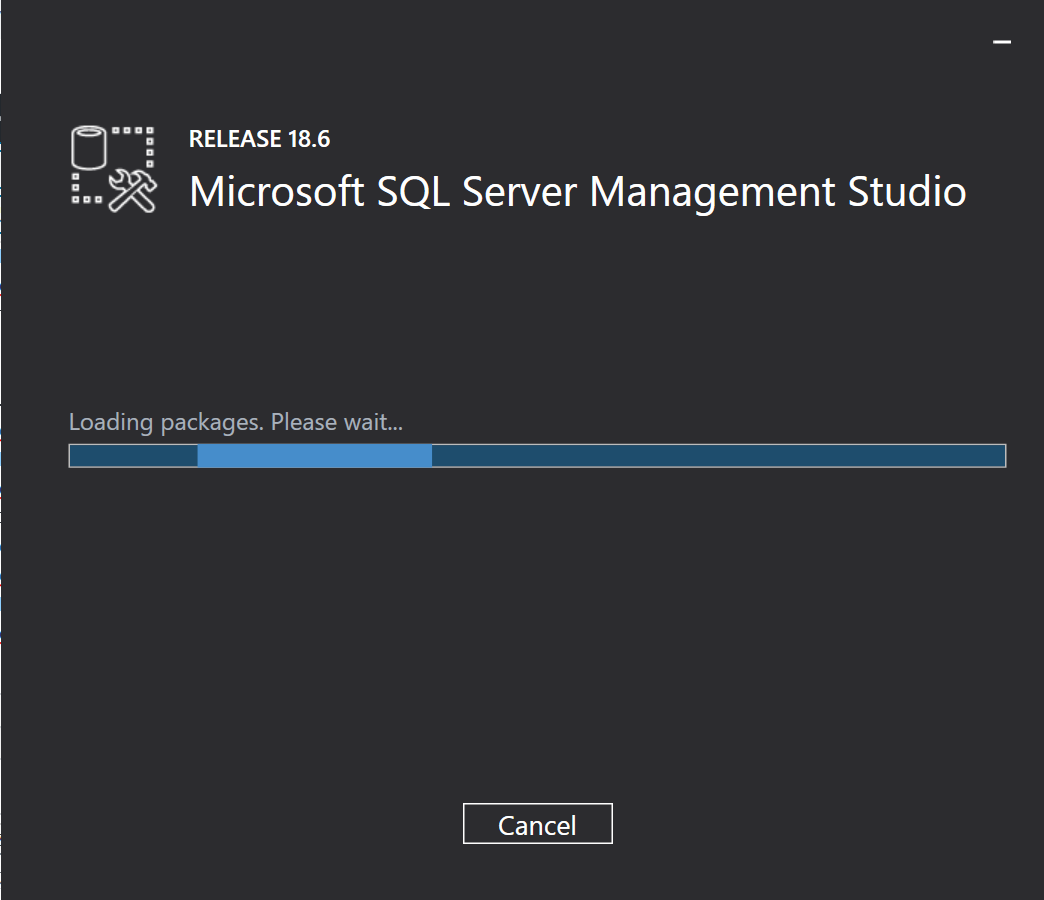
下の画像になれば、正常にインストールが完了しました!
インストールしたパソコンの再起動が必要なので、開きっぱなしだったMicrosoft SQL Server2019を閉じて、
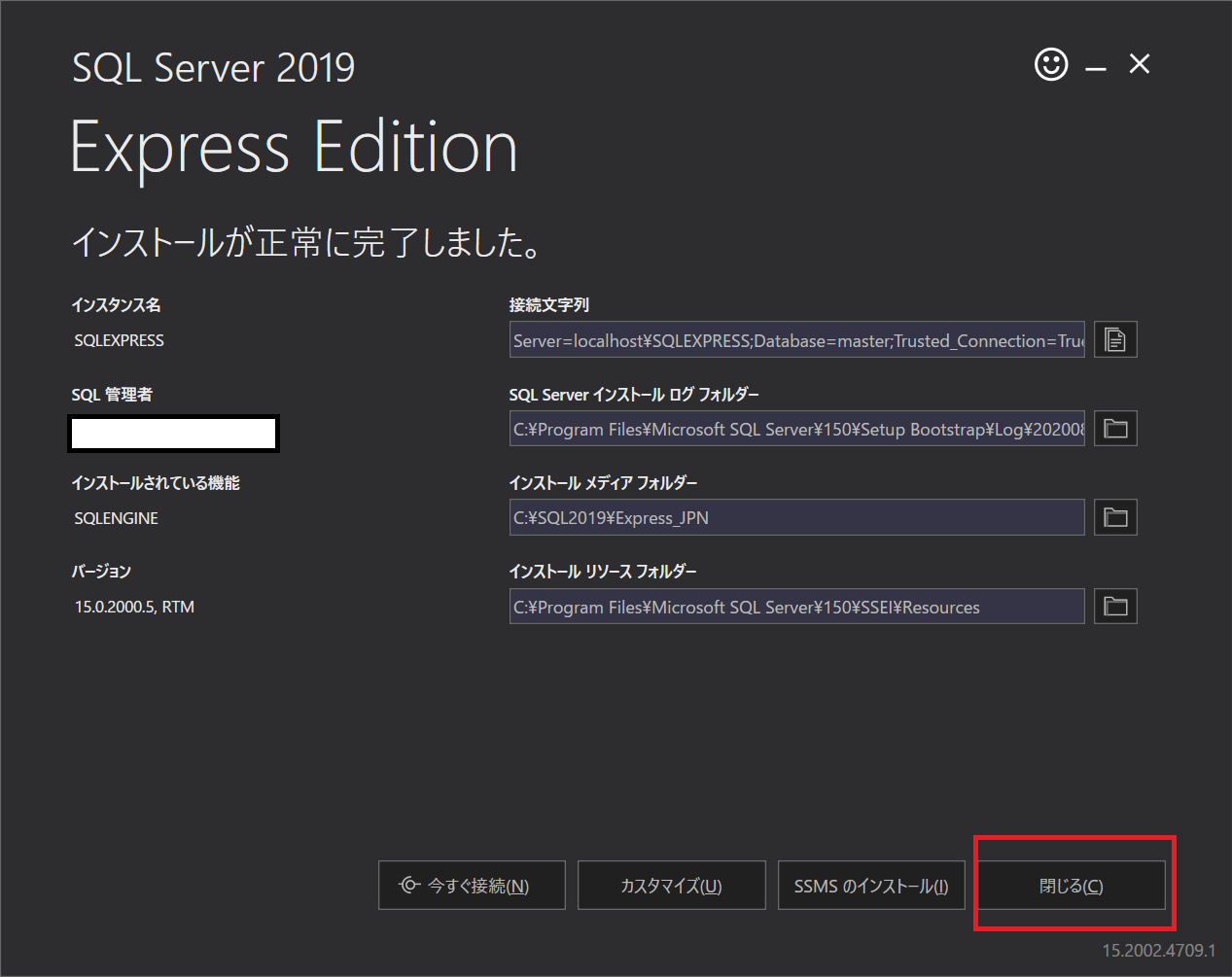
【Restart】を押します。
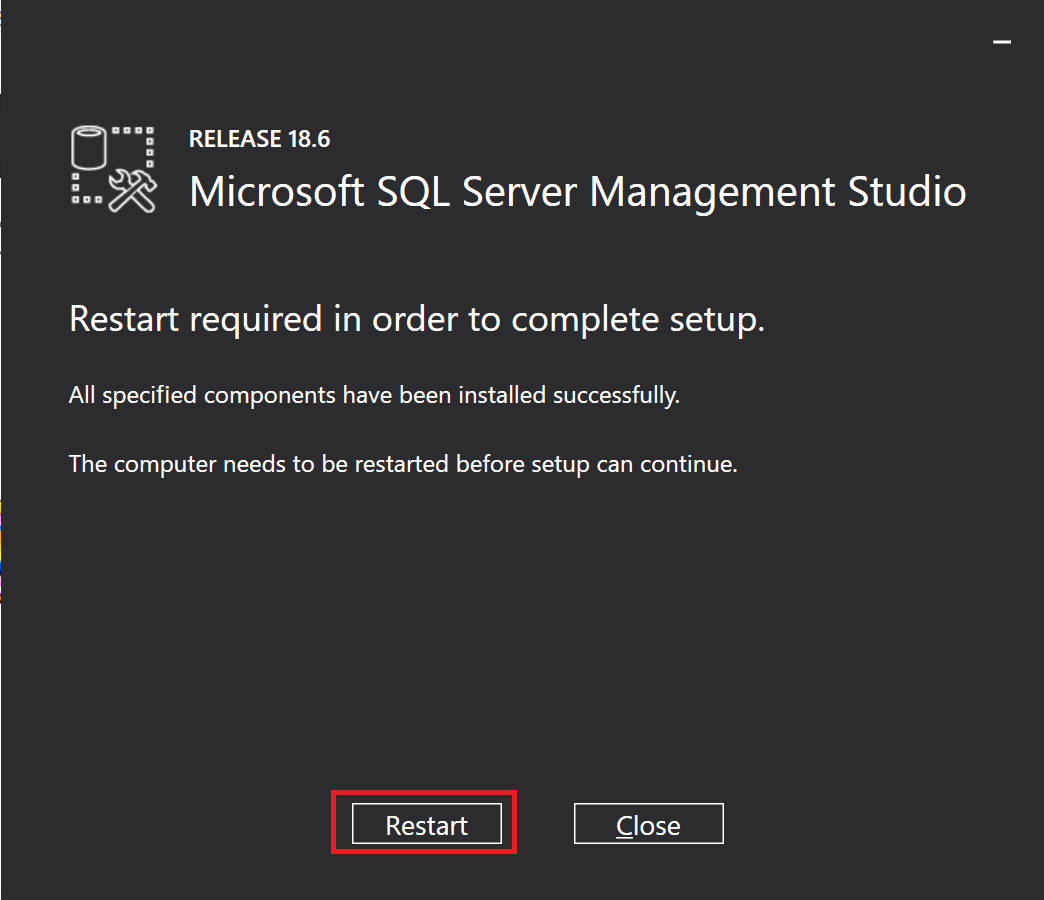
これで、SQL Serverを使うためのすべてのインストールは完了です!
まとめ:SQL Serverをインストールしてみよう
以上がSQL Serverをインストールするやり方の解説です。
あなたのご参考になったのなら、とても嬉しいです(*´▽`*)
ではでは~(・ω・)ノシ

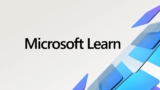
コメント