こんにちは。たいら(@tairaengineer2)です。
転職を繰り返し現在4社経験している、11年目エンジニアです。
この記事で、XAMPPのphpMyAdminをアップグレードするやり方を解説します。
前提:実施している環境
この記事では、以下の環境で行っています。
| OS | Windows10 |
|---|---|
| XAMPPのバージョン | 8.0.3 |
新しいバージョンが提供されているか確認
新しいバージョンが提供されているか確認するやり方は、phpMyAdminを起動後ホーム画面を確認します。
phpMyAdminを起動するやり方は、以下の記事をご参考ください。
ホーム画面の下に

phpMyAdmin の新しいバージョンが提供されています。アップグレードの検討をお奨めします。最新バージョンは 5.1.1 で、2021-06-04 にリリースされています。
というようなメッセージが表示されていれば、今使っているバージョンより新しいバージョンがあります。
メッセージの通り、アップグレードしていきましょう。
XAMPPのphpMyAdminをアップグレードするやり方を解説
XAMPPのphpMyAdminをアップグレードするやり方を解説します。
phpMyAdminを起動し、先ほどのアップグレードのメッセージを押します。

公式のphpMyAdminをダウンロードできるサイトに遷移します。
【Download】ボタンを押します。
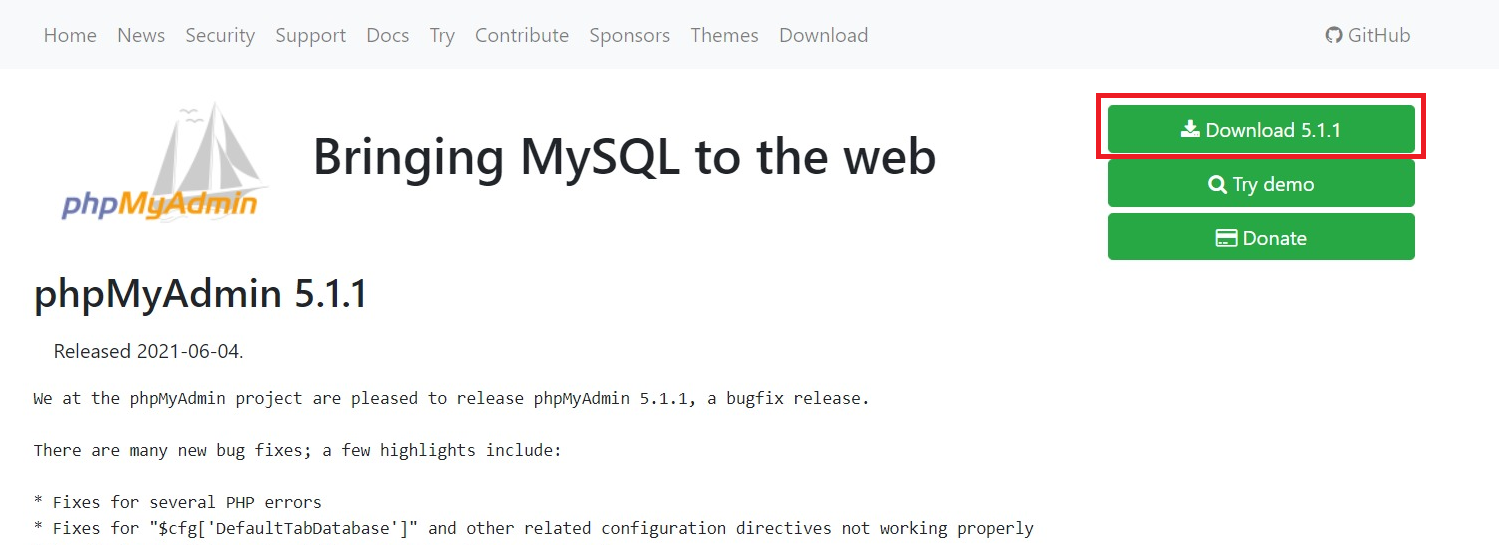
zipファイルのダウンロードが完了してもすぐには解凍しません。
その前に少しやることがあります。
【XAMPP Control Panel】で
- Apache
- MySQL
を停止させます。
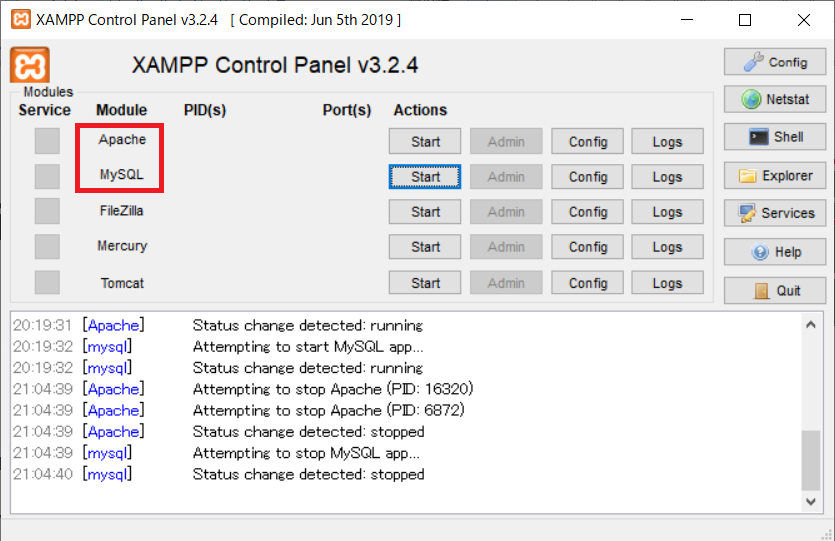
C:\xampp
配下にある古いphpMyAdminのディレクトリ名を変更します。
この記事では【phpMyAdmin_old】という名前に変更します。
古いphpMyAdminディレクトリは削除しても良いのですが、何かエラーなどの不測の事態に備えて残しておくことをおすすめします。
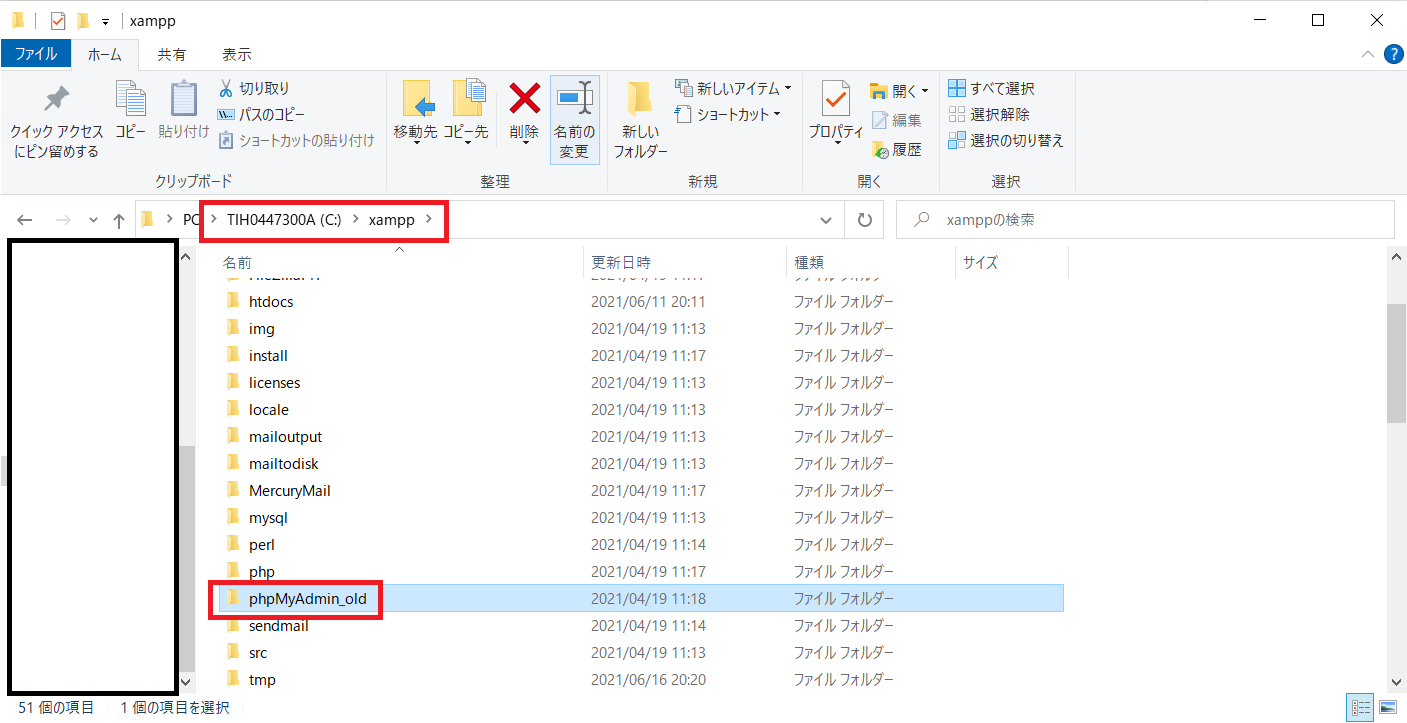
ここまで完了したら、ダウンロードしたzipファイルを解凍します。
この記事では、デスクトップの【work】ディレクトリで解凍します。
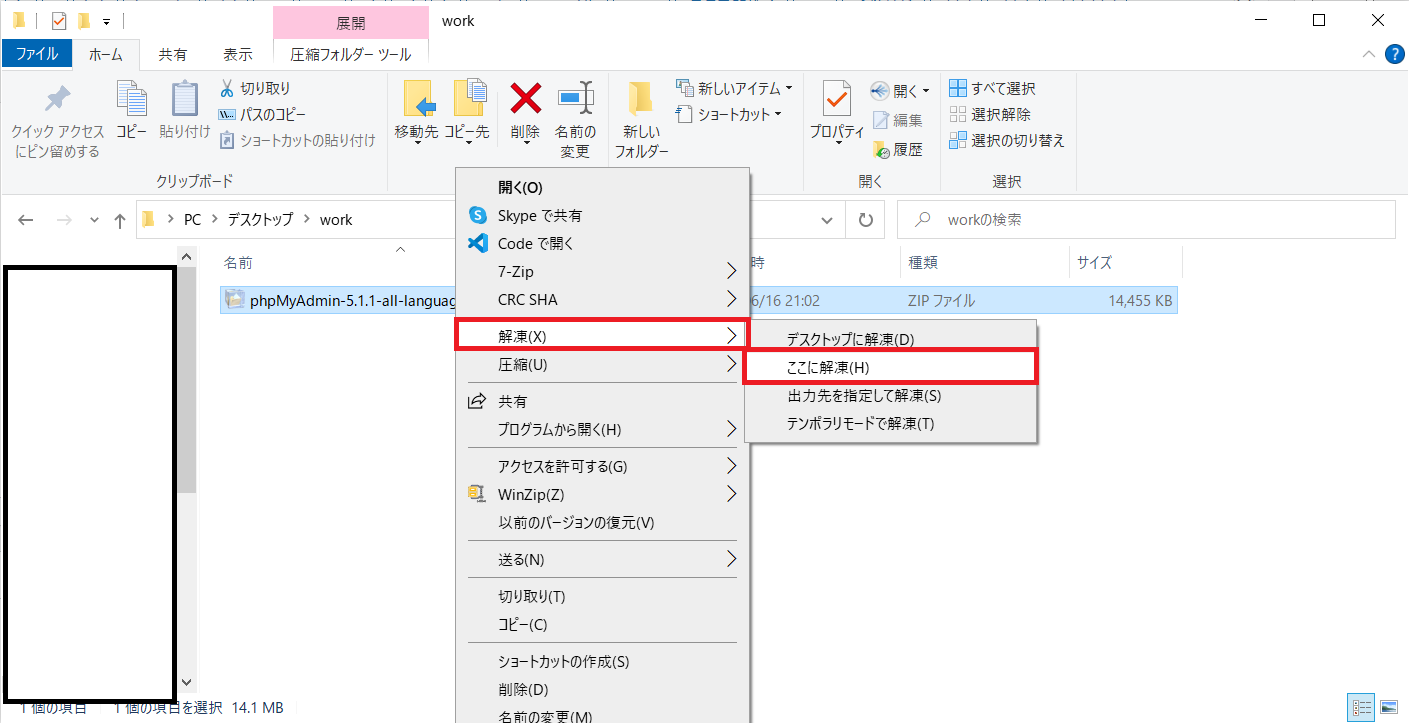
解凍が完了したら
C:\xampp
に格納します。
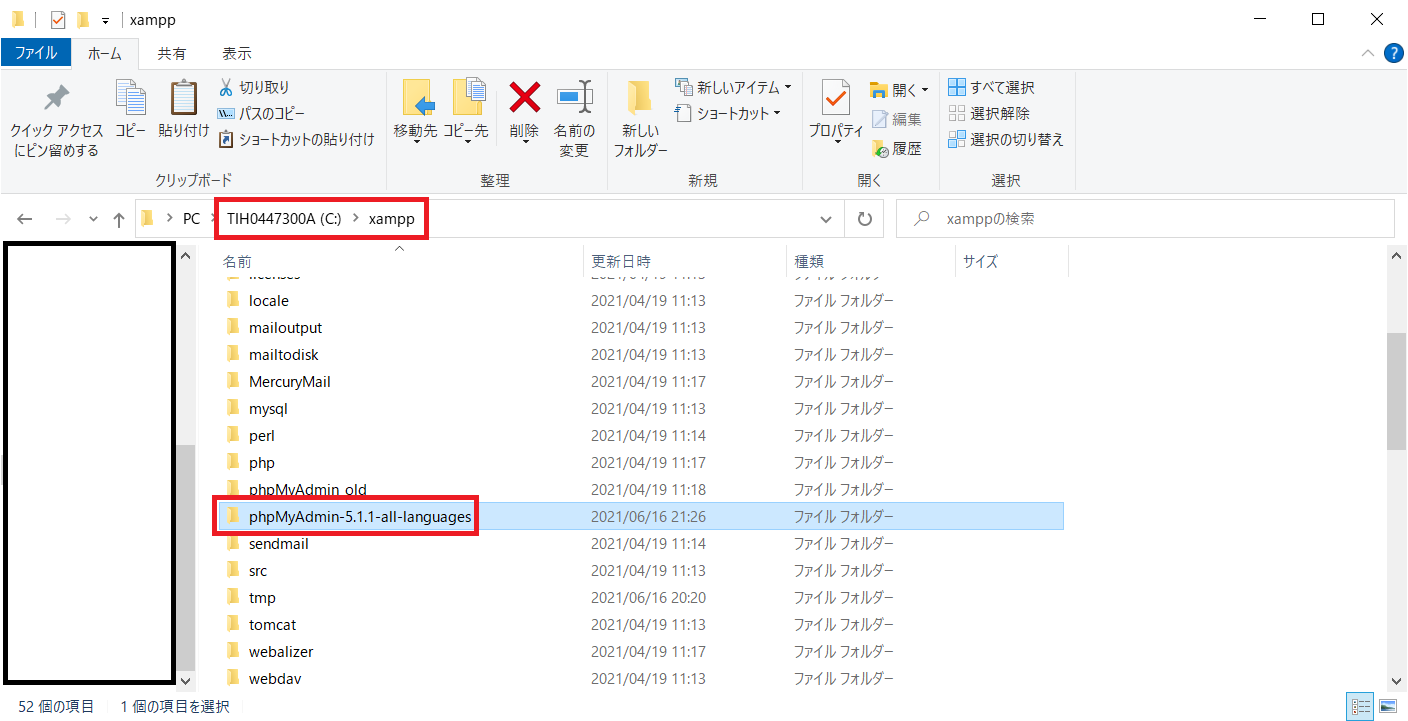
格納したディレクトリ名を【phpMyAdmin】に変更します。
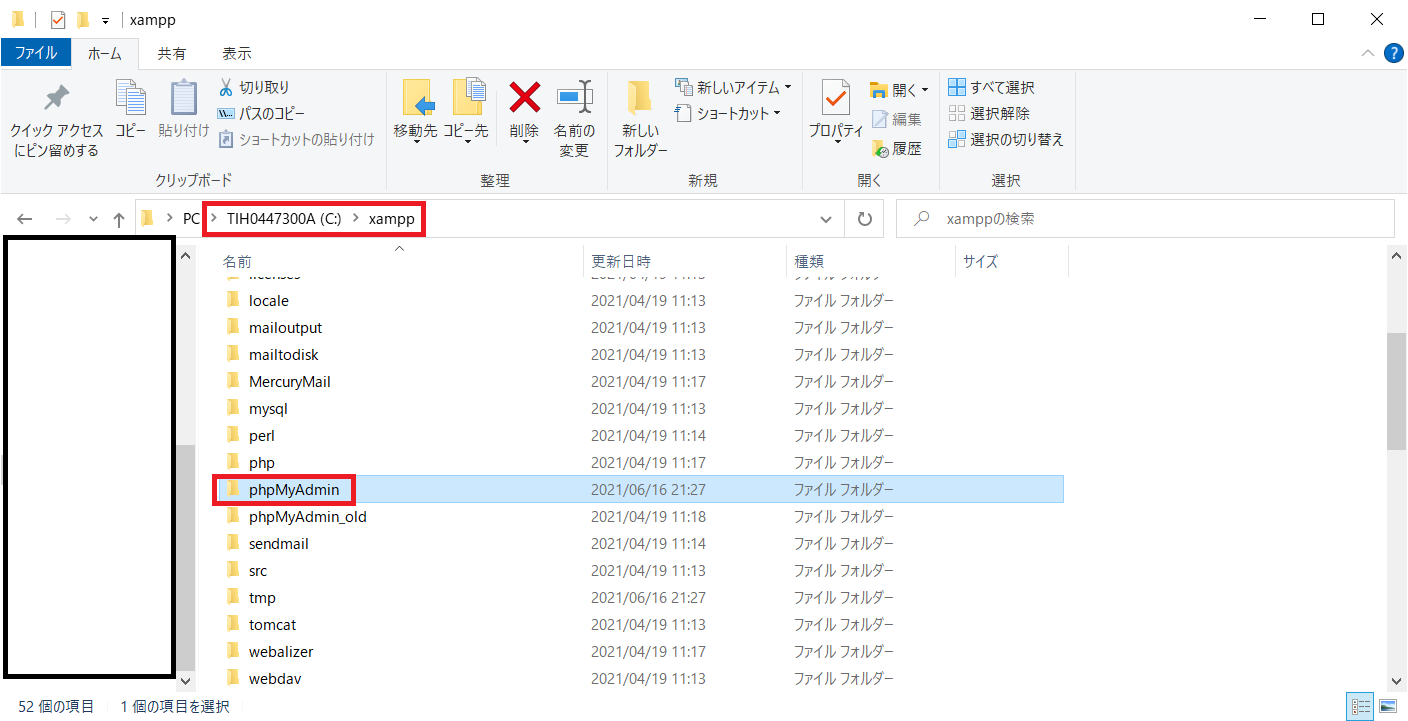
以上でアップグレードが完了です。
phpMyAdminがアップグレードできているかを確認します。
phpMyAdminを起動すると、ホーム画面のバージョン情報に(最新版)と記載があるので、最新版にアップグレードできたことが確認できました。
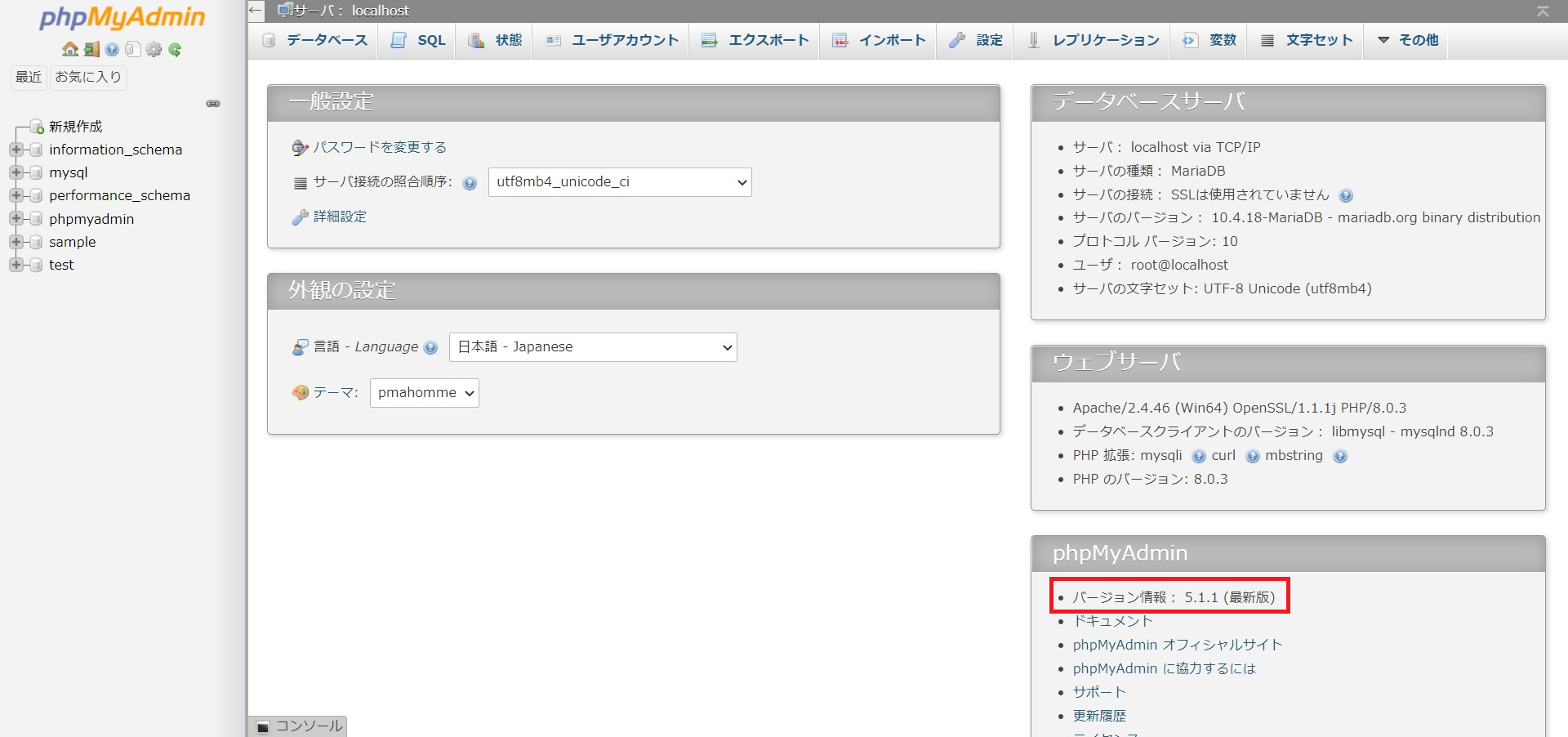
まとめ:phpMyAdminをアップグレードしてみよう
以上がphpMyAdminをアップグレードするやり方の解説です。
あなたのご参考になったのなら、とても嬉しいです(*´▽`*)
ではでは~(・ω・)ノシ
コメント