こんにちは。たいら(@tairaengineer2)です。
転職を繰り返し現在4社経験している、11年目エンジニアです。
この記事ではEclipseで一括で置換するやり方を解説します。
前提:実施している環境
この記事では、以下の環境で行っています。
| OS | Windows10 |
|---|---|
| Eclipseのバージョン | 4.20.0 |
Eclipseで一括で置換するやり方を解説
Eclipseで一括で置換するやり方を解説します。
Eclipseで置換したいファイルを開きます。
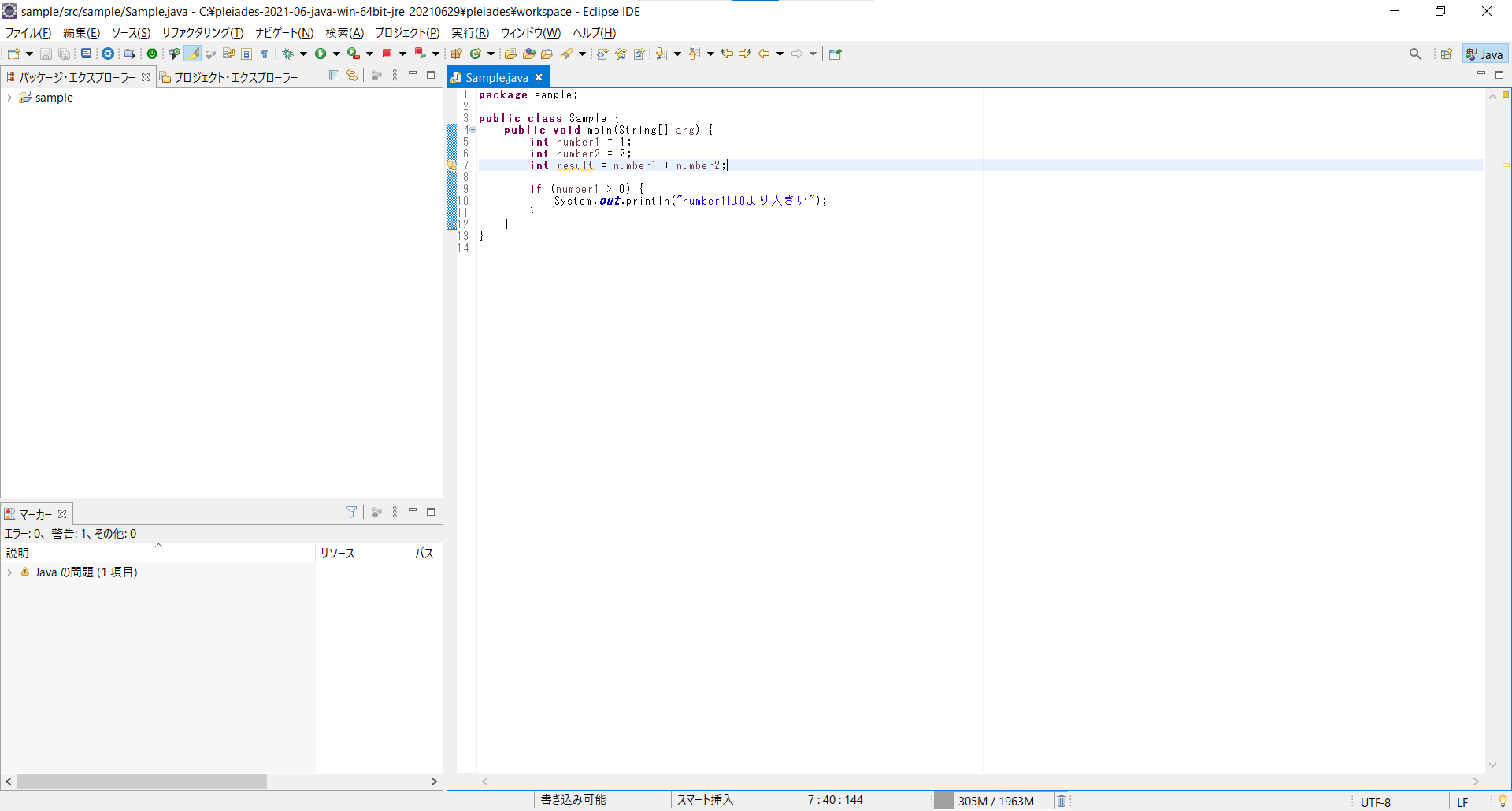
この記事では上記画像の【Sample.java】の
|
1 2 3 4 5 6 7 8 9 10 11 12 13 |
package sample; public class Sample { public void main(String[] arg) { int number1 = 1; int number2 = 2; int result = number1 + number2; if (number1 > 0) { System.out.println("number1は0より大きい"); } } } |
「number1」を「hogehoge1」に一括で置換します。
一括で置換するやり方は
- ショートカットで行う
- 画面で行う
の2つのやり方があるのでそれぞれ解説します。
やり方1:ショートカットで行う
ショートカットで行うやり方を解説します。
【Ctrlキー】と【Fキー】を押すと、Eclipseの右上にプレースホルダーが「検索」というテキストボックスが表示されます。
もし以前何かしら検索していた場合、検索ワードが残っています。
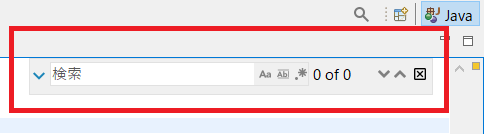
テキストボックスの左の矢印ボタンを押すと、プレースホルダーが「置換」というテキストボックスが表示されます。
この2つのテキストボックスに置換したいものを入力していきます。
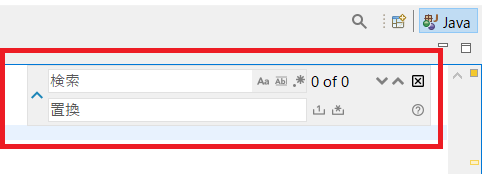
それぞれのテキストボックスに入力すべきものは以下です。
| プレースホルダーが「検索」というテキストボックス | 変更前の値 |
|---|---|
| プレースホルダーが「置換」というテキストボックス | 変更後の値 |
この記事では「number1」を「hogehoge1」に置換するのでそれぞれを入力します。
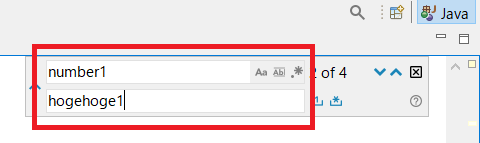
変更後の値を入力したテキストボックスの行にある右側のボタンを押します。
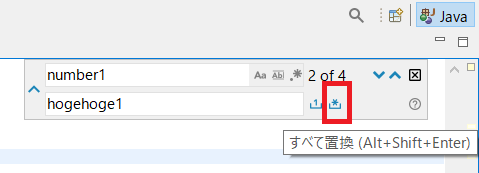
【Sample.java】の「number1」が一括で「hogehoge1」に置換できました。
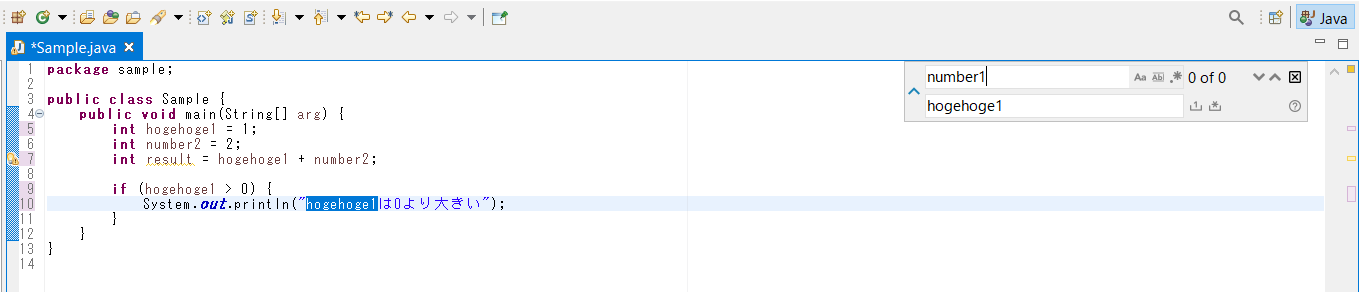
|
1 2 3 4 5 6 7 8 9 10 11 12 13 |
package sample; public class Sample { public void main(String[] arg) { int hogehoge1 = 1; int number2 = 2; int result = hogehoge1 + number2; if (hogehoge1 > 0) { System.out.println("hogehoge1は0より大きい"); } } } |
やり方2:画面で行う
画面で行うやり方を解説します。
Eclipseの上部にある【編集】を押すと、ドロップダウンリストが表示されます。
ドロップダウンリストの中の【検索/置換】を選択します。
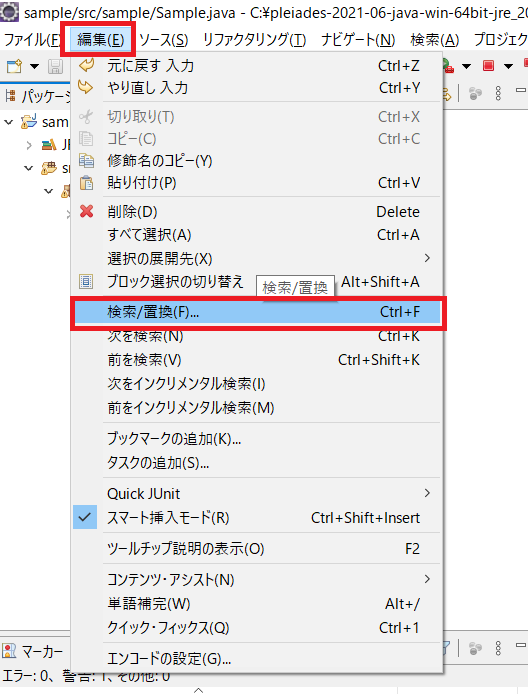
【検索/置換】という画面が表示されます。
ここで設定して、一括で置換していきます。
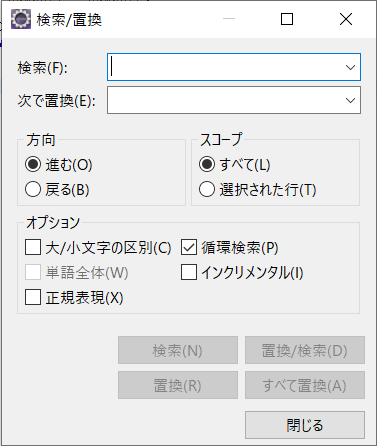
それぞれのテキストボックスに入力すべきものは以下です。
| 検索 | 変更前の値 |
|---|---|
| 次で置換 | 変更後の値 |
この記事では「number1」を「hogehoge1」に置換するのでそれぞれを入力します。
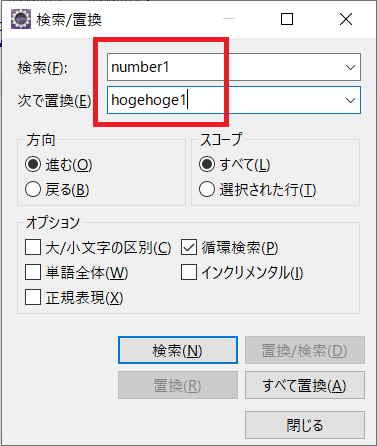
【すべて置換】ボタンを押します。
【検索/置換】画面の左下に実行結果のメッセージが表示されていればOKです。
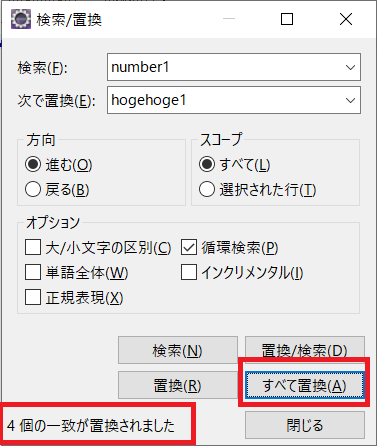
【閉じる】ボタンまたは、右上の×ボタンを押して【検索/置換】画面を閉じて確認すると、一括で置換できていることが確認できます。
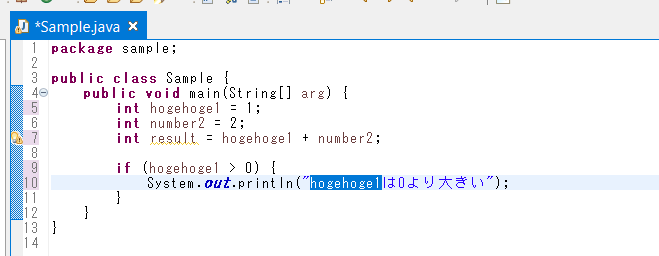
|
1 2 3 4 5 6 7 8 9 10 11 12 13 |
package sample; public class Sample { public void main(String[] arg) { int hogehoge1 = 1; int number2 = 2; int result = hogehoge1 + number2; if (hogehoge1 > 0) { System.out.println("hogehoge1は0より大きい"); } } } |
まとめ:一括で置換をしてみよう
以上がEclipseで一括で置換するやり方の解説です。
あなたのご参考になったのなら、とても嬉しいです(*´▽`*)
ではでは~(・ω・)ノシ
コメント