こんにちは。たいら(@tairaengineer2)です。
転職を繰り返し現在4社経験している、10年目エンジニアです。
この記事で、IntelliJ IDEAを使ってSpringBootでHello Worldするやり方を解説します。
前提:実施している環境
この記事では、以下の環境で行っています。
| OS | Windows10 |
|---|---|
| IntelliJ IDEAのエディション | Community(無料版) |
| IntelliJ IDEAのバージョン | 2021.3.2 |
| プロジェクト | Gradle Project |
| 言語 | Java バージョン11 |
| フレームワーク | Spring Boot バージョン2.6.3 |
IntelliJ IDEAのインストールとSpring Bootプロジェクトを新規作成するやり方はこちらの記事をご参考ください。
【IntelliJ IDEA】インストールするやり方を解説します(Windows向け)
Spring Bootプロジェクトを新規作成するやり方
【IntelliJ IDEA】Spring Initializrを使ってSpring Bootプロジェクトを新規作成するやり方を解説します
この記事では
C:\SpringBootSample
配下に「SpringSample」という名前のプロジェクトを作っています。
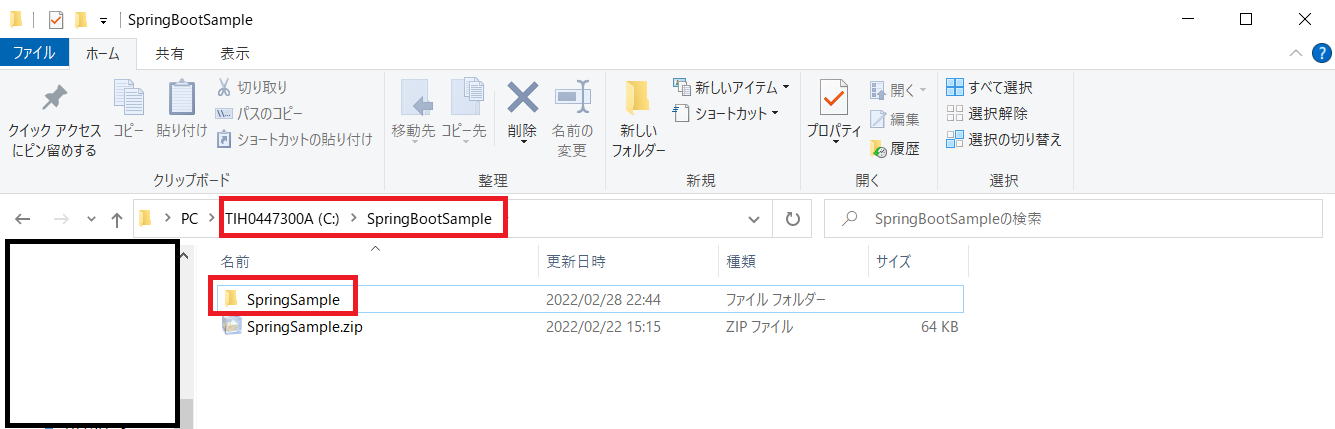
IntelliJ IDEAを使ってSpringBootでHello Worldするやり方を解説
IntelliJ IDEAを使ってSpringBootでHello Worldするやり方を解説します。
IntelliJ IDEAでSpringBootプロジェクトを開き、
【プロジェクト名】\src\main\java\com\example\【プロジェクト名】
配下にある【○○○○Application.java】(この記事で言うとSpringSampleApplication.java)を開きます。
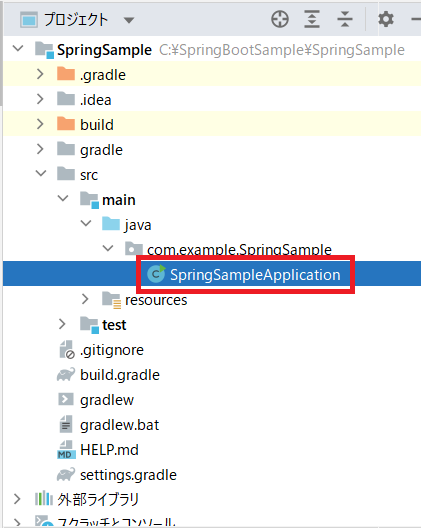
中身は以下のようになってます。
|
1 2 3 4 5 6 7 8 9 10 11 12 13 |
package com.example.SpringSample; import org.springframework.boot.SpringApplication; import org.springframework.boot.autoconfigure.SpringBootApplication; @SpringBootApplication public class SpringSampleApplication { public static void main(String[] args) { SpringApplication.run(SpringSampleApplication.class, args); } } |
プログラムを以下のように修正します。
|
1 2 3 4 5 6 7 8 9 10 11 12 13 14 15 16 17 18 19 20 |
package com.example.SpringSample; import org.springframework.boot.SpringApplication; import org.springframework.boot.autoconfigure.SpringBootApplication; import org.springframework.web.bind.annotation.RequestMapping; import org.springframework.web.bind.annotation.RestController; @SpringBootApplication @RestController public class SpringSampleApplication { public static void main(String[] args) { SpringApplication.run(SpringSampleApplication.class, args); } @RequestMapping("/hello") String index(){ return "Hello World!"; } } |
増えたものは、以下のimport文2つと
|
1 2 |
import org.springframework.web.bind.annotation.RequestMapping; import org.springframework.web.bind.annotation.RestController; |
classの上にアノテーション
|
1 |
@RestController |
最期にindexメソッドです。
|
1 2 3 4 |
@RequestMapping("/hello") String index(){ return "Hello World!"; } |
これで実行準備完了です。
プロジェクトを実行するやり方は
- プログラムを右クリックして実行
- 実行タブから実行
- ガターから実行
の3種類あるので、いずれかで実行します。
詳しい解説は以下の記事をご参考ください。
無事実行できたら
【http://localhost:8080/】のURLにアクセスします。
すると
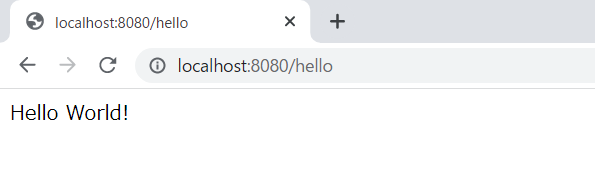
Hello World!
が出力できていることが確認できました。
まとめ:IntelliJ IDEAを使ってSpringBootでHello Worldしてみよう
以上がIntelliJ IDEAを使ってSpringBootでHello Worldするやり方の解説です。
あなたのご参考になったのなら、とても嬉しいです(*´▽`*)
ではでは~(・ω・)ノシ
コメント