こんにちは。たいら(@tairaengineer2)です。
転職を繰り返し現在4社経験している、10年目エンジニアです。
この記事で、IntelliJ IDEAでSpringBootプロジェクトを実行するやり方を解説します。
前提:実施している環境
この記事では、以下の環境で行っています。
| OS | Windows10 |
|---|---|
| IntelliJ IDEAのエディション | Community(無料版) |
| IntelliJ IDEAのバージョン | 2021.3.2 |
| プロジェクト | Gradle Project |
| 言語 | Java バージョン11 |
| フレームワーク | Spring Boot バージョン2.6.3 |
この記事では
C:\SpringBootSample
配下に「SpringSample」という名前のプロジェクトを作っています。
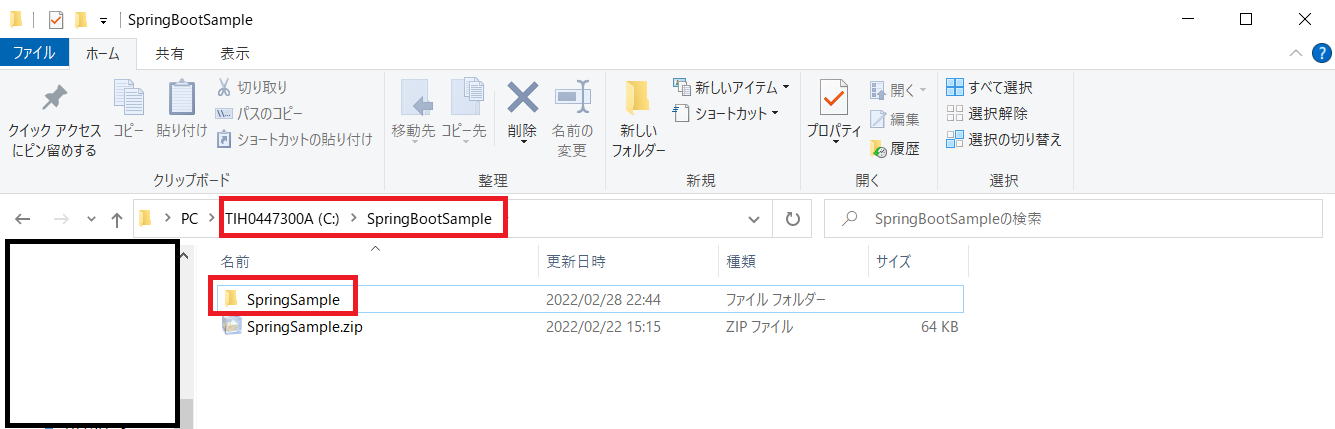
IntelliJ IDEAでSpringBootプロジェクトを実行するやり方を解説
IntelliJ IDEAでSpringBootプロジェクトを実行するやり方を解説します。
実行するプログラムは以下になります。
|
1 2 3 4 5 6 7 8 9 10 11 12 13 14 15 16 17 18 19 20 |
package com.example.SpringSample; import org.springframework.boot.SpringApplication; import org.springframework.boot.autoconfigure.SpringBootApplication; import org.springframework.web.bind.annotation.RequestMapping; import org.springframework.web.bind.annotation.RestController; @SpringBootApplication @RestController public class SpringSampleApplication { public static void main(String[] args) { SpringApplication.run(SpringSampleApplication.class, args); } @RequestMapping("/hello") String index(){ return "Hello World!"; } } |
実行できたかどうかを確認するには、実行したあとにIntelliJ IDEAの下半分にコンソールが表示されます。
表示されるメッセージの中に
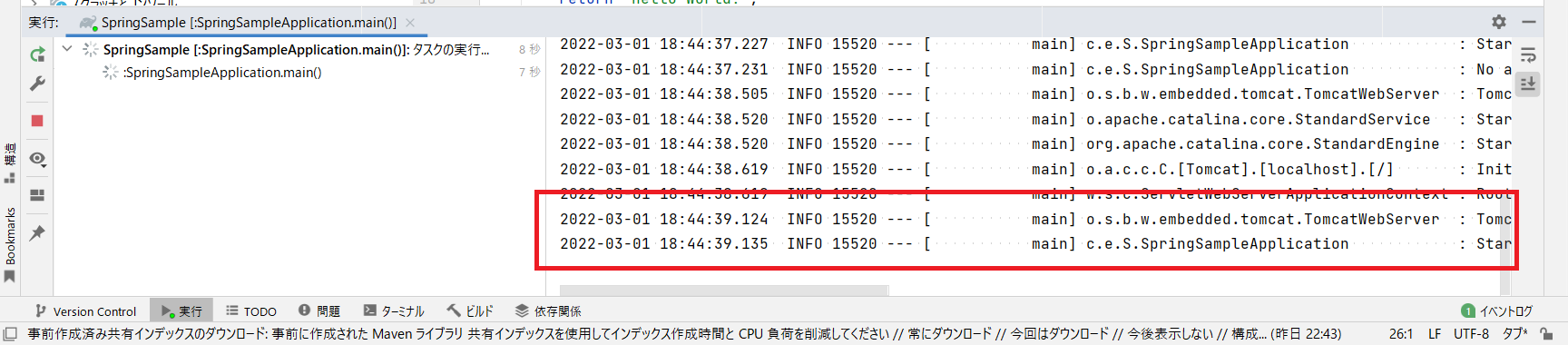
|
1 2 |
2022-03-01 18:44:39.124 INFO 15520 --- [ main] o.s.b.w.embedded.tomcat.TomcatWebServer : Tomcat started on port(s): 8080 (http) with context path '' 2022-03-01 18:44:39.135 INFO 15520 --- [ main] c.e.S.SpringSampleApplication : Started SpringSampleApplication in 2.403 seconds (JVM running for 2.898) |
のようなメッセージが表示されれば、無事実行できています。
実行するやり方は
- プログラムを右クリックして実行
- 実行タブから実行
- ガターから実行
の3種類あるので、それぞれを解説します。
やり方その1:プログラムを右クリックして実行
プログラムを右クリックして実行を解説します。
実行したいJavaプログラムを開き、右クリックをします。
その中の【実行】を選択します。
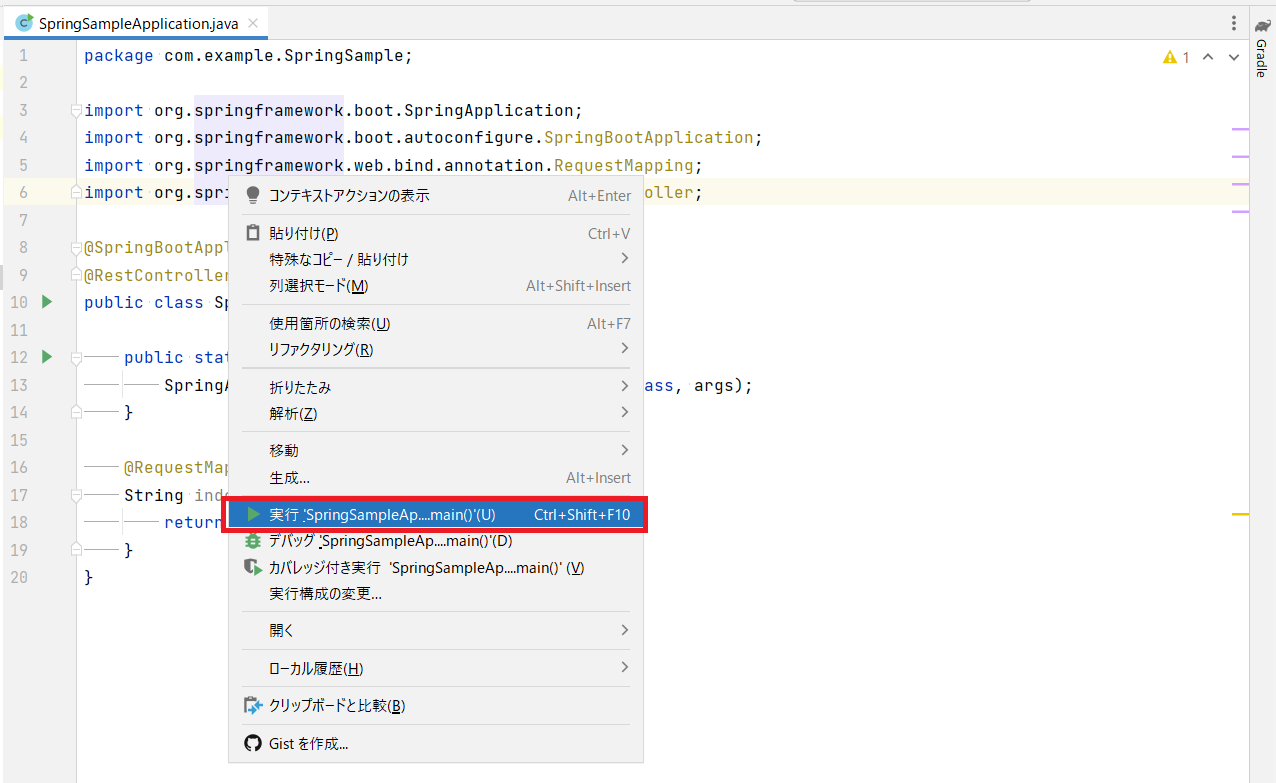
実行の確認ができました。
【http://localhost:8080/】のURLにアクセスして、本当に実行できているかを確認します。
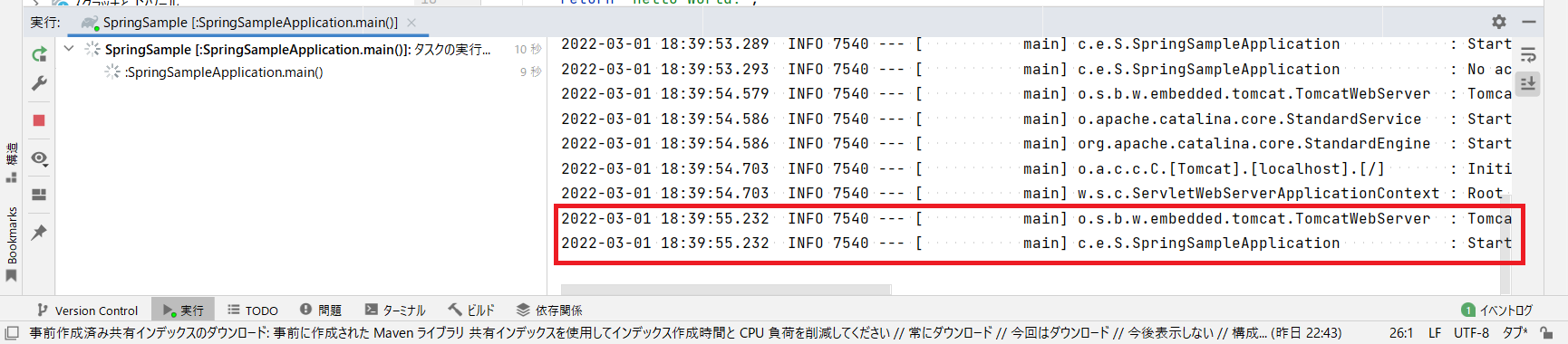
Hello World!
が出力できているので、SpringBootプロジェクトが実行できていることを確認できました。
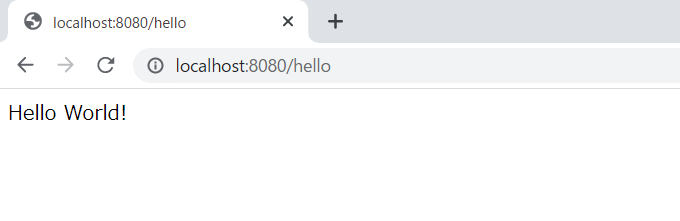
やり方その2:実行タブから実行
実行タブから実行を解説します。
上のタブの【実行】を選択します。
その中から実行したいJavaプログラム(この記事ではSpringSampleApplication)の【実行】を選択します。
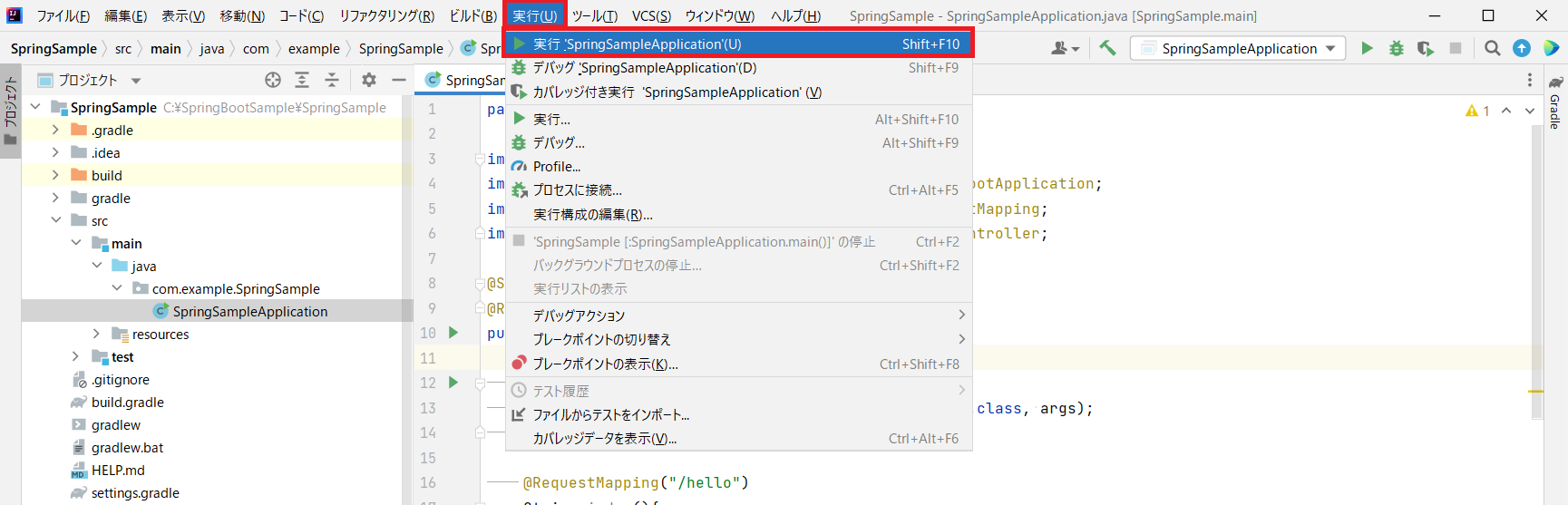
実行したあと【http://localhost:8080/】のURLにアクセスします。
Hello World!
が出力できているので、SpringBootプロジェクトが実行できていることを確認できました。
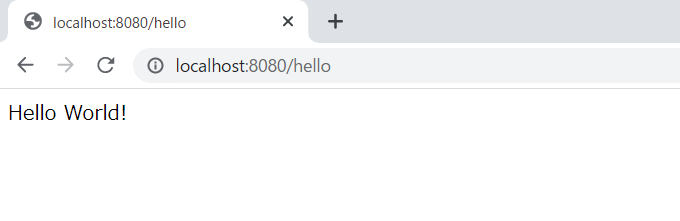
やり方その3:ガターから実行
ガターから実行を解説します。
実行したいJavaプログラムを開き、左の緑の三角はガターというのですが、これを選択します。
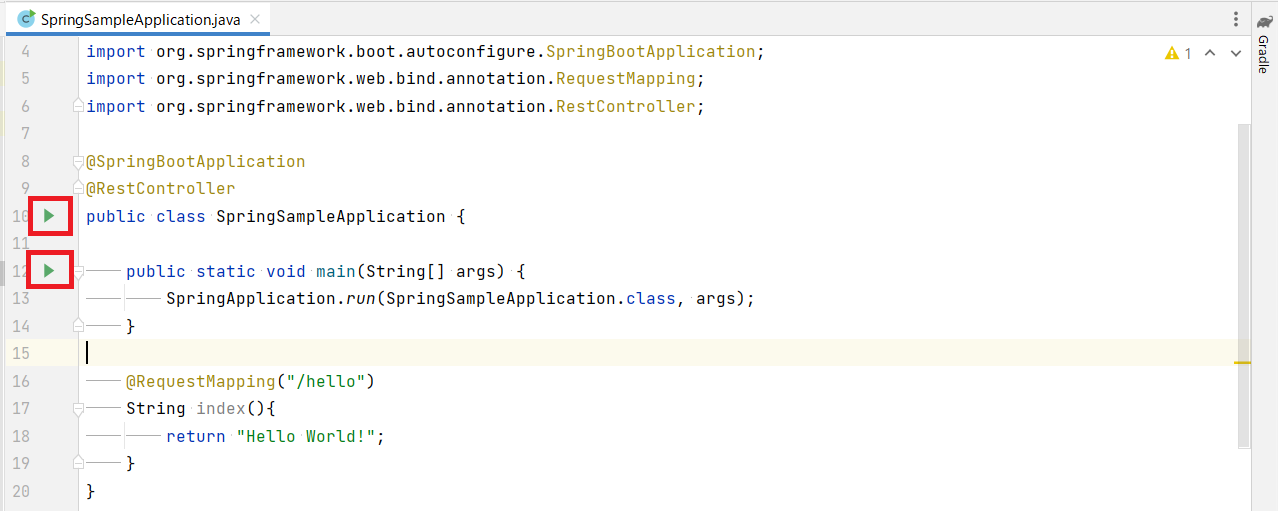
ドロップダウンリストが表示されるので、その中の【実行】を選択します。
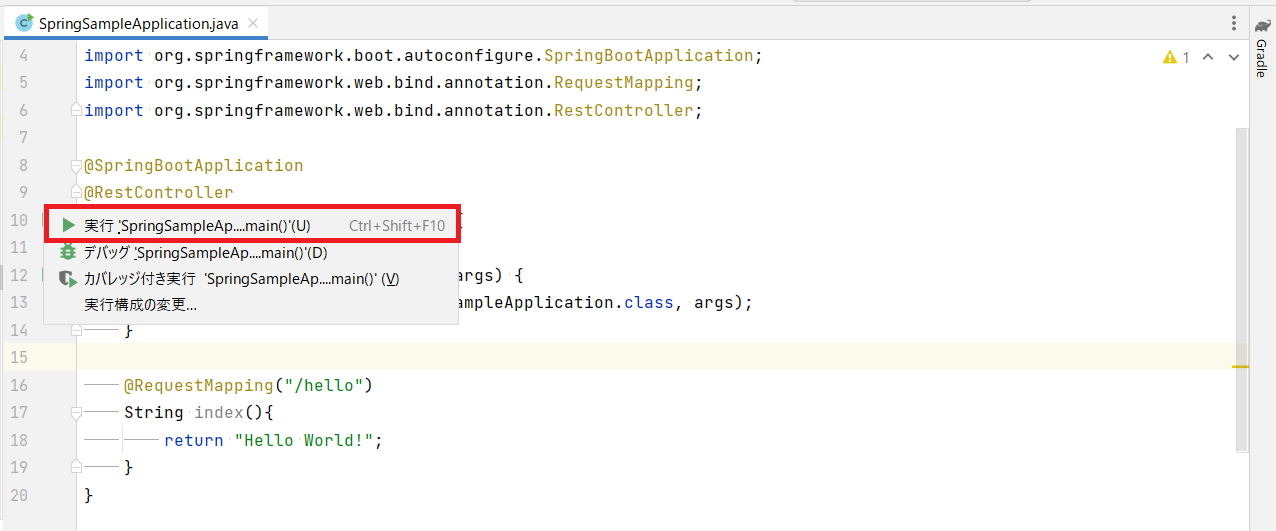
実行したあと【http://localhost:8080/】のURLにアクセスします。
Hello World!
が出力できているので、SpringBootプロジェクトが実行できていることを確認できました。
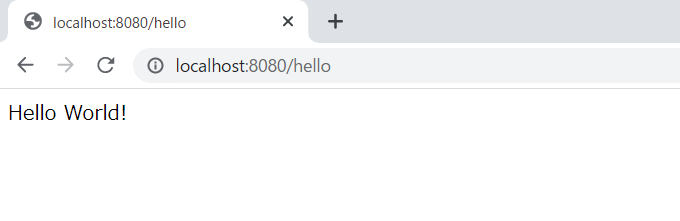
まとめ:SpringBootプロジェクトを実行してみよう
以上がIntelliJ IDEAでSpringBootプロジェクトを実行するやり方の解説です。
あなたのご参考になったのなら、とても嬉しいです(*´▽`*)
ではでは~(・ω・)ノシ

コメント