こんにちは。たいら(@tairaengineer2)です。
転職を繰り返し現在4社経験している、10年目エンジニアです。
この記事で、IntelliJ IDEAでSpring Initializrを使ってSpring Bootプロジェクトを新規作成するやり方を解説します。
前提:実施している環境
この記事では、以下の環境で行っています。
| OS | Windows10 |
|---|---|
| IntelliJ IDEAのエディション | Community(無料版) |
| IntelliJ IDEAのバージョン | 2021.3.2 |
Spring Initializrを使ってSpring Bootプロジェクトを新規作成するやり方を解説
Spring Initializrを使ってSpring Bootプロジェクトを新規作成するやり方を解説します。
そもそもSpring Initializrとは、統合開発環境(IDE)に依存しないSpring Bootプロジェクトを新規作成することができるツールです。
そのツールでプロジェクトを作成して、IntelliJ IDEAでインポートする、という流れで作成します。
以下のリンクを押し、Spring Initializrのサイトに行きます。
Spring Initializr
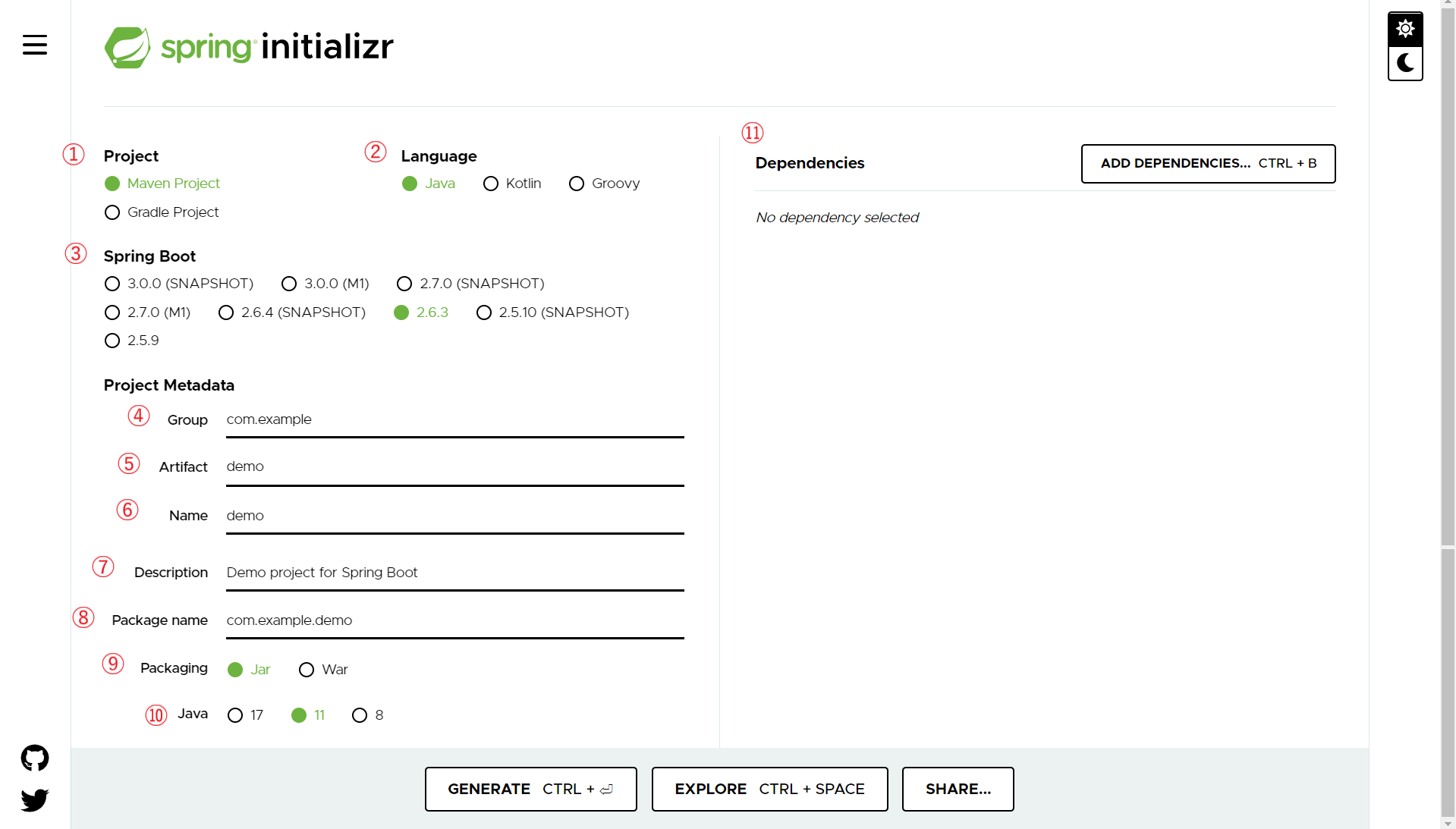
それぞれの意味は以下の表にまとめました。
| 番号 | ラベル | 説明 |
|---|---|---|
| ① | Project | ビルドツールを選択 |
| ② | Language | プログラム言語を選択 |
| ③ | Spring Boot | 使用するSpring Bootのバージョンを選択 デフォルトでチェックされているものが最新の安定版 |
| ④ | Project Metadata Group | パッケージを入力 デフォルトは「com.example」 |
| ⑤ | Project Metadata Artifact | プロジェクト名を入力 デフォルトは「demo」 |
| ⑥ | Project Metadata Name | Artifactで指定した値と同じものが自動で設定される |
| ⑦ | Project Metadata Description | プロジェクトの説明 デフォルトは「Demo project for Spring Boot」 |
| ⑧ | Project Metadata Package Name | プロジェクトのパッケージ名 Group+Artifactの値が自動で設定される |
| ⑨ | Project Metadata Packaging | ビルド後のファイル形式を選択 |
| ⑩ | Project Metadata Java | Javaのバージョンを選択 |
| ⑪ | Dependencies | 使用するフレームワークやライブラリを選択 |
この記事では、以下のように選択します。
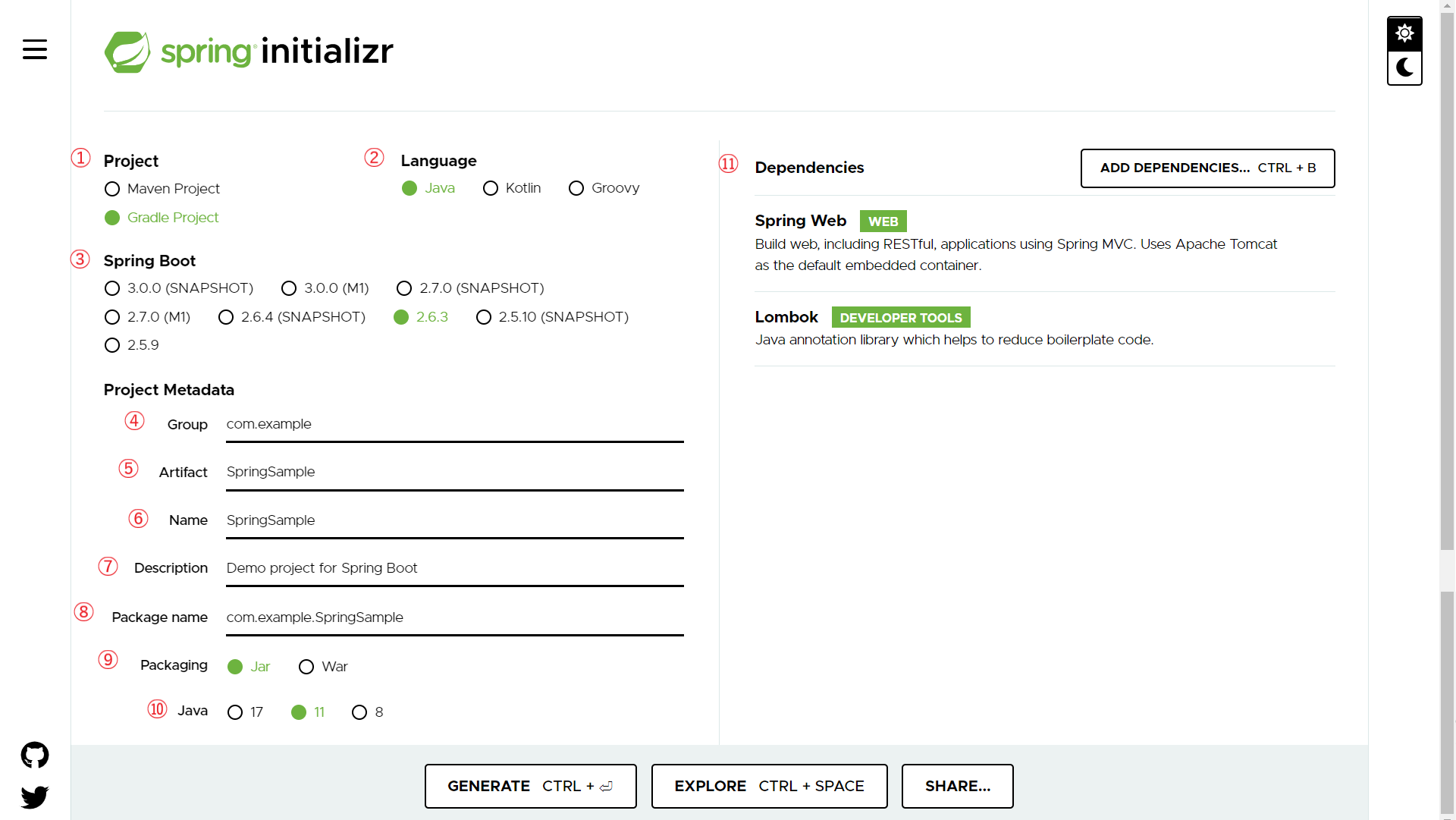
| 番号 | ラベル | 選択・指定したもの |
|---|---|---|
| ① | Project | Gradle Project |
| ② | Language | Java(デフォルト) |
| ③ | Spring Boot | 2.6.3(デフォルト) |
| ④ | Project Metadata Group | com.example(デフォルト) |
| ⑤ | Project Metadata Artifact | SpringSample |
| ⑥ | Project Metadata Name | SpringSample(自動で設定) |
| ⑦ | Project Metadata Description | Demo project for Spring Boot(デフォルト) |
| ⑧ | Project Metadata Package Name | com.example.SpringSample(自動で設定) |
| ⑨ | Project Metadata Packaging | Jar(デフォルト) |
| ⑩ | Project Metadata Java | 11(デフォルト) |
| ⑪ | Dependencies | Spring Web Lombok |
Dependenciesを設定するやり方は【ADD DEPENDENCIES】を選択します。
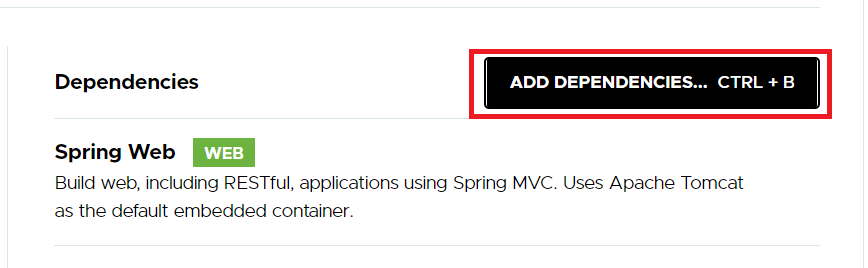
ライブラリとフレームワークが表示されるので、その中から使いたいものを選択します。
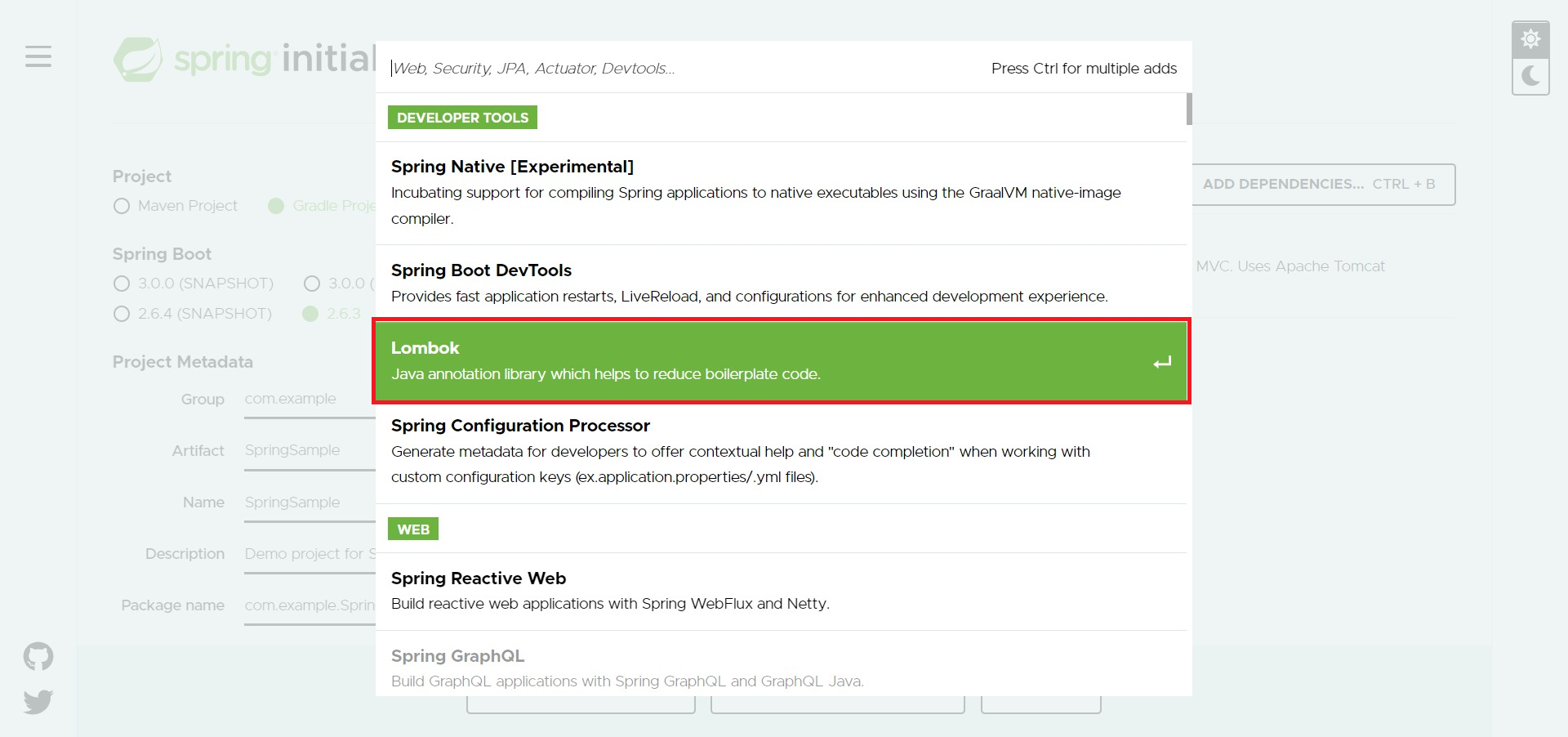
選択したものがDependenciesに追加されます。
表示されていればOKです。
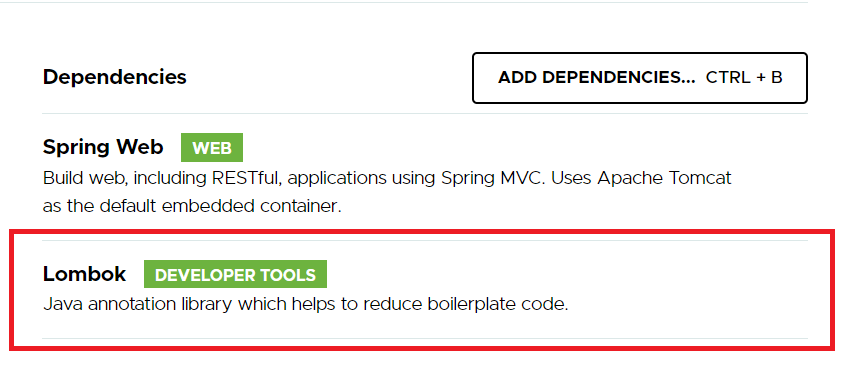
設定が完了したら、【GENERATE】ボタンを押します。

プロジェクトがzipファイルでダウンロードされます。
zipファイルを任意の場所で解凍します。
この記事では
C:\SpringBootSample
配下で解凍しました。
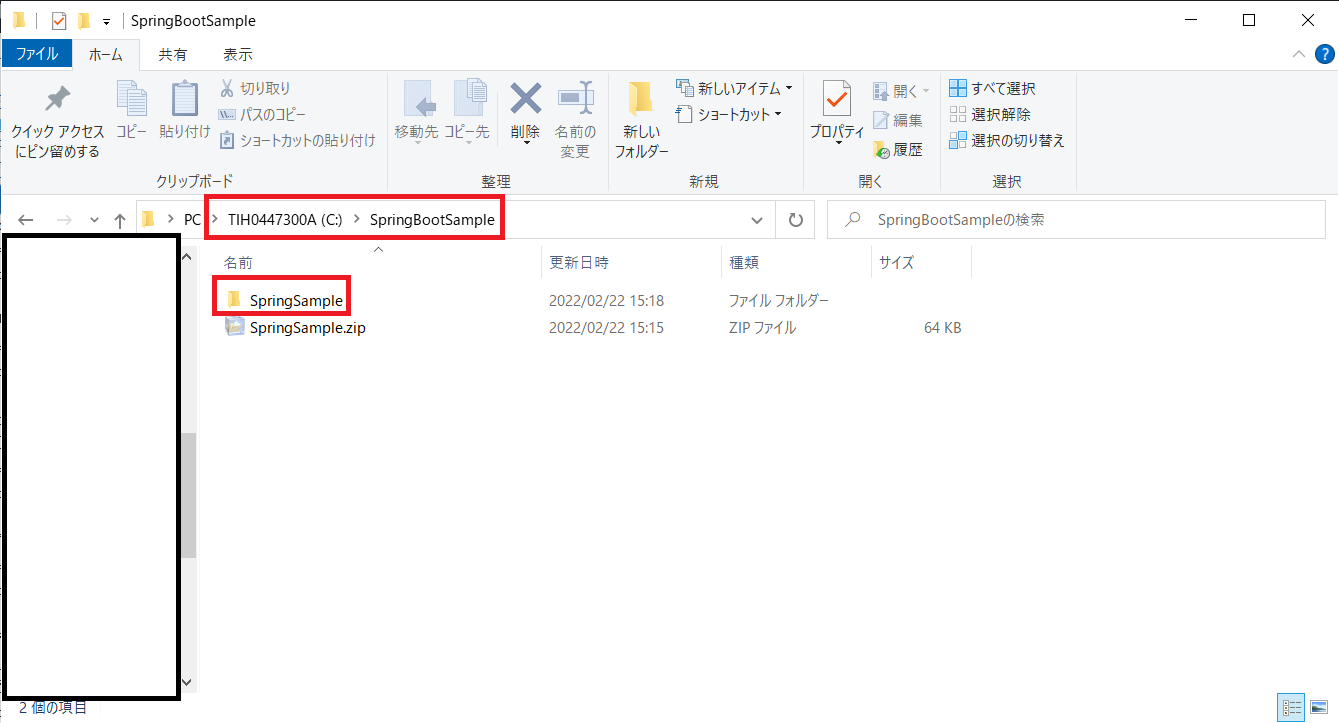
IntelliJ IDEAから作成したSpring Bootプロジェクトを開きます。
- IntelliJ IDEA起動画面から開く
- プロジェクト画面から開く
の2つのやり方があるので、それぞれ紹介します。
1つ目のIntelliJ IDEA起動画面から開くやり方は、左の【プロジェクト】を選択している状態で【開く】ボタンを押します。
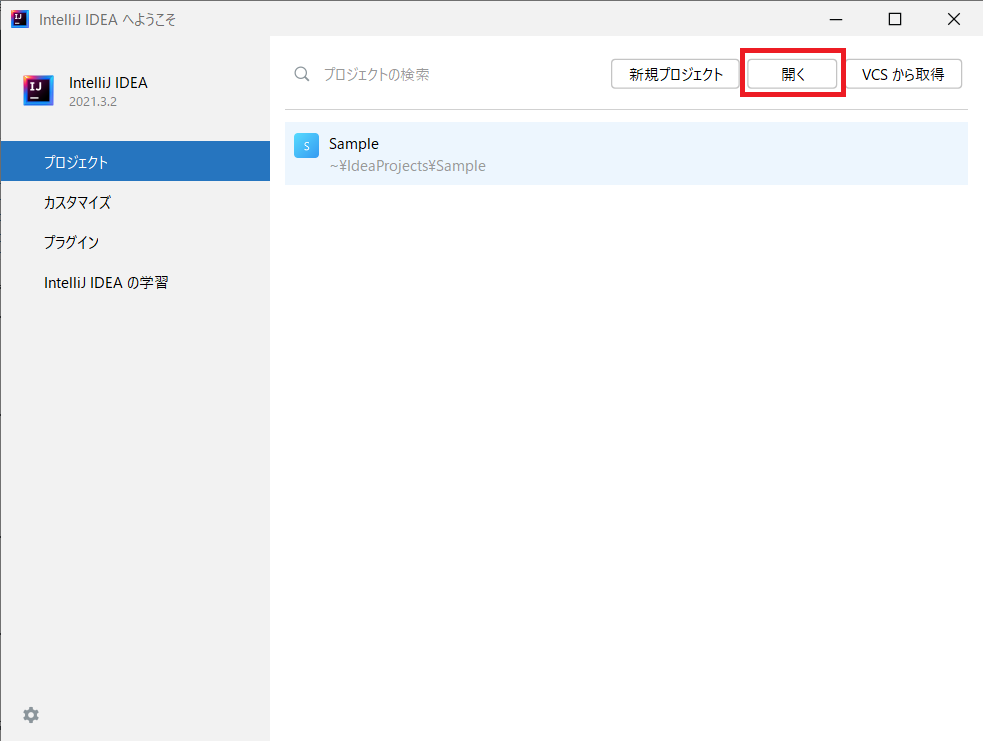
【ファイルまたはプロジェクトを開く】という画面が表示されます。
解凍したプロジェクトを選択し、【OK】ボタンを押せば開くことができます。
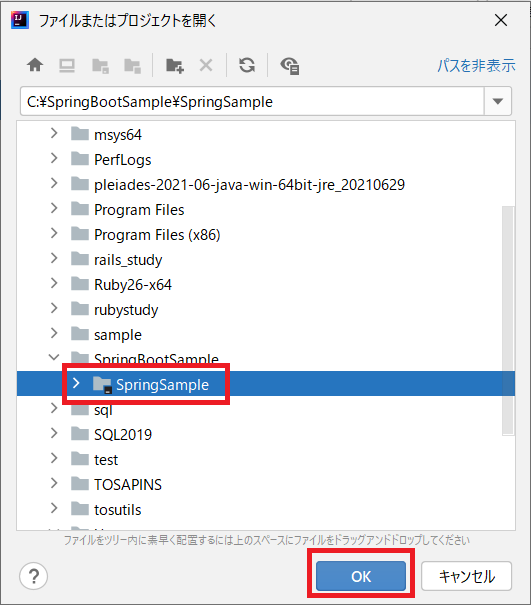
2つ目のプロジェクト画面から開くやり方は、プロジェクトの上部にある【ファイル】を選択し、表示されたドロップダウンリストの中から【開く】を選択します。
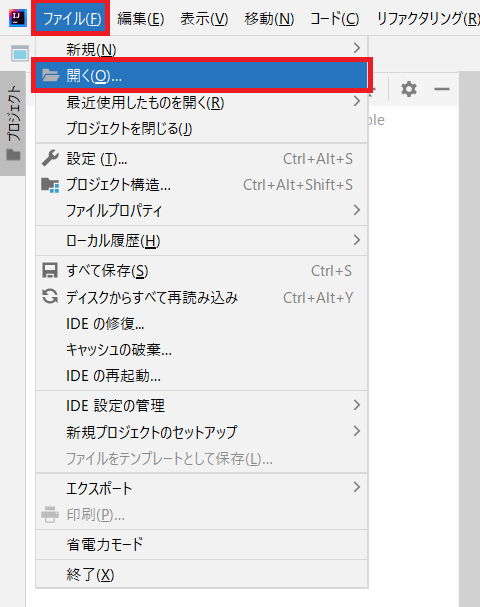
1つ目と同様に【ファイルまたはプロジェクトを開く】という画面が表示されるので、解凍したプロジェクトを選択し、【OK】ボタンを押します。
プロジェクトを開いたとき
プロジェクト○○○○を信頼して開きますか?
というアラートが表示されます。
【プロジェクトを信頼する】にチェックして、【プロジェクトを信頼】ボタンを押します。
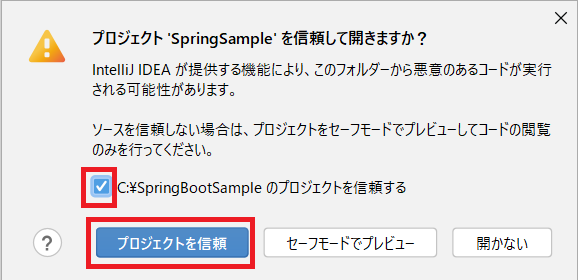
Spring Bootプロジェクトを新規作成することができました。
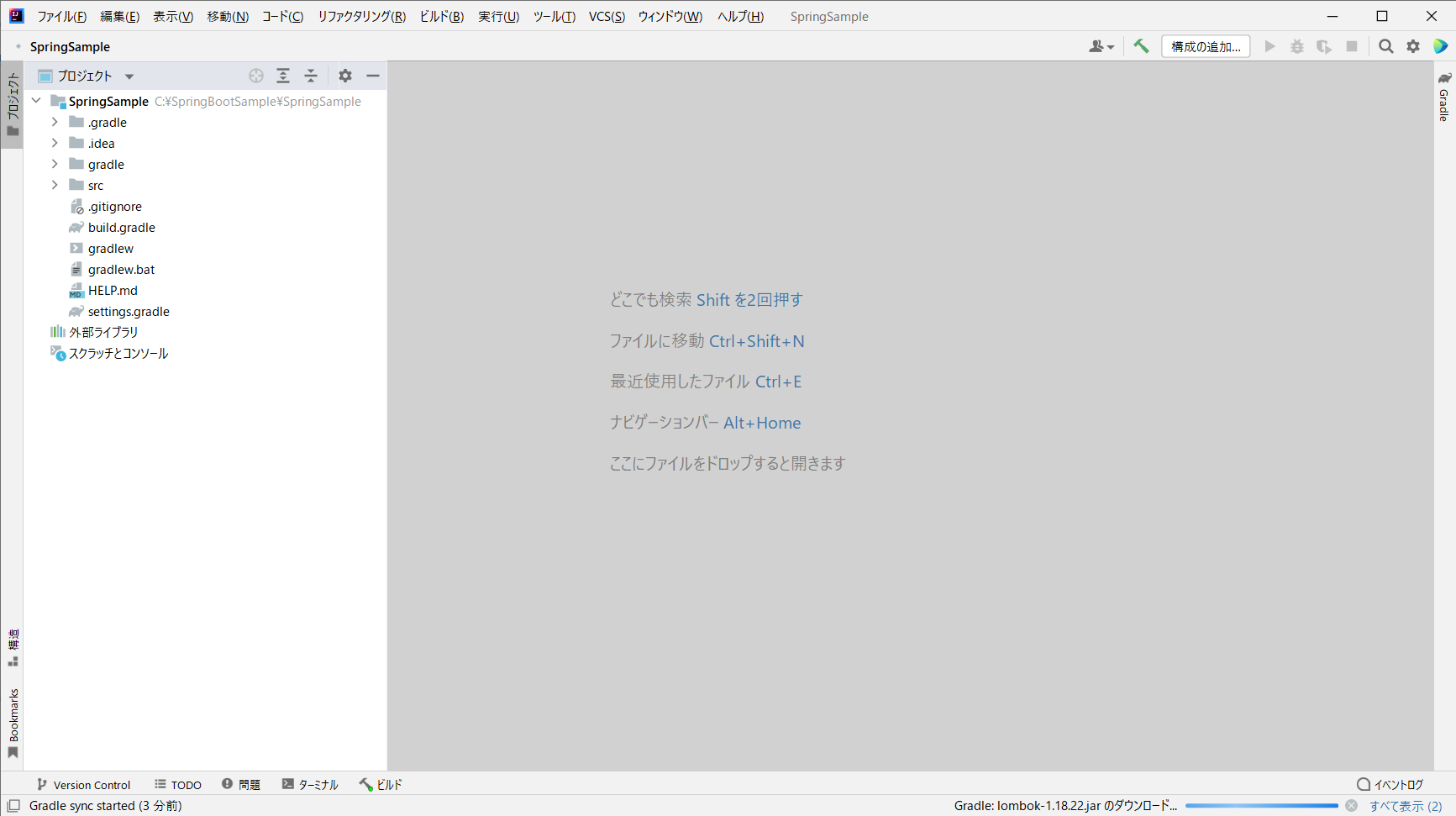
正しく新規作成できたかをビルドして確認します。
「プロジェクト名」\src\main\java\com\example\「プロジェクト名」\「プロジェクト名」Application.java
を開きます。
この記事では
SpringSample\src\main\java\com\example\SpringSample\SpringSampleApplication.java
になります。
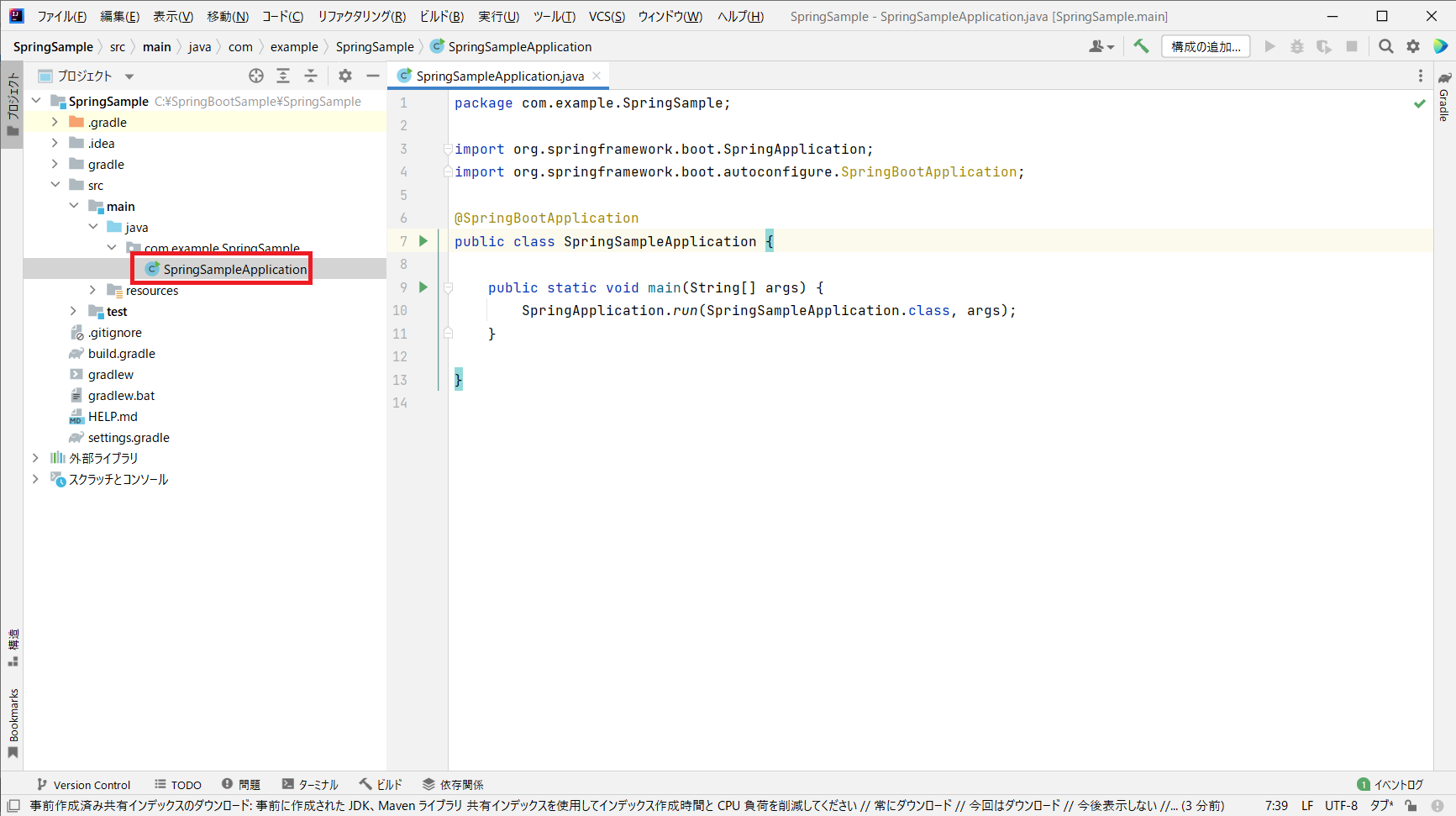
開いたプログラム上で右クリックし、表示されるドロップダウンリストの中から【実行】を選択します。
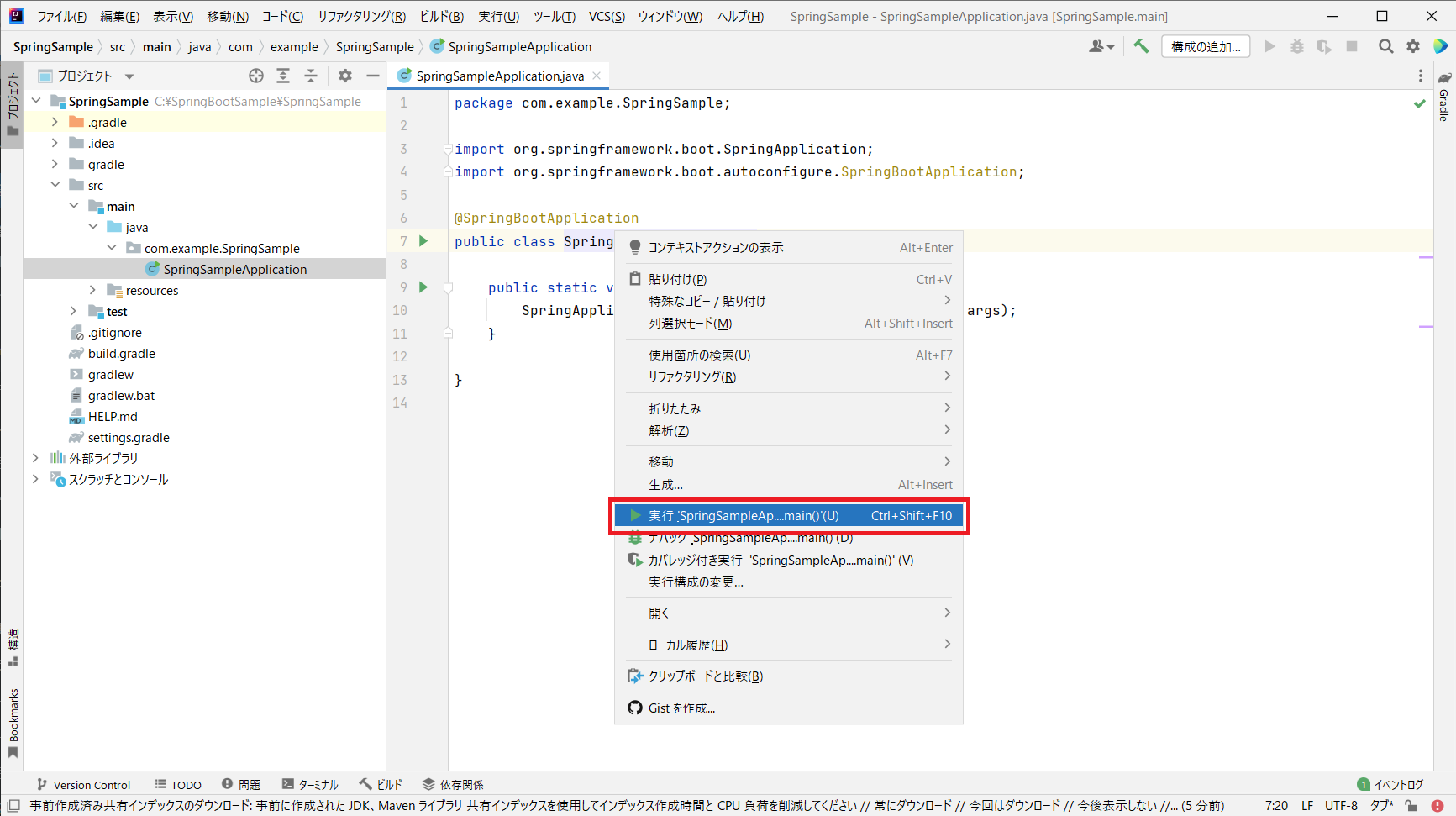
IntelliJ IDEAの下半分にコンソールが表示されます。
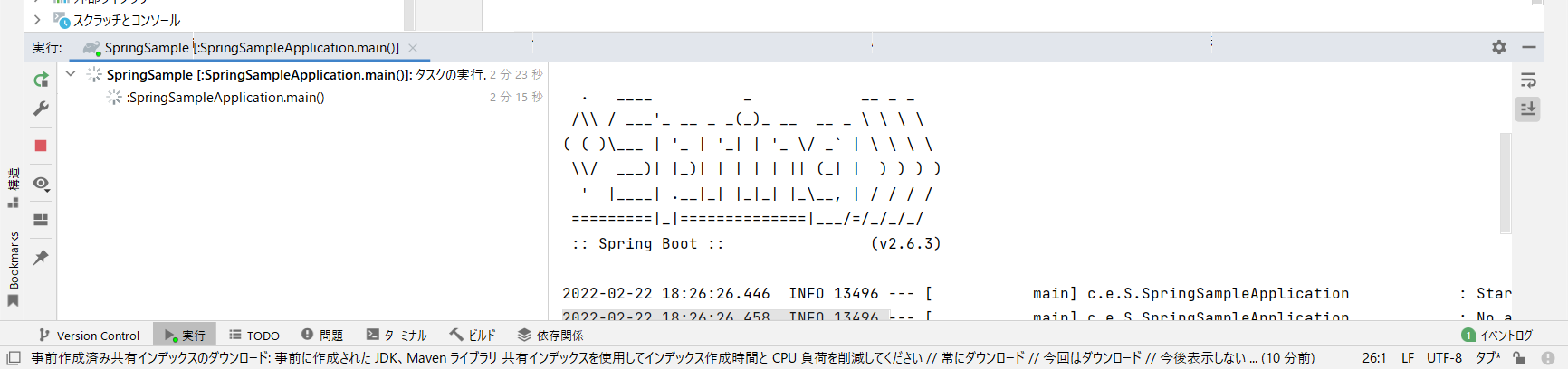
|
1 2 |
2022-02-22 18:26:29.168 INFO 13496 --- [ main] o.s.b.w.embedded.tomcat.TomcatWebServer : Tomcat started on port(s): 8080 (http) with context path '' 2022-02-22 18:26:29.181 INFO 13496 --- [ main] c.e.S.SpringSampleApplication : Started SpringSampleApplication in 3.674 seconds (JVM running for 4.454) |
のようなメッセージが表示されたら起動完了です。
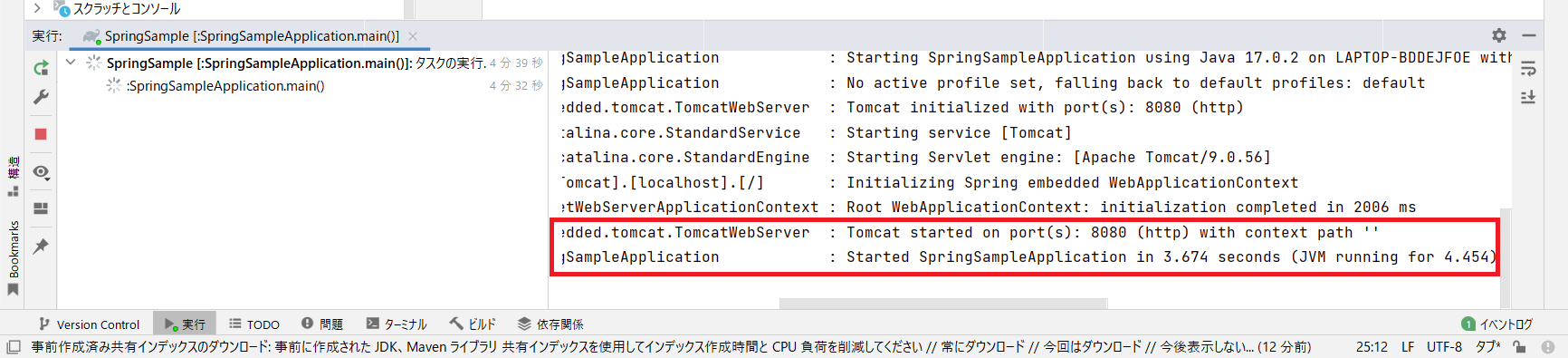
【http://localhost:8080/】のURLにアクセスします。
すると
Whitelabel Error Page
というエラーページが表示されます。
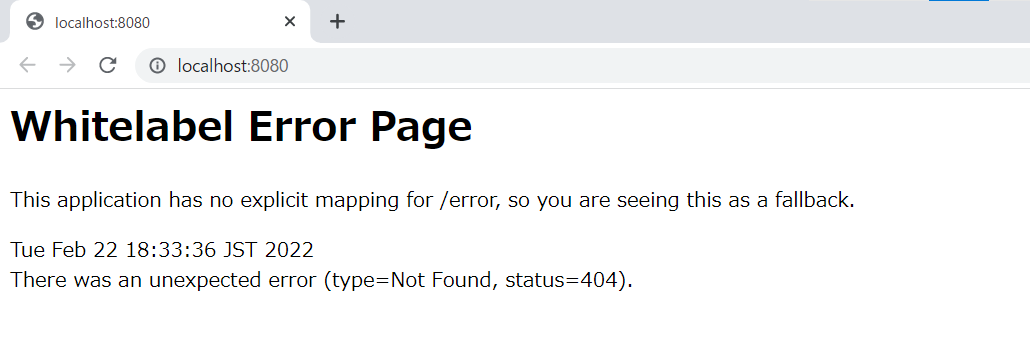
何も実装してないのでエラーページが表示されても問題ありません。
新規作成したSpring Bootプロジェクトが起動できることが確認できました。
停止したい場合は、コンソールの左にある赤いボタンを押せば停止させることができます。
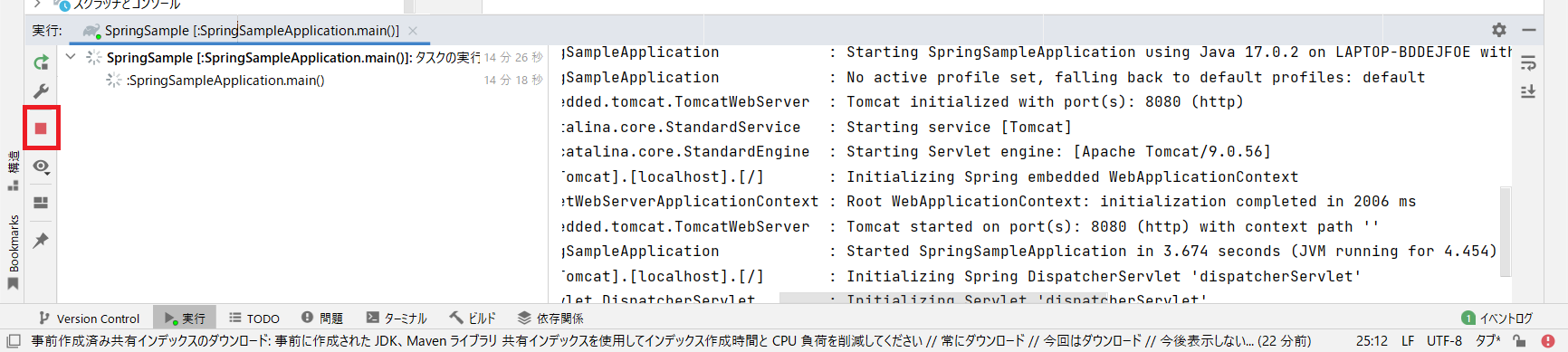
まとめ:Spring Bootプロジェクトを新規作成してみよう
以上がIntelliJ IDEAでSpring Initializrを使ってSpring Bootプロジェクトを新規作成するやり方の解説です。
あなたのご参考になったのなら、とても嬉しいです(*´▽`*)
ではでは~(・ω・)ノシ

コメント