こんにちは。たいら(@tairaengineer2)です。
転職を繰り返し現在4社経験している、11年目エンジニアです。
この記事では、Eclipseで
- タブ
- 空白
- 改行
の表示を変更するやり方を解説します。
前提:実施している環境
この記事では、以下の環境で行っています。
| OS | Windows10 |
|---|---|
| Eclipseのバージョン | 4.20.0 |
Eclipseのタブ、空白、改行の表示を変更するやり方を解説
解説する前に変更前の状態を確認します。
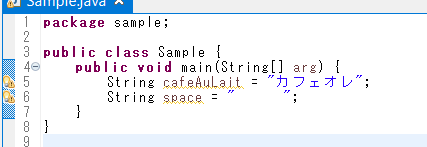
どこで改行しているのか分からないですし、空白はタブなのかそうでないのかも分かりません。
この表示から
- タブ
- 空白
- 改行
をはっきりと表示させるようにします。
では、Eclipseのタブ、空白、改行の表示を変更するやり方を解説します。
Eclipseを起動し、上部にある【ウインドウ】を選択します。
表示されたドロップダウンリストの中から【設定】を選択します。
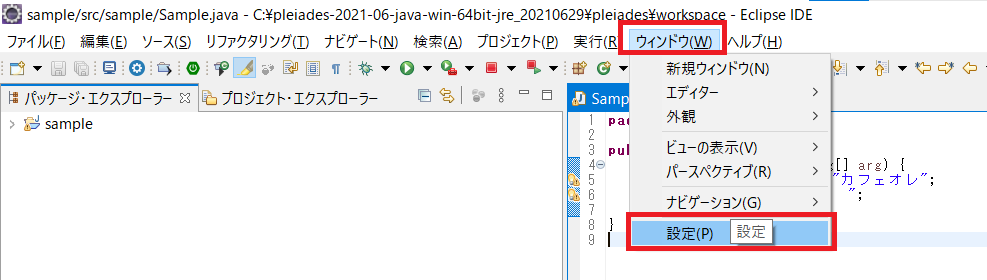
【設定】という画面が表示されます。
ここではタイトル通りEclipseの様々な設定ができます。
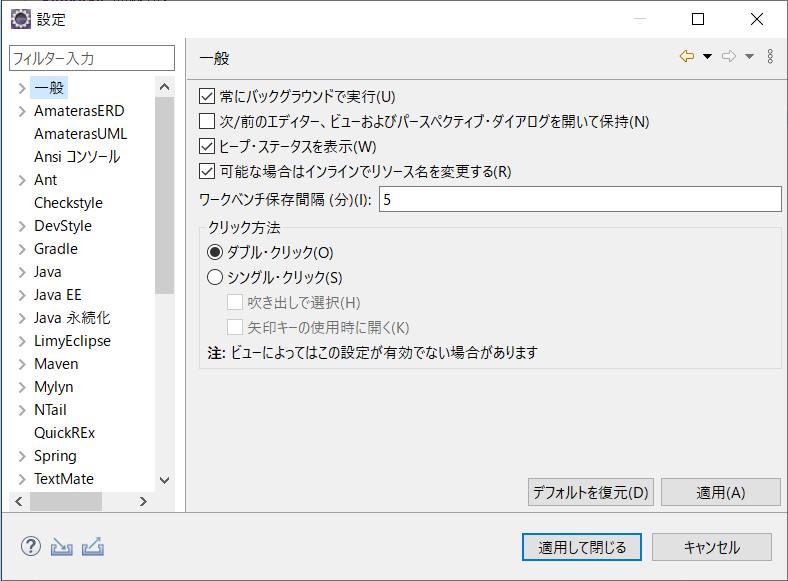
【一般】を選択します。
すると、下の画像のように一段ネストが下がります。
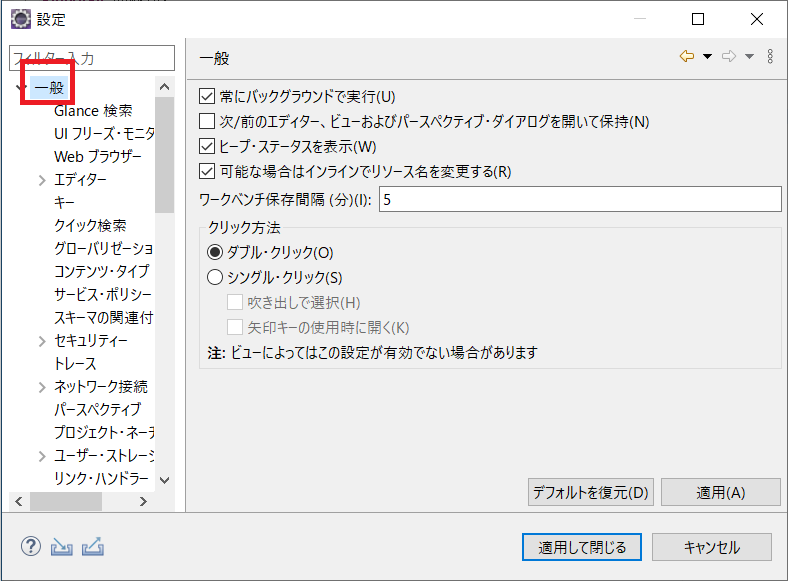
下がったネストの中にエディタの設定を変更できる【エディター】という項目があります。
選択すると、さらに一段ネストが下がります。
その中の【テキスト・エディター】を選択します。
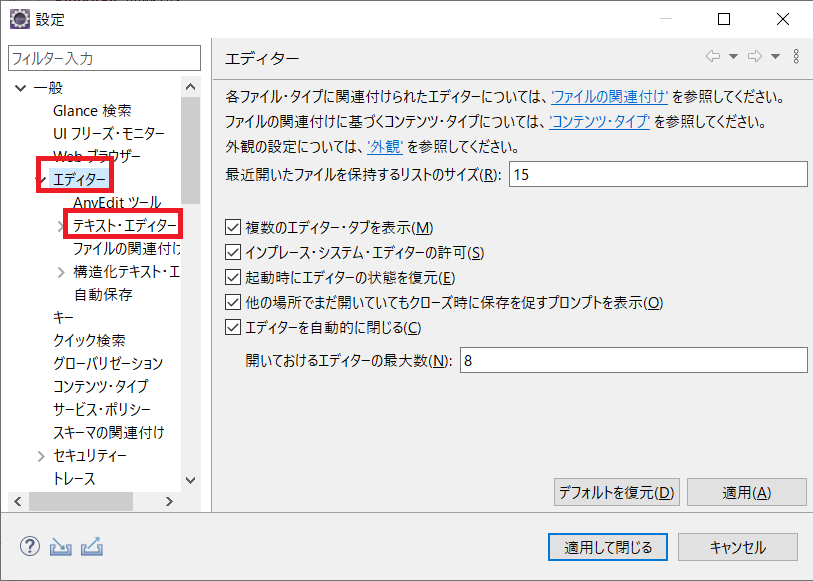
選択すると、右に【テキスト・エディター】が表示されます。
ここではタイトル通り、テキストとエディタについての設定ができます。
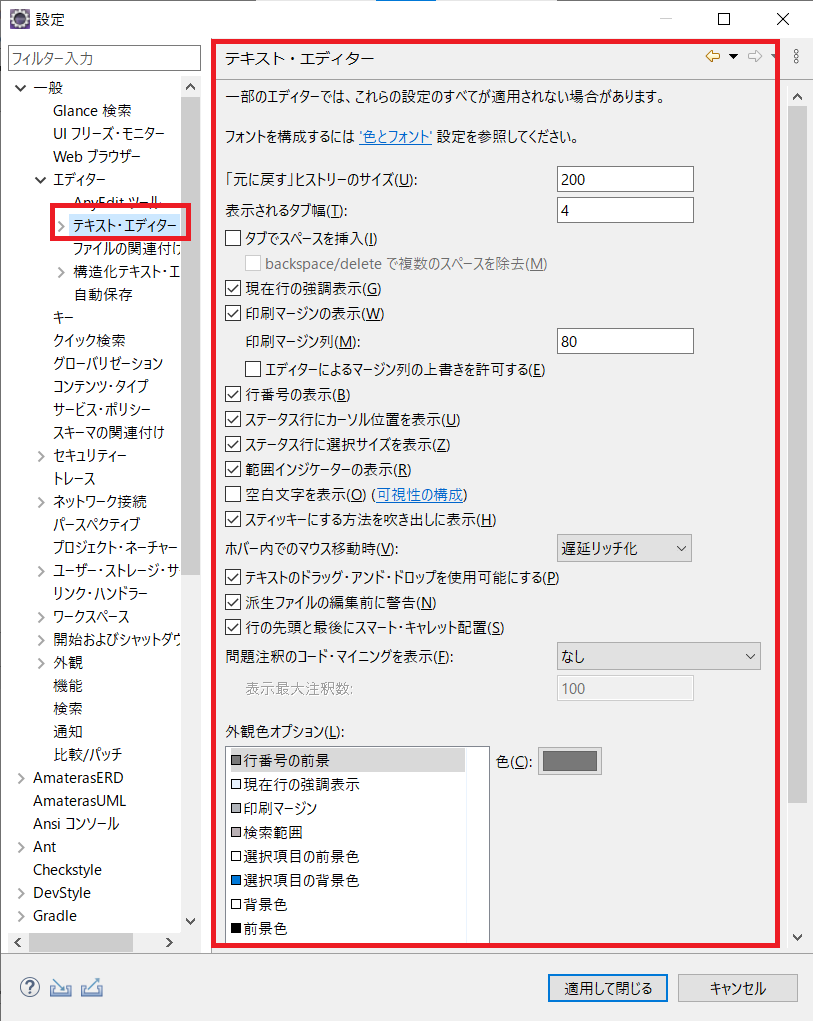
真ん中らへんにある【空白文字を表示】のチェックし、【可視性の構成】のリンクを押します。
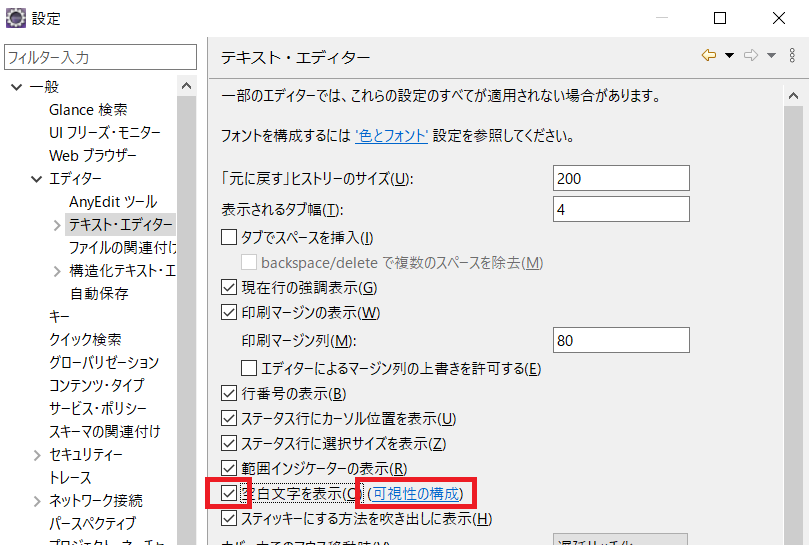
【空白文字を表示】という画面が表示されます。
この画面で
- タブ
- 空白
- 改行
を表示するかどうかの設定ができます。
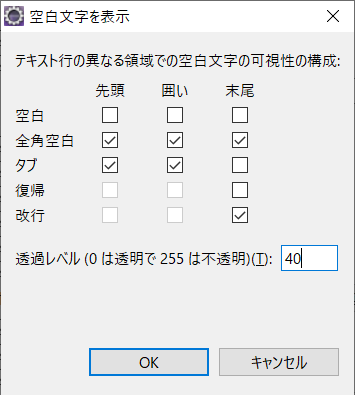
表示させたい項目にチェックし、透過レベルを入力してください。
この記事ではすべての項目にチェックし、透過レベルは255を設定します。
設定に問題がなければ、【OK】ボタンを押します。
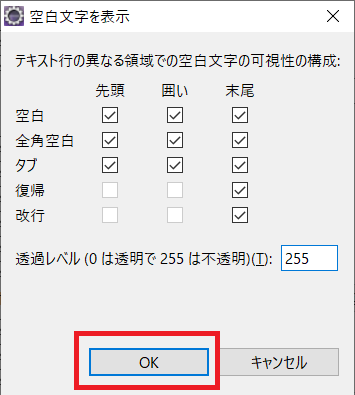
【空白文字を表示】画面が消え、【設定】画面に戻ります。
設定に問題ないようであれば、【適用して閉じる】ボタンを押します。
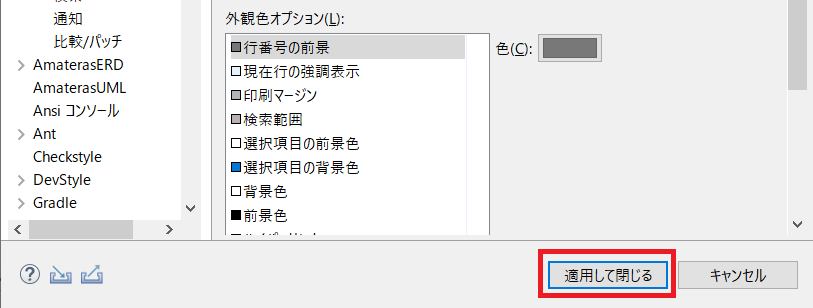
押すと【設定】の画面が消え、設定した内容が反映されます。
- タブ
- 空白
- 改行
をはっきりと表示できたことが確認できました。。
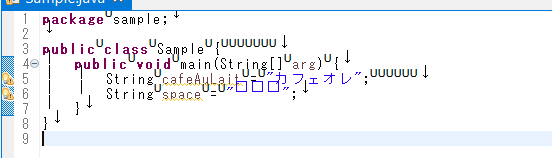
まとめ:Eclipseのタブ、空白、改行の表示を変更してみよう
以上がEclipseのタブ、空白、改行の表示を変更するやり方の解説です。
あなたのご参考になったのなら、とても嬉しいです(*´▽`*)
ではでは~(・ω・)ノシ
コメント