こんにちは。たいら(@tairaengineer2)です。
転職を繰り返し現在4社経験している、11年目エンジニアです。
この記事ではコマンドプロンプトでディレクトリやファイルの情報を表示できるdirコマンドを多くの画像を使って丁寧に解説します。
前提:実施している環境
この記事では、以下の環境で行っています。
| OS | Windows10 |
|---|
dirコマンドとは
dirコマンドは
|
1 |
dir 【表示したいディレクトリorファイルのパス】 【オプション】 |
とたたけば、指定したディレクトリやファイルの情報が表示されます。
【表示したいディレクトリorファイルのパス】は省略が可能で、省略した場合は、カレントディレクトリが対象になります。
パスは絶対パス、相対パスどちらを指定してもOKです。
それぞれのパスについては、こちらの記事をご参考ください。
dirコマンドのオプションは多いため説明は後回しにして、dirコマンドの基本的な使い方を解説します。
dirコマンドの基本的な使い方を解説
dirコマンドの基本的な使い方を解説します。
カレントディレクトリが
C:\test\sample
とし、以下のようなファイルとディレクトリがある、とします。
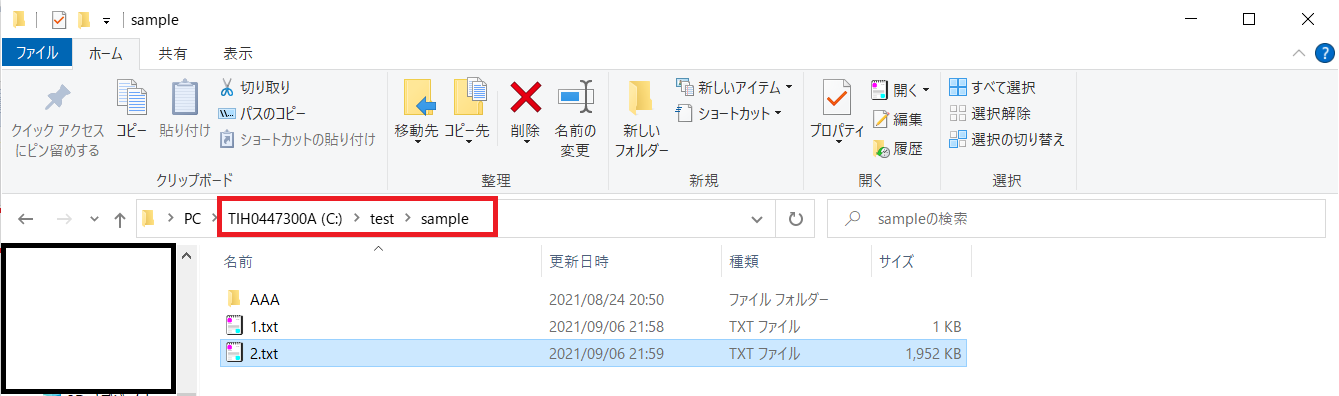
|
1 |
dir |
とたたくと以下のように表示されます。
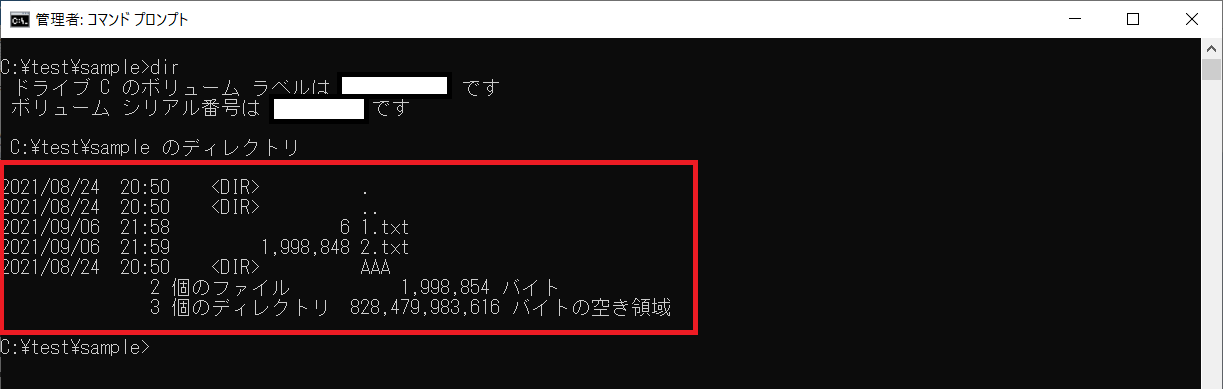
|
1 2 3 4 5 6 7 8 9 10 11 12 13 |
C:\test\sample>dir ドライブ C のボリューム ラベルは ○○○○○○○○ です ボリューム シリアル番号は ○○○○○○○○○○○○○○○○ です C:\test\sample のディレクトリ 2021/08/24 20:50 <DIR> . 2021/08/24 20:50 <DIR> .. 2021/09/06 21:58 6 1.txt 2021/09/06 21:59 1,998,848 2.txt 2021/08/24 20:50 <DIR> AAA 2 個のファイル 1,998,854 バイト 3 個のディレクトリ 828,479,983,616 バイトの空き領域 |
dirコマンドでは
- ファイルorディレクトリが作成・更新された日時
- ファイルの容量
が確認できます。
<DIR>と表示されているものは、それがディレクトリがである、ということです。
次の章では、後回しにしていたオプションの解説をまとめました。
dirコマンドで指定できるオプション
この章ではdirコマンドで指定できるオプションを
- オプション
- 解説
- コマンド例
- 解説記事
と、下記の一覧表にまとめました。
| オプション | 解説 | コマンド例 | 解説記事 |
|---|---|---|---|
| /a:【属性】 | 指定された属性のファイルを表示する 指定できる属性は以下
|
dir /a:d | |
| /b | ファイル名やディレクトリ名のみを表示する | dir /b | 【コマンドプロンプト】dirコマンドでファイル名やディレクトリ名のみを表示するやり方を解説します |
| /c | ファイルサイズを桁区切りで表示する ※デフォルトの設定 |
dir /c | |
| /d | ファイルやディレクトリを列で並べて表示 | dir /d | |
| /l | ファイルやディレクトリを小文字で表示 | dir /l | 【コマンドプロンプト】dirコマンドでファイルやディレクトリを小文字で表示するやり方を解説します |
| /n | ファイル名を右端に表示 | dir /n | |
| /o:【属性】 | 指定された順序でファイルを並べ替えて表示する 指定できる順序は以下
|
dir /o:n | 【コマンドプロンプト】dirコマンドで指定した順序でファイルやディレクトリを並べ替えて表示するやり方を解説します |
| /p | 1画面ごとに一時停止して表示 | dir /p | |
| /q | ファイルの所有者を表示 | dir /q | 【コマンドプロンプト】dirコマンドでファイルやディレクトリの所有者を確認するやり方を解説します |
| /r | ファイルの代替データストリームを表示 | dir /p | |
| /s | 指定したディレクトリとそのサブディレクトリまですべてのファイルを表示 | dir /s | |
| /t | 指定された日時でファイルを並べ替えて表示する 指定できる順序は以下
|
dir /t | |
| /w | ワイド一覧形式(左から右に並ぶ)で表示 | dir /w | |
| /x | ファイルの名前が長い場合短い名前で表示 | dir /x |
まとめ:dirコマンドでファイルやディレクトリの情報で表示してみよう
以上がファイルやディレクトリの情報を一覧で表示できるdirコマンドの解説です。
あなたのご参考になったのなら、とても嬉しいです(*´▽`*)
ではでは~(・ω・)ノシ
コメント