こんにちは。たいら(@tairaengineer2)です。
転職を繰り返し現在4社経験している、11年目エンジニアです。
この記事では、EclipseでJavaプロジェクトを新規作成するやり方を解説します。
前提:実施している環境
この記事では、以下の環境で行っています。
| OS | Windows10 |
|---|---|
| Eclipseのバージョン | 4.20.0 |
EclipseでJavaプロジェクトを新規作成するやり方を解説
EclipseでJavaプロジェクトを新規作成するやり方を解説します。
Eclipseを起動し、【ファイル】を選択します。
表示されるドロップダウンリストの中から
- 新規
- Javaプロジェクト
の順番で選択します。
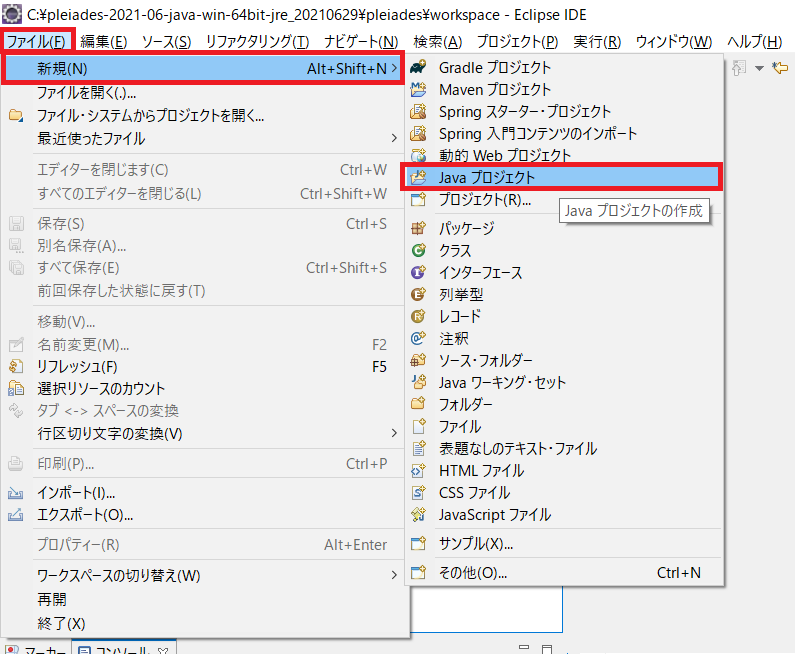
【新規Javaプロジェクト】という画面が表示されます。
ここで新規作成するプロジェクトの設定をします。
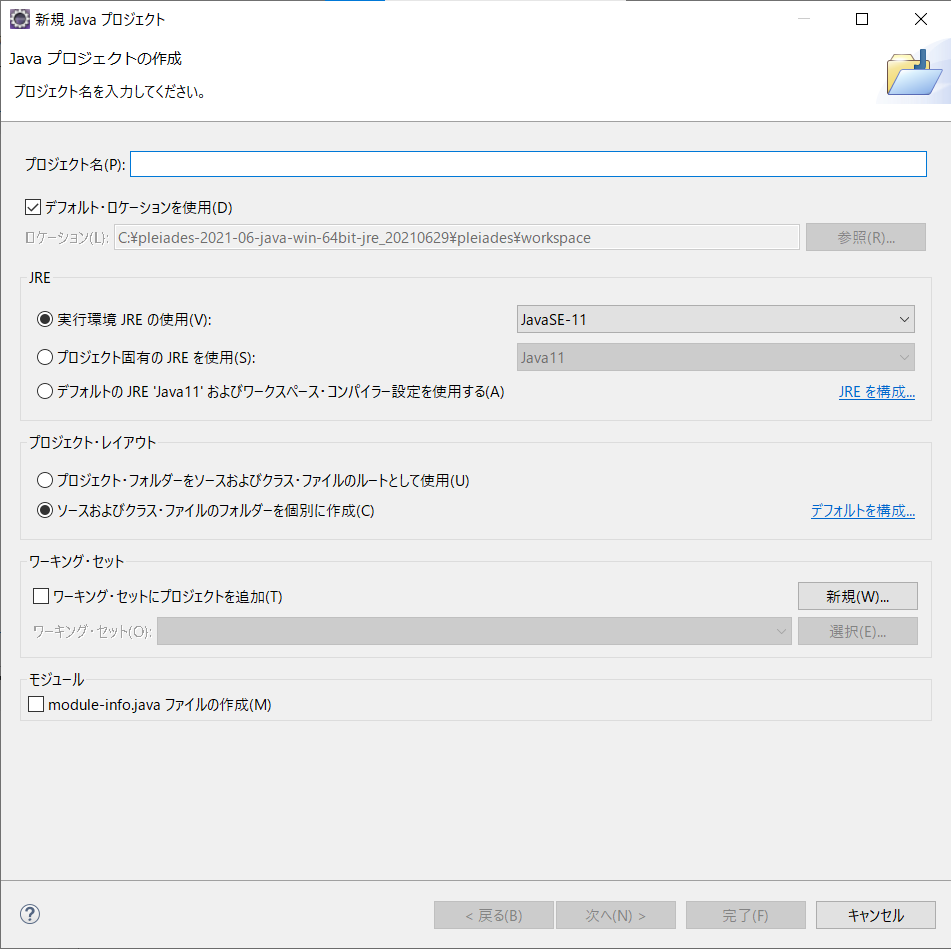
【新規Javaプロジェクト】画面で必ず設定すべきものは、「プロジェクト名」のみです。
それ以外の項目はデフォルトのままで問題ありません。
この記事では、「プロジェクト名」を「test」として進めます。
「デフォルトロケーションを使用」のチェックは、プロジェクトを作成する場所のチェックです。
場所を変更したい場合は、チェックを外して設定してください。

【JRE】という項目は、プロジェクトで使うJREを設定する項目です。
JREを指定したい場合は、変更してください。
各項目を以下の表でまとめました。
| 選択肢 | 説明 |
|---|---|
| 実行環境JREの使用 | Javaの実行環境に合わせたJREを選択。 デフォルトで選択されている。 |
| プロジェクト固有のJREを使用 | 右のドロップダウンリストの中のJREを選択。 |
| デフォルトのJRE’Java11’およびワークスペースコンパイラー設定を使用する | 右のリンクからJREを選択。 |

【プロジェクト・レイアウト】という項目は、表示されている選択肢の通りクラスファイルはフォルダごとに個別に作成するかどうかを選択します。

【ワーキングセット】という項目は、複数のプロジェクトをグループ化する機能です。
この機能は、複数のプロジェクトがあって整理したい場合に使うと便利です。

【module-info.javaファイルの作成】という項目は、モジュール定義ファイルの「module-info.java」を作成するかどうかを設定します。
作成したい場合は、チェックを入れてください。

設定が完了したら、【次へ】ボタンを押します。
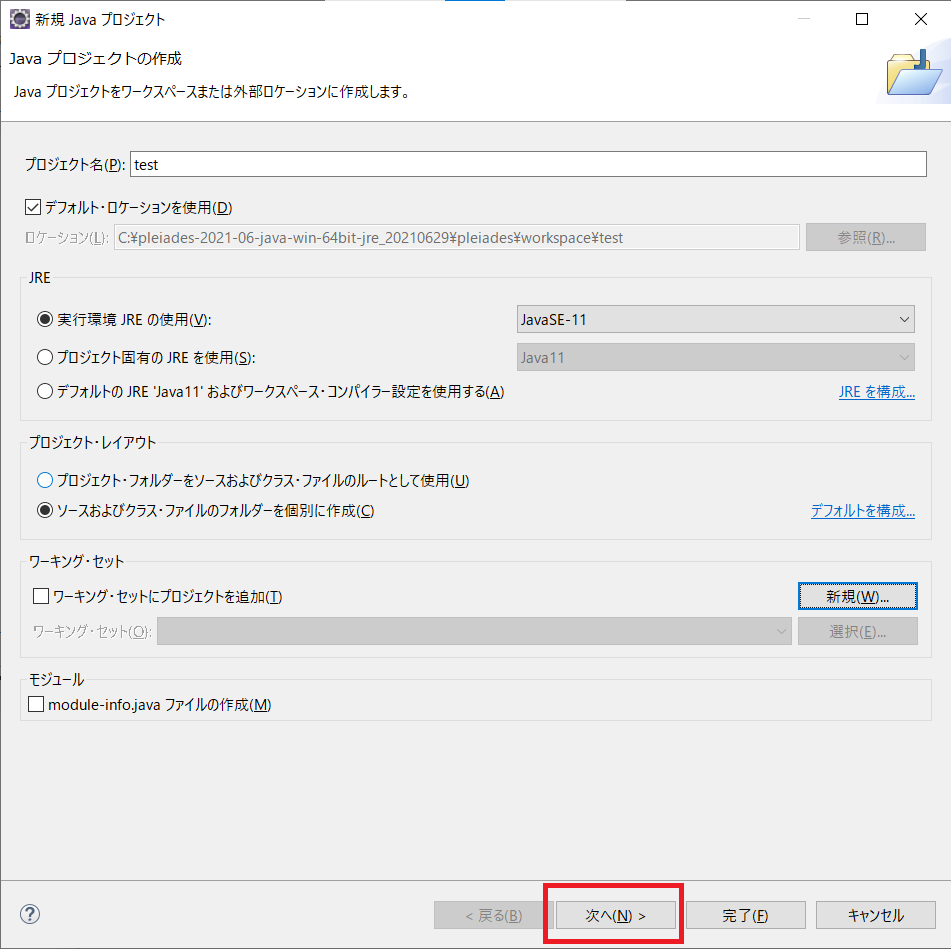
【Java設定】という画面に遷移します。
タイトルに記載されている通り、Javaビルドの設定を定義することができます。
ここもデフォルトのままで問題ありません。
何も変更せず【完了】ボタンを押します。
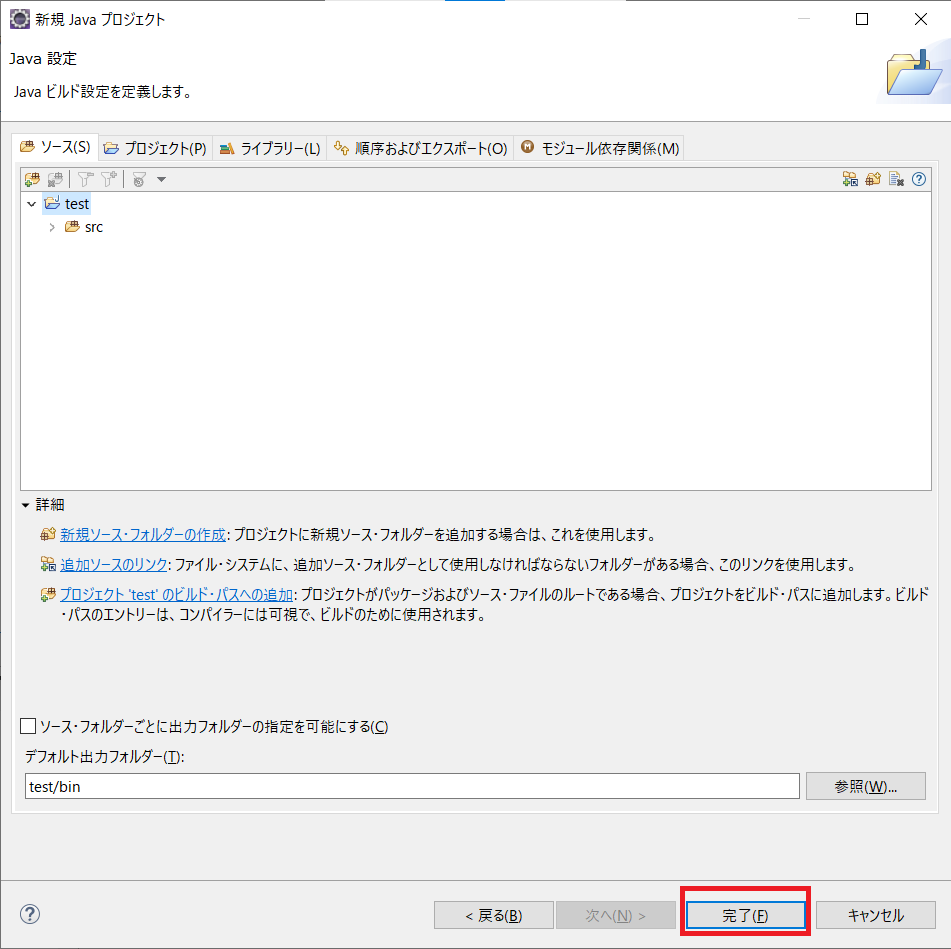
画面が閉じられ、パッケージエクスプローラーに「test」プロジェクトが新規作成されていることが確認できました。
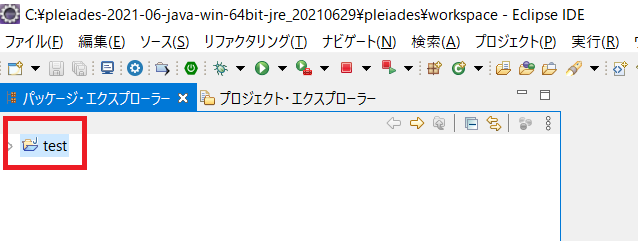
まとめ:Javaプロジェクトを新規作成してみよう
以上がEclipseでJavaプロジェクトを新規作成するやり方の解説です。
Javaプロジェクトを作成した次のステップであるファイルの新規作成については、こちらの記事をご参考ください。
【Eclipse】Javaファイルを新規作成するやり方を解説します
JavaScriptファイルの新規作成
【Eclipse】JavaScriptファイルを新規作成するやり方を解説します
あなたのご参考になったのなら、とても嬉しいです(*´▽`*)
ではでは~(・ω・)ノシ
コメント