こんにちは。たいら(@tairaengineer2)です。
転職を繰り返し現在4社経験している、11年目エンジニアです。
この記事では、 7-Zipでコマンドプロンプトから圧縮ファイルを解凍する基本的なやり方を解説していきます。
前提条件:実行環境について
実行環境は以下の通りです。
| OS | Windows10 |
|---|---|
| 7-Zipのバージョン | 19.00 |
7-Zipでコマンドプロンプトから圧縮ファイルを解凍する基本的なやり方を解説
7-Zipでコマンドプロンプトから圧縮ファイルを解凍する基本的なやり方を解説します。
たたくコマンドは
|
1 |
"【7z.exeまでのパス】" x 【解凍したい圧縮ファイルパス】 |
上記のコマンドを実行した場合、カレントディレクトリに指定した圧縮ファイルが解凍されます。
【7z.exeまでのパス】ですが、そもそも7z.exeがどこにあるか?といいますと、7-Zipをインストールしたとき、インストール先のディレクトリをデフォルトのままでインストールした場合
C:\Program Files\7-Zip\7z.exe
に格納されています。
- 7z.exeまでのパス
- 解凍したい圧縮ファイルパス
のパスは絶対パス、相対パスどちらを指定してもOKです。
それぞれのパスについては、こちらの記事をご参考ください。
では、具体的にコマンドプロンプトから圧縮ファイルを解凍しながら解説します。
カレントディレクトリが
C:\aaa
で、同じディレクトリに【sample.7z】という圧縮ファイルがある、とします。
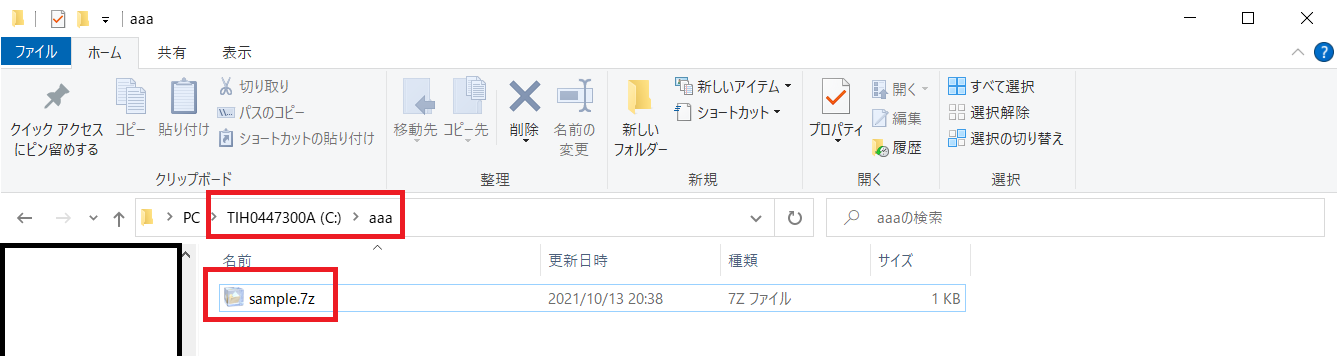
この圧縮ファイルを解凍するコマンドは
|
1 |
"C:\Program Files\7-Zip\7z.exe" x sample.7z |
です。
たたくと
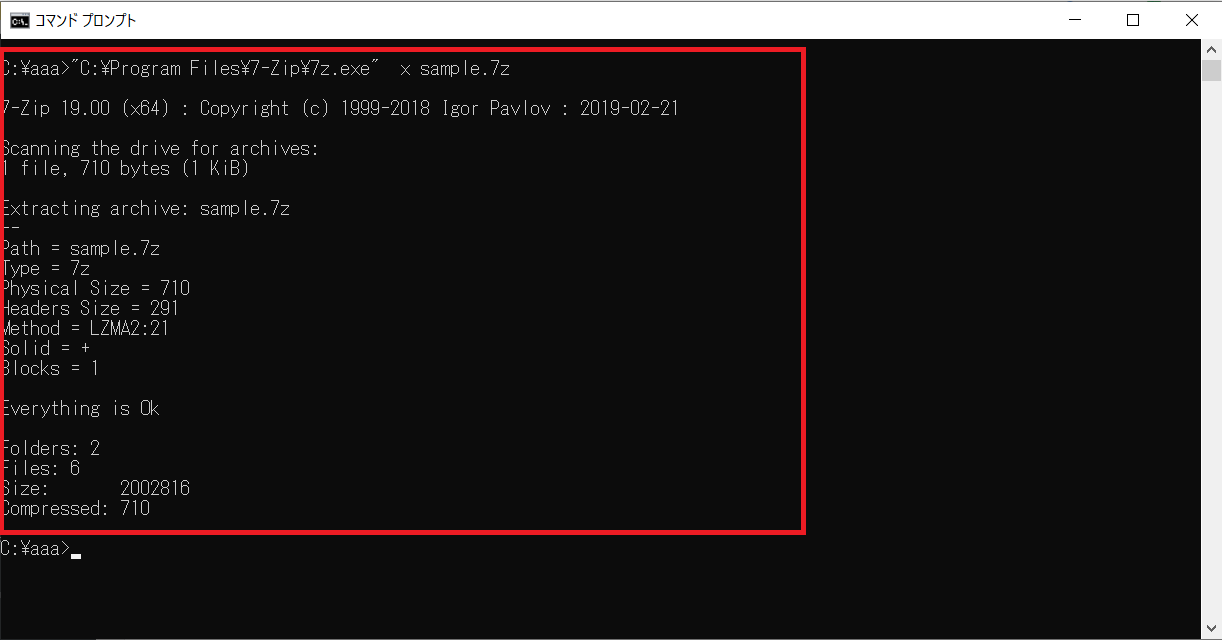
|
1 2 3 4 5 6 7 8 9 10 11 12 13 14 15 16 17 18 19 20 21 22 23 |
C:\aaa>"C:\Program Files\7-Zip\7z.exe" x sample.7z 7-Zip 19.00 (x64) : Copyright (c) 1999-2018 Igor Pavlov : 2019-02-21 Scanning the drive for archives: 1 file, 710 bytes (1 KiB) Extracting archive: sample.7z -- Path = sample.7z Type = 7z Physical Size = 710 Headers Size = 291 Method = LZMA2:21 Solid = + Blocks = 1 Everything is Ok Folders: 2 Files: 6 Size: 2002816 Compressed: 710 |
と表示されます。
aaaディレクトリ内を確認すると、圧縮ファイルが解凍できていることを確認できました。
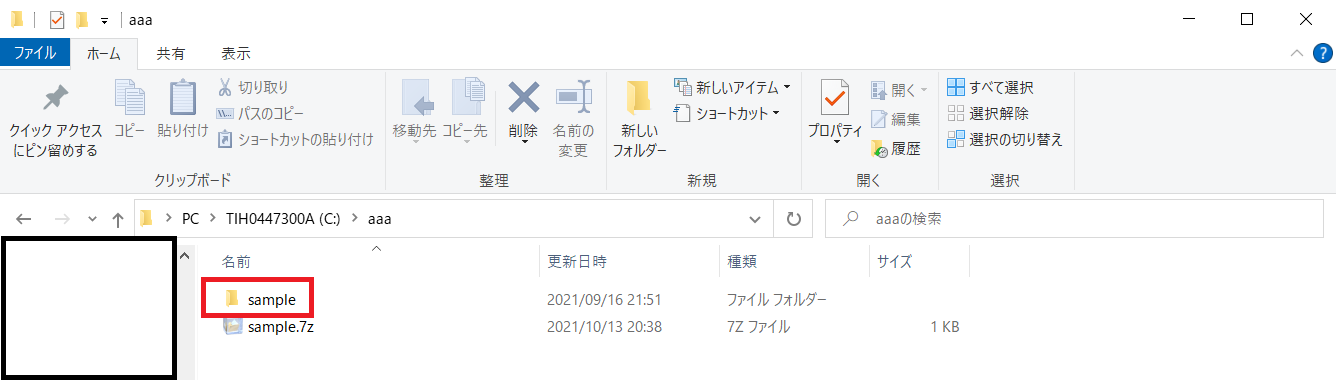
まとめ:コマンドプロンプトから圧縮ファイルを解凍してみよう
以上が7-ZIPでコマンドプロンプトから圧縮ファイルを解凍する基本的なやり方の解説です。
基本的なやり方をふまえて応用的なやり方はこちらの記事をご参考ください。
あなたのご参考になったのなら、とても嬉しいです(*´▽`*)
ではでは~(・ω・)ノシ
コメント