こんにちは。たいら(@tairaengineer2)です。
転職を繰り返し現在4社経験している、10年目エンジニアです。
この記事では、EclipseをWindowsにインストールするやり方を多くの画像を使って丁寧に解説します。
前提:実行環境と事前準備
この記事では、以下の環境で行っています。
| OS | Windows10 |
|---|
事前準備として
- インストールするPCが何ビットなのか確認
- 7-Zipをインストールする(Windowsの場合必須)
の2点があります。
以下の記事をご参考ください。
調べた結果、私のパソコンは64ビットだったので、この記事では64ビットで進めます。
なお、この記事の情報は2021年7月1日現在のものです。
日にちが経過している場合、異なる可能性がありますので、予めご了承下さい。
Eclipseのインストールを解説
Eclipseのインストールを解説します。
以下の公式サイトのリンクにアクセスします。
青いアイコンは、Eclipseのバージョンごとに分けられています。
ビット数を調べて32ビットだった場合、【Eclipse 2018】を選択してください。
なぜなら、32ビットに対応しているEclipseはこのバージョンが最後だからです。
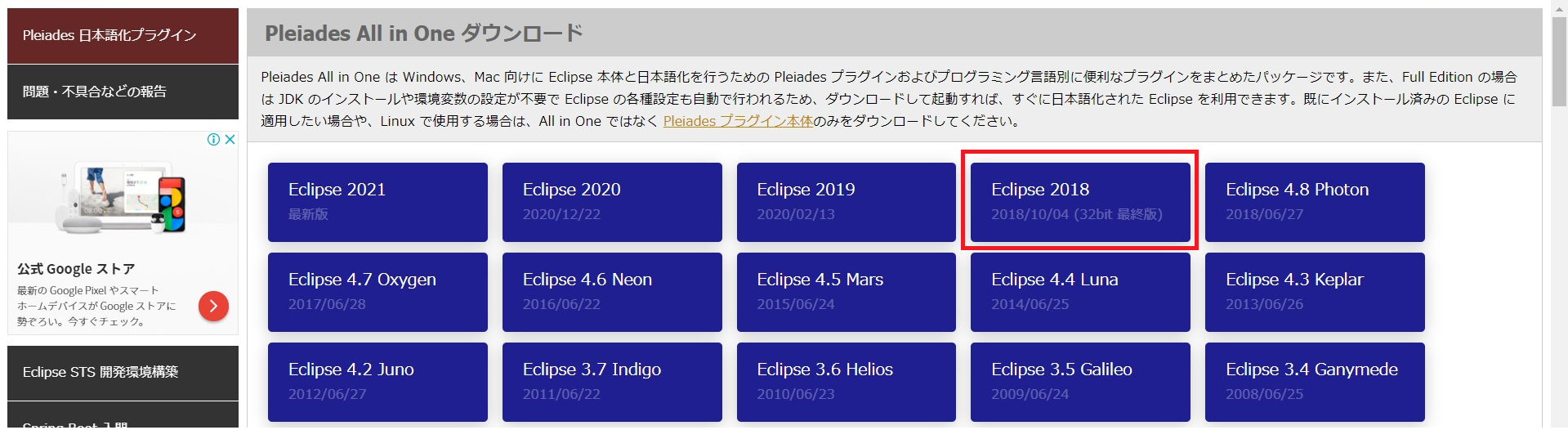
64ビットの場合は何か特別な事情がない限り、最新バージョンを選択します。
最新版と書かれている左上のアイコンを選択します。
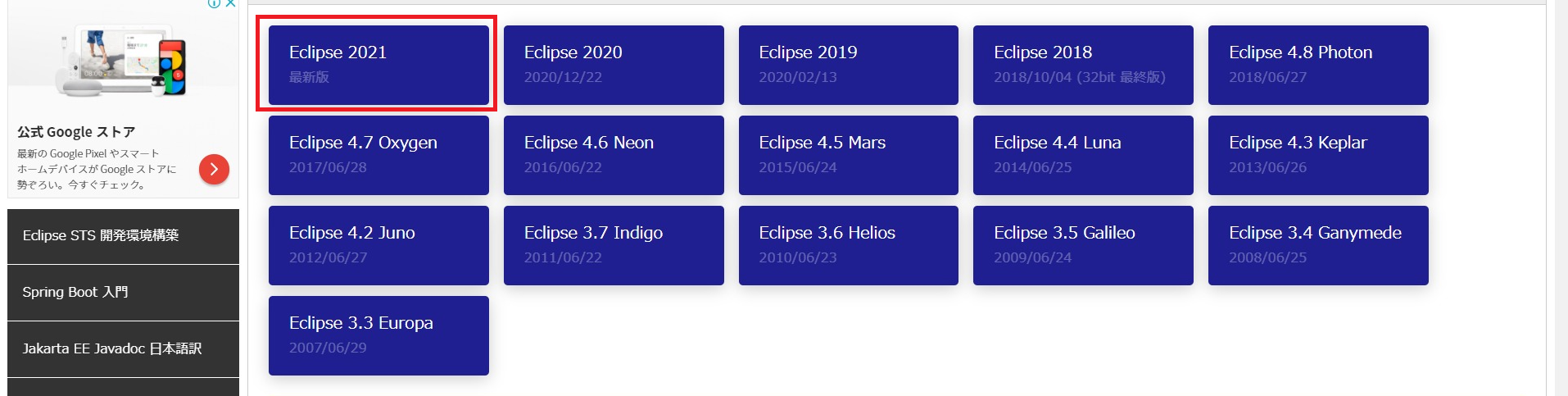
ダウンロードする画面に遷移します。
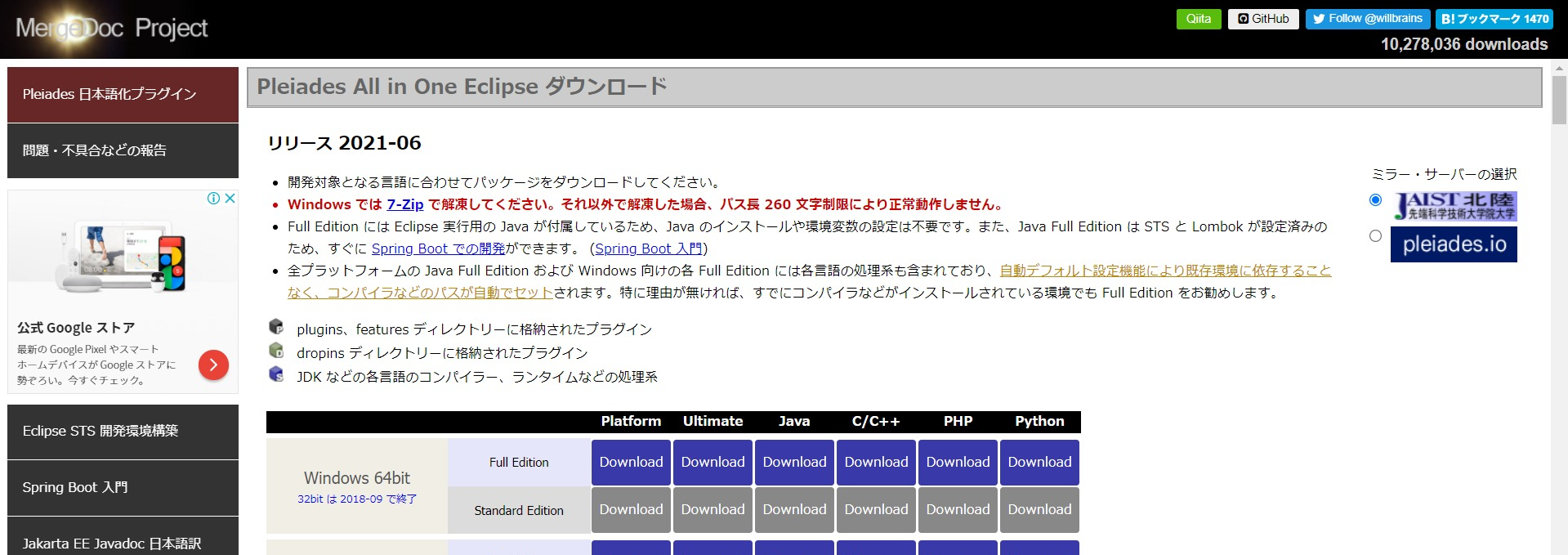
画面上部の注意書きにも書かれていますが、
Windows では 7-Zip で解凍してください。それ以外で解凍した場合、パス長 260 文字制限により正常動作しません。
という制限があるため、Windowsで解凍する場合は7-Zipをインストールする必要がありました。
画面をスクロールし、JavaのEclipseのインストールで
- Full Edition
- Standard Edition
という2種類があります。
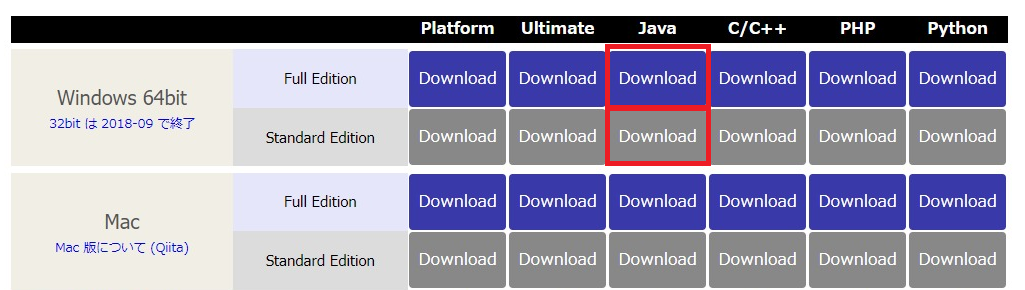
結論から書くと、【Full Edition】をおすすめします。
説明にも書かれていますが、Full EditionにはEclipse実行用のJavaが付属しています。
Java のインストールや環境変数の設定は不要であるため、楽だからです。
Windows64bitのJavaのFull Editionを選択します。
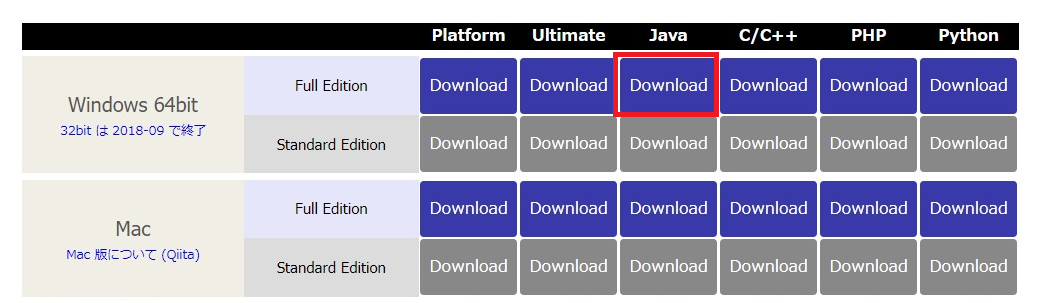
クリックすると、すぐにダウンロードが始まります。
が、画面に表示されている通り、ダウンロードが完了するまで時間がかかりますので、しばし待ちます。
私はダウンロードが完了するまで、約20分かかりました。
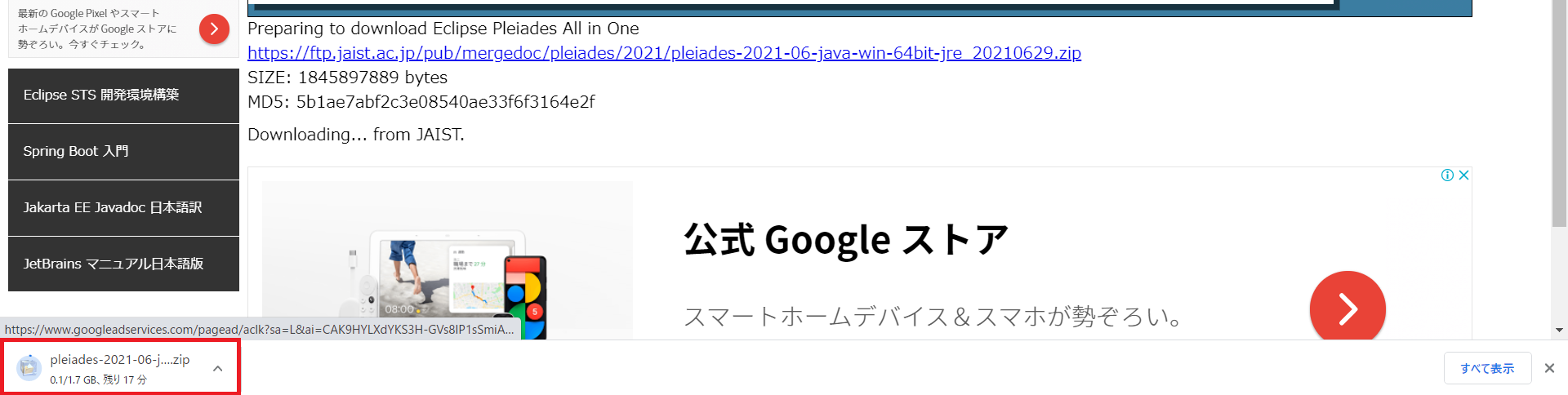
ダウンロードが完了したら、ダウンロードフォルダにzipがあります。
このzipを作業しやすい場所に移動させてください。
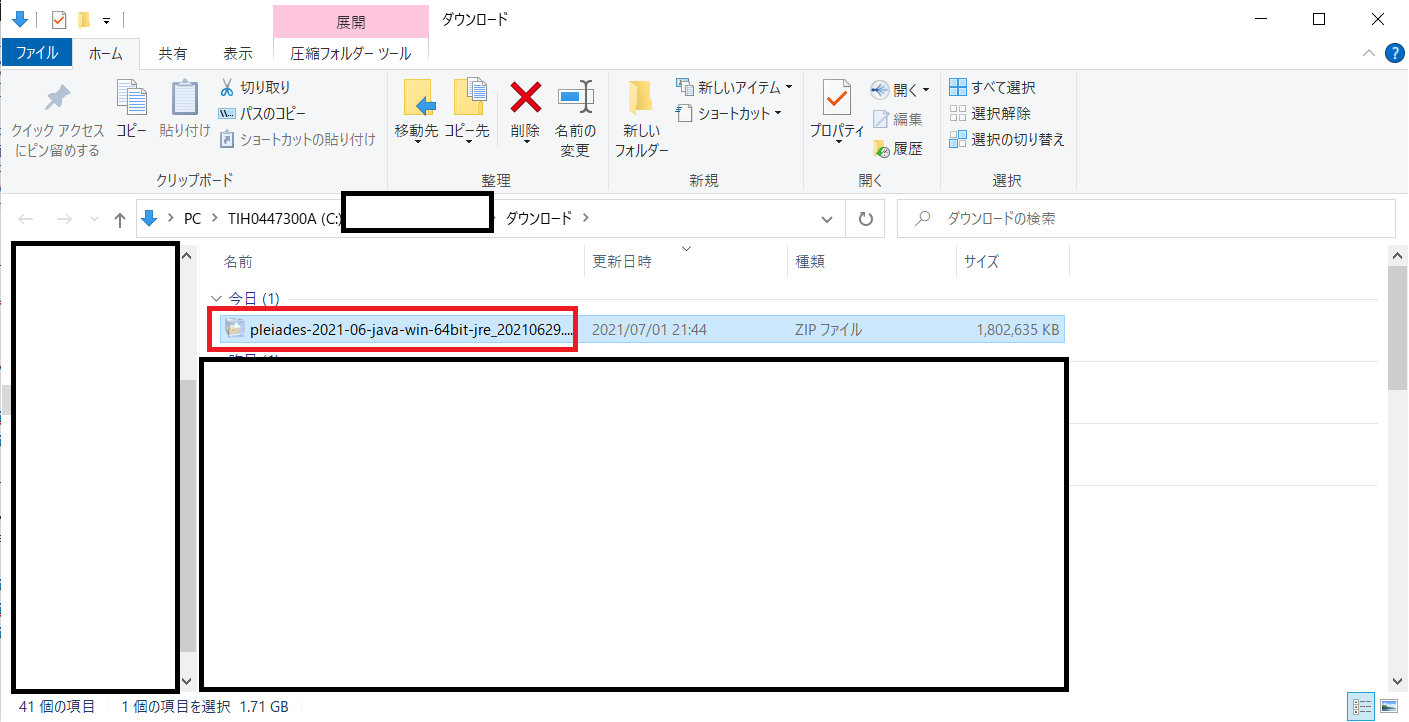
この記事ではzipは
C:\sample
に移動させました。
zipに右クリックして
- 7-zip
- 展開
の順で選択します。
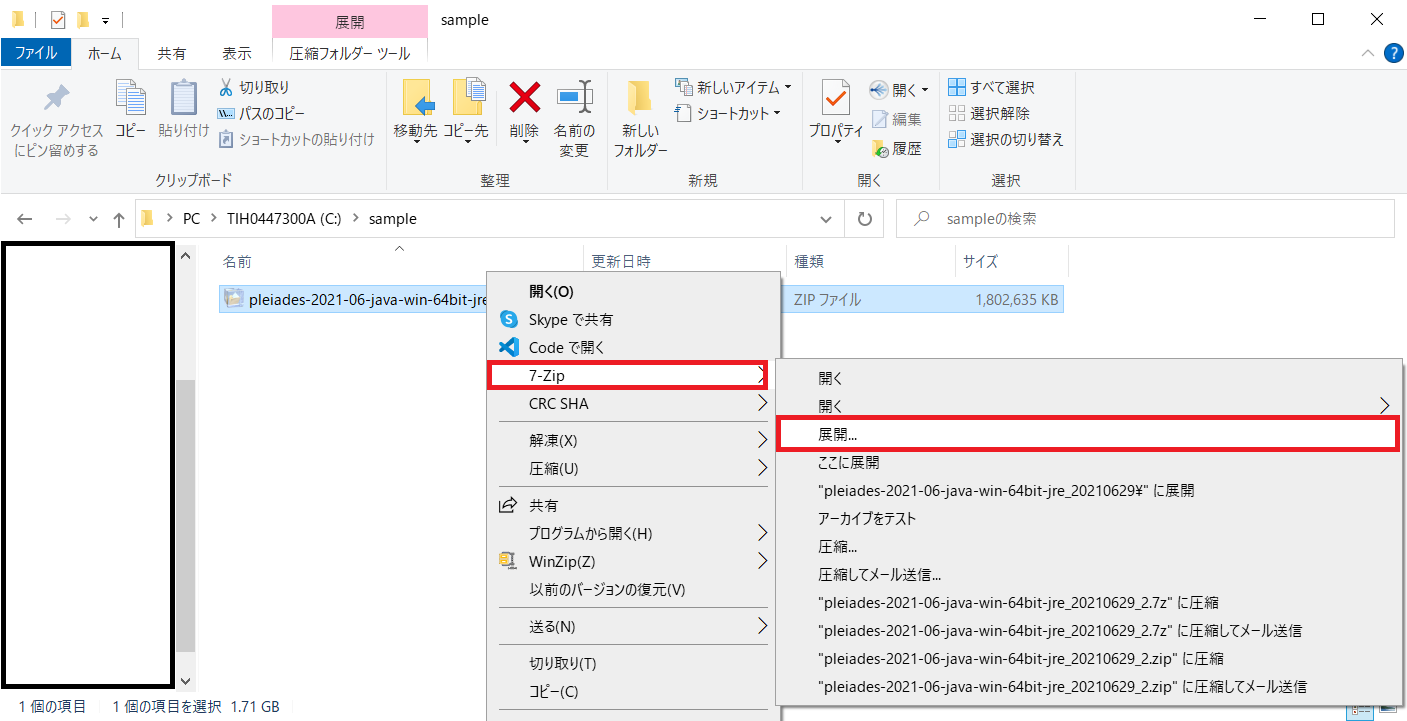
【展開】という画面がポップアップします。
【展開先】をC直下に指定して、【OK】ボタンを押します。
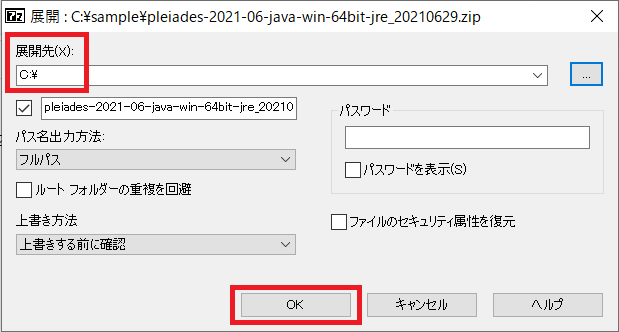
zipの展開が始まります。
終わるまでしばし待ちます。
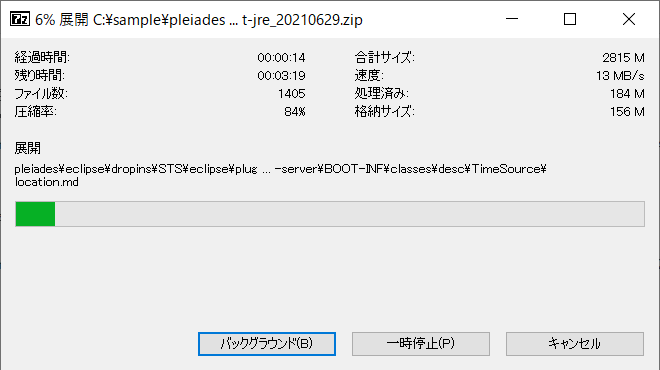
展開が完了して、Cディレクトリを確認すると新た【pleiades】というディレクトリができていることが確認できます。
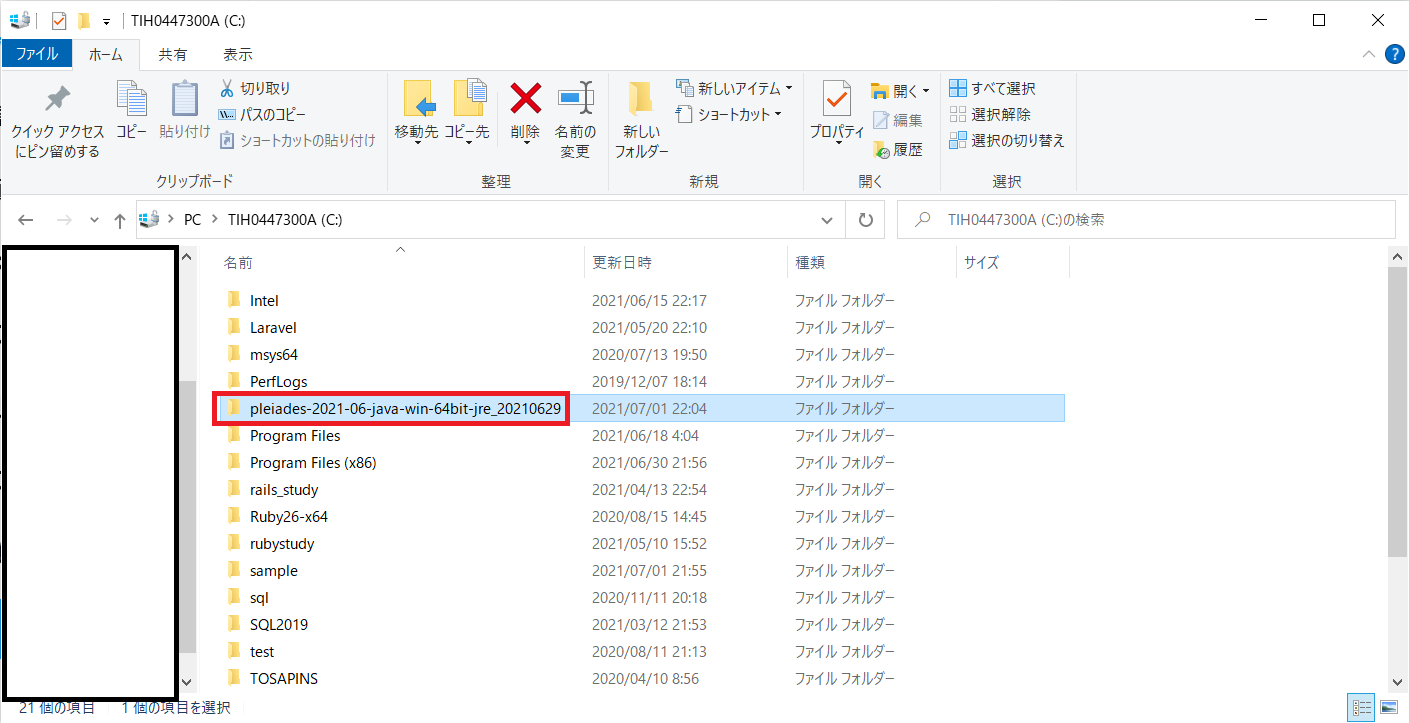
Eclipseのexeは、
C:\pleiades-2021-06-java-win-64bit-jre_20210629\pleiades\eclipse
配下にあるので、ダブルクリックします。
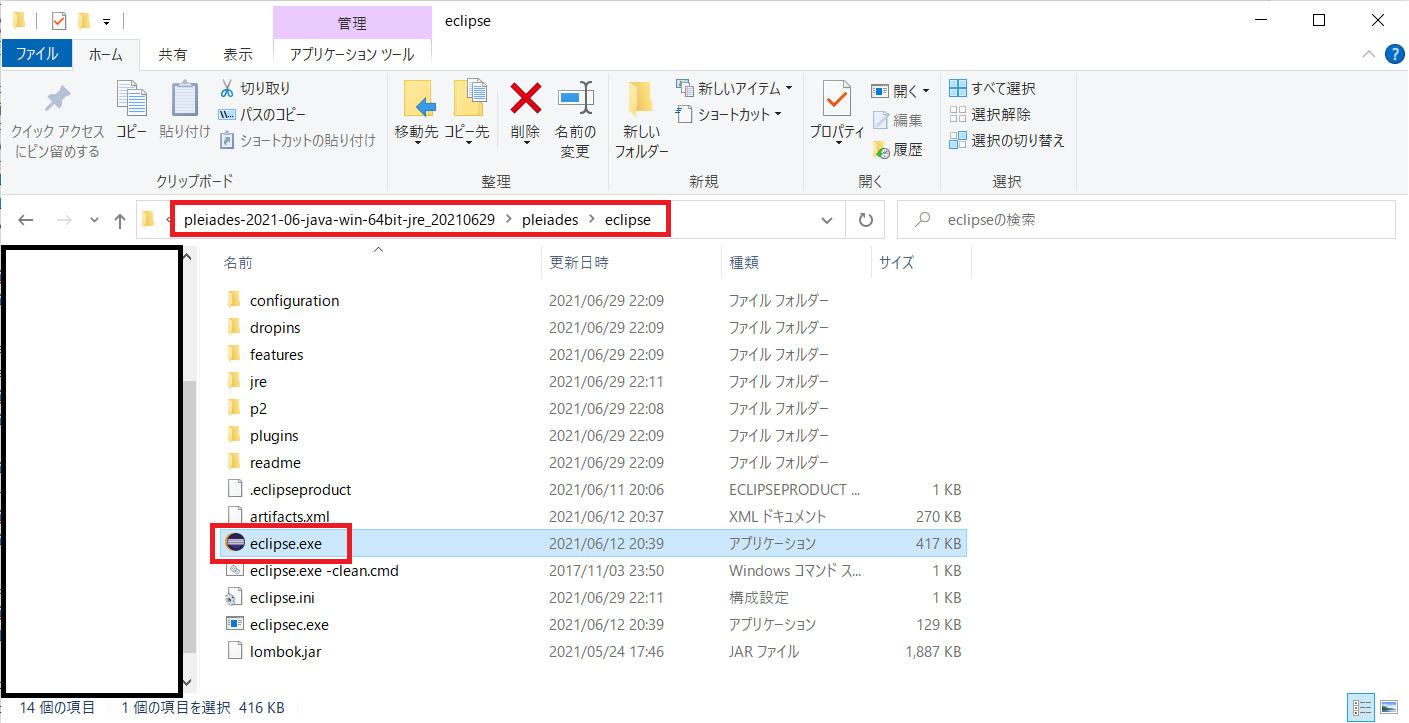
キャッシュをクリーンアップというメッセージ中が表示されます。
終わるまで少し待ちます。
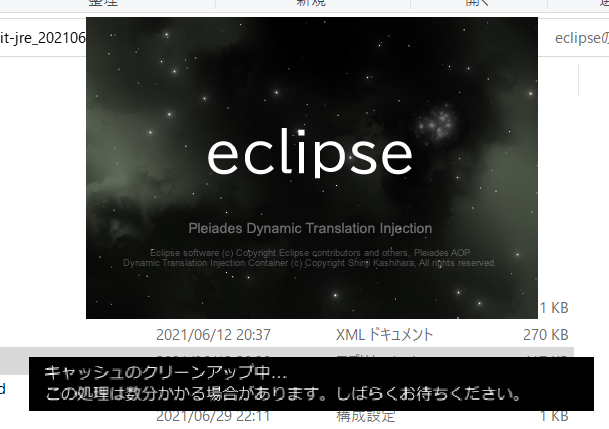
【Eclipse IDEランチャー】という画面がポップアップします。
ワークスペースはデフォルトのままでOKです。
「この選択をデフォルトとして使用し、今後この質問を表示しない」にチェックを入れます。
設定が完了したら、【起動】ボタンを押します。
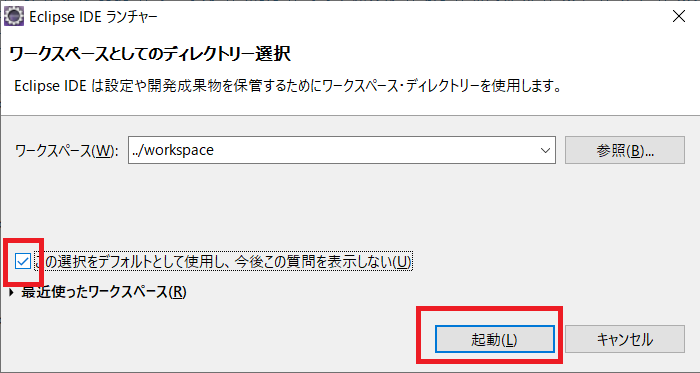
Eclipseを無事起動できたら、インストールの完了です。
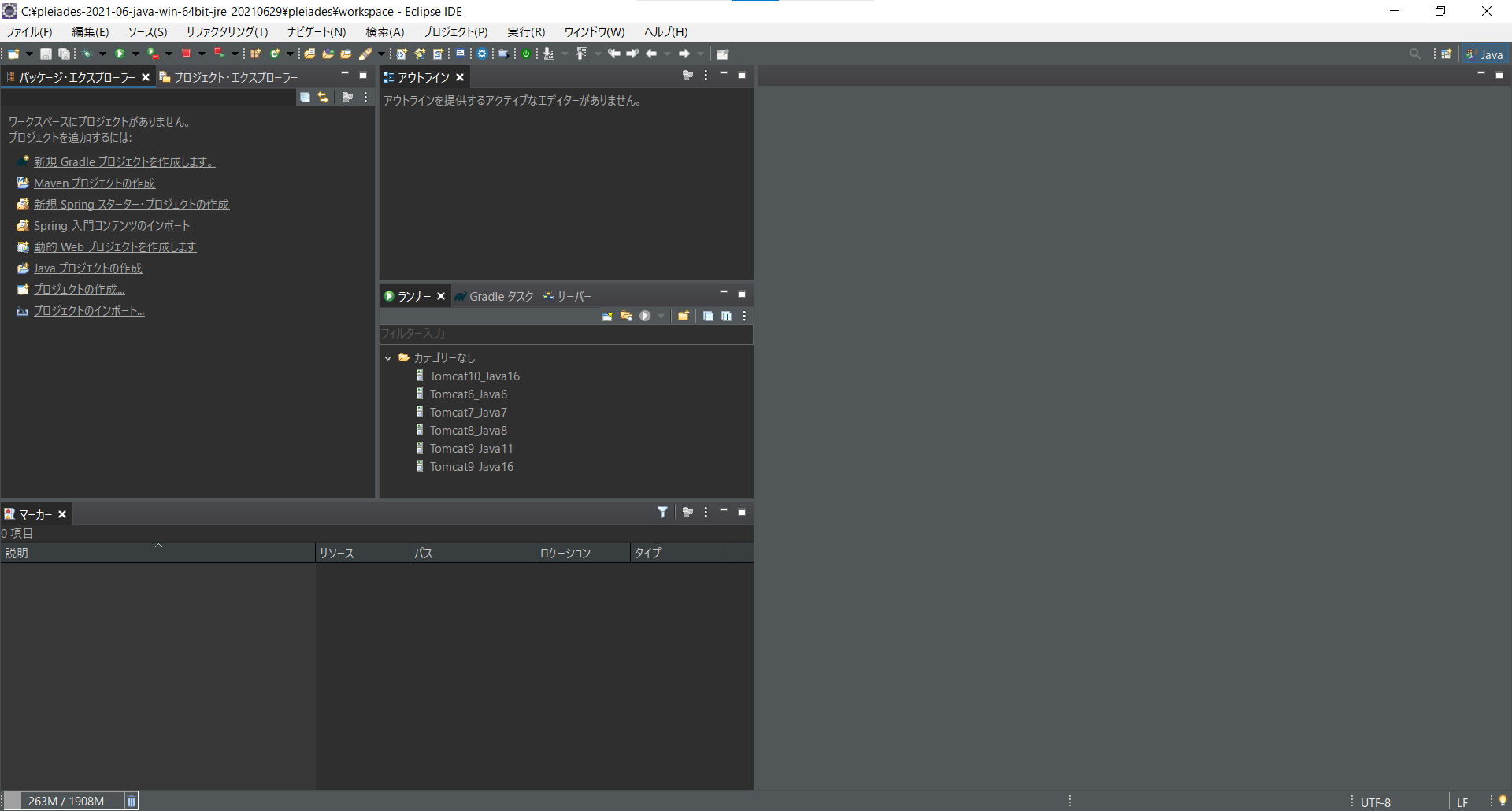
まとめ:Eclipseをインストールしてみよう
以上がEclipseのインストールの解説でした!
あなたのご参考になったのなら、とても嬉しいです(*´▽`*)
ではでは~(・ω・)ノシ
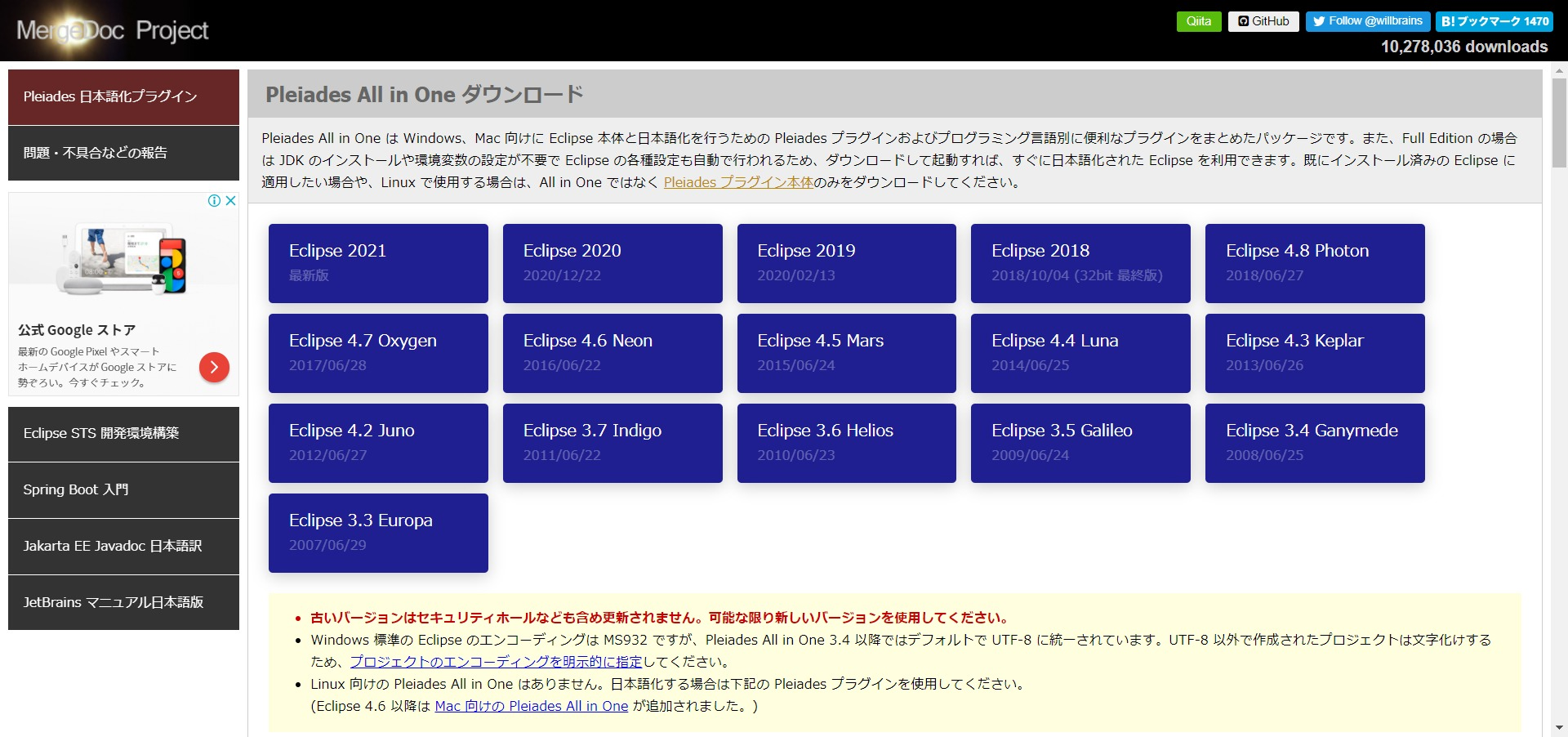
コメント