こんにちは。たいら(@tairaengineer2)です。
転職を繰り返し現在4社経験している、12年目エンジニアです。
この記事ではWindows11上でXAMPPのApacheの動かし方を解説します。
前提条件:実行環境について
実行環境は以下の通りです。
| OS | Windows11 |
|---|
この記事ではXAMPPは
C:\xampp
にインストールしたという前提で進めています。
Windows11にXAMPPをインストールするやり方はこちらの記事をご参考ください。
XAMPPでApacheの動かし方を解説
XAMPPでApacheの動かし方を解説します。
タスクバーのスタートボタンを押し、【すべてのアプリ】ボタンを押します。
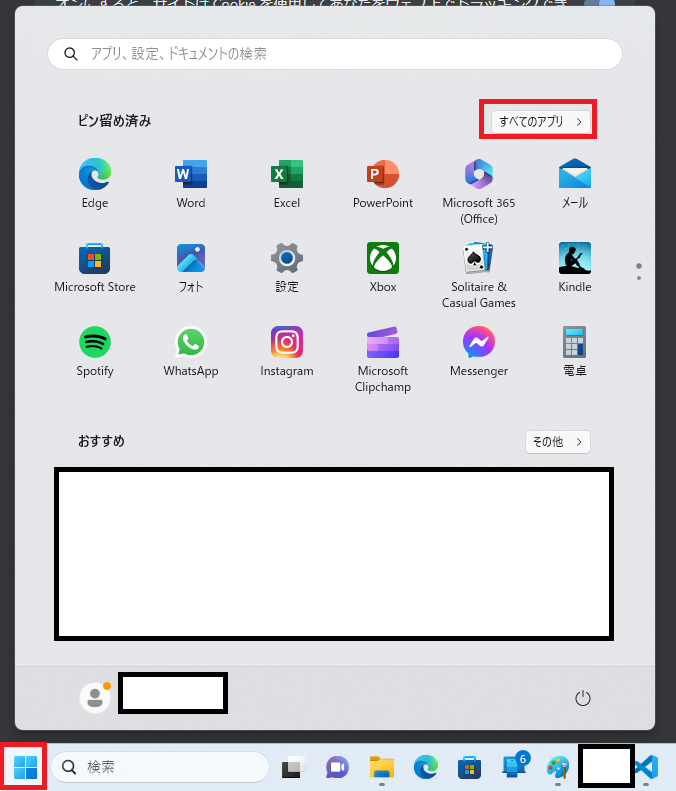
インストールされているアプリがアルファベット順に並んでいます。
「x」の項目まで移動して
- XAMPP
- XAMPP Control Panel
の順で選択します。
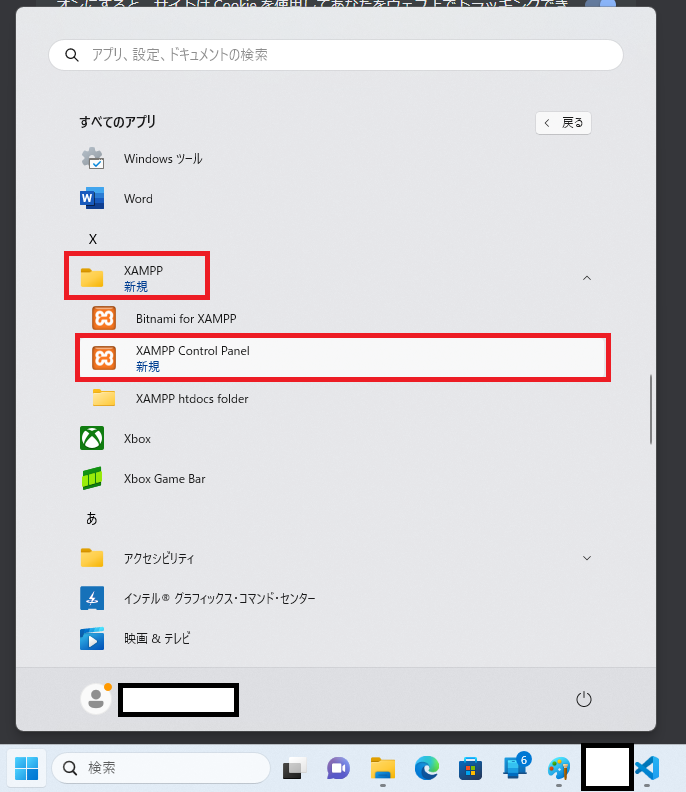
【XAMPP Control Panel】という画面が表示されます。
【Apache】の行にある、【Start】ボタンを押します。
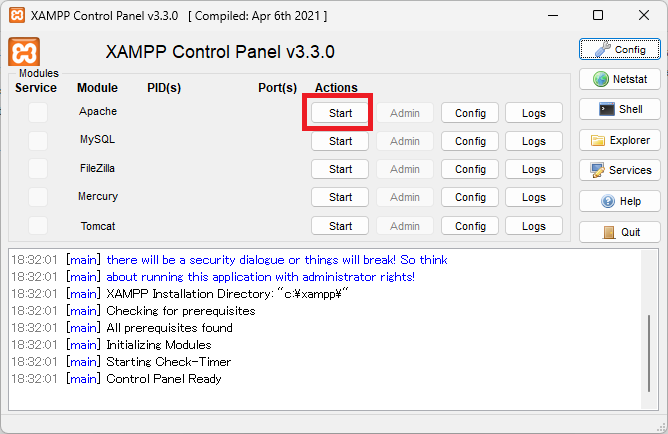
【Apache】の背景色が緑になり、【Start】ボタンが【Stop】ボタンになっていれば無事起動できています。
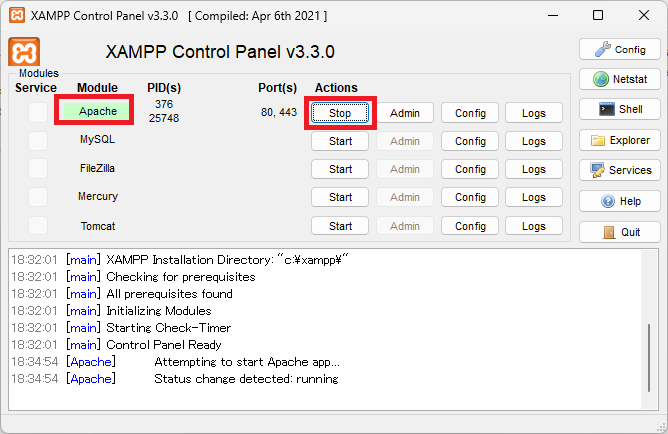
本当に起動できたかどうかを確認する方法はブラウザ上のURLで【http://localhost/】を入力します。
XAMPP Apache + MariaDB + PHP + Perl
という画面が表示されれば、無事Apacheが起動できていることが確認できました。
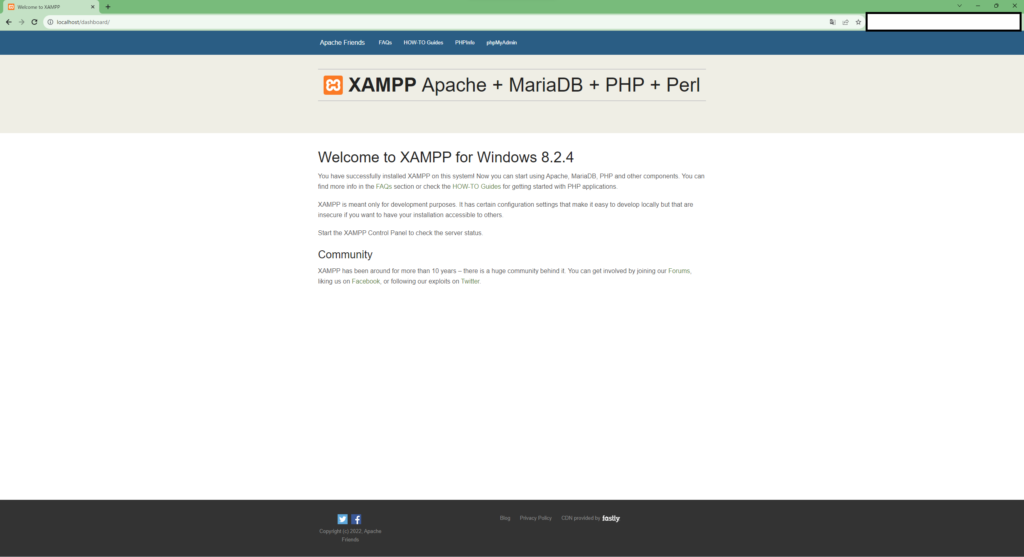
ちなみに止めたい場合は、【Stop】ボタンを押します。
【Apache】の背景色の緑がなくなり、【Stop】ボタンが【Start】ボタンになっていれば無事止まっています。
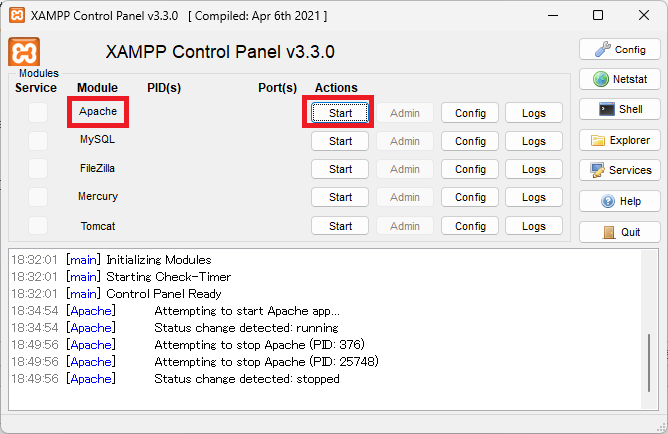
まとめ:XAMPPでApacheの動かしてみよう
以上がXAMPPでApacheの動かし方の解説でした!
あなたのご参考になったのなら、とても嬉しいです(*´▽`*)
ではでは~(・ω・)ノシ
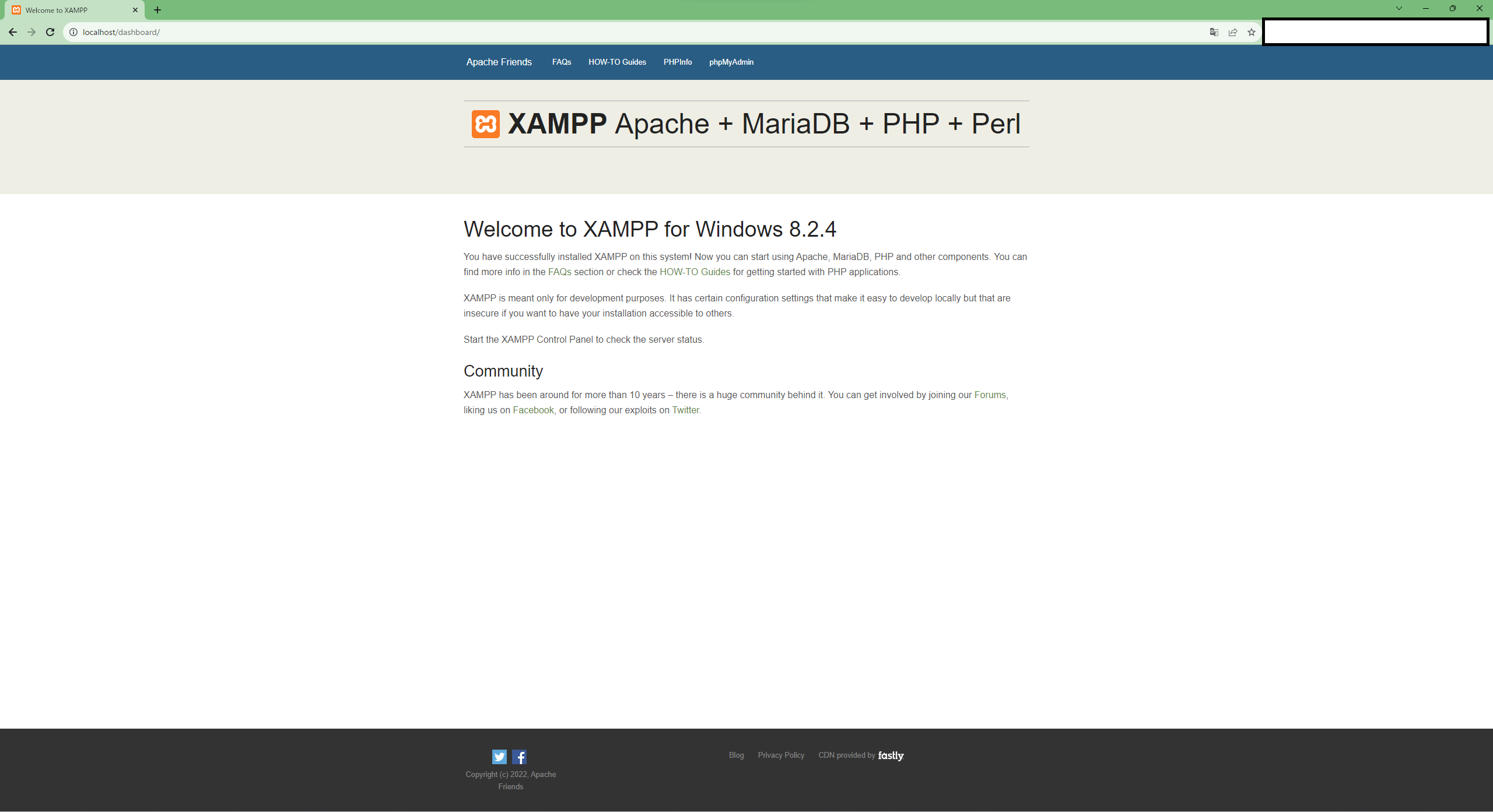
コメント