こんにちは。たいら(@tairaengineer2)です。
転職を繰り返し現在4社経験している、11年目エンジニアです。
この記事で、phpMyAdminでテーブルにデータを挿入するやり方を解説します。
前提:実施している環境
この記事では、以下の環境で行っています。
| OS | Windows10 |
|---|---|
| XAMPPのバージョン | 8.0.3 |
phpMyAdminでテーブルを新規作成するやり方を解説
phpMyAdminでテーブルを新規作成するやり方を解説します。
phpMyAdminを起動します。
phpMyAdminを起動するやり方は以下の記事をご参考ください。
この記事では【test】データベース配下の【item】テーブルに挿入します。
【test】データベースを選択します。
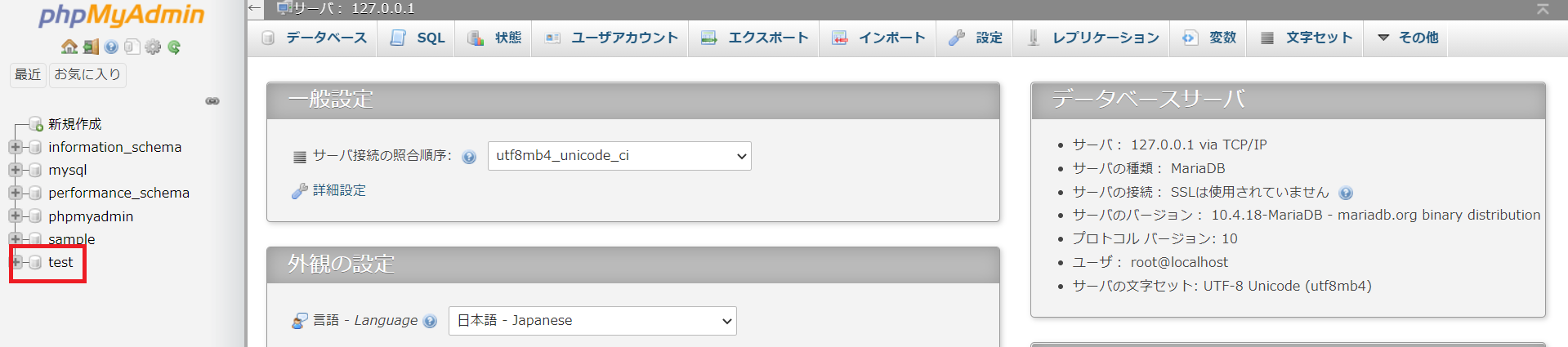
【test】データベースの画面に遷移します。
左のバー、または真ん中のテーブル一覧の【item】テーブルを選択します。
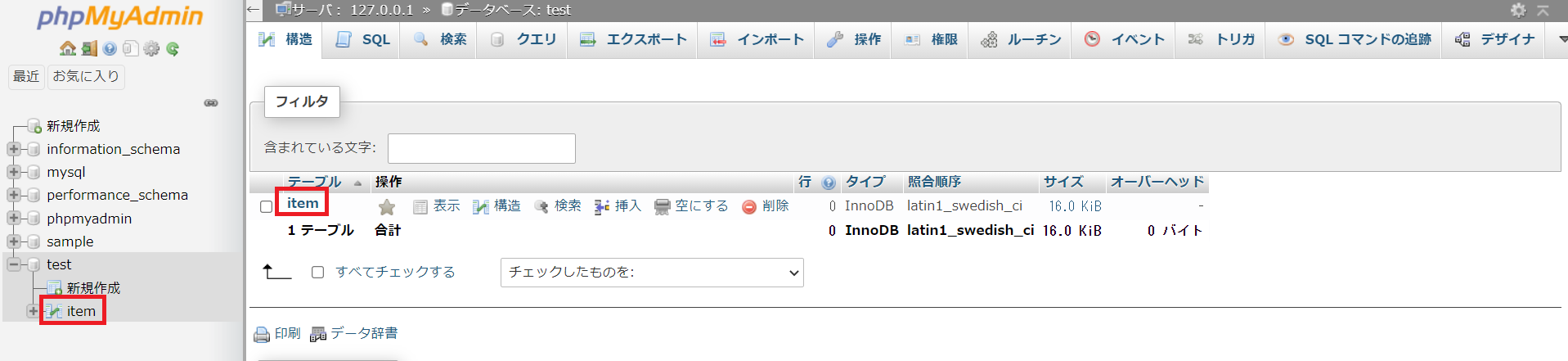
【item】テーブルの画面に遷移します。
上のバーにある【挿入】を選択します。

【item】テーブルにデータを挿入する画面に遷移します。
ここで挿入したいデータの値を設定します。
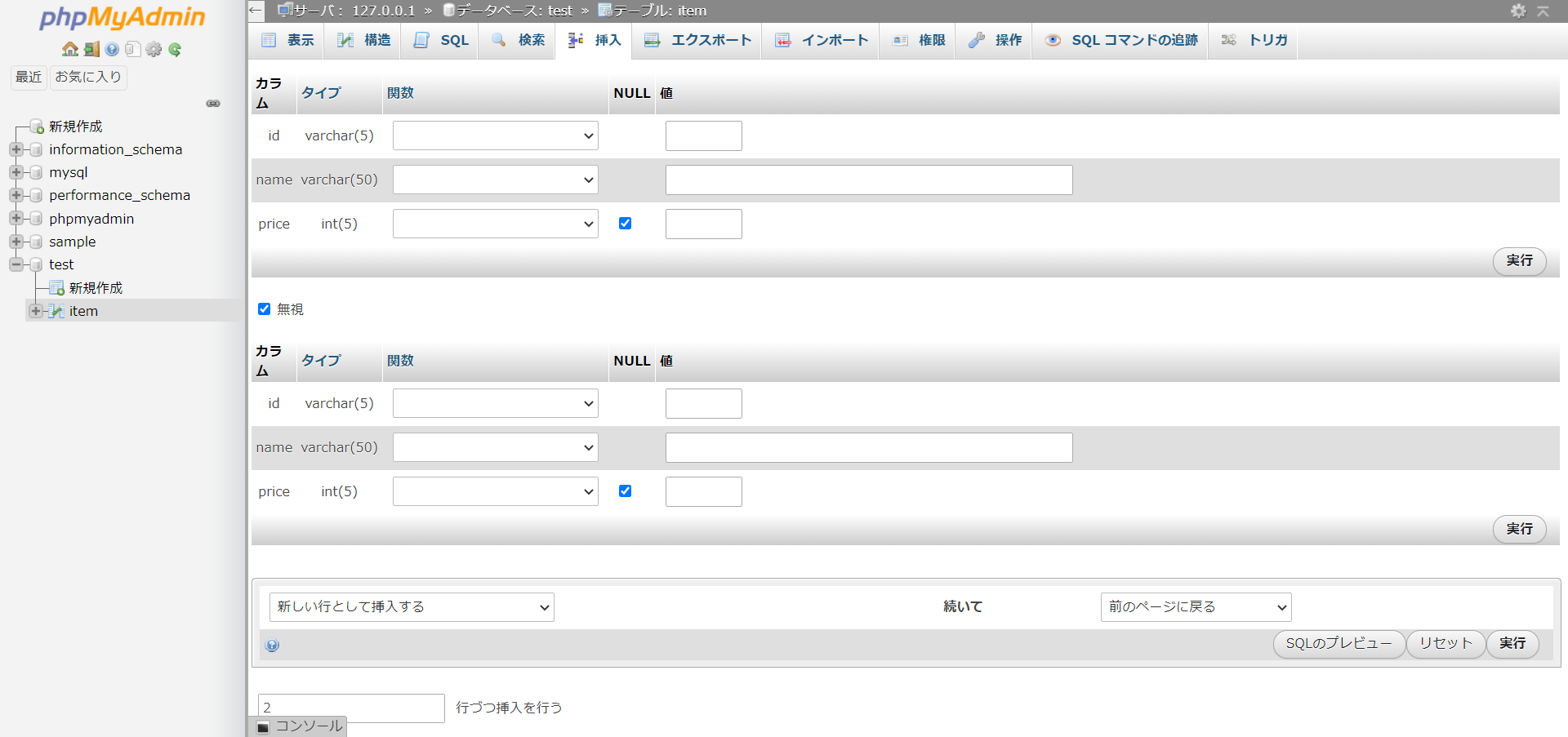
phpMyAdminではデフォルトで2つ同時にテーブルに挿入できます。
この記事では以下の内容でテーブルデータを作成していきます。
| id | name | price | |
|---|---|---|---|
| 1データ目 | A0001 | pencil | 10 |
| 2データ目 | A0002 | eraser | 100 |
設定した画面が下記になります。
ポイントは、2行目のデータにある【無視】というチェックボックスのチェックを外していることです。
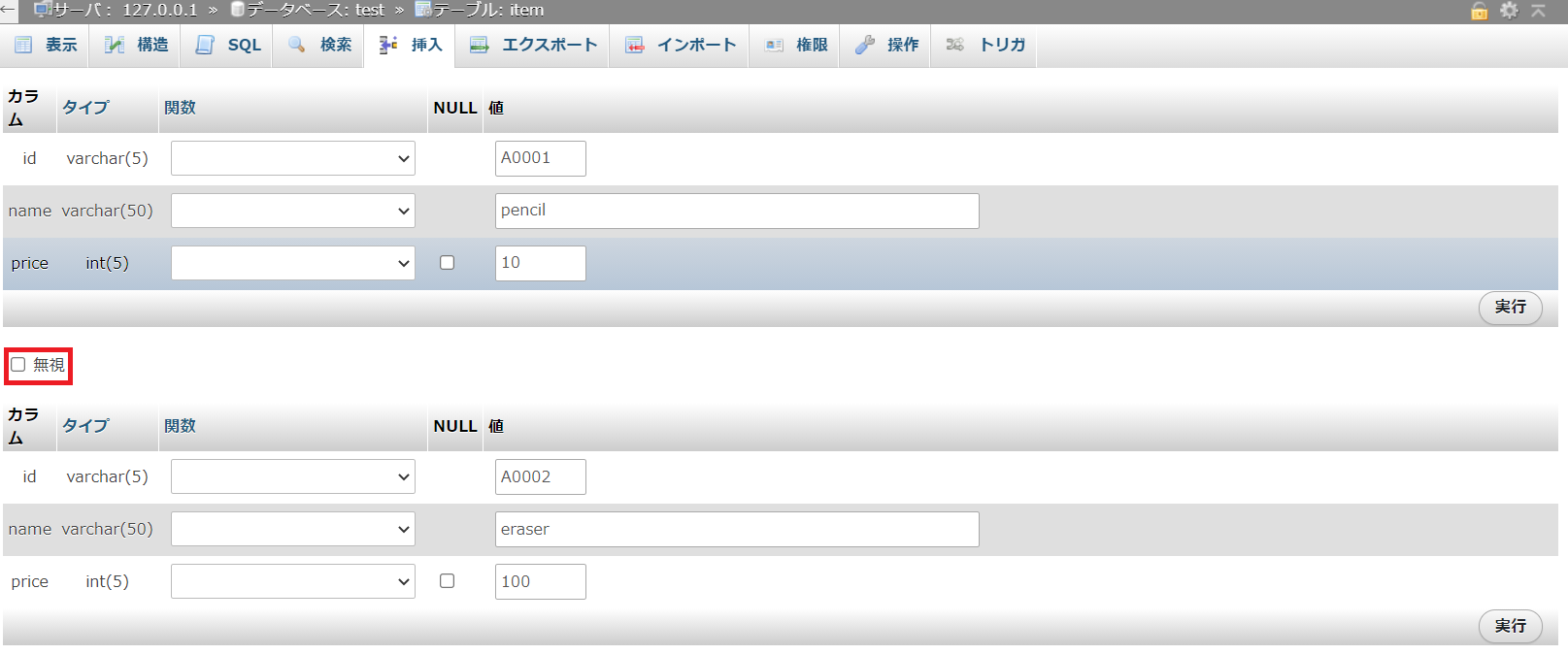
【無視】にチェックが入っている状態だと、その行が無視されてしまいます。
2行挿入する場合は、チェックを外しているか忘れず確認してください。
逆に1行だけ挿入したい場合は、【無視】がチェックされている必要があります。
すべての値が設定し終わったら、【実行】ボタンを押します。
押すボタンは、どれでもOKです。
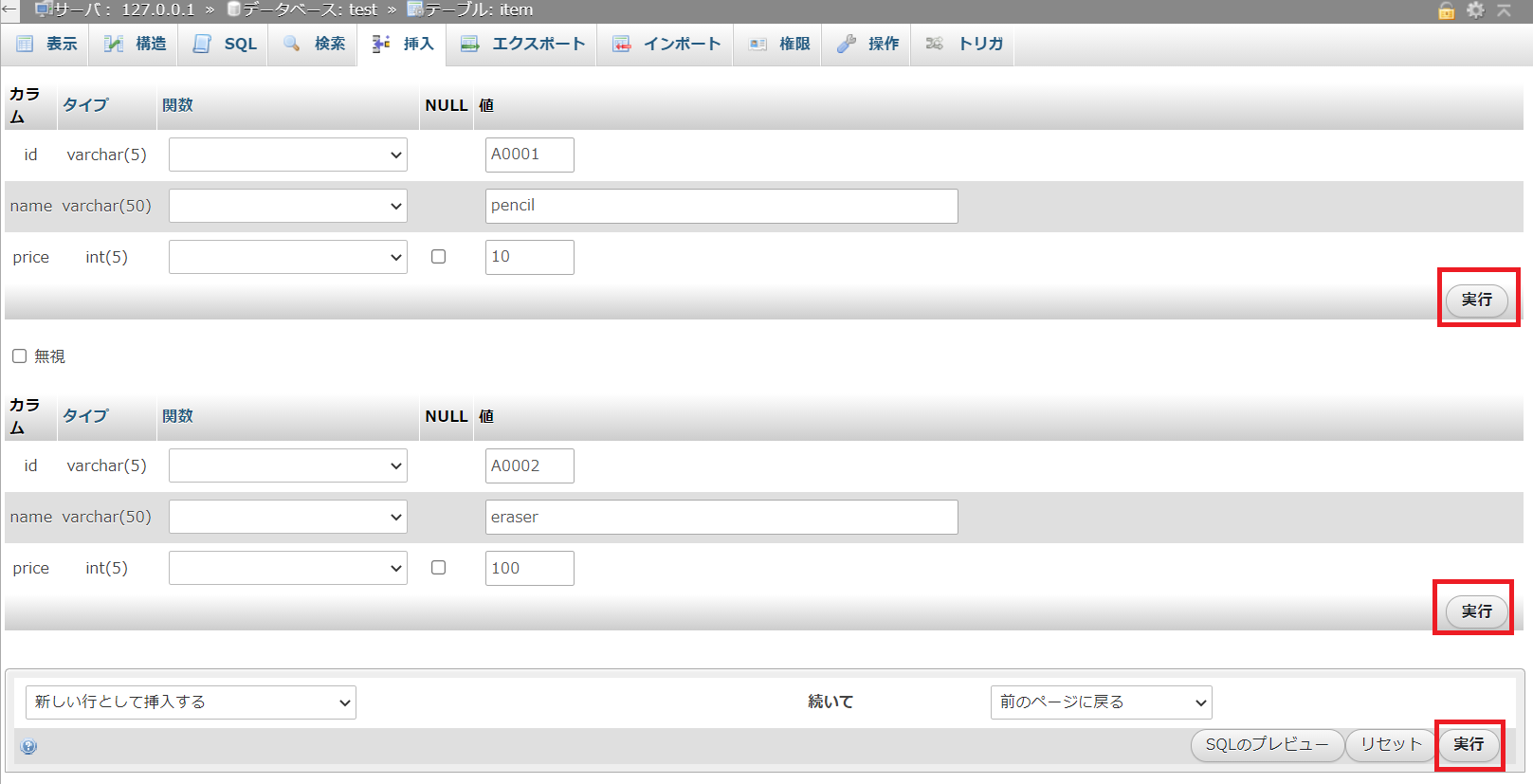
下記画像のように「2行挿入しました。」というメッセージが表示されていれば、無事テーブルへ挿入されています。
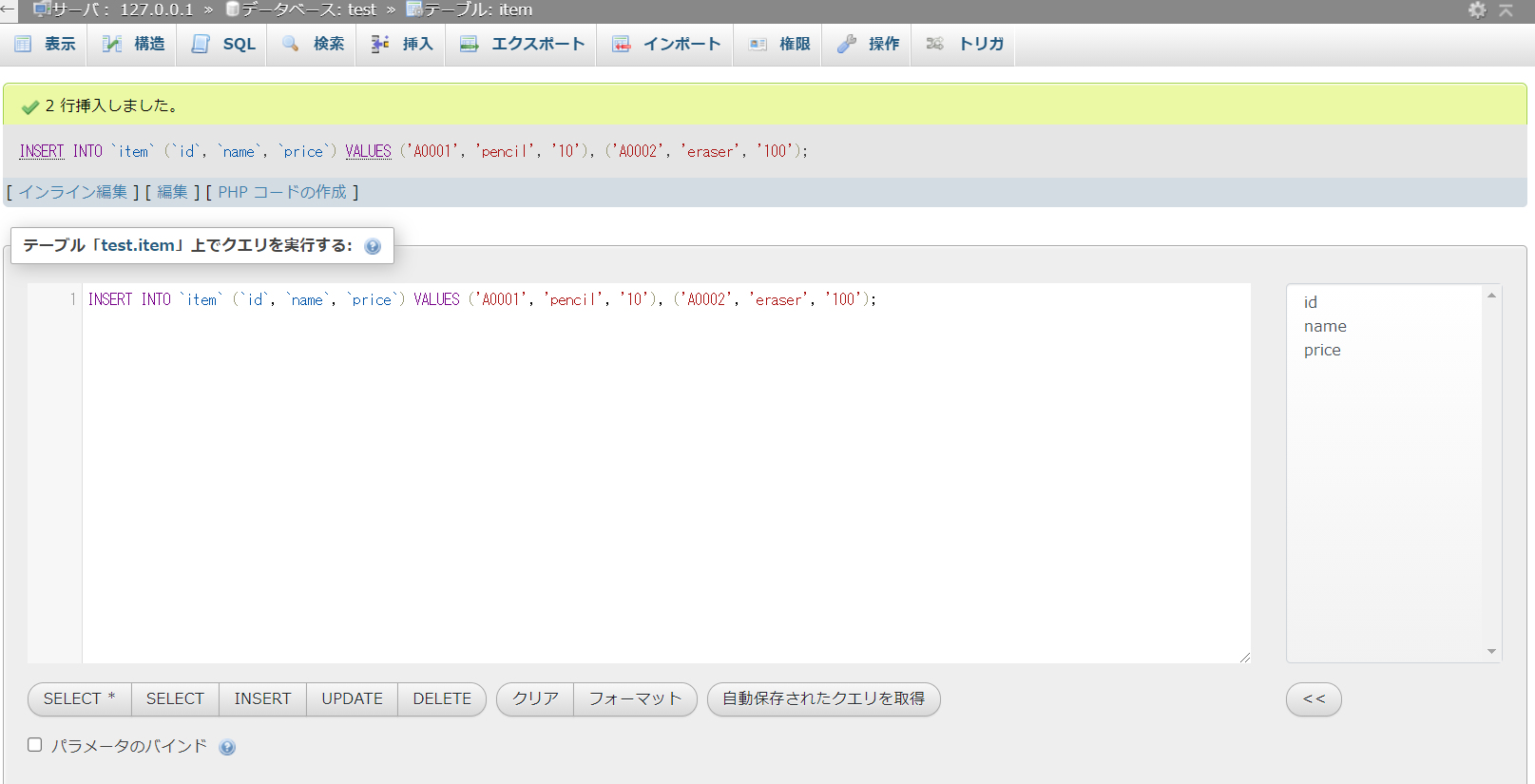
またこの画面では、テーブルにどのようなSQLが発行されたのかも確認できます。
今回は、以下のSQLが発行されました。
|
1 |
INSERT INTO `item` (`id`, `name`, `price`) VALUES ('A0001', 'pencil', '10'), ('A0002', 'eraser', '100'); |
【item】テーブルを確認します。
上のバーにある【表示】を選択します。

設定した内容で【item】テーブルに挿入されていることが確認できました。
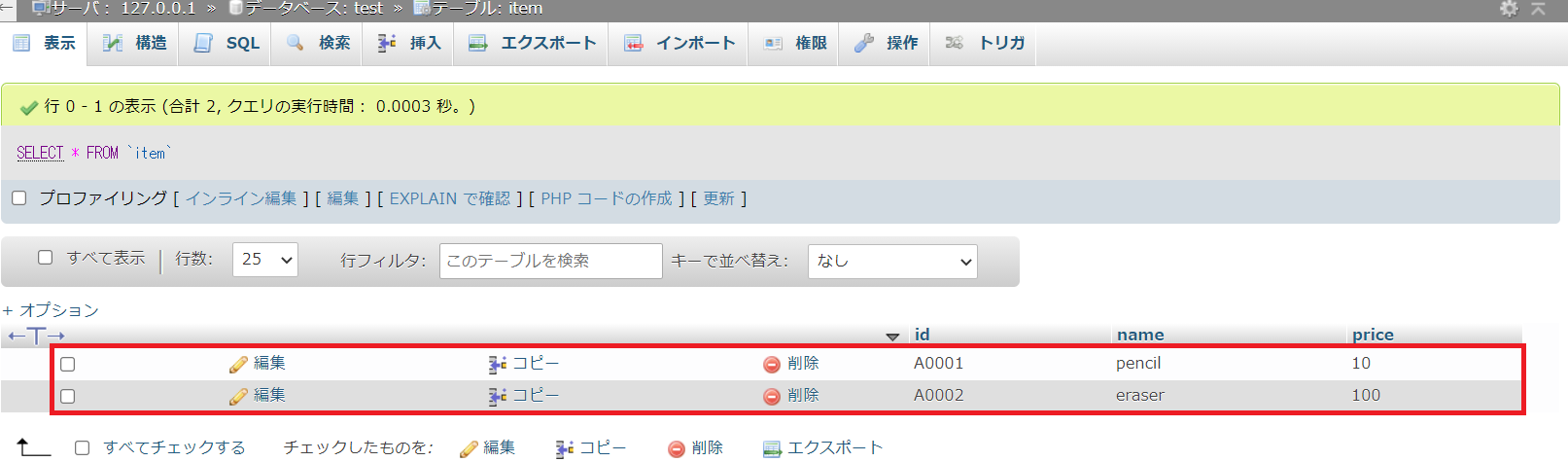
もし挿入した日本語のデータが

??と文字化けで表示されてしまっているときは、こちらの記事をご参考ください。
まとめ:phpMyAdminでテーブルにデータを挿入してみよう
以上がphpMyAdminでテーブルにデータを挿入するやり方の解説です。
あなたのご参考になったのなら、とても嬉しいです(*´▽`*)
ではでは~(・ω・)ノシ
コメント