こんにちは。たいら(@tairaengineer2)です。
転職を繰り返し現在4社経験している、12年目エンジニアです。
この記事ではXAMPPをWindows11にインストールする方法を解説します。
前提条件:実行環境について
実行環境は以下の通りです。
| OS | Windows11 |
|---|
なお、ここで紹介している情報は2023年8月15日現在の情報です。
日にちが経過している場合、異なる可能性がありますので、予めご了承下さい。
XAMPPをインストールするやり方を解説
XAMPPのインストールを解説します。
以下のリンク先からXAMPPの公式サイトを開きます。
XAMPP Installers and Downloads for Apache Friends
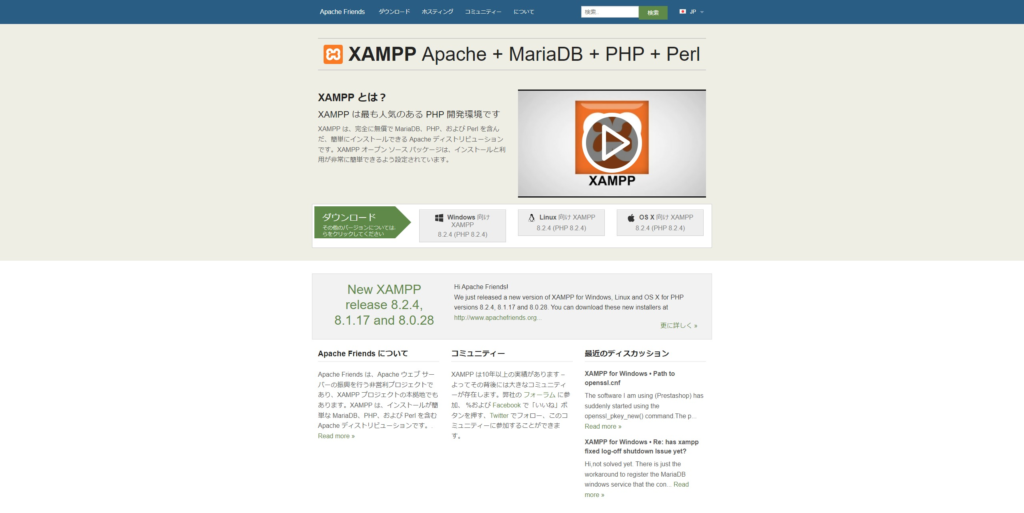
【ダウンロード】という項目に
- Windows向け
- Linux向け
- OS X向け
という3つの各OS向けのダウンロードボタンがあります。
使用しているパソコンのOSにあっているものを選択してください。
この記事ではWindows11にインストールするので、【Windows向け】ボタンを押します。

ダウンロード画面に切り替わり
素晴らしい!
ダウンロードは間もなく自動的に開始されます。開始されない場合: ここをクリック.
というメッセージが表示され、自動でexeファイルがダウンロードされます。
もしダウンロードが開始されない場合は「ここをクリック」のリンクを押してください。
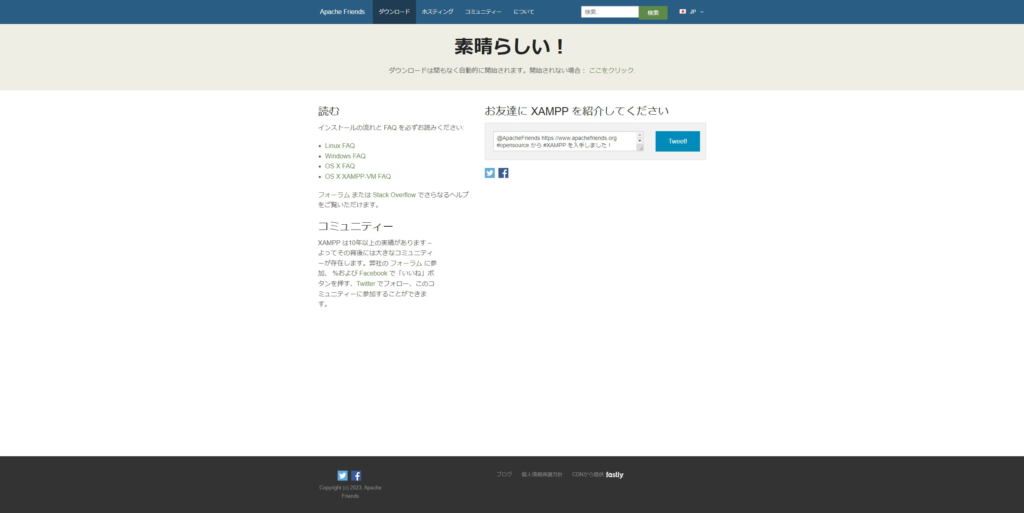
ダウンロードファイル内にexeファイルがあります。(ファイル名は「xampp-windows-x64-8.2.4-0-VS16-installer.exe」)
exeファイルの上で右クリックし、表示されるドロップダウンリストの中から【管理者として実行】を選択します。
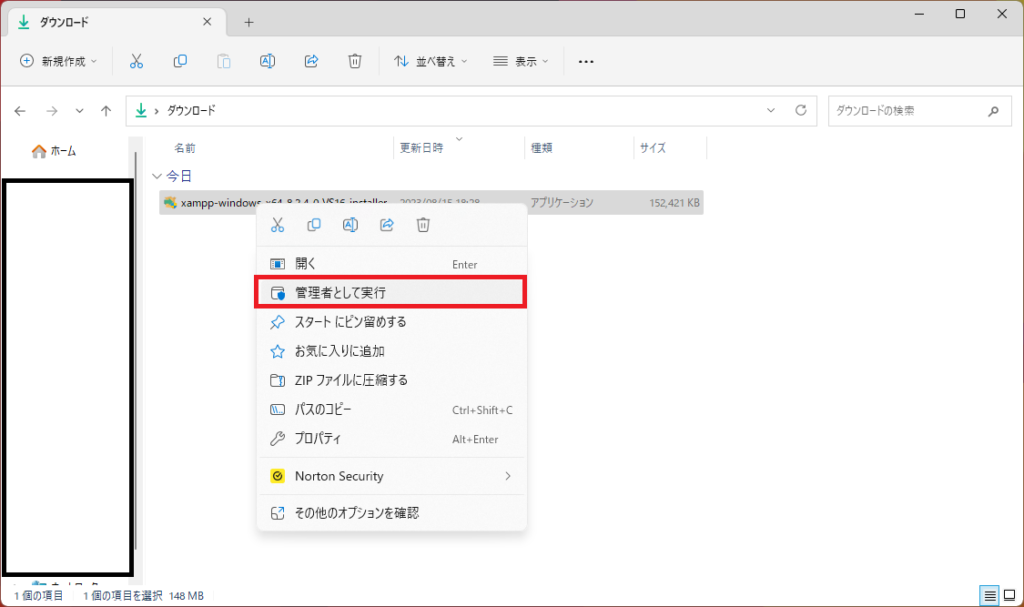
画面が暗転して
このアプリがデバイスに変更を加えることを許可しますか?
と聞かれるので、【はい】を選択します。
ウイルス対策を実行している場合、【Question】という画面が表示されます。
ざっくりの意味ですが、
インストールの速度が落ちるかもしれないです。
以下のリンクを参照してください。
インストールを続けますか?
と聞かれます。
インストールするので、【はい】ボタンを押します。
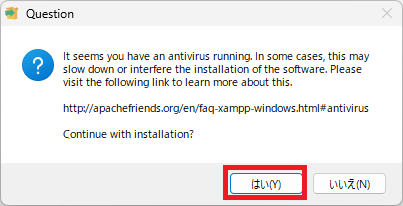
【Warning】という画面が表示されます。
ざっくりの意味ですが、
UAC(ユーザーアカウント制御)が有効になっていると、XAMPPが制限されるかもしれません。
XAMPPをC:\Program Files配下にインストールするのを避けるか、UAC(ユーザーアカウント制御)を無効にしてください。
と警告されます。
この記事では、C:\Program Files配下にインストールしないやり方で回避します。
【OK】ボタンを押します。
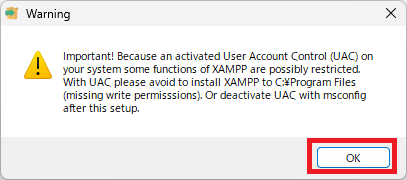
【Setup-XAMPP】という画面が表示されます。
【Next】ボタンを押します。
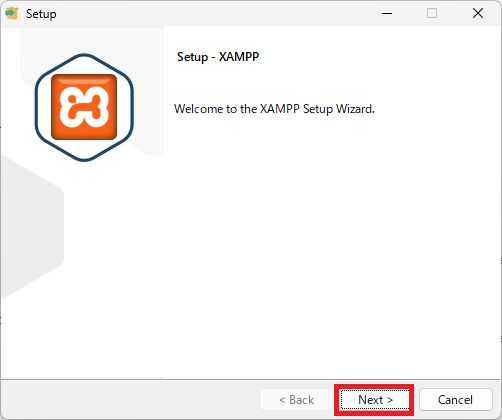
【Select Components】という画面が表示されます。
ここでインストールするコンポーネントを選択することができます。
不要なものがあればチェックを外してください。
デフォルトはすべて選択されている状態です。
この記事ではデフォルトのまま、つまりすべてチェックしている状態で進めます。
【Next】ボタンを押します。
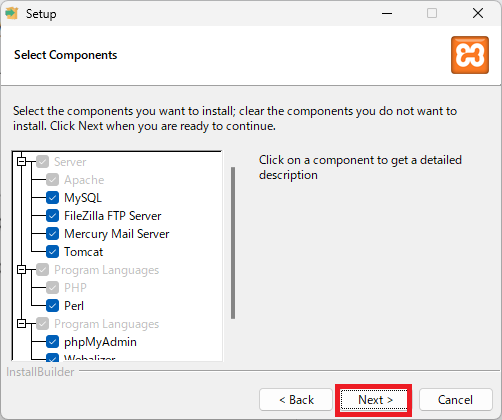
【Installation folder】という画面が表示されます。
ここでXAMPPをインストールするフォルダを選択できます。
デフォルトは「C:\xampp」が設定されています。
先ほどの注意書きであったように、インストールするフォルダはC:\Program Filesの配下以外に設定しましょう。
この記事ではデフォルトのまま、「C:\xampp」で進めます。
【Next】ボタンを押します。
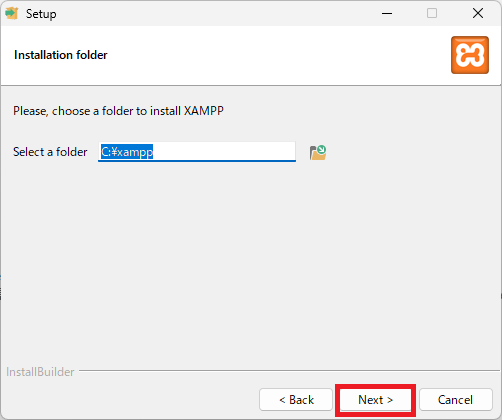
【Language】という画面が表示されます。
ここでXAMPで表示される言語を選択できます。
選択できる言語は
- 英語
- ドイツ語
の2択のみで日本語はありません。
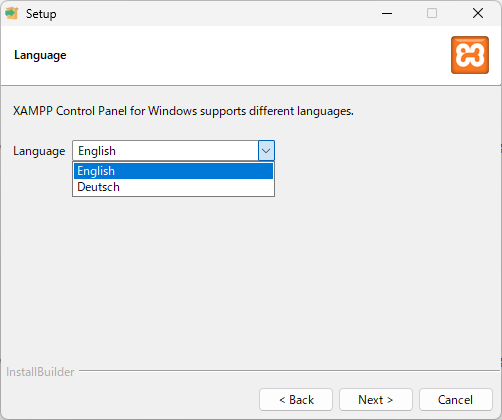
どちらか読める方を選択してください。
この記事では英語を選択します。
【Next】ボタンを押します。
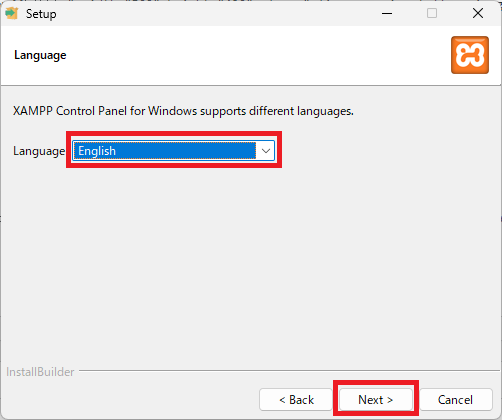
【Ready to Install】という画面が表示されます。
以上でXAMPPをインストールするための準備が整いました。
【Next】ボタンを押します。
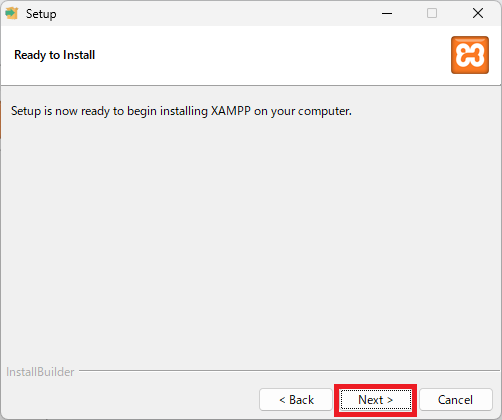
インストールが始まるので、少し待ちます。
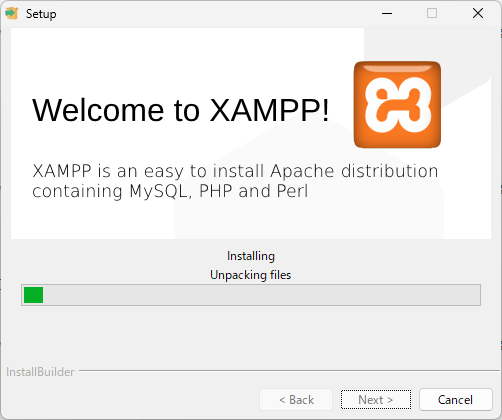
1分もかからずインストールが終了し、【Completing the XAMPP Setup Wizard】という画面が表示されます。
この画面が表示されれば、XAMPPのインストールが完了しています。
チェックの
Do you want to start the Control Panel now?
は、「コントロールパネルを今開きたいですか?」と聞いています。
これにチェックを入れていると、【Finish】ボタンを押したらXAMPPのコントロールパネルが開きます。
この記事ではチェックを入れている状態で【Finish】ボタンを押します。
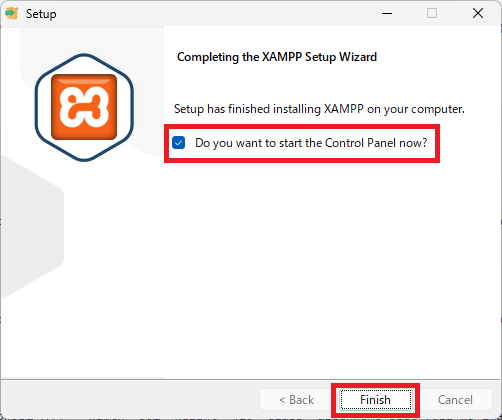
XAMPPのコントロールパネルが開き、無事インストールできていることが確認できました。
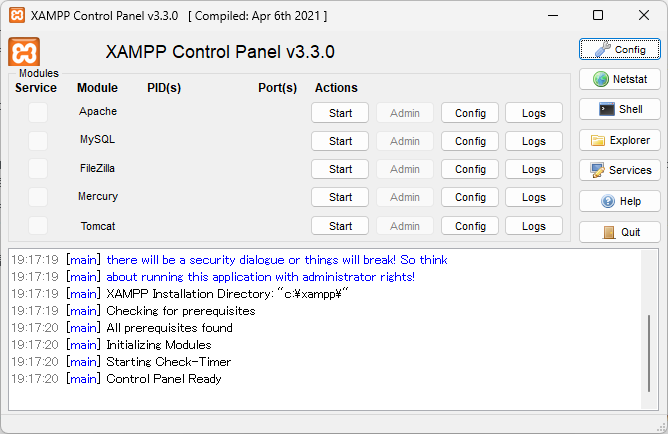
まとめ:XAMPPをインストールしてみよう
以上がXAMPPのインストールの解説でした!
あなたのご参考になったのなら、とても嬉しいです(*´▽`*)
ではでは~(・ω・)ノシ
コメント