こんにちは。たいら(@tairaengineer2)です。
転職を繰り返し現在5社経験している、12年目エンジニアです。
この記事で、Windows11でバージョンとビルド情報を確認するやり方を解説します。
前提:実施している環境
この記事では、以下の環境で行っています。
| OS | Windows11 |
|---|
バージョンとビルド情報を確認するやり方を解説
バージョンとビルド情報を確認するやり方を解説します。
- winverコマンドで確認するやり方
- システムの設定から確認するやり方
の2パターンで解説します。
パターンその1:winverコマンドで確認するやり方
winverコマンドで確認するやり方を解説します。
タスクバーの検索ボックスに
|
1 |
winver |
を入力します。
表示される検索結果の一覧から【winver】を選択します。
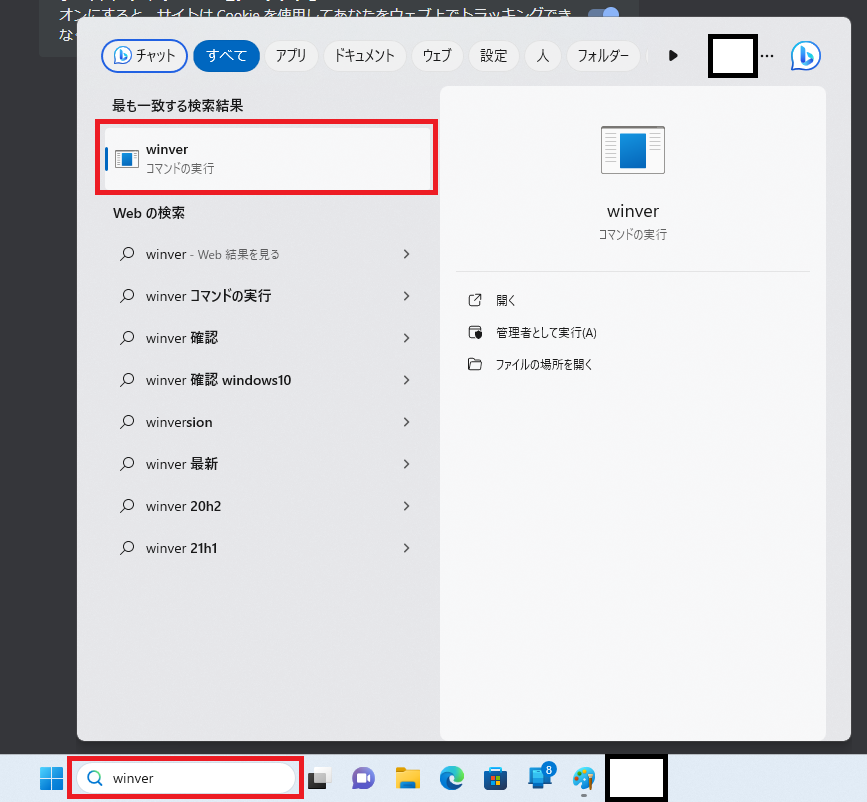
【Windowsのバージョン情報】という画面が表示され、バージョンとビルド情報を確認できます。

【OK】ボタンを押せば、画面が閉じられます。
パターンその2:システムの設定から確認するやり方
システムの設定から確認するやり方を解説します。
タスクバーの【スタート】ボタンの上で右クリックし、次に【設定】を選択します。
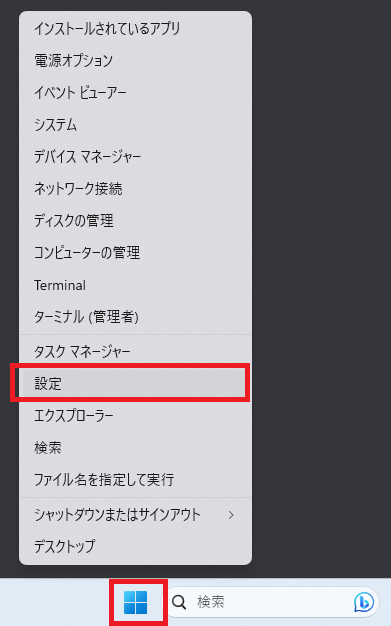
【システム】という画面が表示されます。
右の項目を下方向にスクロールします。
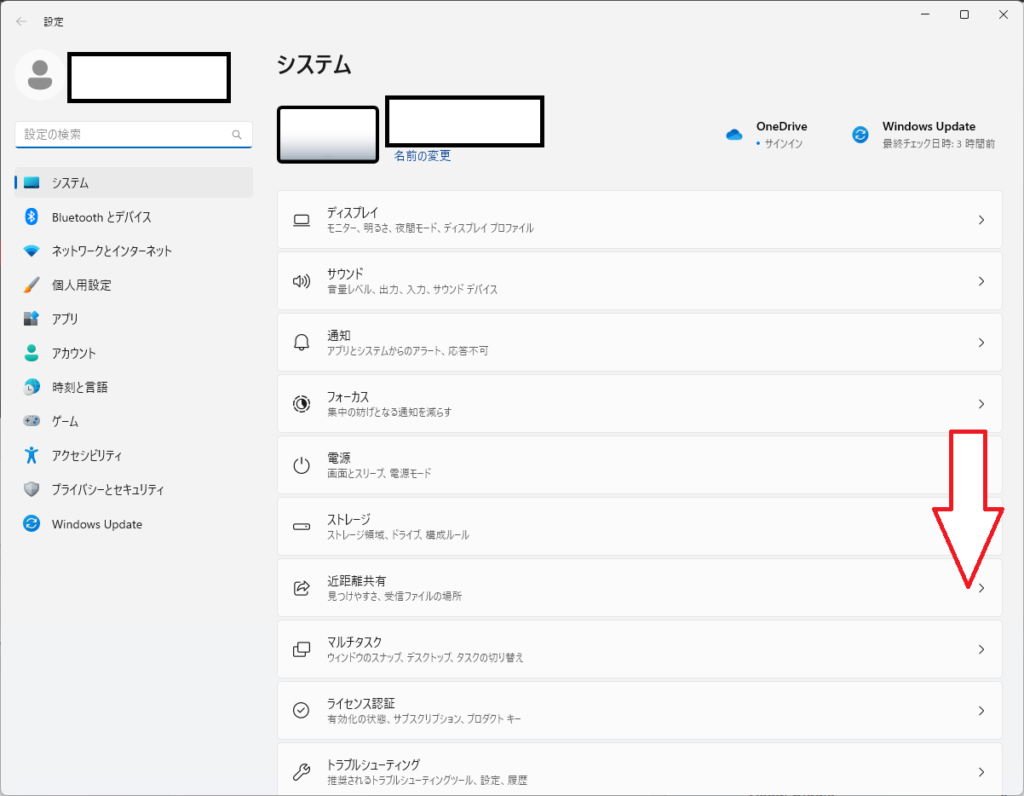
一番下の【バージョン情報】を選択します。
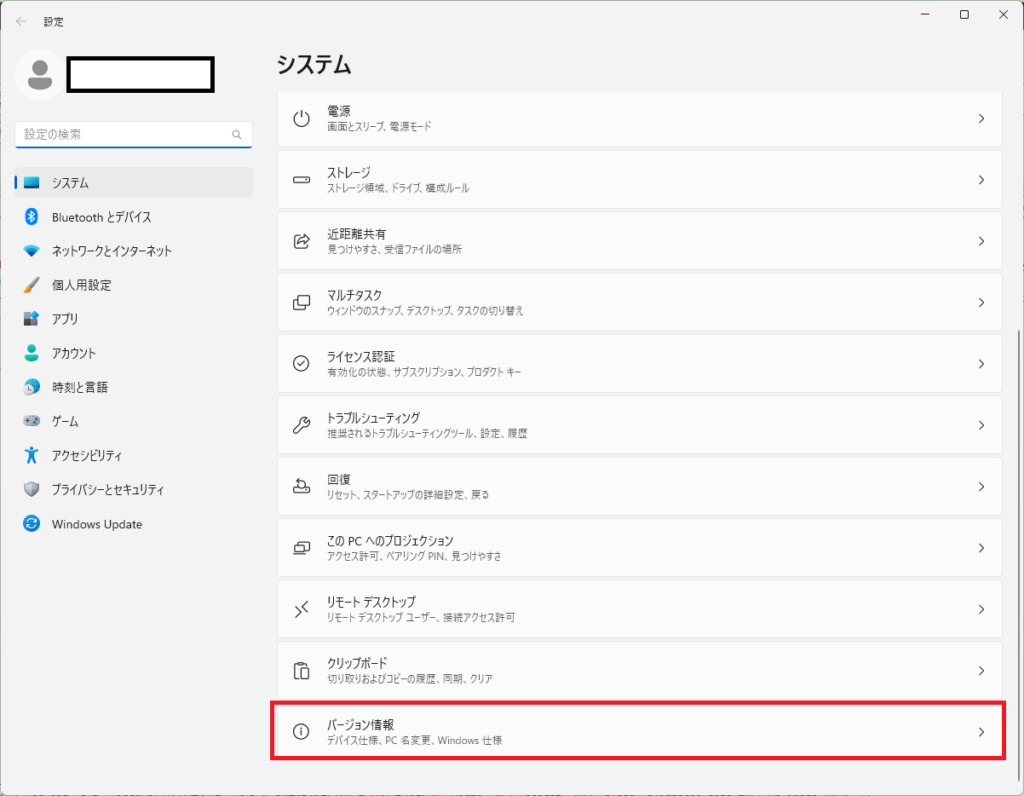
【Windowsの仕様】という項目でバージョンとビルド情報を確認できます。
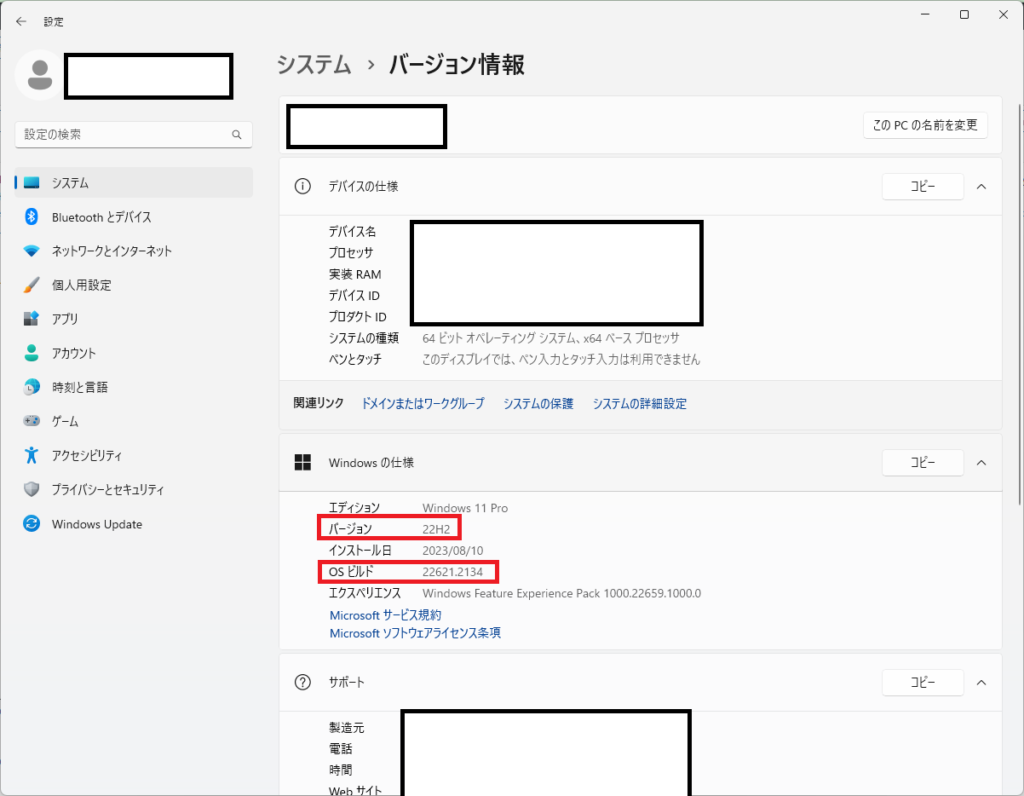
まとめ:Windows11のバージョンとビルドを確認してみよう
以上がWindows11のバージョンとビルドを確認するやり方の解説です。
あなたのご参考になったのなら、とても嬉しいです(*´▽`*)
ではでは~(・ω・)ノシ

コメント