こんにちは。たいら(@tairaengineer2)です。
転職を繰り返し現在5社経験している、12年目エンジニアです。
この記事で、エクスプローラーからWSLのディレクトリにアクセスするやり方を解説します。
前提:実施している環境
この記事では、以下の環境で行っています。
| OS | Windows11 |
|---|---|
| WSLのバージョン | WSL2 |
エクスプローラーからWSLのディレクトリにアクセスするやり方を解説
エクスプローラーからWSLのディレクトリにアクセスするやり方を解説します。
やり方は
- アドレスバーからアクセス
- ディレクトリのアイコンからアクセス
の2種類があるので、それぞれを解説します。
やり方その1:アドレスバーからアクセス
アドレスバーからアクセスするやり方を解説します。
エクスプローラーを起動します。
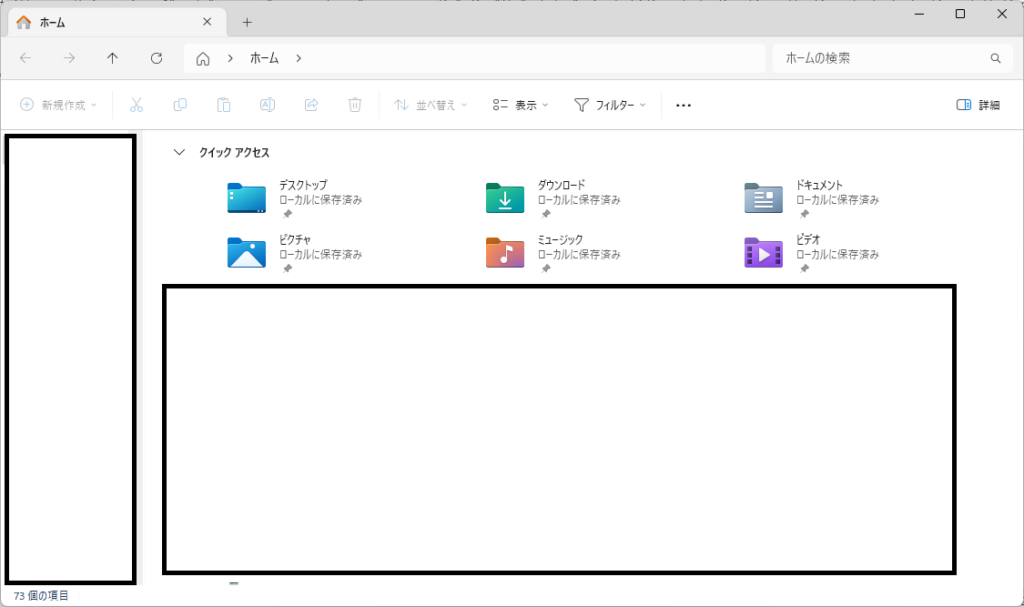
アドレスバーに
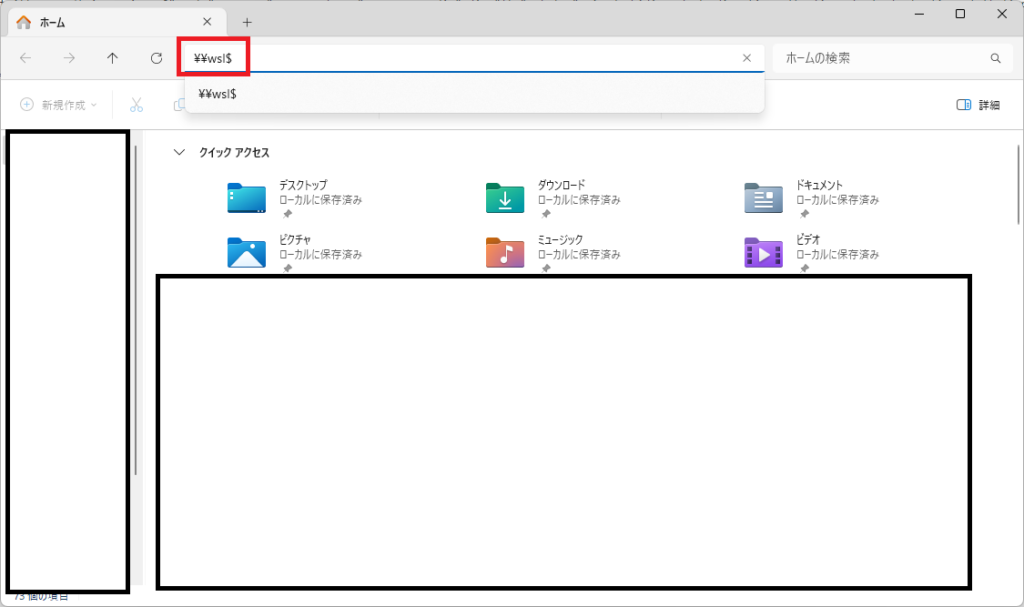
|
1 |
\\wsl$ |
を入力して、エンターキーを押します。
すると
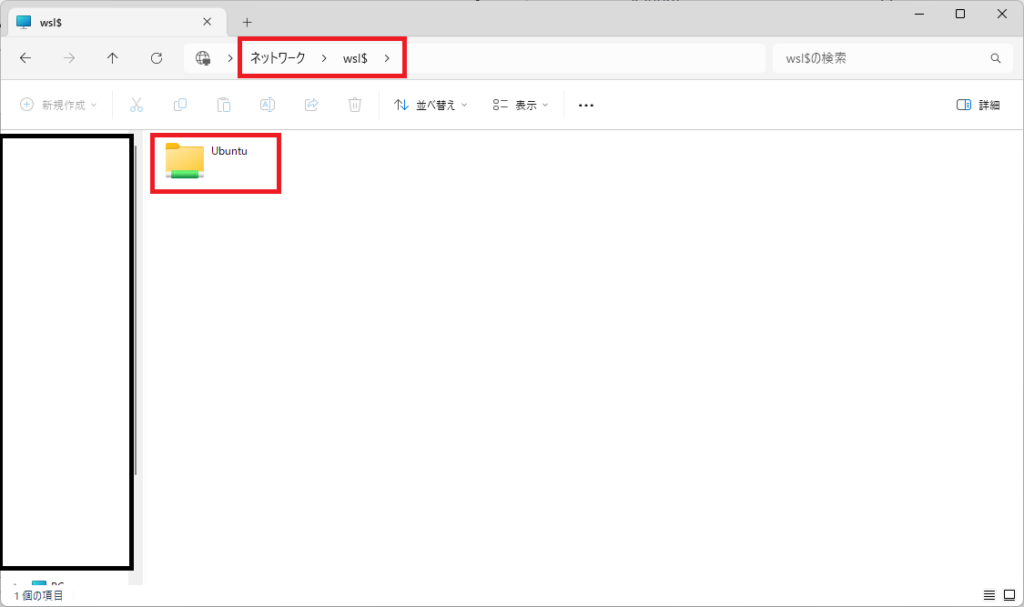
WSL(Ubuntu)のディレクトリにアクセスすることができます。
やり方その2:ディレクトリのアイコンからアクセス
ディレクトリのアイコンからアクセスするやり方を解説します
やり方その1と同様に、まずエクスプローラーを起動します。
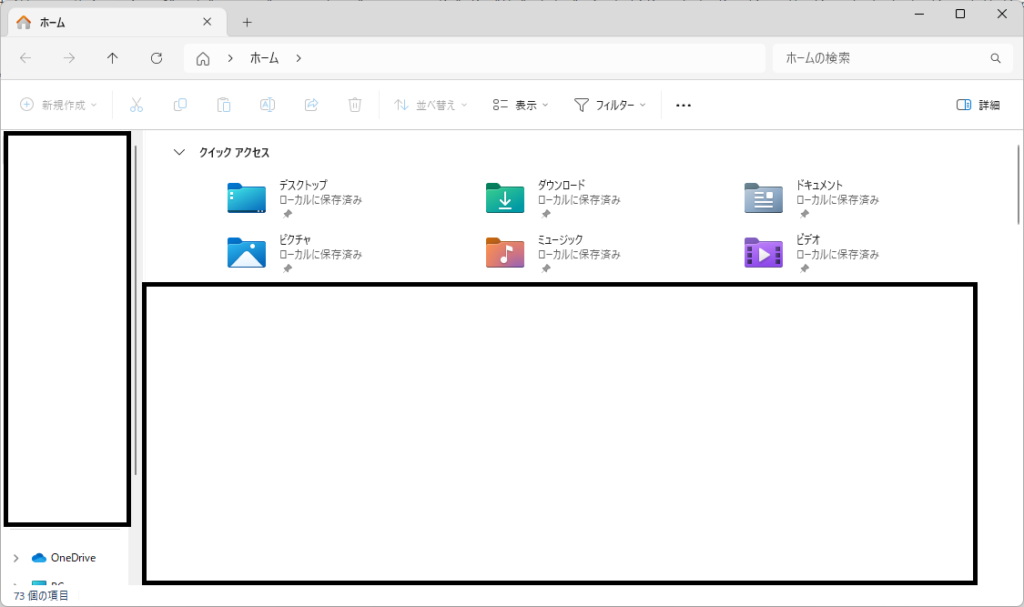
左のサイドバーを下にスクロールすると、Linuxのペンギンのアイコンがあるので、それを選択します。
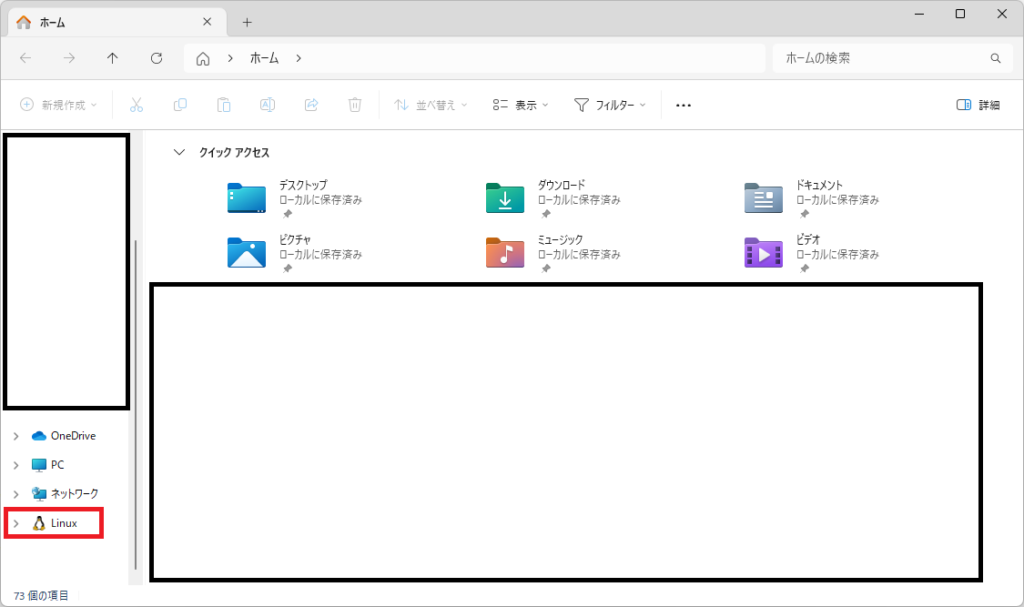
やり方その1と同様に、WSL(Ubuntu)のディレクトリにアクセスすることができます。
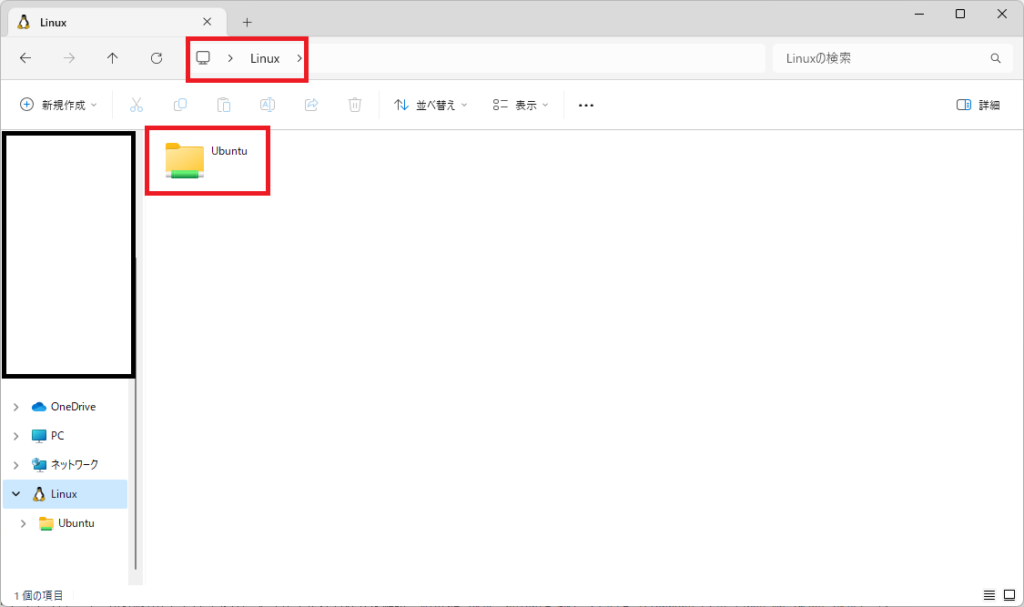
まとめ:エクスプローラーからWSLのディレクトリにアクセスしてみよう
以上がエクスプローラーからWSLのディレクトリにアクセスするやり方の解説です。
あなたのご参考になったのなら、とても嬉しいです(*´▽`*)
ではでは~(・ω・)ノシ

コメント