こんにちは。たいら(@tairaengineer2)です。
転職を繰り返し現在5社経験している、13年目エンジニアです。
この記事ではWindows Terminalのバージョンを確認するやり方を解説します。
前提:実施している環境
この記事では、以下の環境で行っています。
| OS | Windows11 |
|---|
Windows Terminalのバージョンを確認するやり方を解説
Windows Terminalのバージョンを確認するやり方を解説します。
- コマンドでバージョン確認
- メニューからバージョン確認
の2パターンで解説します。
パターンその1:コマンドでバージョン確認
コマンドでバージョン確認を解説します。
Windows Terminalを起動します。
(この記事ではコマンドプロンプトで起動してますが、PowerShellなどでもOKです)
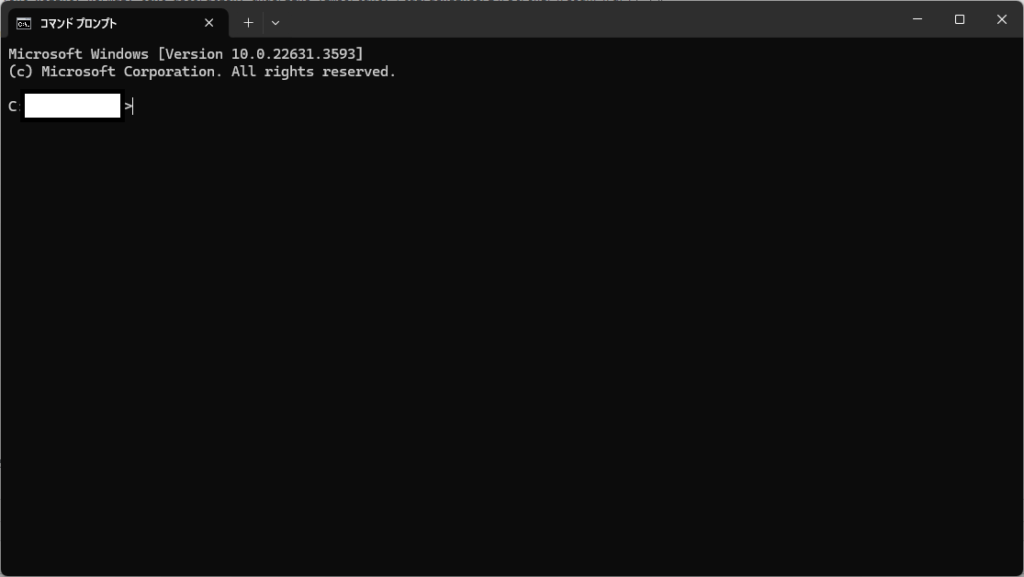
カレントディレクトリはどこでもOKなので
|
1 |
wt -v |
をたたくと確認できます。
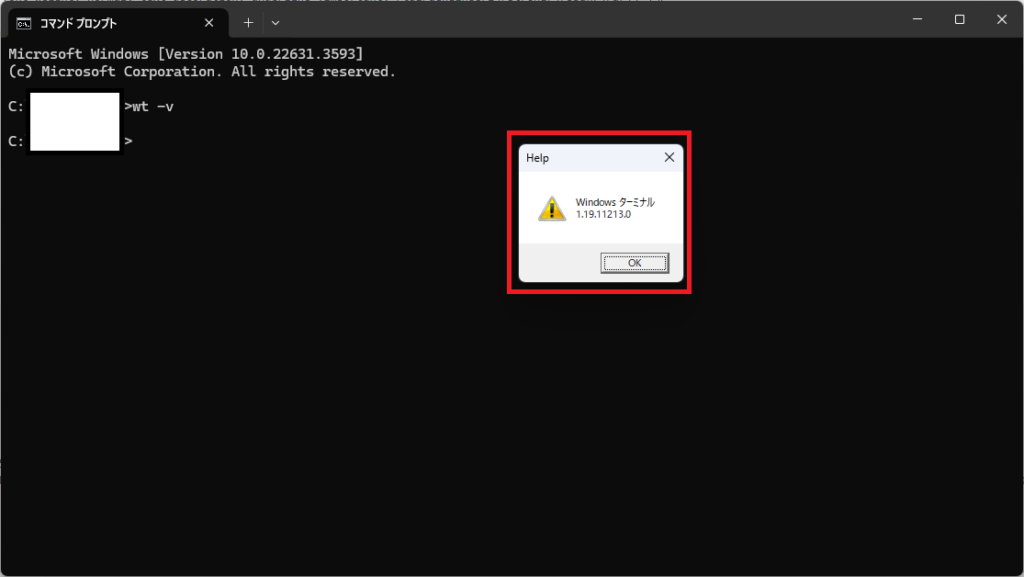
バージョンは1.19.11213.0であることが確認できました。
パターンその2:メニューからバージョン確認
メニューからバージョン確認を解説します。
Windows Terminalを起動して、枠上部の下矢印を選択します。
ドロップダウンリストが表示され、その中の【バージョン情報】を選択します。
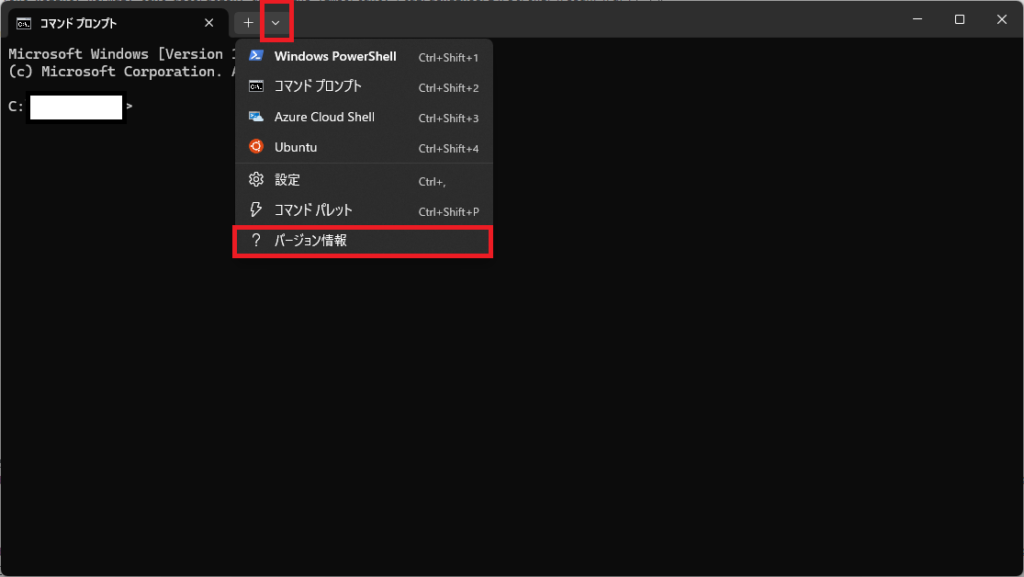
【バージョン情報】が表示され、バージョンが1.19.11213.0であることを確認することができます。
なお、【OK】ボタンを押すと【バージョン情報】は閉じます。
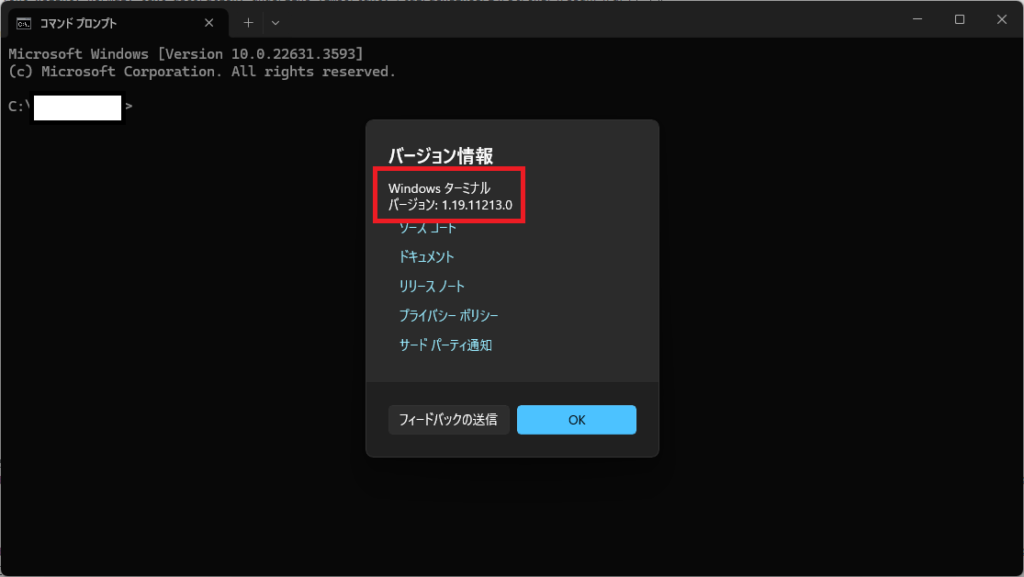
まとめ:Windows Terminalのバージョン確認をしてみよう
以上がWindows Terminalのバージョンを確認するやり方の解説でした!
あなたのご参考になったのなら、とても嬉しいです(*´▽`*)
ではでは~(・ω・)ノシ

コメント