こんにちは。たいら(@tairaengineer2)です。
転職を繰り返し現在4社経験している、11年目エンジニアです。
この記事ではVisual Studio Codeで
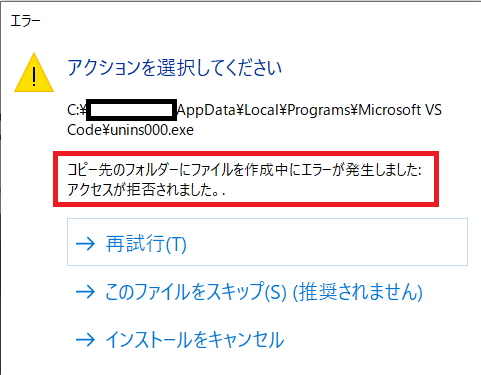
|
1 2 |
コピー先のフォルダ―にファイルを作成中にエラーが発生しました。 アクセスが拒否されました。 |
というエラーメッセージが表示されたときの解決策を丁寧に解説していきます。
前提条件:実行環境について
実行環境は以下の通りです。
| OS | Windows10 |
|---|---|
| Visual Studio Codeのバージョン | 1.66.1 |
Visual Studio Codeでエラーメッセージ「アクセスが拒否されました」が表示されたときの解決策
Visual Studio Codeでエラーメッセージ「アクセスが拒否されました」が表示されたときの解決策をお伝えします。
エラーメッセージに表示されている
|
1 |
C:\Users\【ユーザー名】\AppData\Local\Programs |
に移動します。
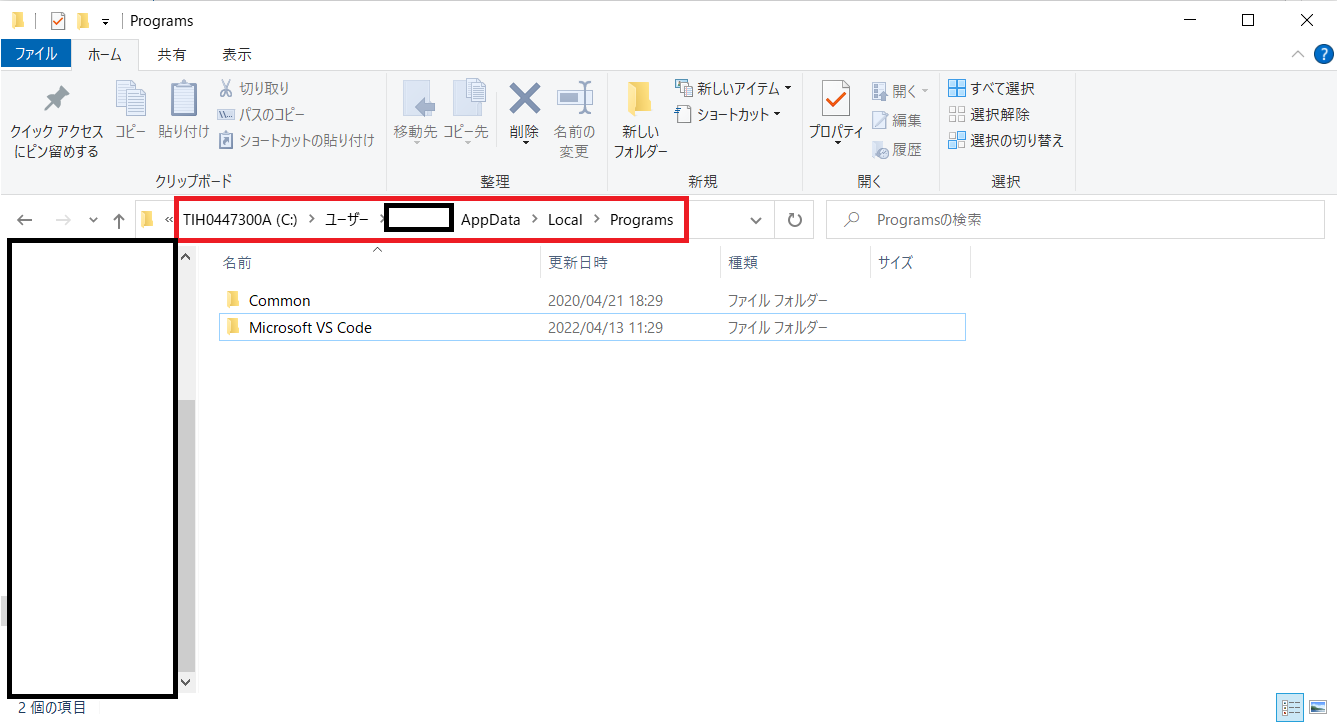
「Microsoft VS Code」ディレクトリの上で右クリックをします。
表示されるドロップダウンリストの中から「プロパティ」を選択します。
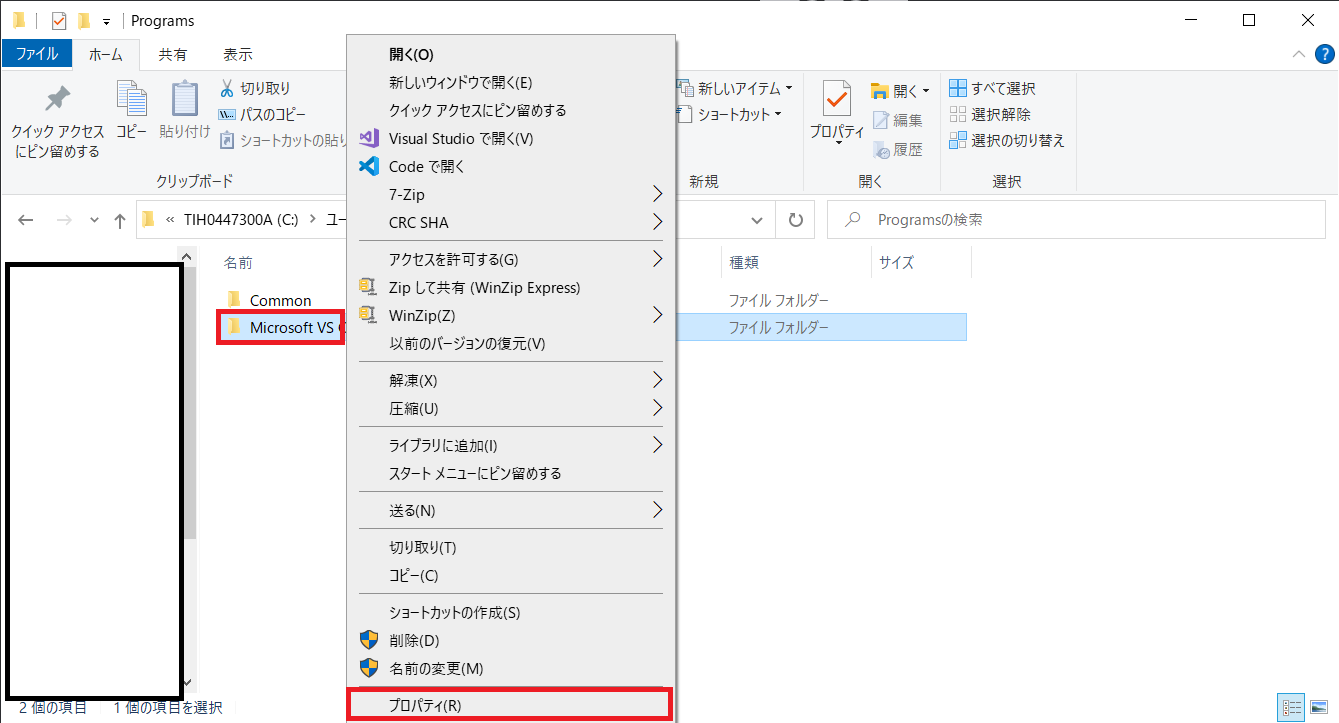
【Microsoft VS Codeのプロパティ】という画面が表示されます。
画面上部の「セキュリティ」タブを選択します。
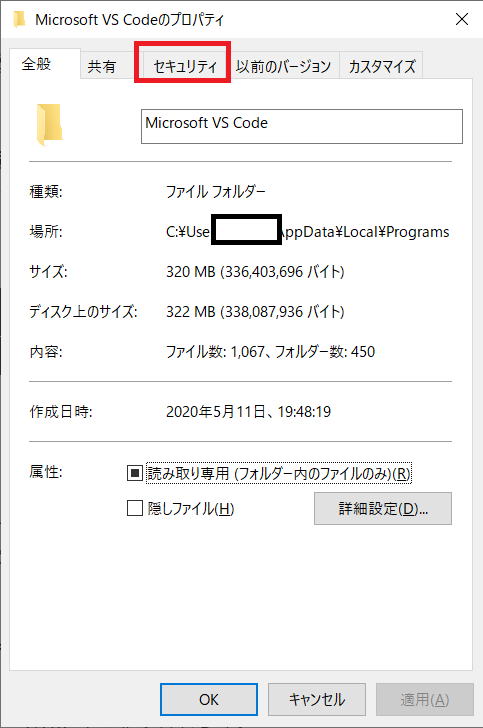
「グループ名またはユーザー名」の中の「Users」を選択し、「編集」ボタンを押します。
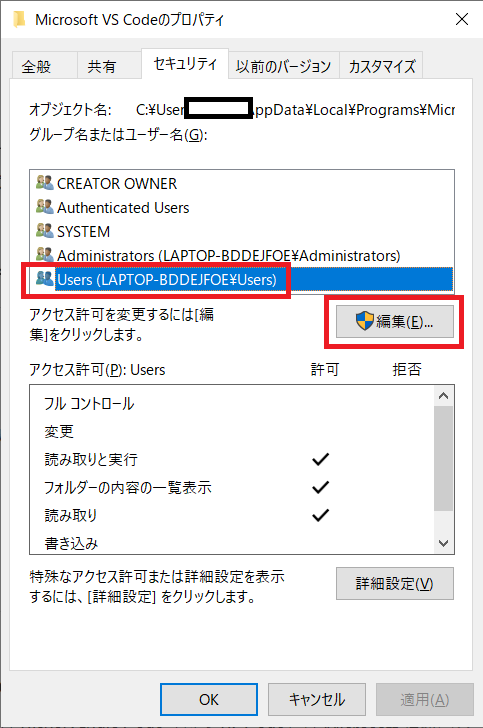
【Microsoft VS Codeのアクセス許可】という画面が表示されます。
ここで
- 「グループ名またはユーザー名」の中の「Users」を選択
- 「アクセス許可」の中の「変更」で「許可」にチェック
と順番に操作し、「OK」ボタンを押します。
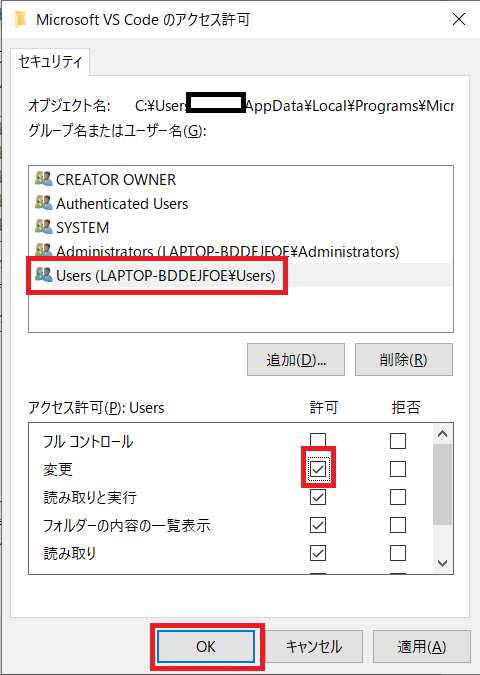
【Microsoft VS Codeのプロパティ】画面に戻るので、「OK」ボタンを押します。
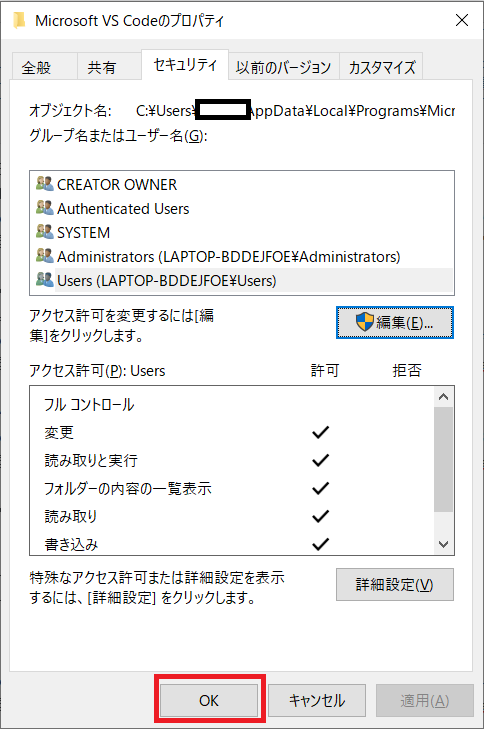
以上で操作完了です。
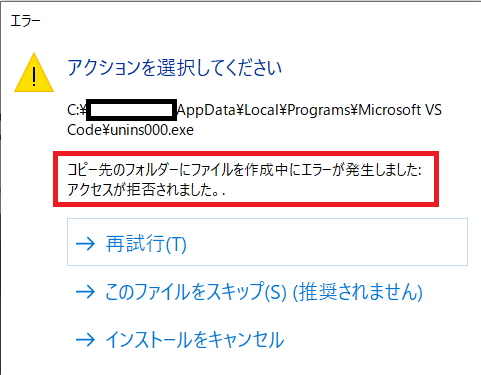
の画面で「再試行」を選択すると、問題なく動きます。
まとめ:エラーメッセージ「アクセスが拒否されました」が表示されたときはアクセス許可を確認しよう!
以上がVisual Studio Codeでエラーメッセージ「アクセスが拒否されました」が表示されたときの解決策でした。
あなたのご参考になったのなら、とても嬉しいです(*´▽`*)
ではでは~(・ω・)ノシ

コメント