こんにちは。たいら(@tairaengineer2)です。
転職を繰り返し現在4社経験している、10年目エンジニアです。
この記事で、IntelliJ IDEAでJavaプロジェクトを新規作成するやり方を解説します。
前提:実施している環境
この記事では、以下の環境で行っています。
| OS | Windows10 |
|---|---|
| IntelliJ IDEAのエディション | Community(無料版) |
| IntelliJ IDEAのバージョン | 2021.3.2 |
IntelliJ IDEAでJavaプロジェクトを新規作成するやり方を解説
IntelliJ IDEAでJavaプロジェクトを新規作成するやり方を解説します。
起動して【新規プロジェクト】を選択します。
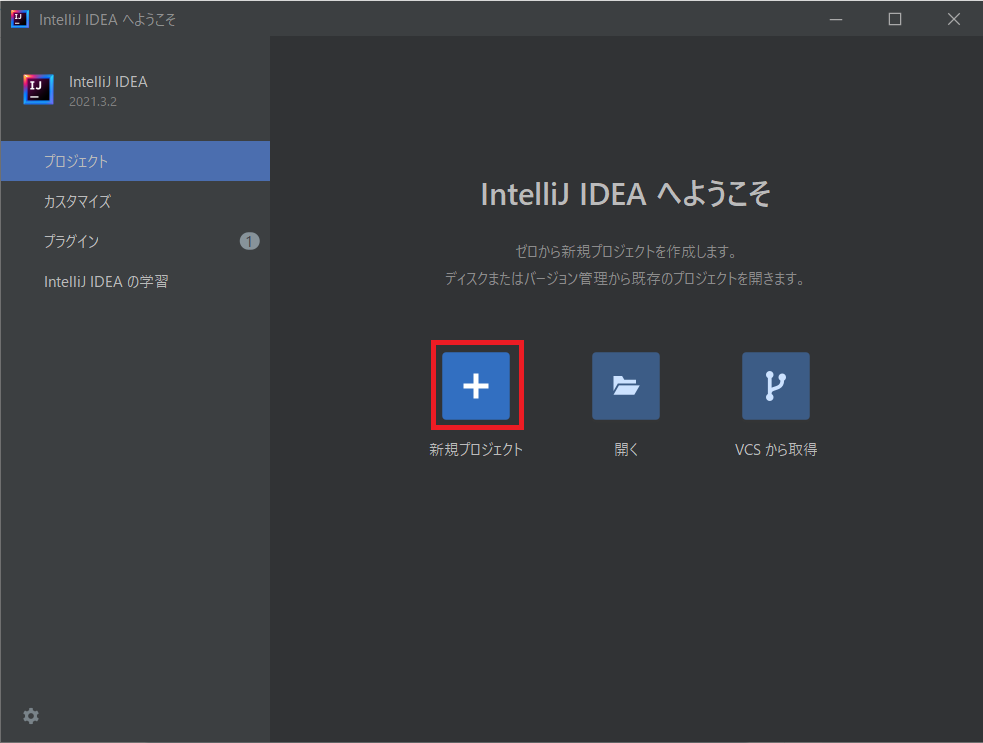
【新規プロジェクト】という画面が立ち上がります。
ここで作成するプロジェクトの設定をしていきます。
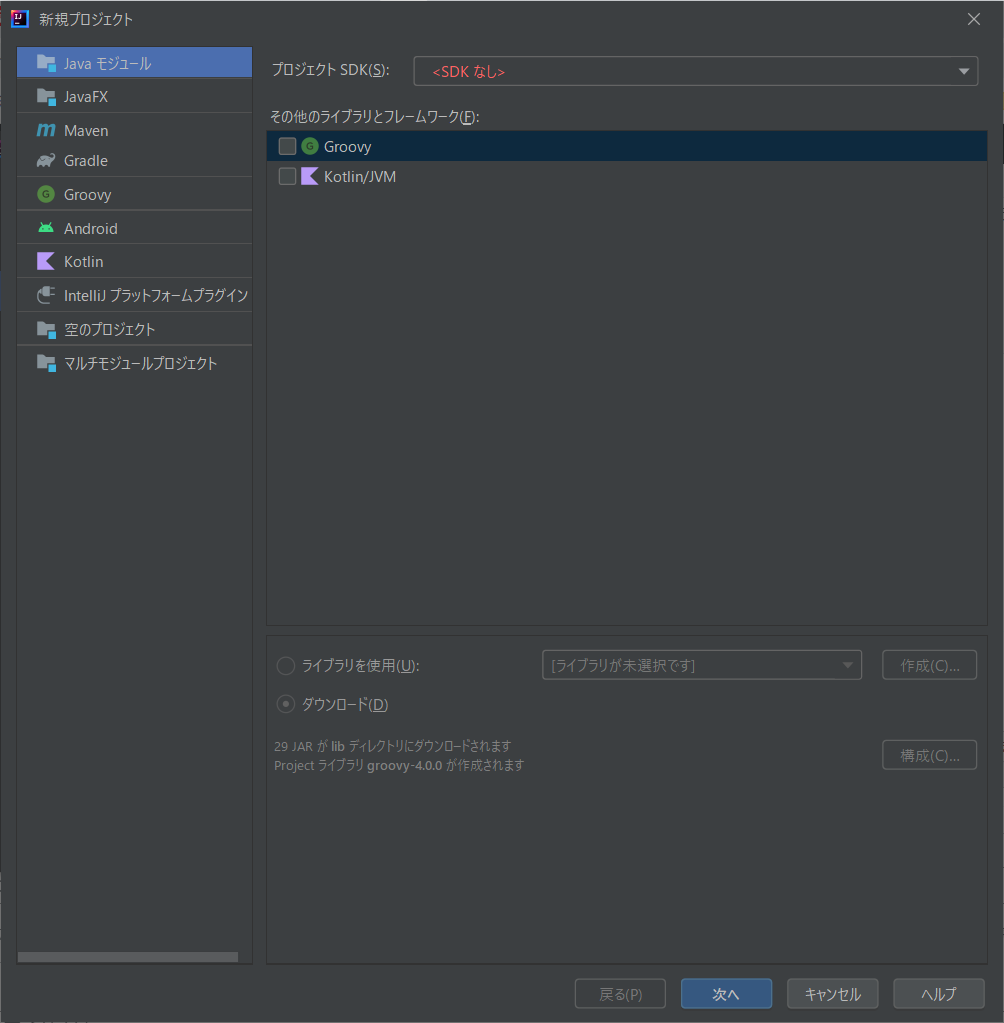
Javaプロジェクトを作成するので、【Javaモジュール】を選択します。
プロジェクトSDKで、JDKを選択します。
もしJDKがない場合は、【JDKのダウンロード】を選択します。
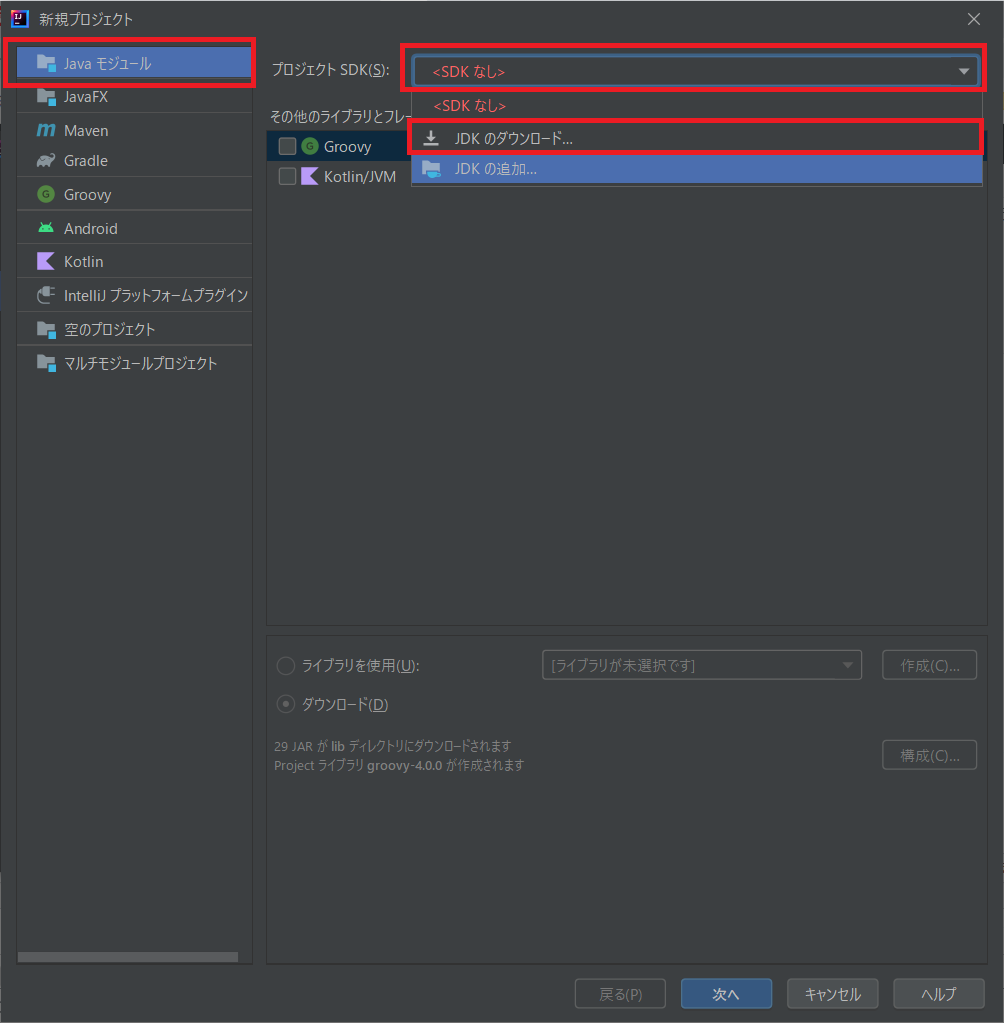
【JDKのダウンロード】という画面が表示されます。
ここでダウンロードしたいバージョンとベンダーを選択します。
選択したら、【ダウンロード】ボタンを押します。
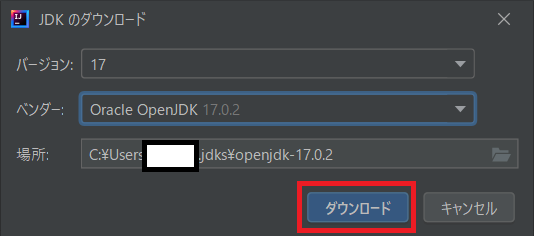
押すと、すぐにダウンロードが始まります。
ダウンロード完了まで1分もかかりません。
完了するとプロジェクトSDKにダウンロードしたJDKが選択されている状態になります。
【次へ】ボタンを押します。
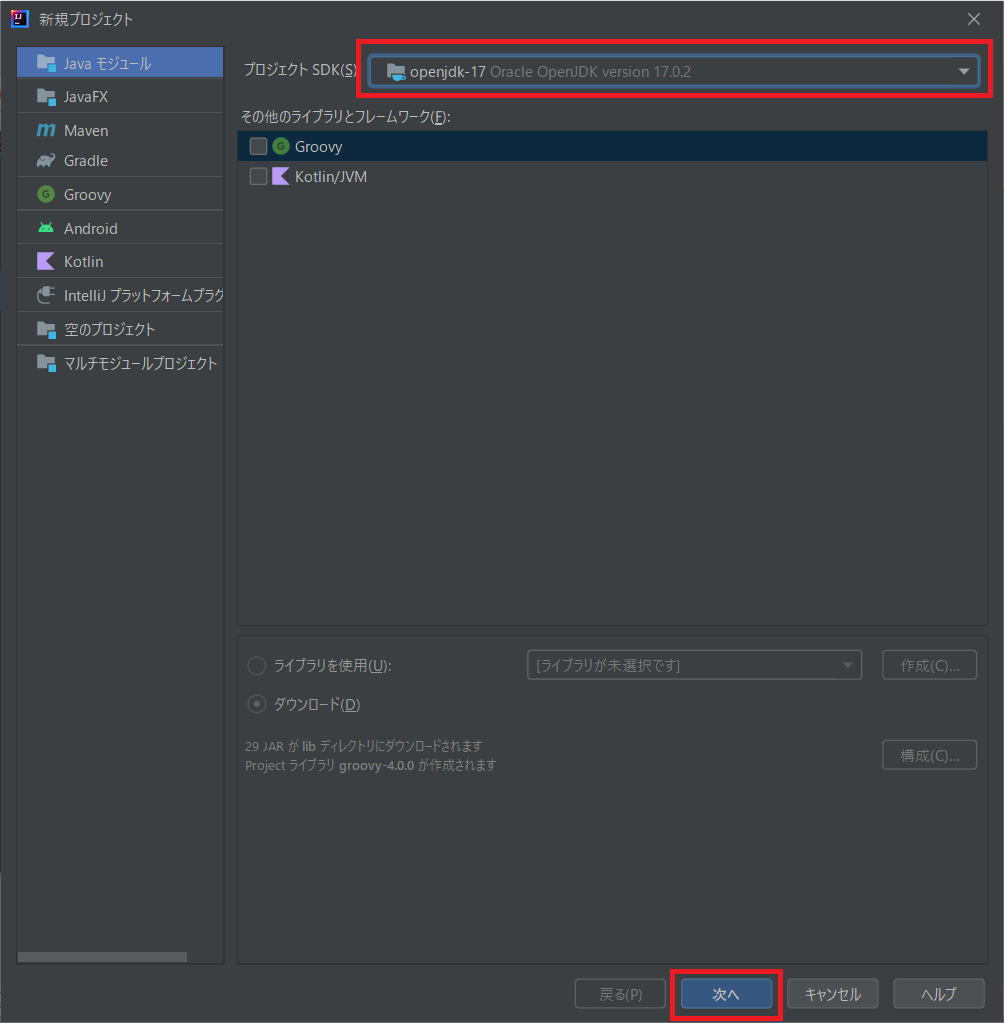
【テンプレートからプロジェクトを作成】という画面になります。
ここでは何もしなくてOKです。
【次へ】ボタンを押します。
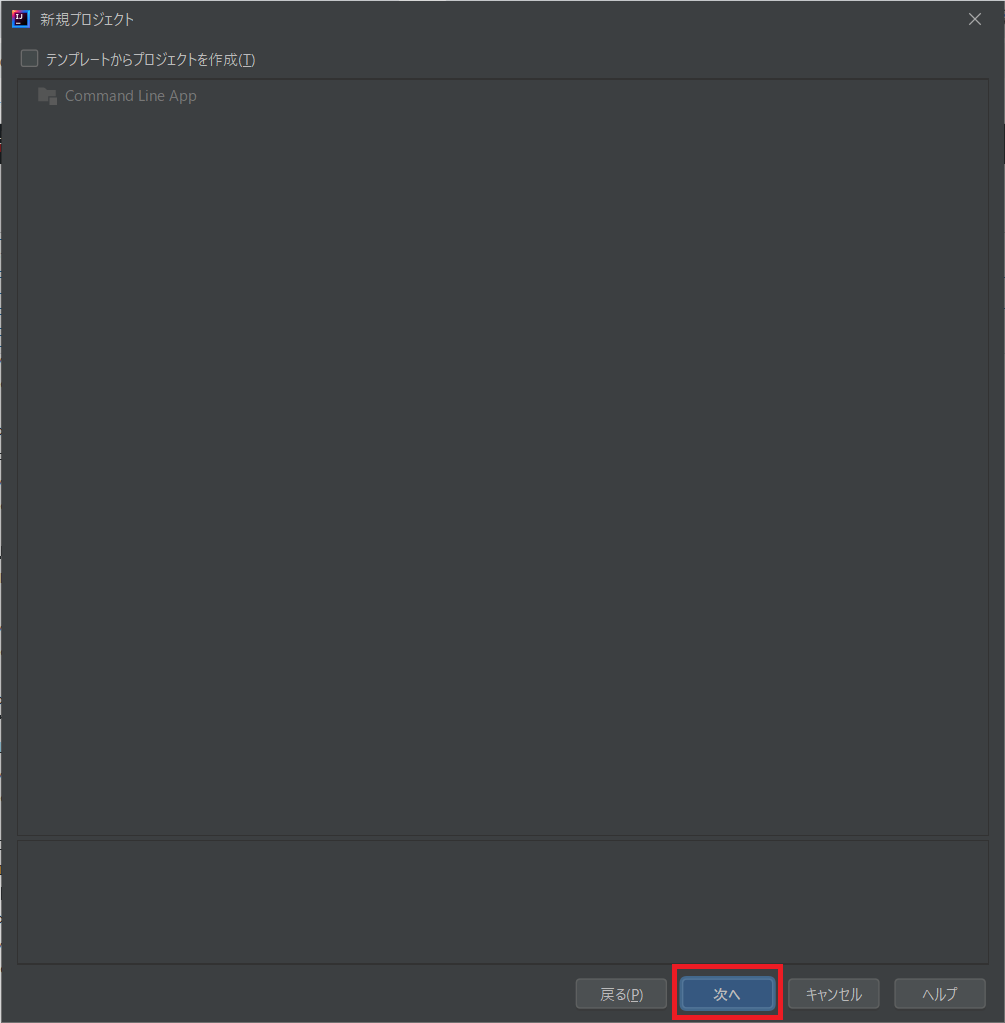
プロジェクト名とプロジェクトの場所を指定する画面になります。
プロジェクトの場所は、デフォルトのままで問題ありません。
必要に応じて指定してください。
この記事ではプロジェクト名を「Sample」、場所はデフォルトとします。
問題ないようでしたら、【完了】ボタンを押します。
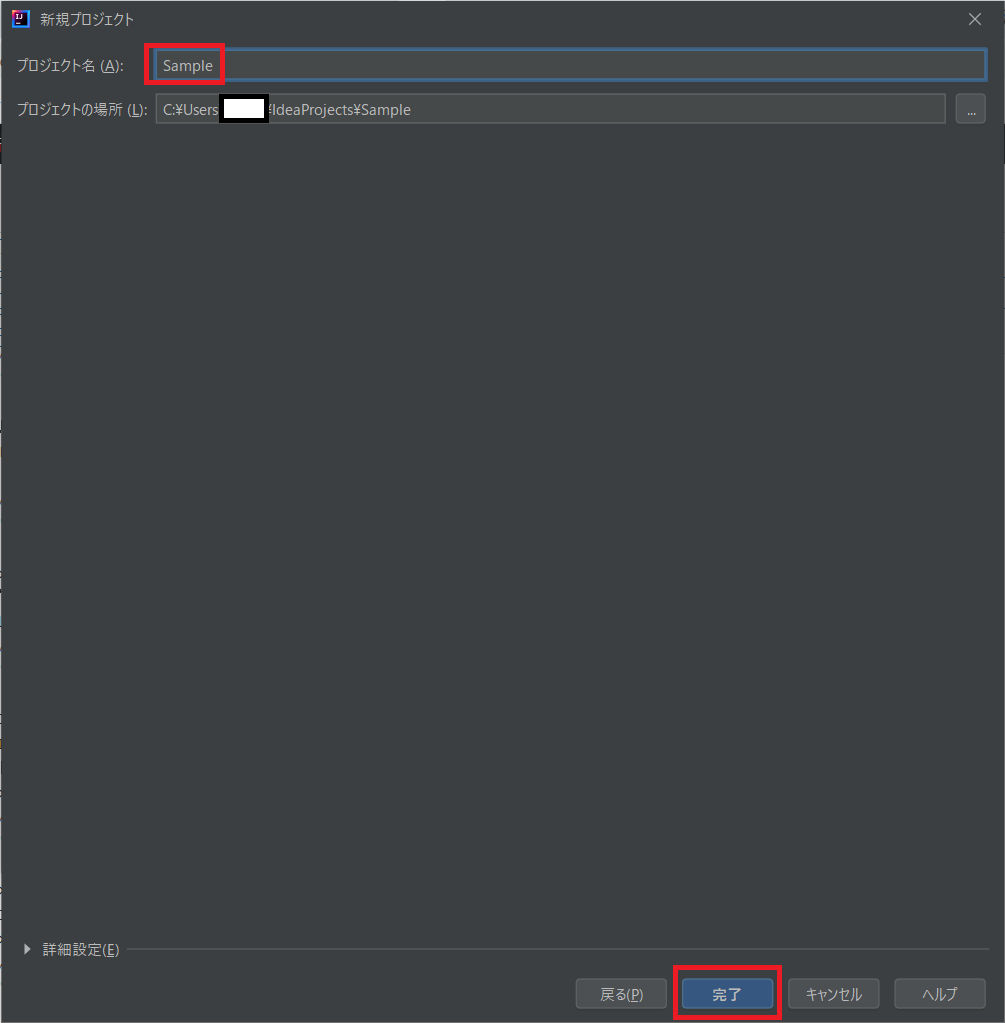
プロジェクトが開かれれば、新規作成完了です。
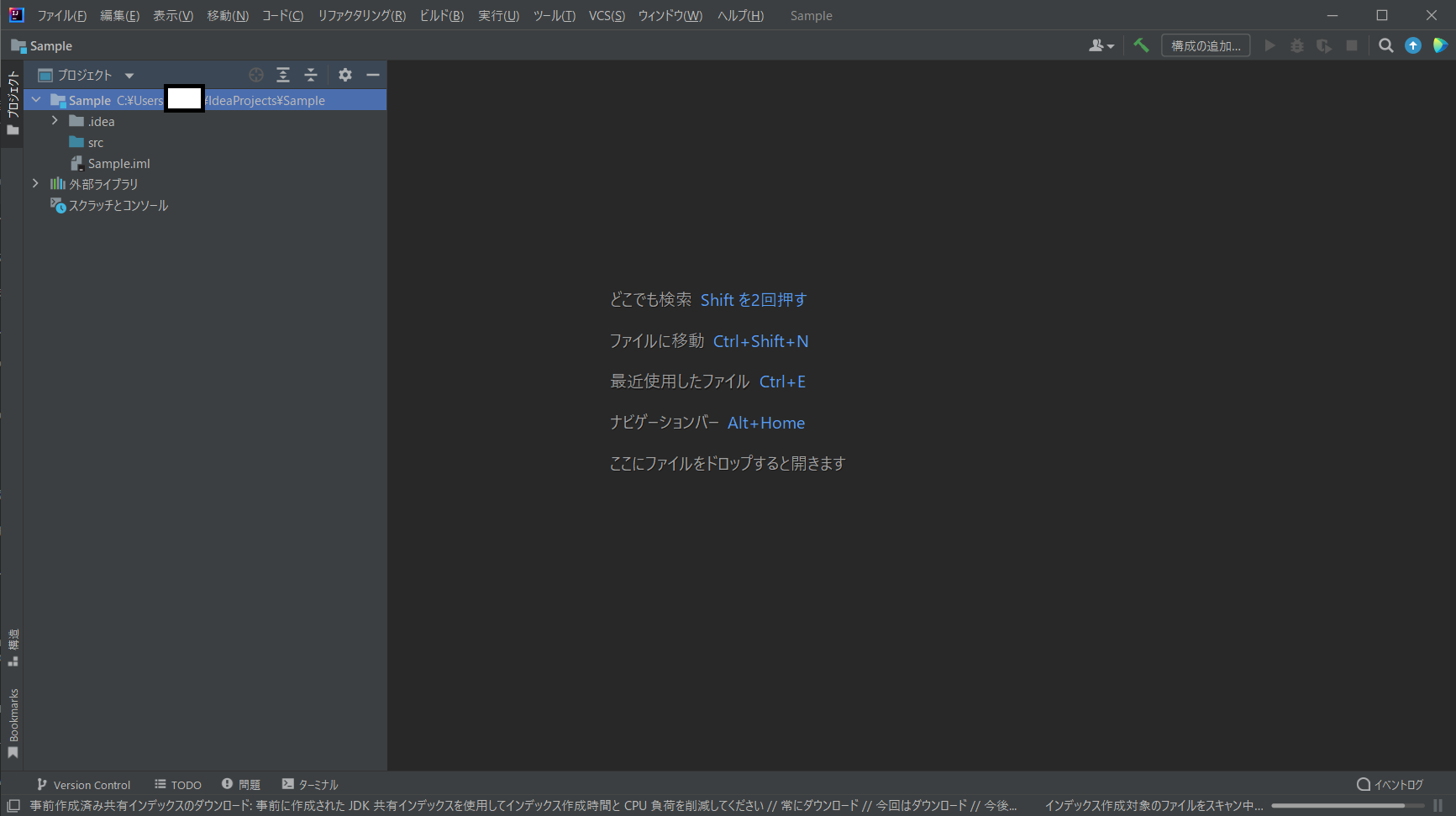
まとめ:Javaプロジェクトを新規作成してみよう
以上がIntelliJ IDEAでJavaプロジェクトを新規作成するやり方の解説です。
あなたのご参考になったのなら、とても嬉しいです(*´▽`*)
ではでは~(・ω・)ノシ

コメント