こんにちは。たいら(@tairaengineer2)です。
転職を繰り返し現在4社経験している、10年目エンジニアです。
この記事ではSQL Server Management Studioでデータベースファイルとログファイルの場所を確認するやり方を多くの画像を使って丁寧に解説します。
前提:実施している環境
この記事では、以下の環境で行っています。
| OS | Windows10 |
|---|---|
| 使っているSQL Serverの製品 | SQL Server2019 |
| SQL Serverのバージョン | 15.0.2000 |
| SQL Server Management Studioのバージョン | 15.0.18369.0 |
データベースファイルとログファイルの場所を確認するやり方を解説
データベースファイルとログファイルの場所を確認するやり方を解説します。
SQL Server Management Studioを開き
- 【表示】タブを押し、【オブジェクトエクスプローラー】を選択
- 【F8】ボタンを押す
のどちらかを行い、オブジェクトエクスプローラー画面を出します。
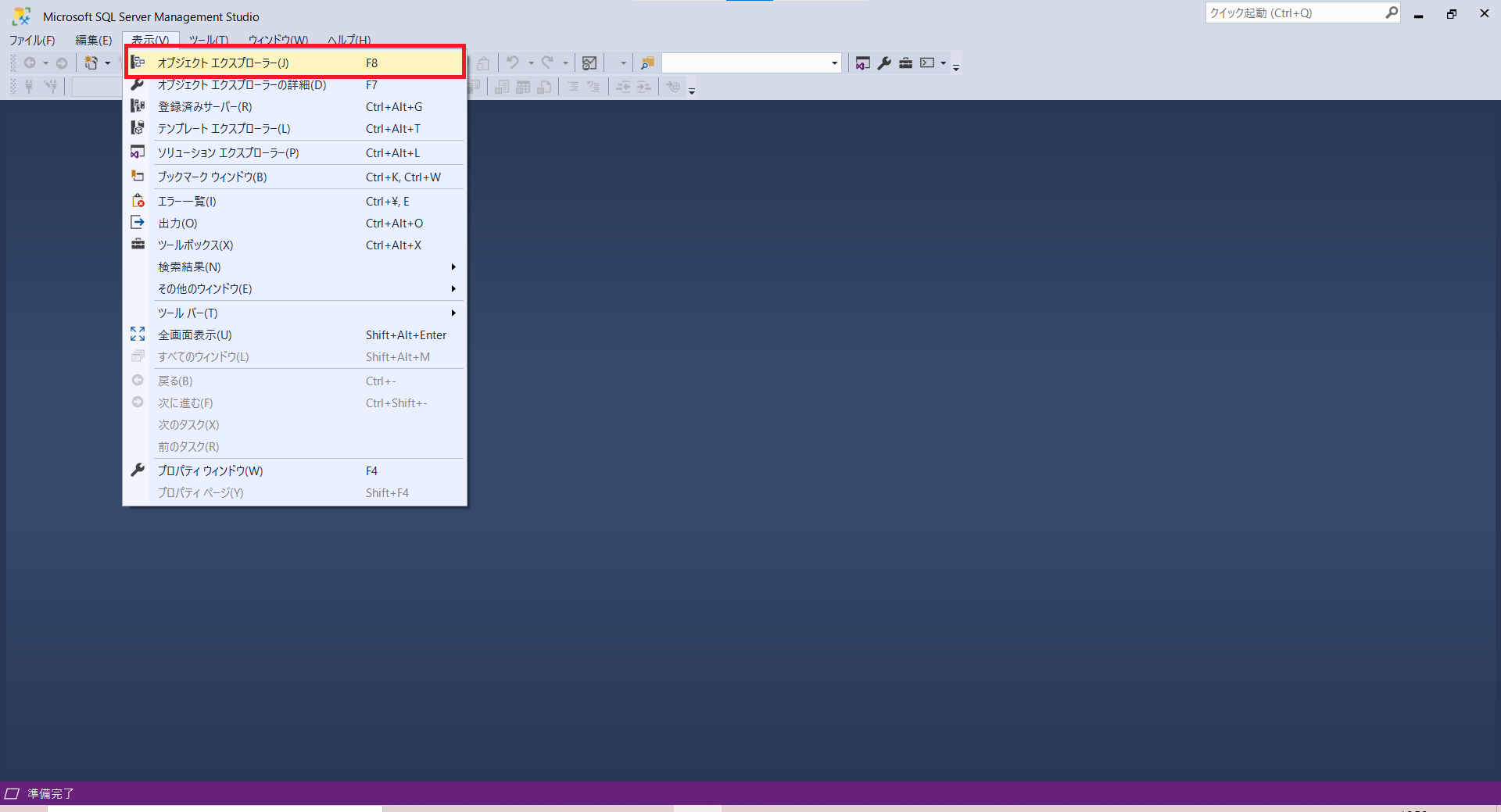
接続しているサーバーが開きます。
- サーバー
- データベース
- データベースファイルの場所を確認したいデータベース
の順で選択します。
この記事では、【test】データベースファイルを確認します。
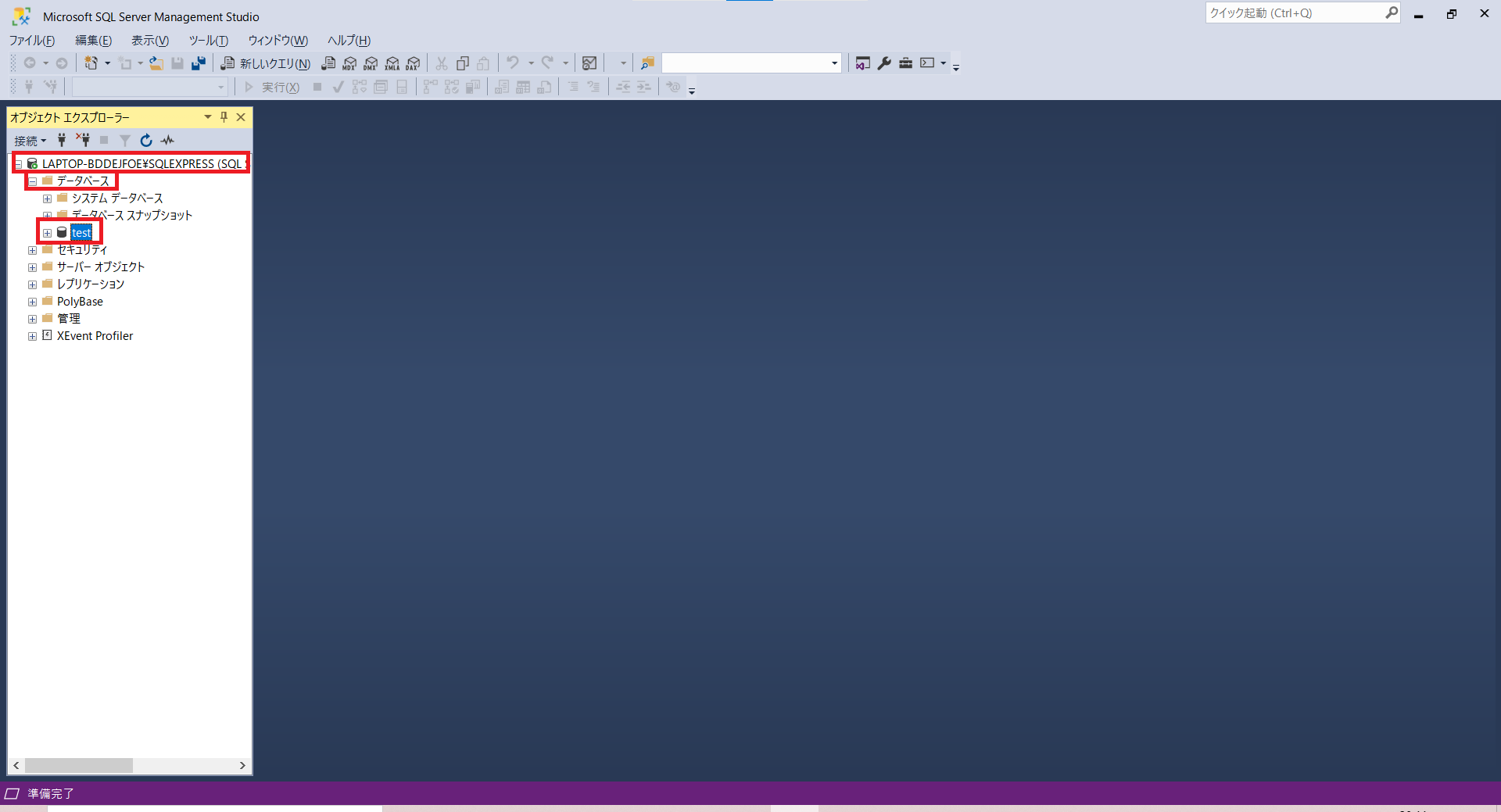
【test】を選択している状態で右クリックをします。
ドロップダウンリストが表示されるので、その中の【プロパティ】を選択します。
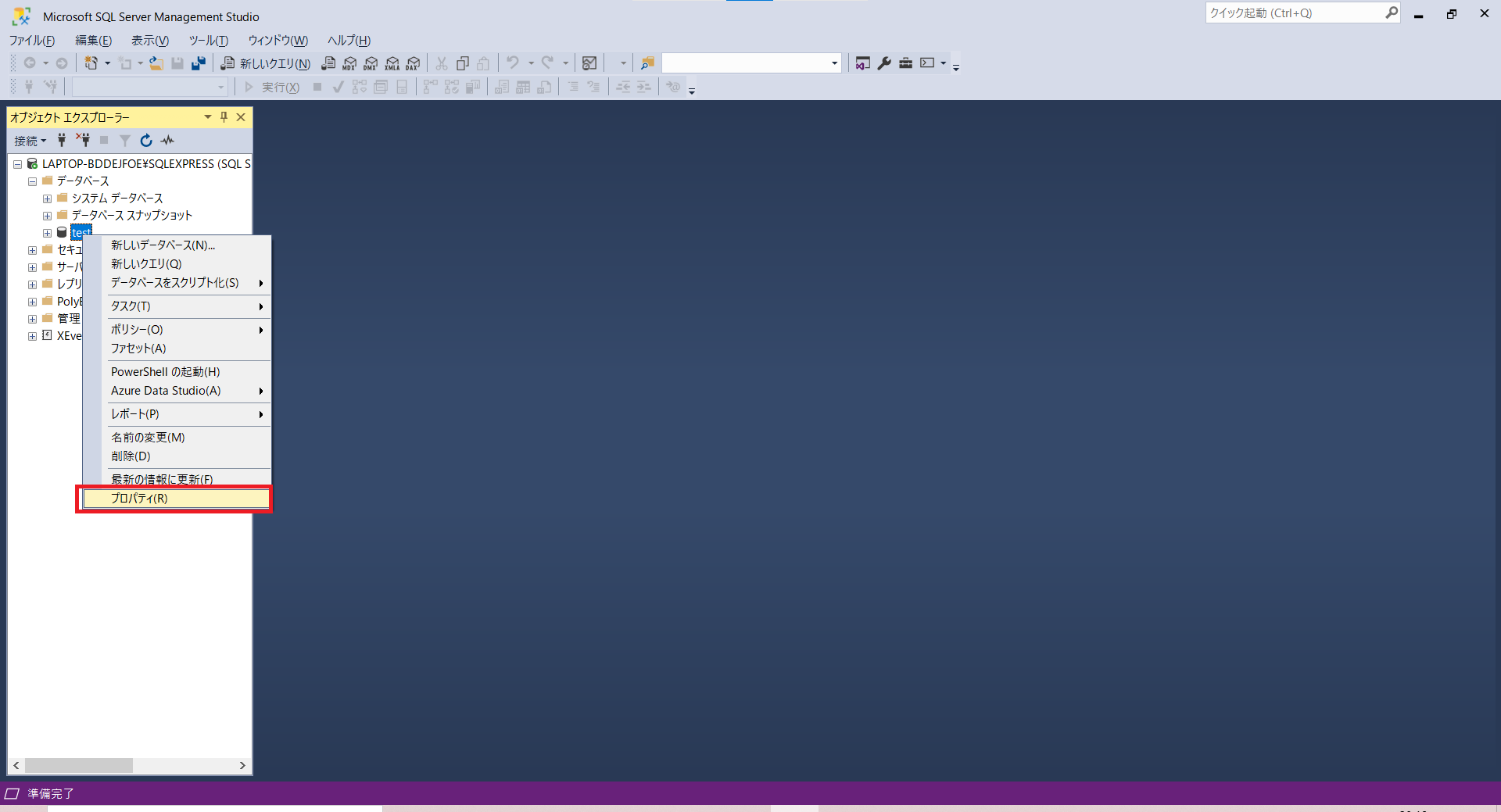
【データベースのプロパティ】画面がポップアップします。
そのタイトルの通り、この画面でデータベースのいろいろな設定を確認できます。
左の【ページの選択】の中の【File】を選択します。
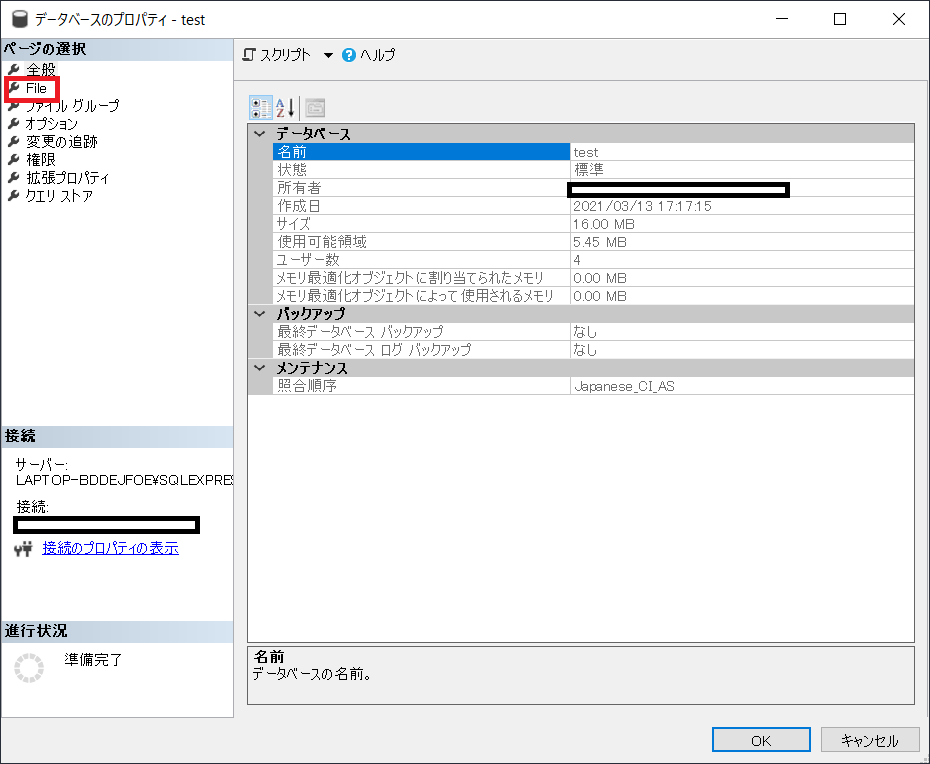
データベースファイルとログファイルについての画面が表示されます。
下にあるスクロールバーを少し右に移動させます。
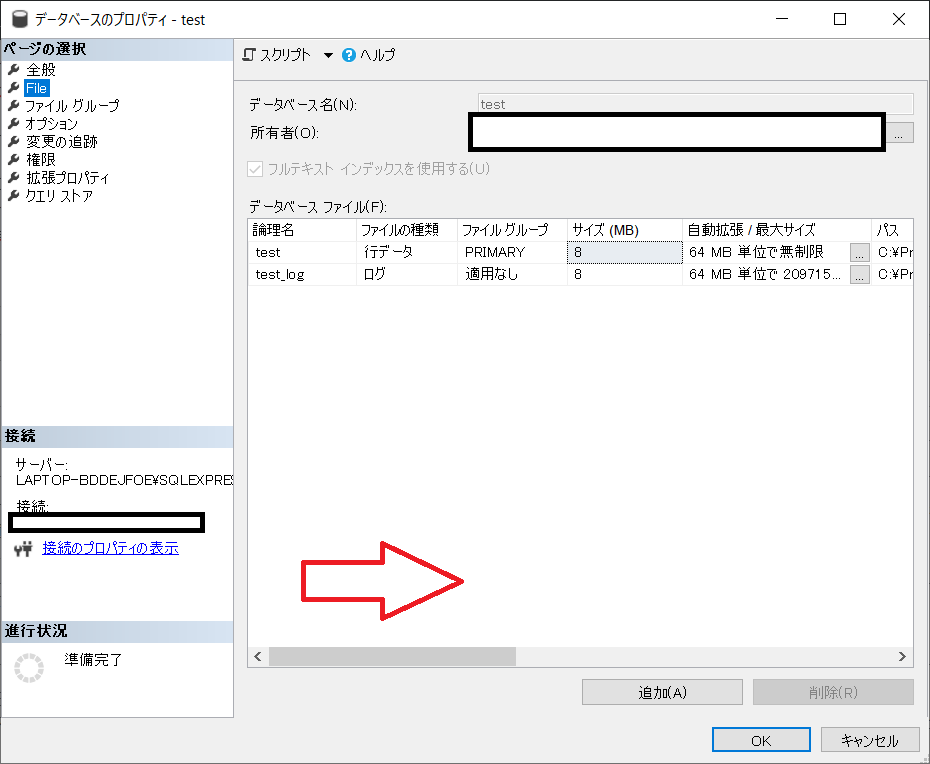
下の画像のように、【パス】項目でデータベースファイルとログファイルの場所が確認できます!
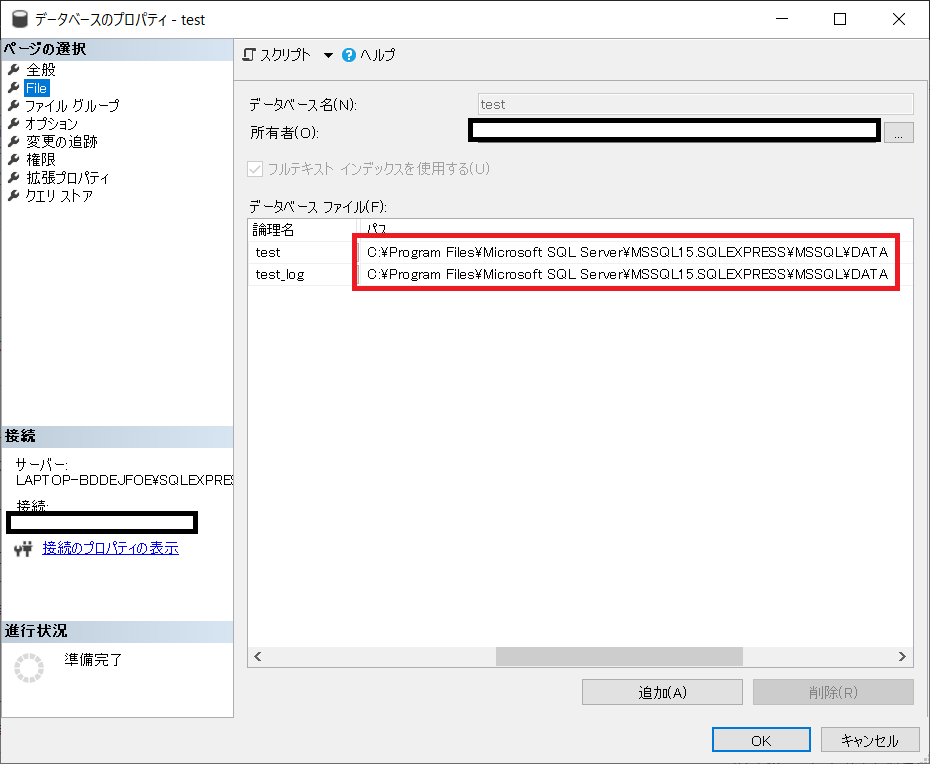
指定されているパスで検索してみると、もちろんデータベースファイルとログファイルが存在していることが確認できます。
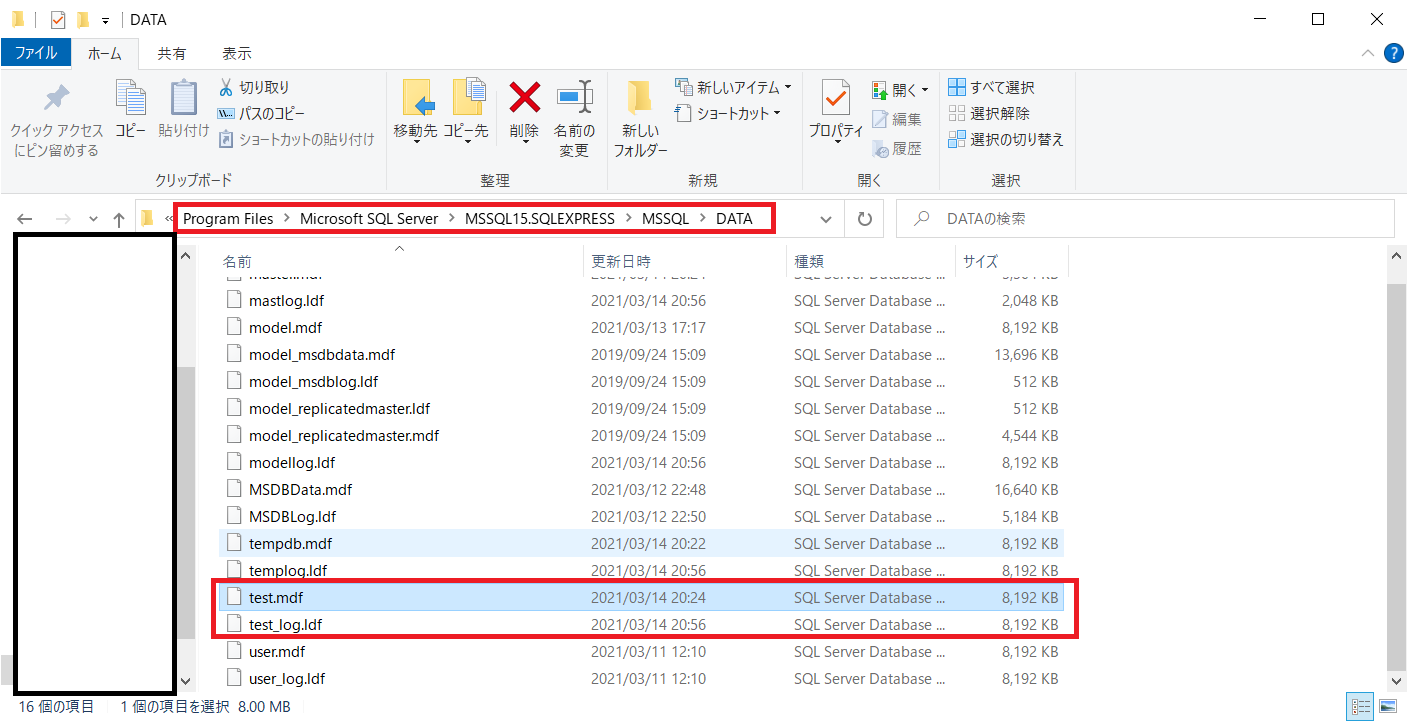
まとめ:データベースファイルとログファイルの場所を確認してみよう
以上がSQL Server Management Studioでデータベースファイルとログファイルの場所を確認するやり方の解説です。
あなたのご参考になったのなら、とても嬉しいです(*´▽`*)
ではでは~(・ω・)ノシ
コメント