こんにちは。たいら(@tairaengineer2)です。
転職を繰り返し現在4社経験している、11年目エンジニアです。
この記事ではSQL Server Management Studioで
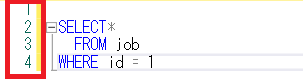
画像のようにSQLに行番号を表示するやり方を解説します。
前提条件:実行環境について
実行環境は以下の通りです。
| OS | Windows10 |
|---|---|
| SQL Server Management Studioの言語 | 日本語 |
| SQL Server Management Studioのバージョン | 15.0.18386.0 |
SQL Server Management Studioで行番号を表示するやり方を解説
SQL Server Management Studioで行番号を表示するやり方を解説します。
SQL Server Management Studioを起動し、【ツール】を選択します。
表示されるドロップダウンリストの中から【オプション】を選択します。

【オプション】という画面が表示されます。
タイトル通りこの画面ではSQL Server Management Studioの様々なオプションの設定と確認をすることができます。
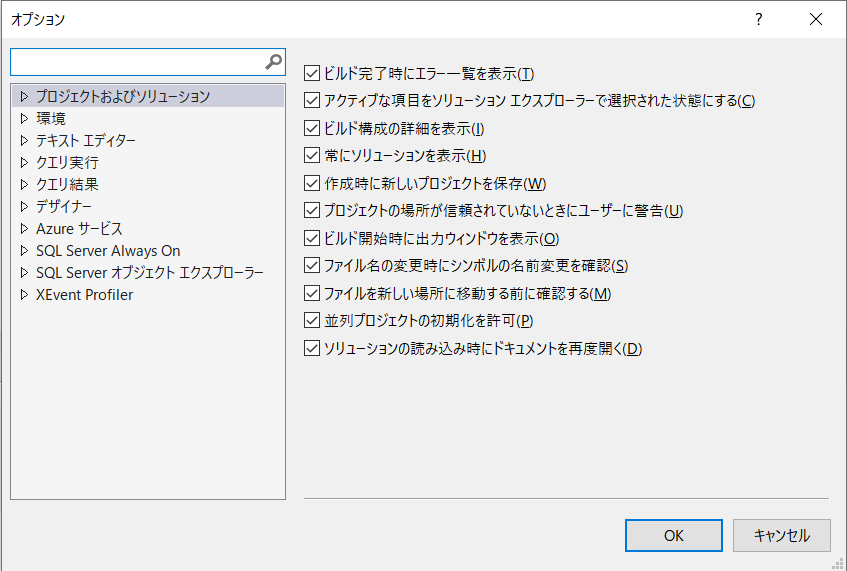
【テキストエディター】を選択します。
すると、下の画像のように一段ネストが下がります。
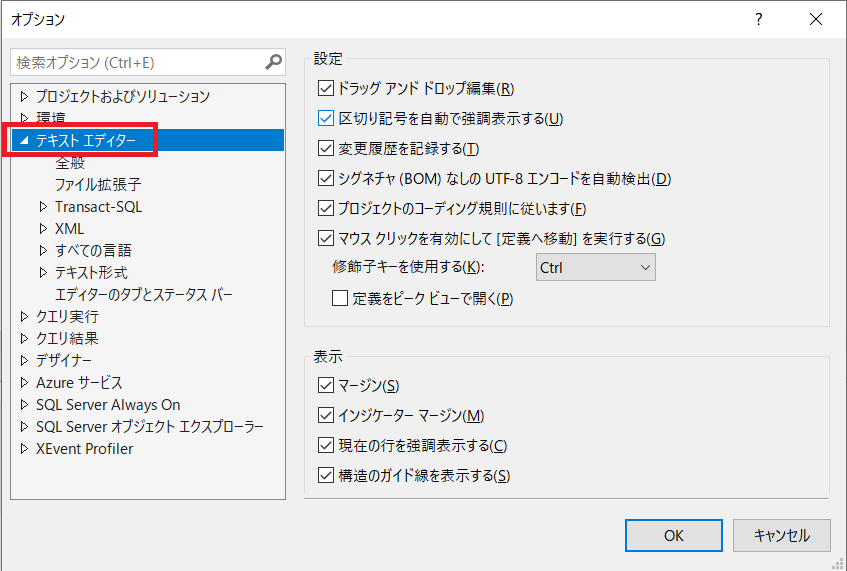
下がったネストの中に【すべての言語】という項目があります。
選択すると、右側の真ん中らへんに【行番号】という項目があります。
ここをチェックすれば、行番号を表示させることができます。
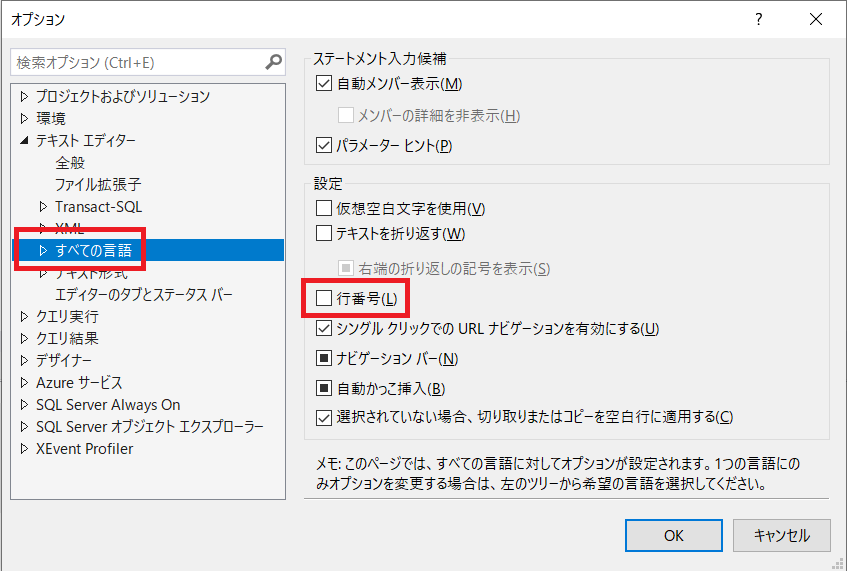
【行番号】をチェックし、問題ないようであれば【OK】ボタンを押します。
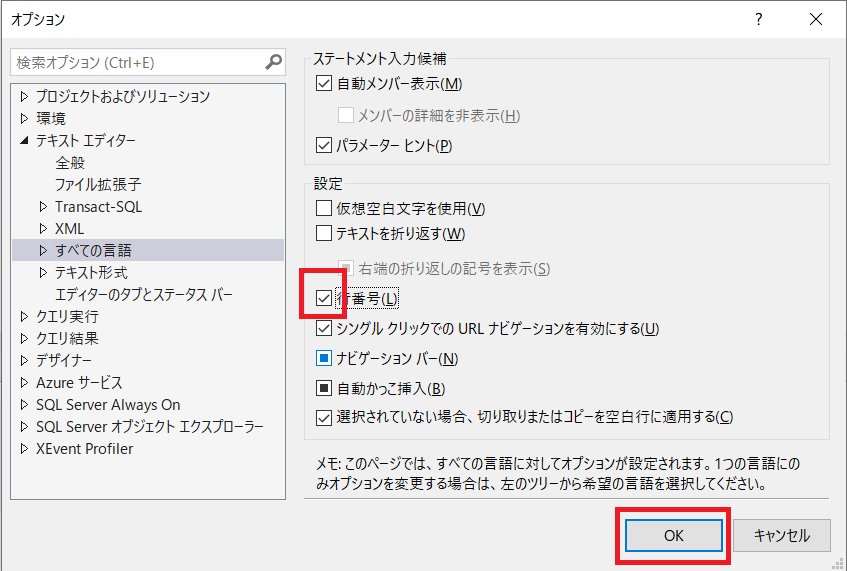
【オプション】画面が閉じ、SQLに行番号が表示されていることが確認できました。
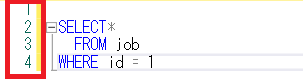
まとめ:SQLの行番号を表示してみよう
以上がSQL Server Management StudioでSQLの行番号を表示するやり方の解説です。
あなたのご参考になったのなら、とても嬉しいです(*´▽`*)
ではでは~(・ω・)ノシ
コメント