こんにちは。たいら(@tairaengineer2)です。
この記事では、パソコンのOSがWindows10の場合のRubyのダウンロードする方法を解説します。
前提条件:実行環境について
実行環境は以下の通りです。
| OS | Windows10 |
|---|
なお、ここで紹介している情報は2020年7月1日現在の情報です。
日にちが経過している場合、異なる可能性がありますので、予めご了承下さい。
Rubyのダウンロードをする前に1つ前準備が必要です。
それはRubyをインストールしたいパソコンが何ビットなのか、ということです。
何ビットなのかを調べる方法は、以下の記事をご参考ください。
調べた結果、私のパソコンは64ビットでした。
Rubyのダウンロードを解説
Rubyのダウンロードを解説します。
以下の公式サイトのリンクにアクセスします。
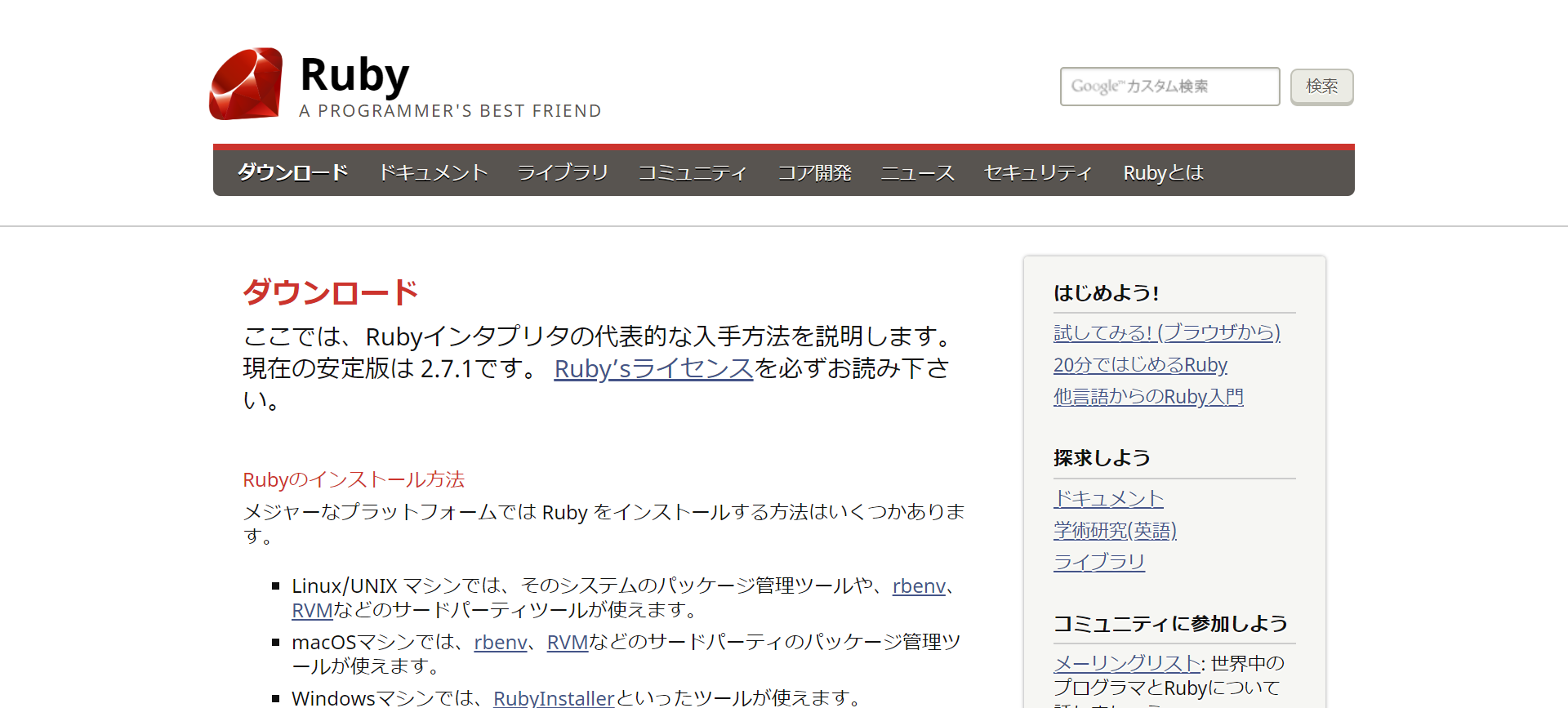
Windowsにインストールするためには、画面下にスクロールして【RubyInstaller】を選択します。
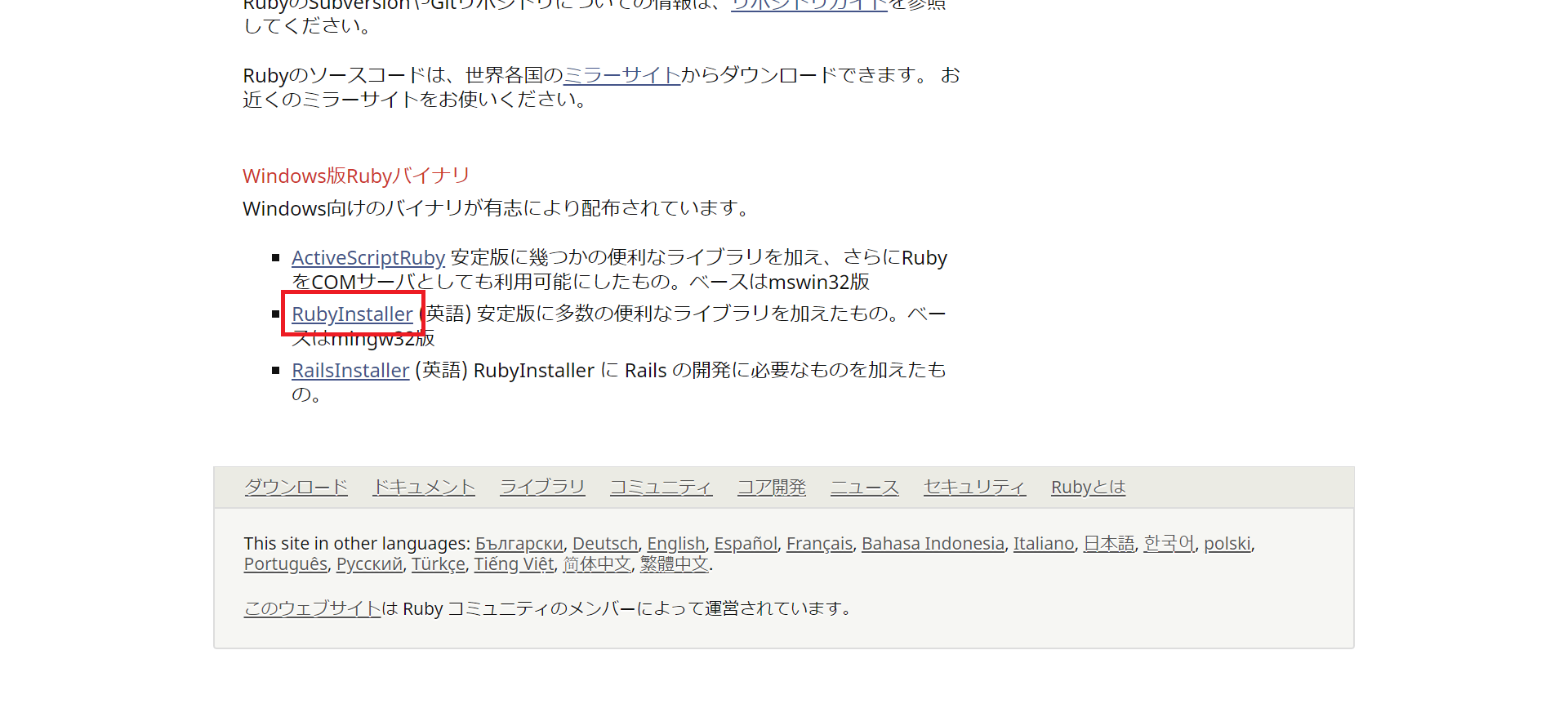
Windows上にRubyをダウンロードする画面になります。
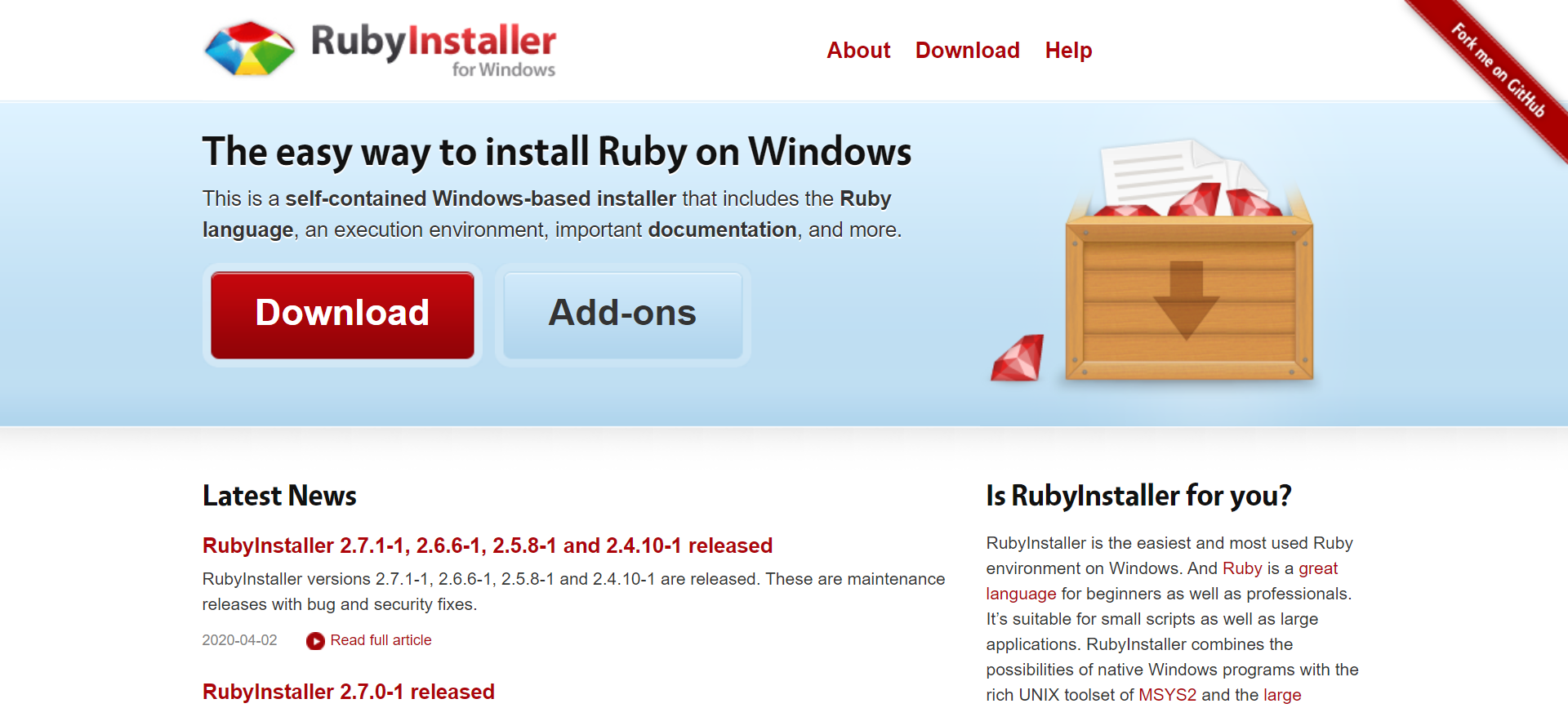
画面上部にある【Download】を選択します。
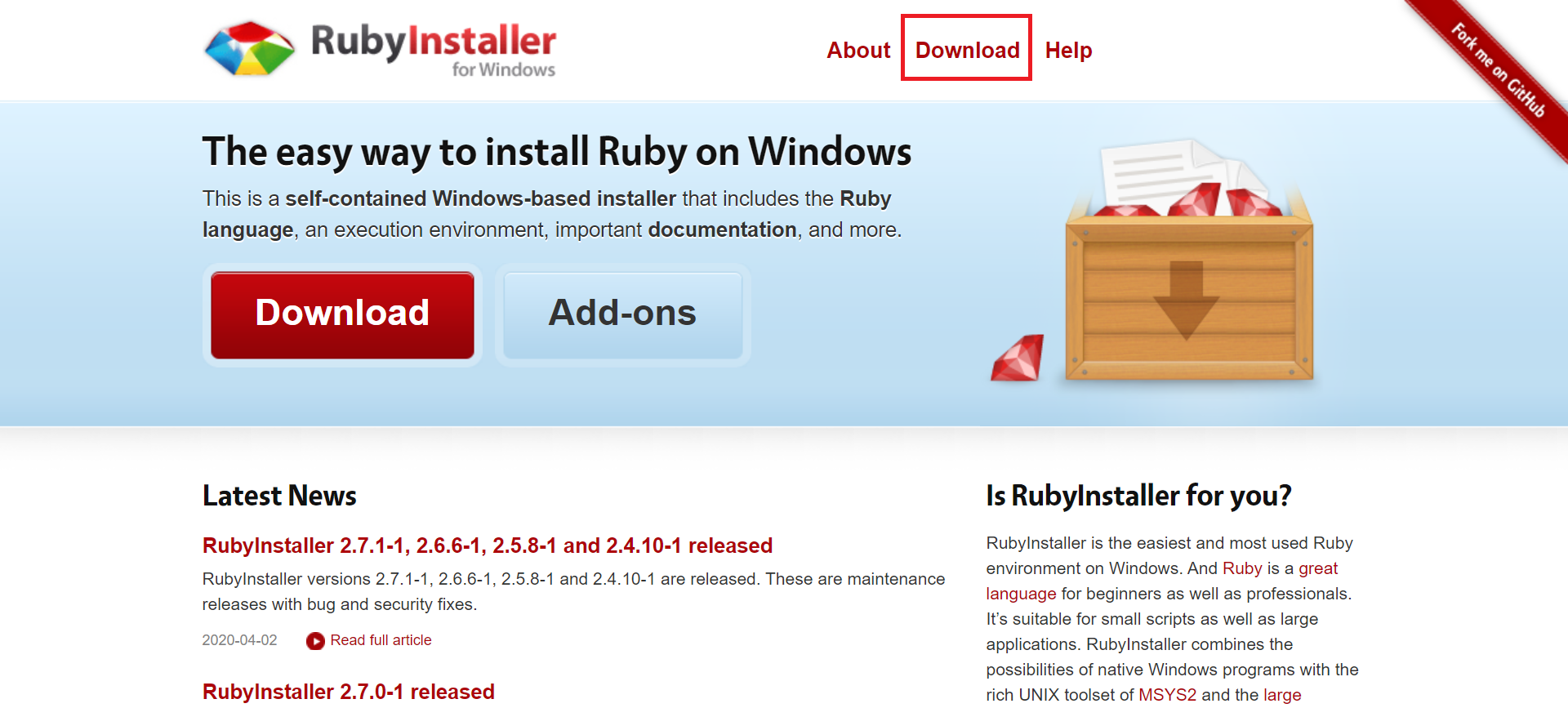
いろんなバージョンが並んでいる画面になります。
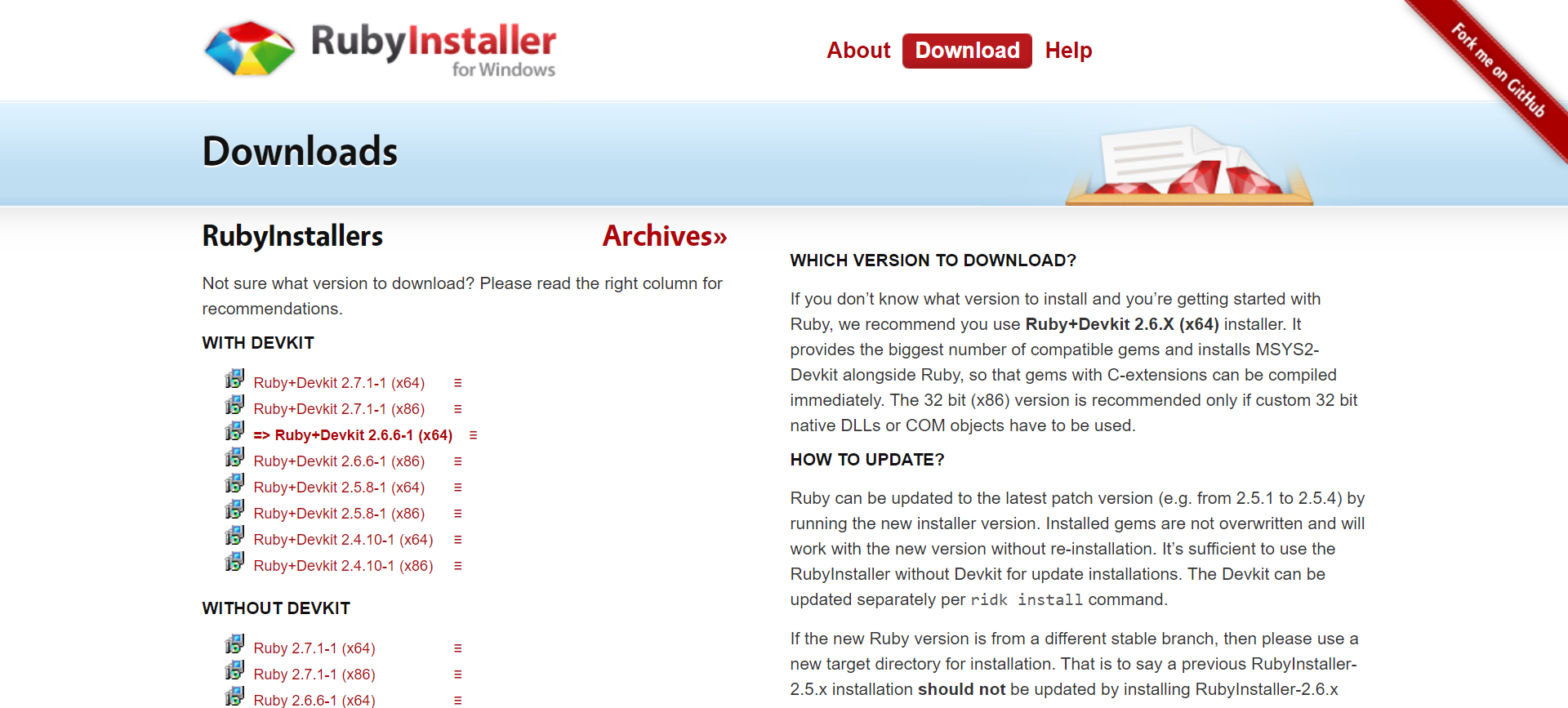
どれをダウンロードすべきか悩んでいる方への答えが、このページに記載されています。
以下引用です。
If you don’t know what version to install and you’re getting started with Ruby, we recommend you use Ruby+Devkit 2.6.X (x64) installer.
Googleで日本語訳すると以下に訳されます。
インストールするバージョンがわからず、Rubyを使い始める場合は、Ruby + Devkit 2.6.X(x64)インストーラーを使用することをお勧めします。
公式でおすすめされているので、【Ruby + Devkit 2.6.X】の最新バージョンをダウンロードします。
このとき先ほど前準備で調べたパソコンのビット数が重要になってきます。
64ビット版だった場合はx64、32ビット版だった場合はx86をダウンロードする必要があります。
私は64ビットなのでx64を選択します。
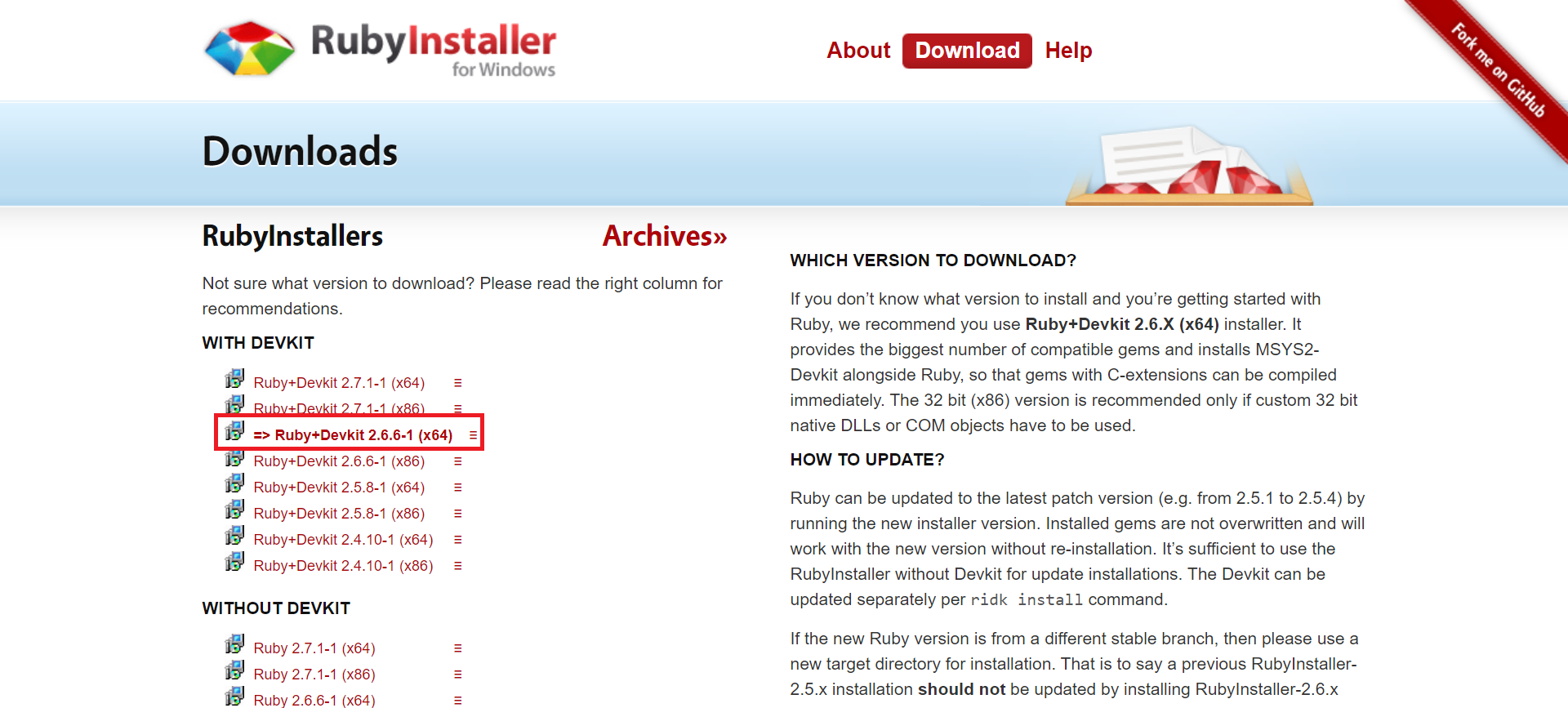
ダウンロードが始まりますので、待ちます。
私はダウンロードが終わるまで、数分かかりました。

ダウンロードが終わると、△ボタンを押して【フォルダを開く】を選択します。

ダウンロードフォルダに移動します。
Rubyのexeファイルがダウンロードできていることが確認できました。
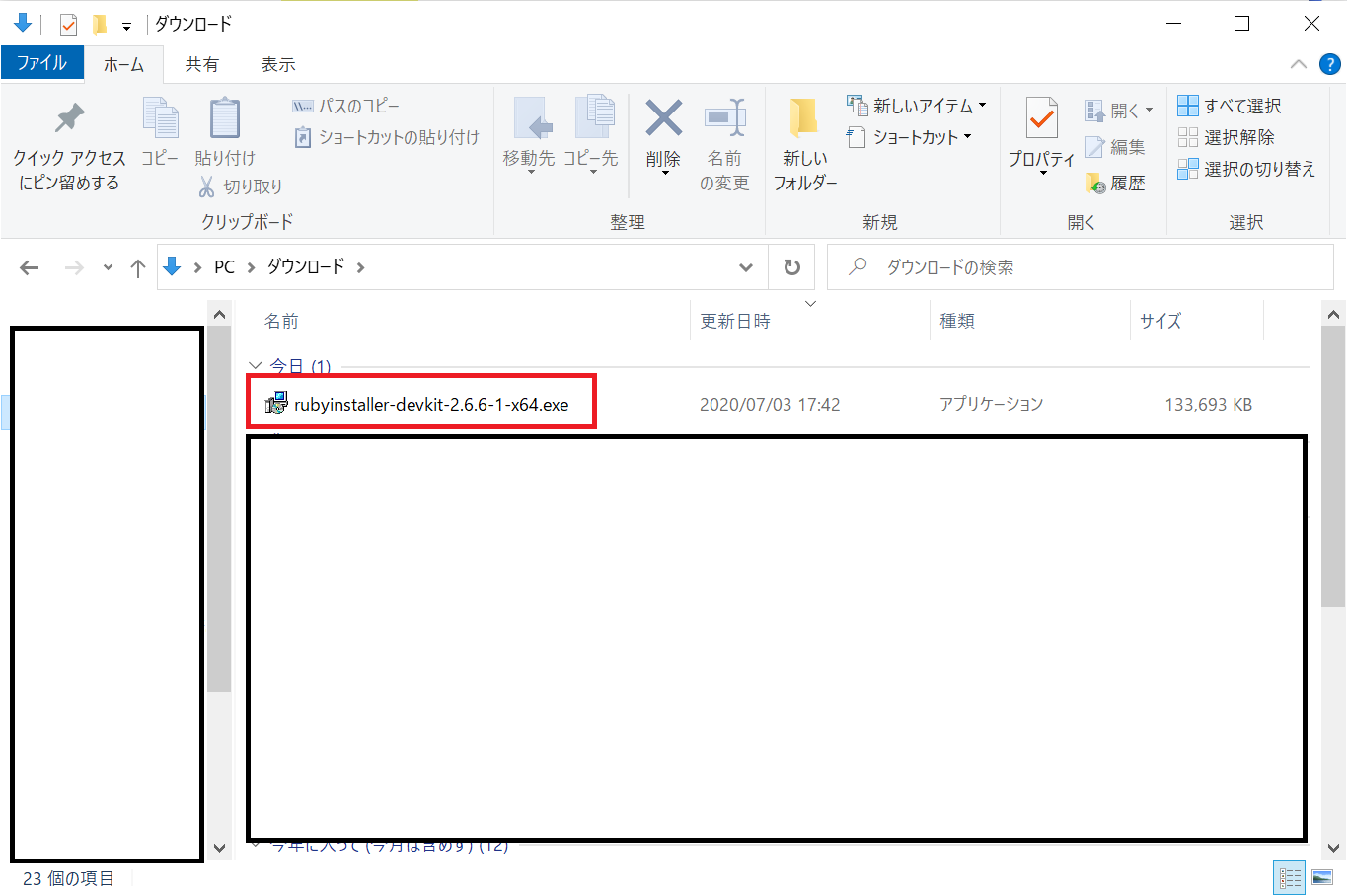
Rubyのexeファイルの上で右クリックをし、【管理者として実行】を選択します。
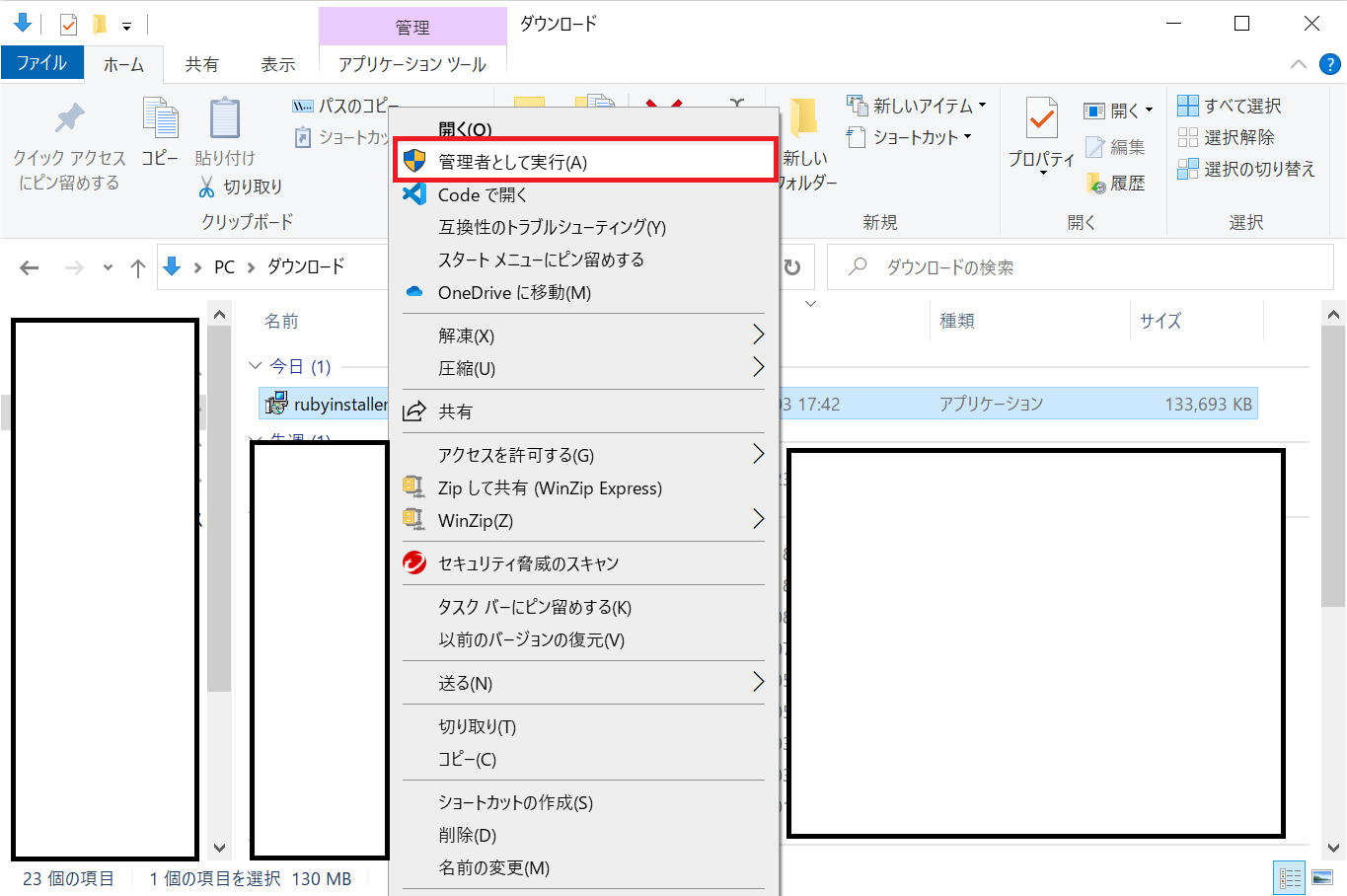
ライセンスに同意するかという画面になります。
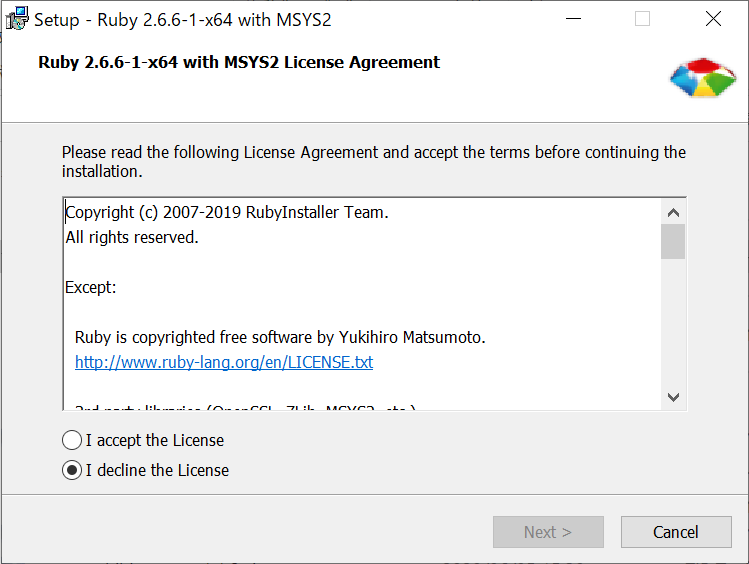
同意するを選択して、【Next】ボタンを押します。
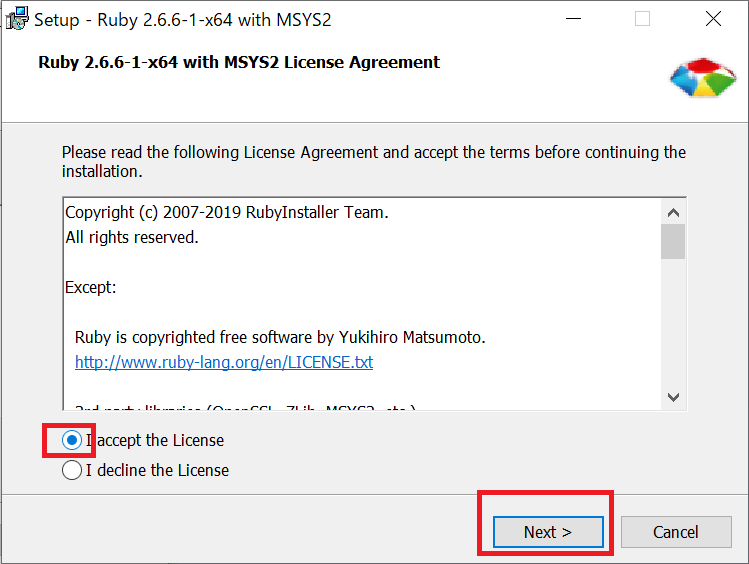
Rubyをインストールする場所の指定とオプションを設定する画面になります。
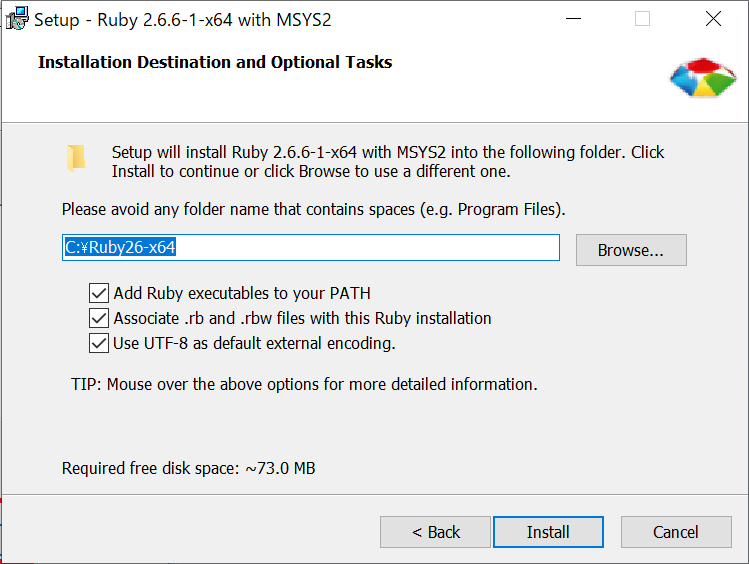
なにも変更せず、【Install】ボタンを押します。
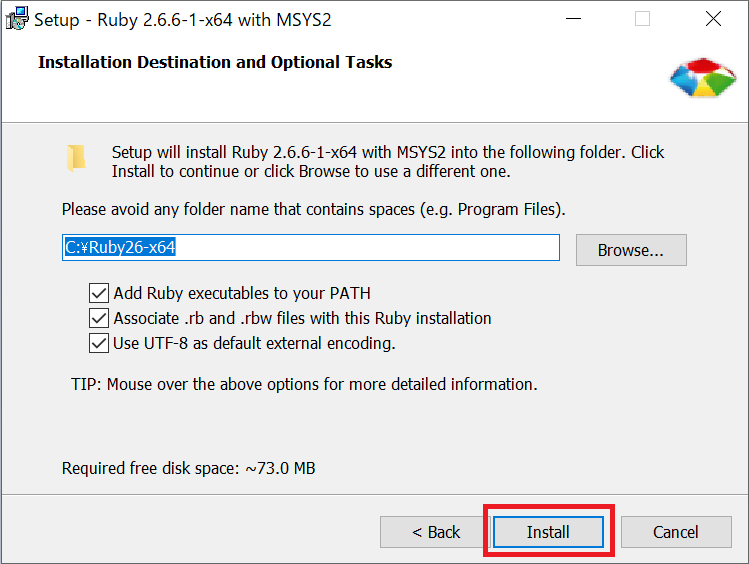
コンポーネントを選択する画面になります。
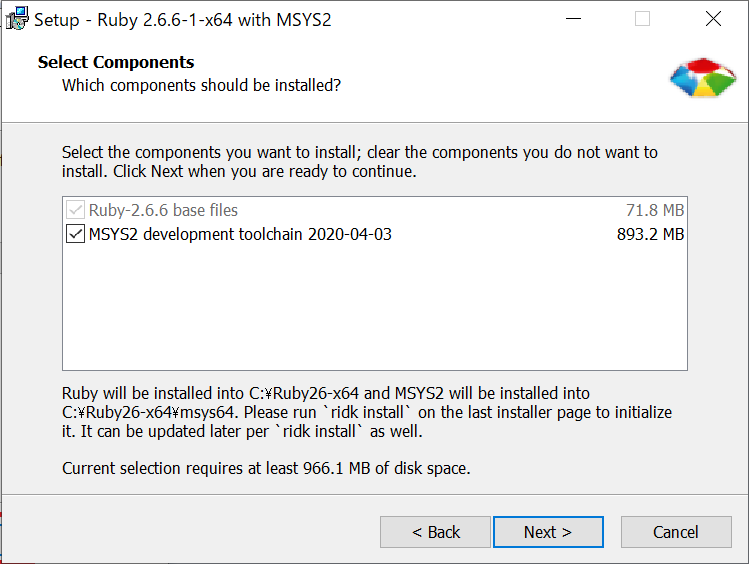
この記事では、MSYS2をインストールするのでチェックをしたまま【Next】ボタンを押します。
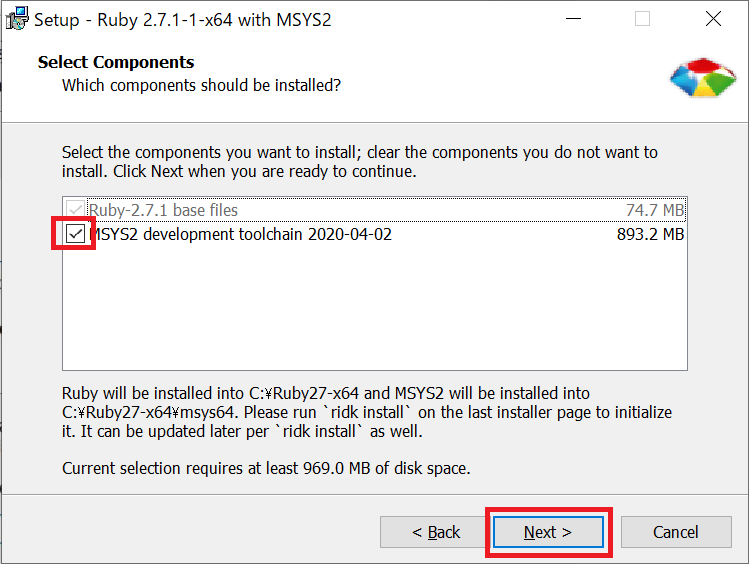
すぐにインストールが始まります。
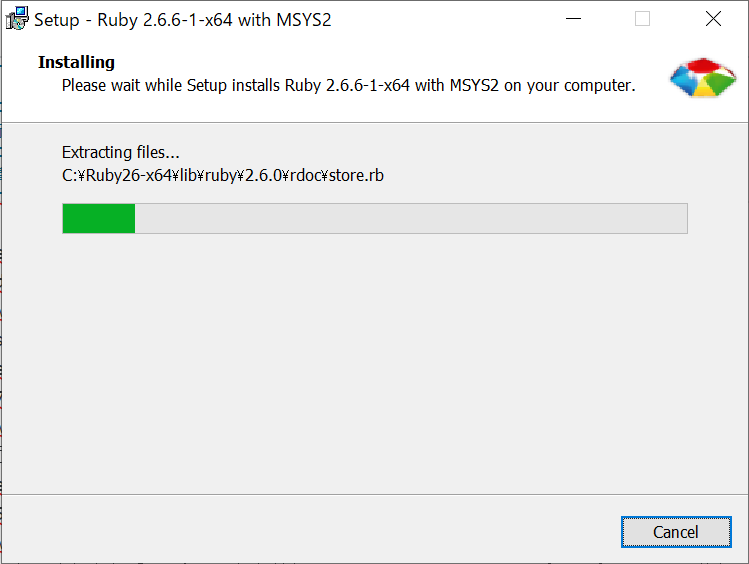
インストールが完了すると、下の画面になります。
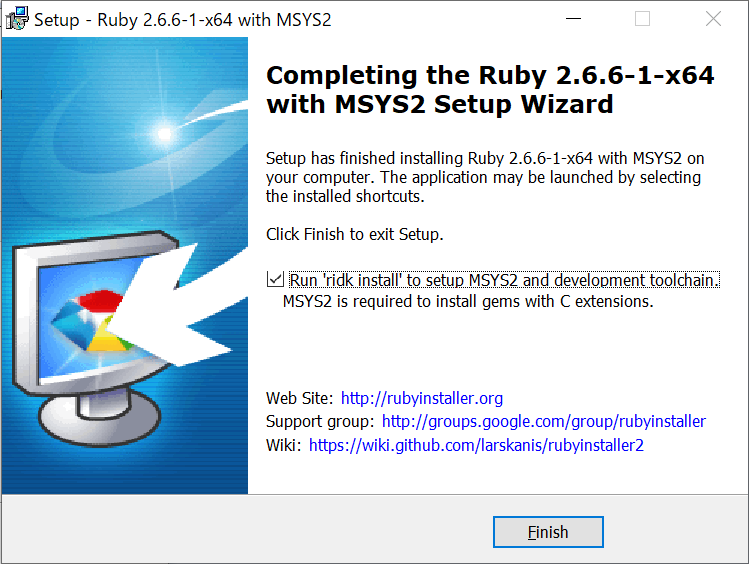
この記事では、MSYS2もインストールするので、チェックをしたまま【Finish】ボタンを押します。
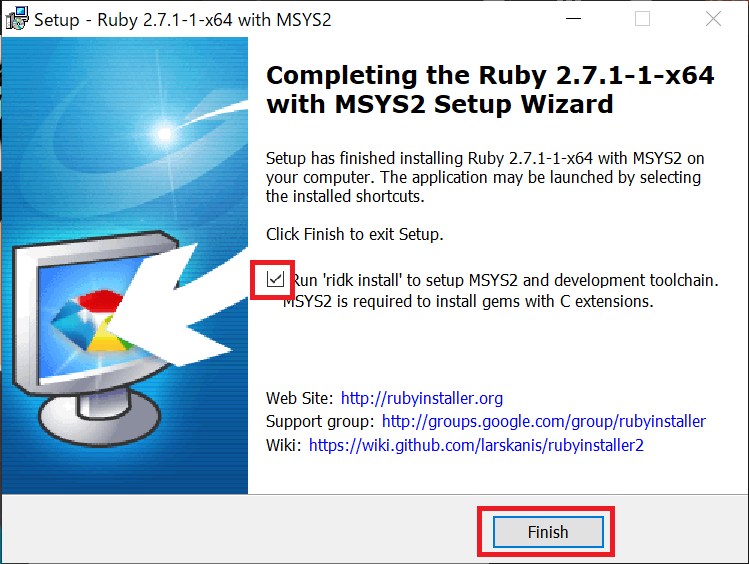
【Ruby Installer2 for Windows】という画面が表示されます。
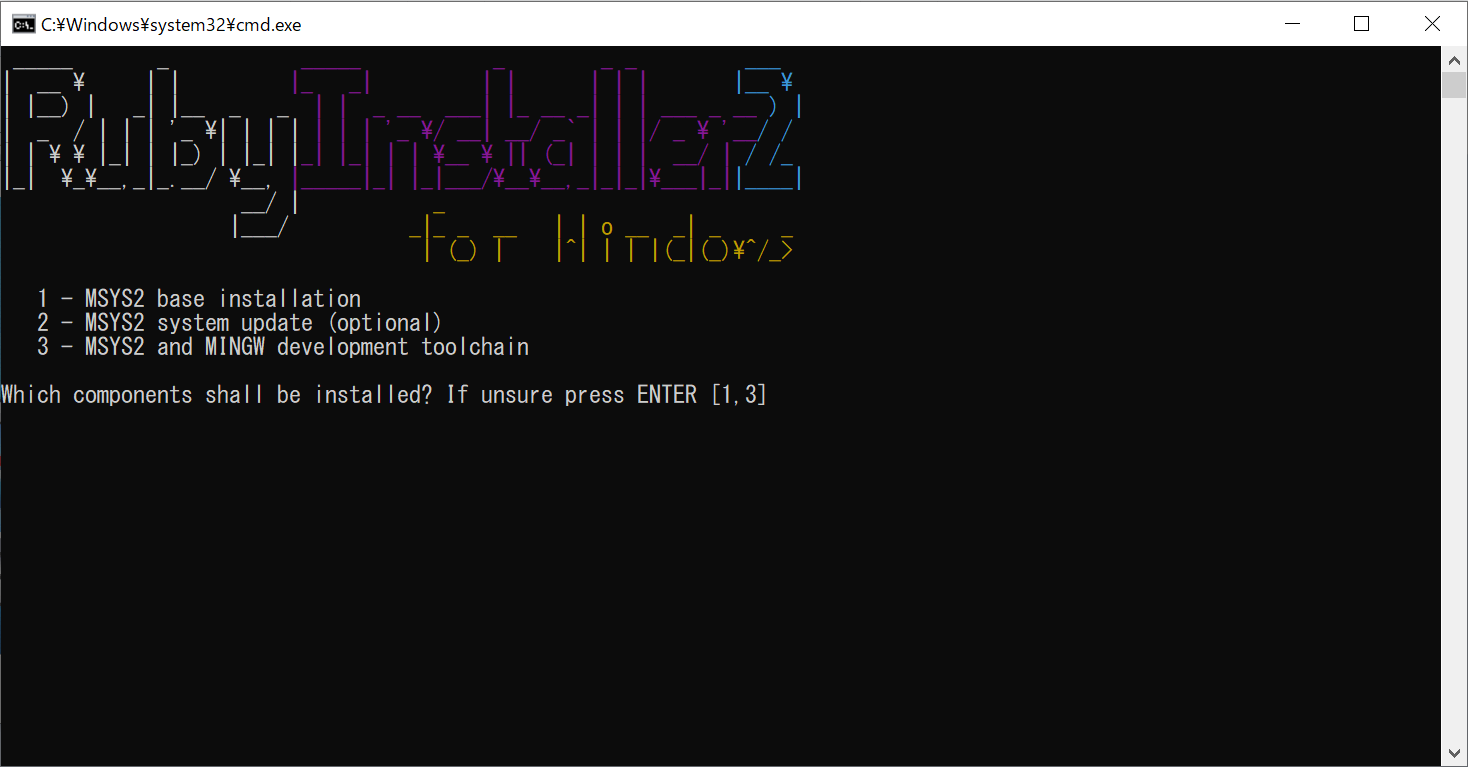
MSYS2をインストールするので、1を入力しエンターを押します。
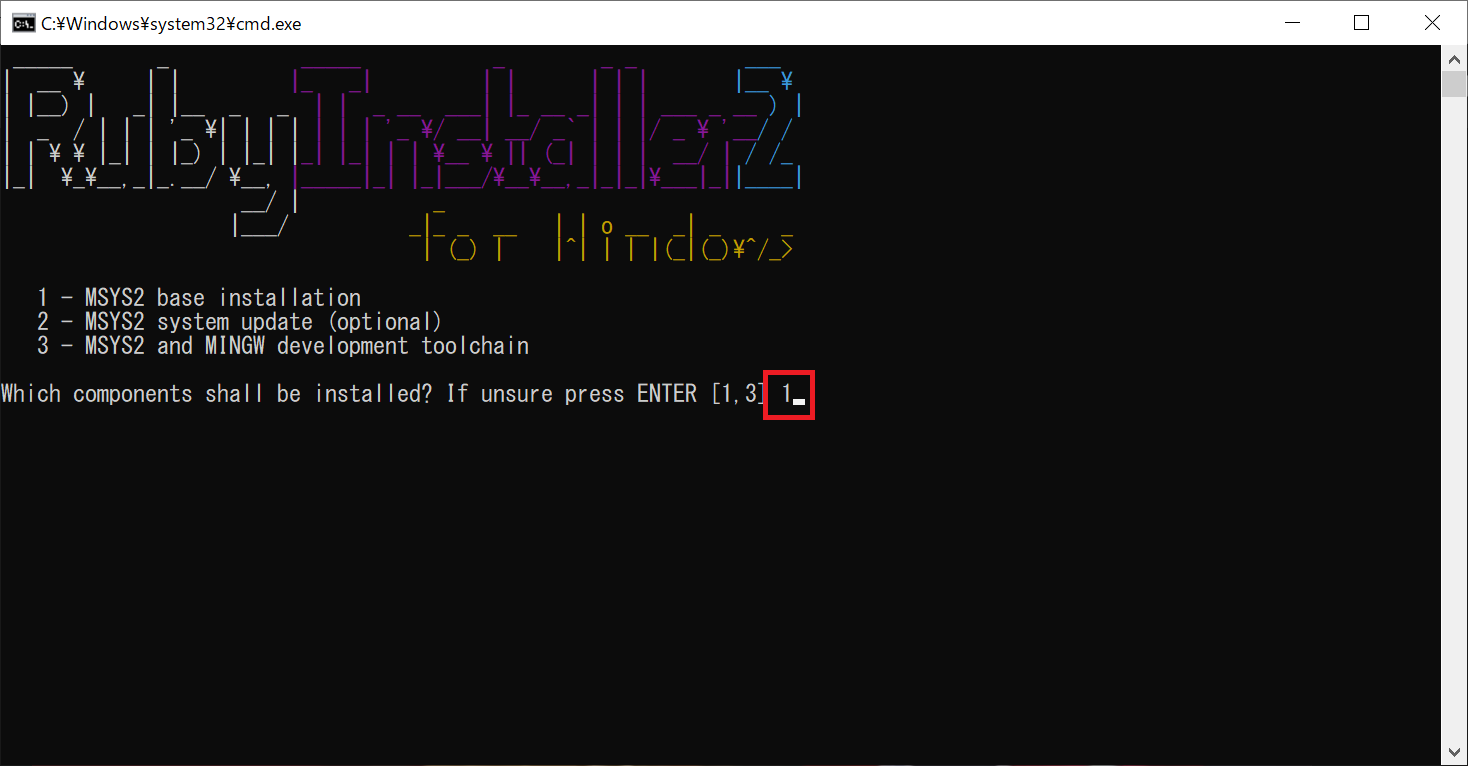
あっという間にインストールが終わり、下の画面になれば無事インストール完了です。
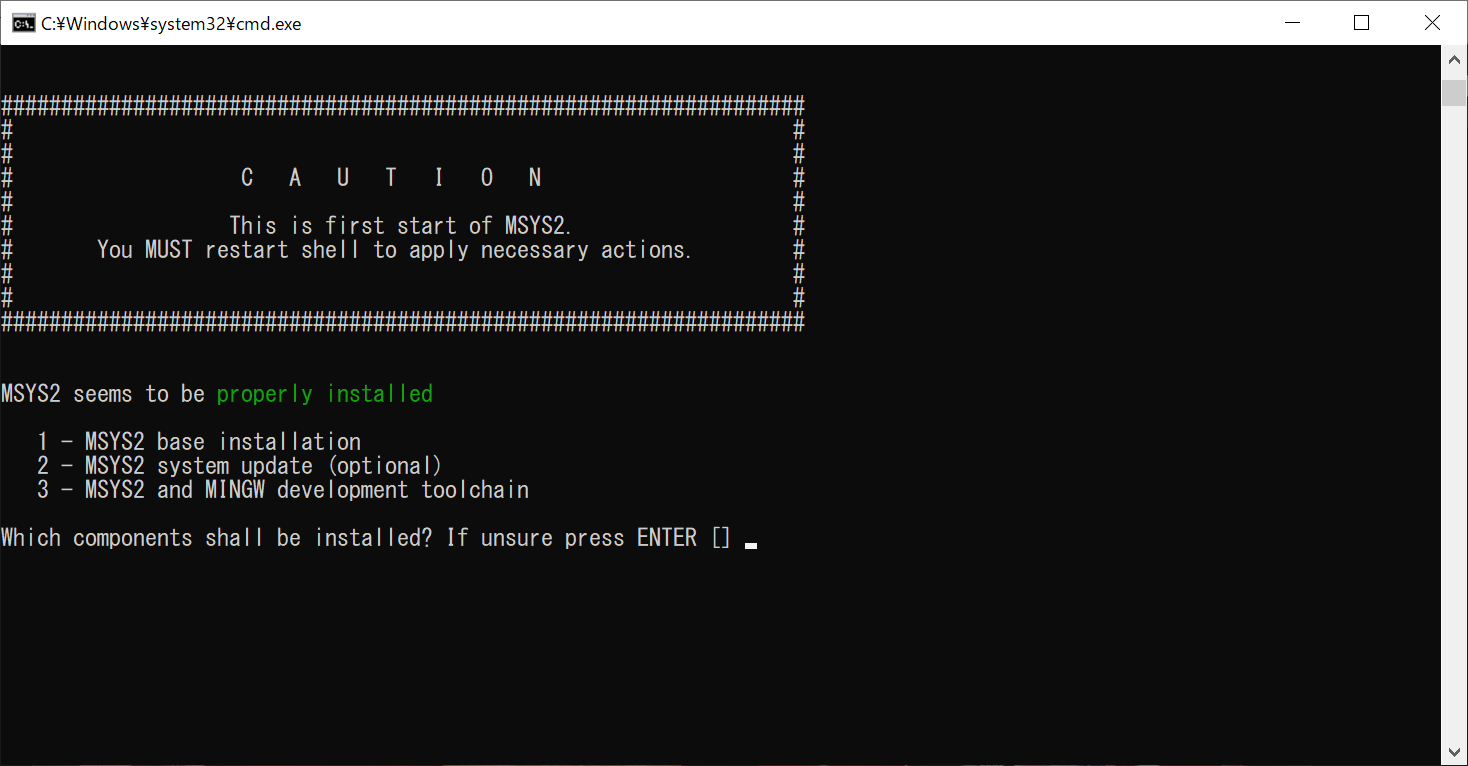
エンターを押すと、画面が閉じます。
もし、IPC connect呼び出しに失敗しました。というエラーメッセージが表示されインストールに失敗している場合は、以下の記事をご参考ください。
エンターを押すと、画面が閉じます。
以上でRubyのインストールは完了ですが、本当に正しくインストールができたのか確認します。
スタート画面を開き、【Start Command Prompt with Ruby】を押します。
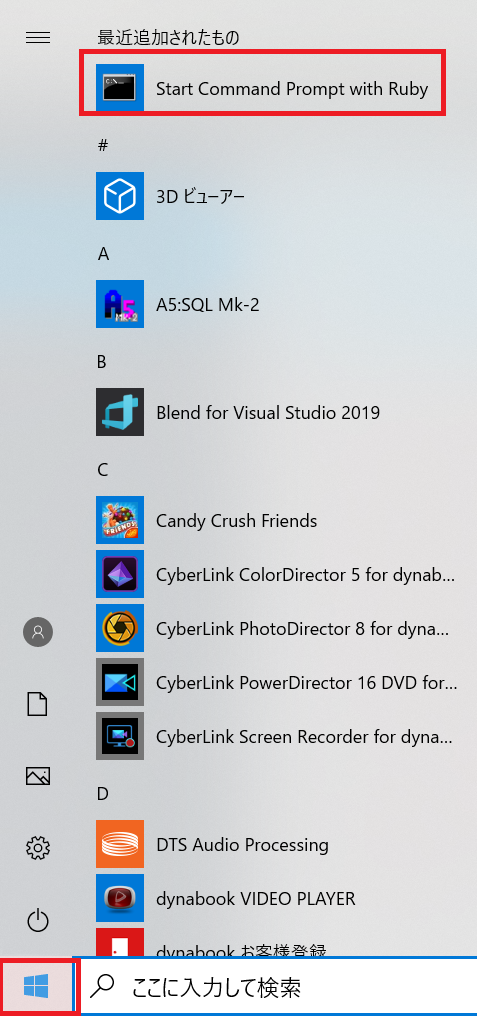
Rubyのコマンドプロンプトの画面が開きます。
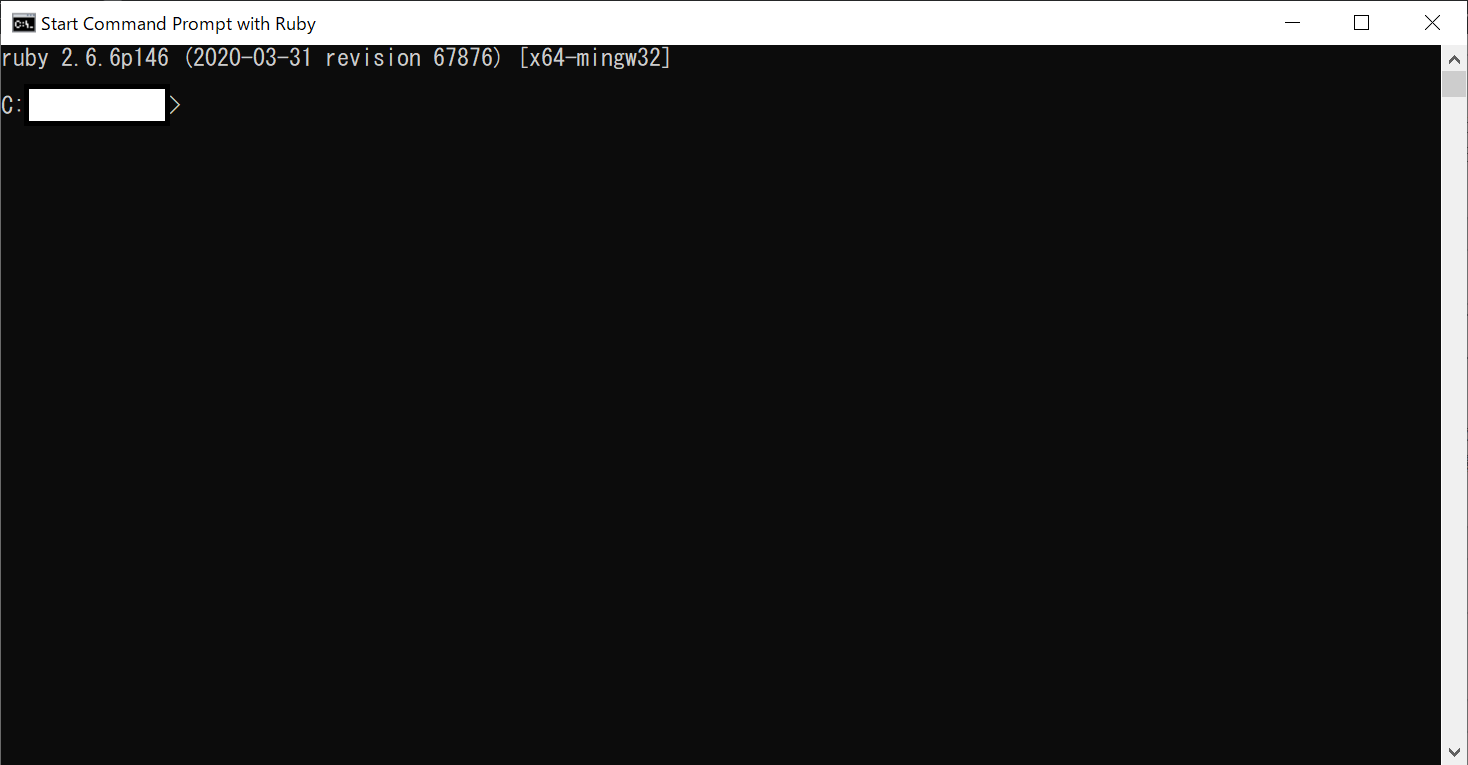
ここに
|
1 |
ruby -v |
のコマンドを入力し、エンターボタンを押します。
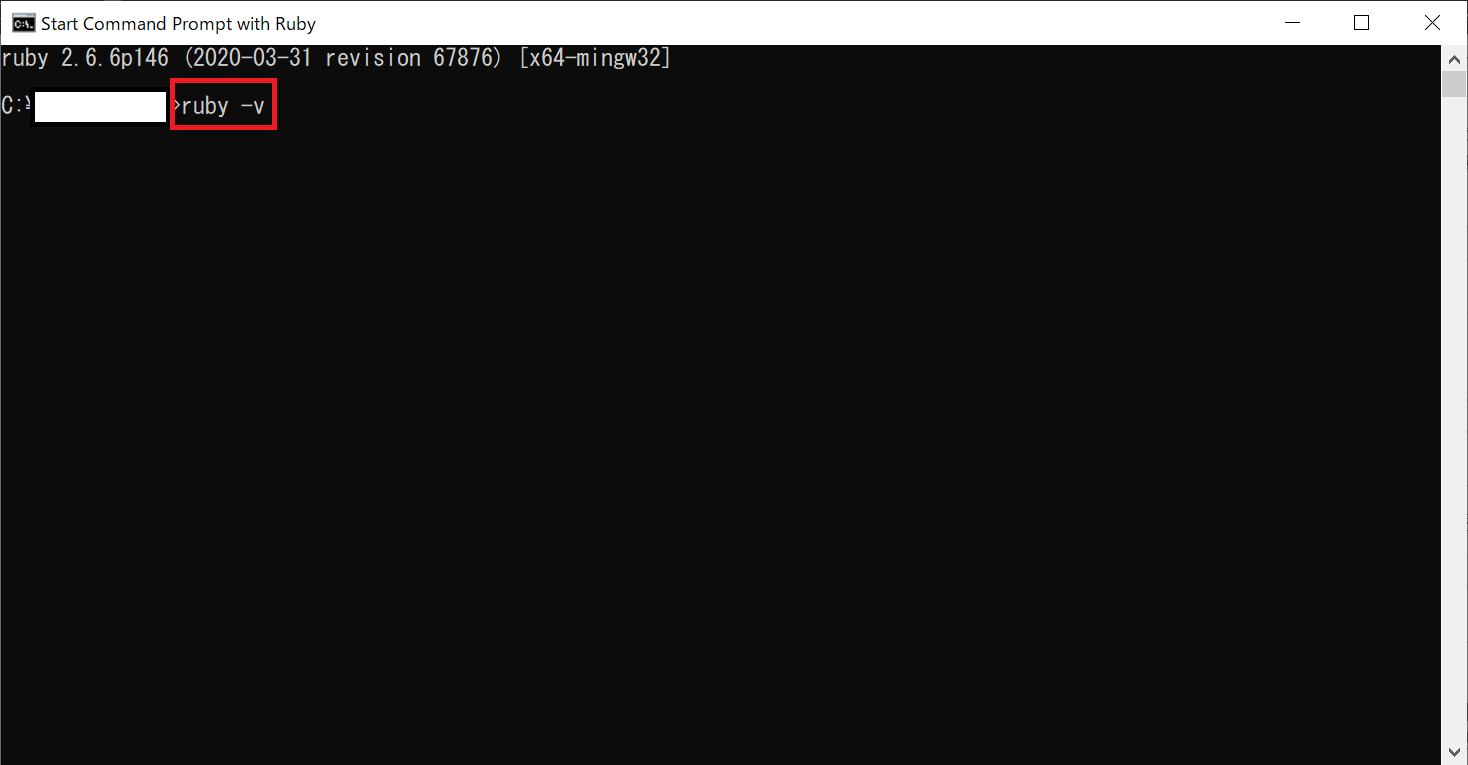
Rubyのバージョンが表示できたので、正常にインストールができたことが確認できました!
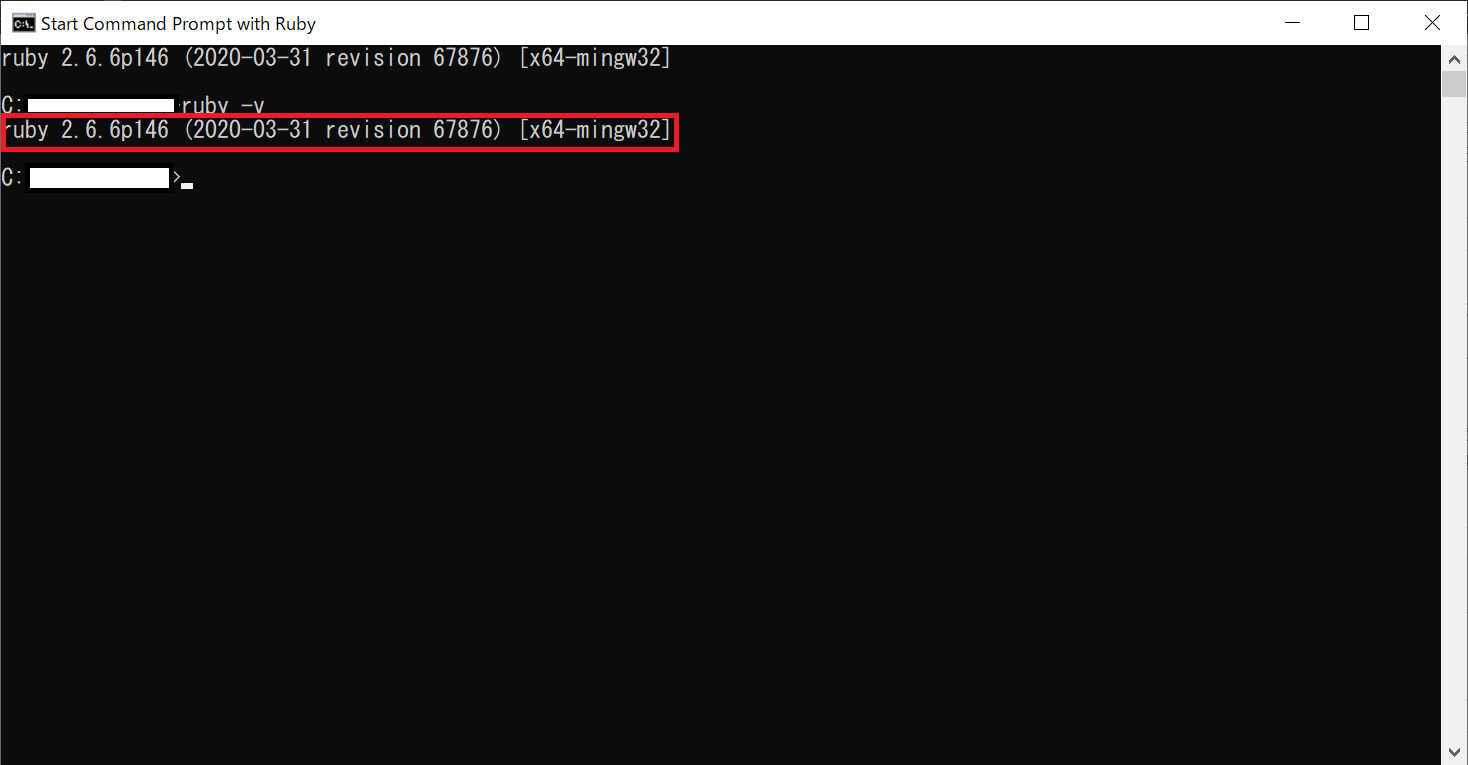
まとめ:Rubyをダウンロードしてみよう
以上がRubyをダウンロードするやり方の解説です。
あなたのご参考になったのなら、とても嬉しいです(*´▽`*)
ではでは~(・ω・)ノシ

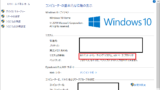

コメント