こんにちは。たいら(@tairaengineer2)です。
転職を繰り返し現在4社経験している、10年目エンジニアです。
この記事ではPostmanでアカウントを作成するやり方を解説します。
前提条件:実行環境について
実行環境は以下の通りです。
| OS | Windows10 |
|---|
Postmanでアカウントを作成するやり方を解説
Postmanでアカウントを作成するやり方を解説します。
Postmanを起動し、右上の【Create Account】を選択します。
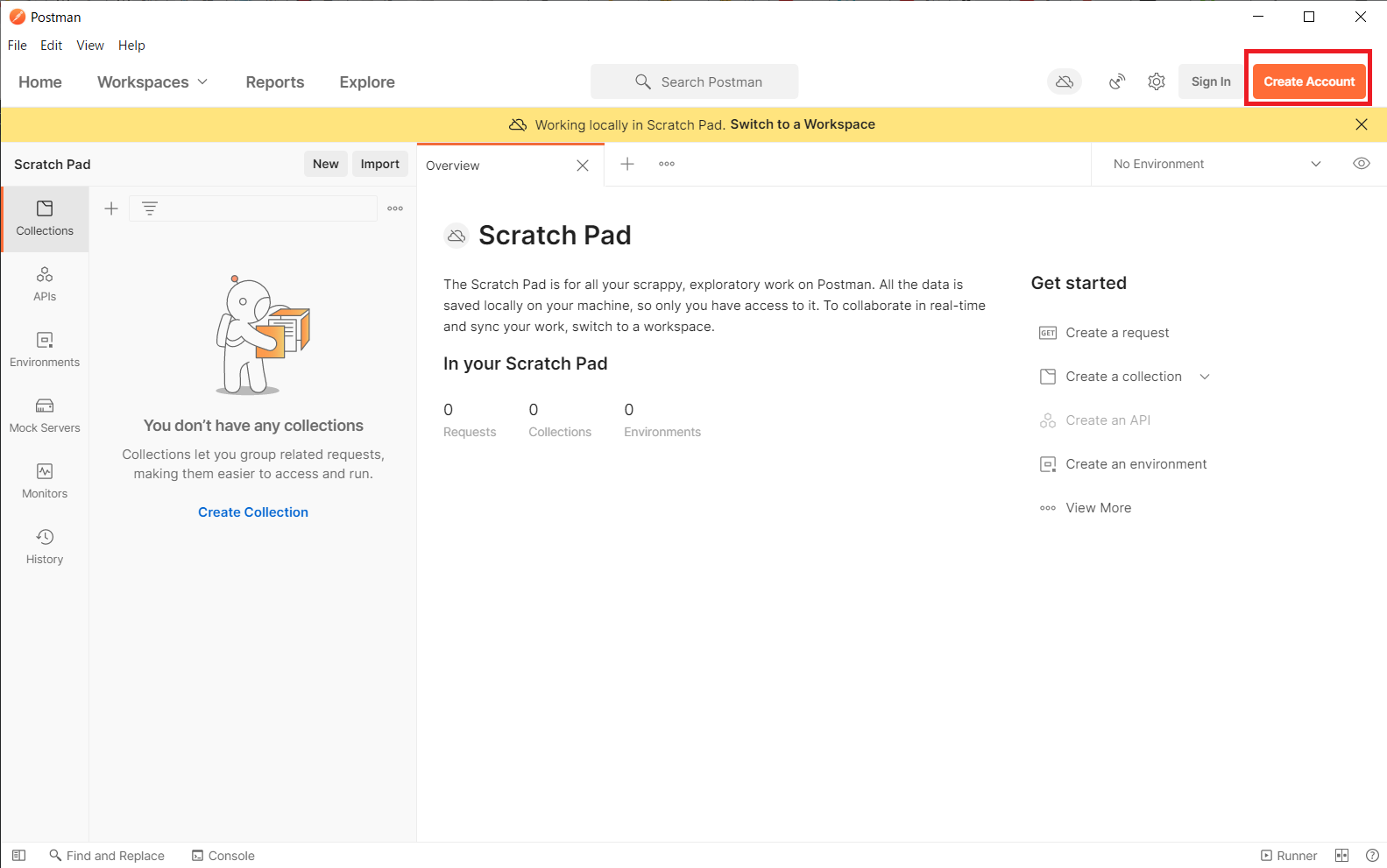
Postmanのアカウントを作成する画面に遷移します。
ここで
- フリーのアカウントを作成
- Googleのアカウントでサインイン
のどちらかが選択できます。
Googleのアカウントでサインインする方が楽なので、Googleアカウントがおすすめです。
この記事では、Googleのアカウントでサインインする【Sign up with Google】を選択して進めます。
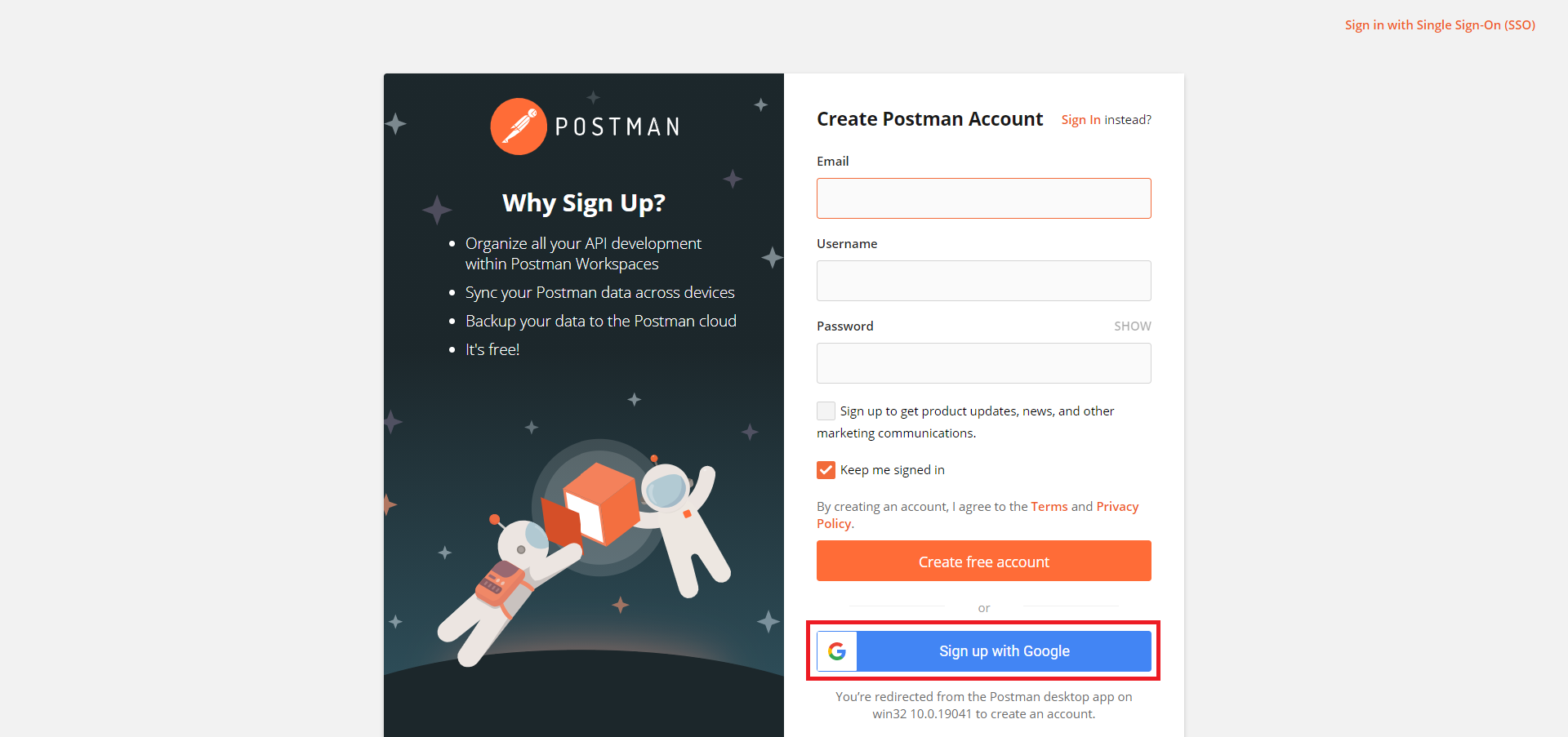
【Googleにログイン】という画面に遷移します。
使いたいアカウントを選択してください。
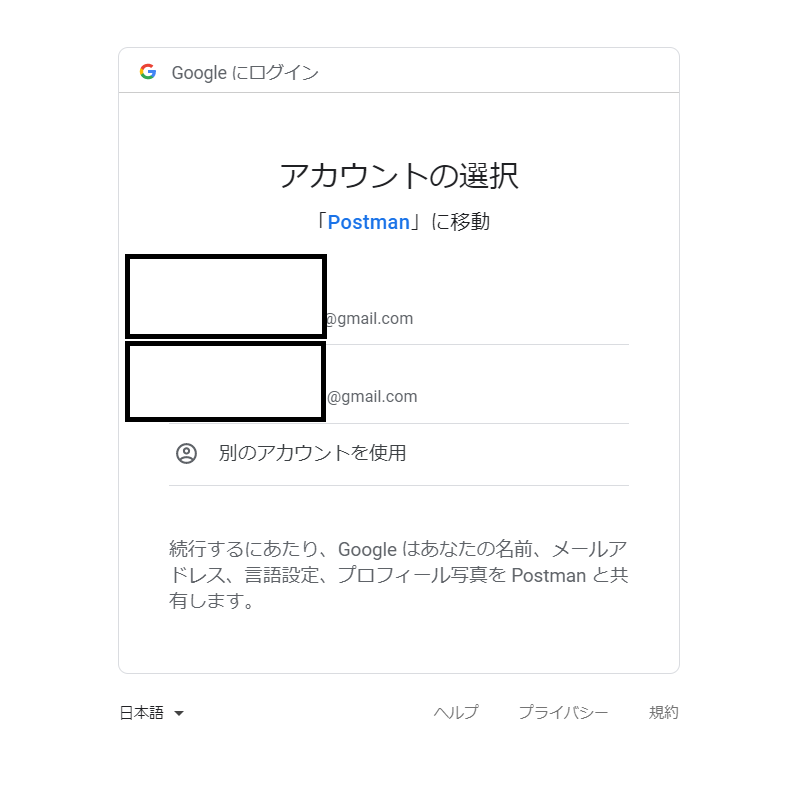
【End-User License Agreement】という画面に遷移します。
翻訳すると「エンドユーザーライセンス契約」という意味です。
下のチェックボックスにチェックを入れ、【Accept】ボタンを押します。
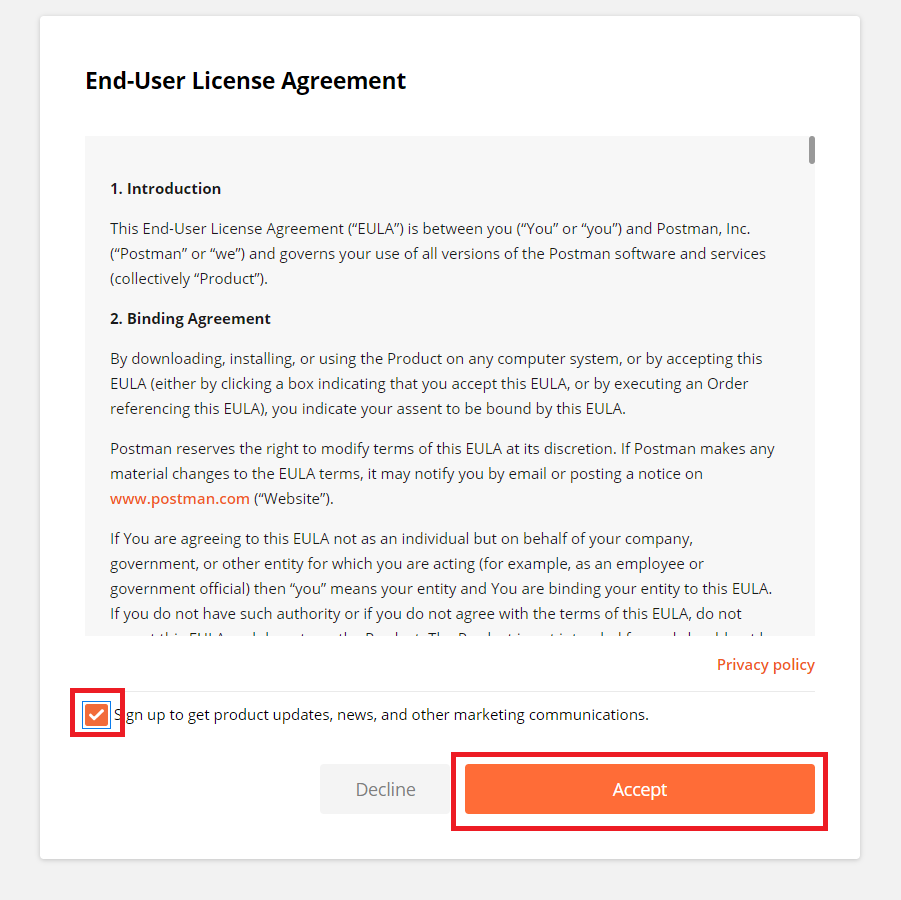
【Welcome to Postman!】という画面に遷移します。
この画面になったら、アカウントの作成は完了しています。
ここでは作成したアカウントの情報を設定していきます。
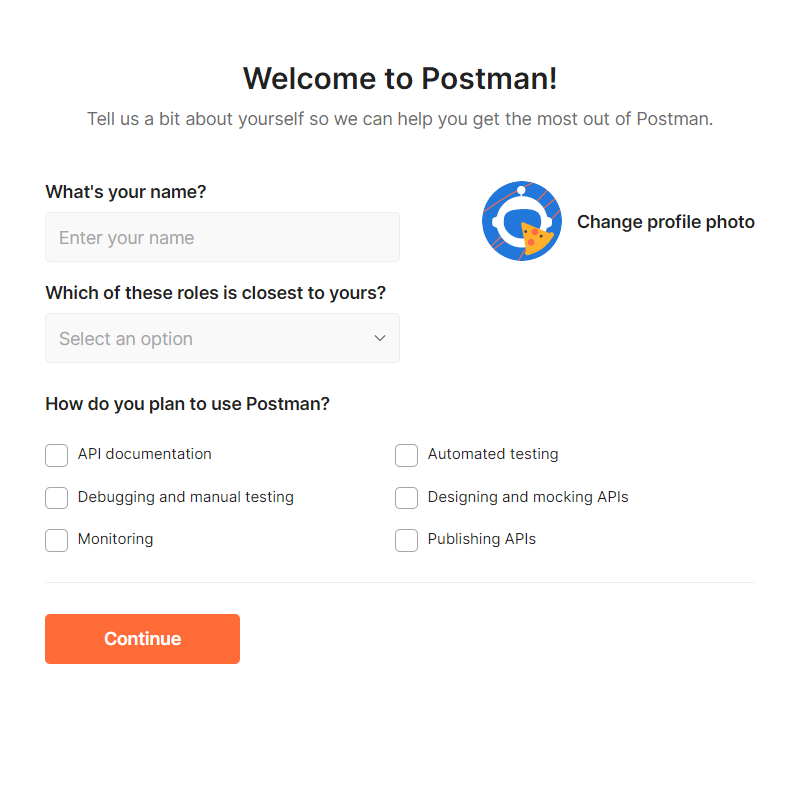
英語の質問の内容は上から翻訳すると、以下の通りです。
・お名前は何ですか?
・これらの役割のうち、あなたに最も近いものはどれですか?
・Postmanをどのように使用する予定ですか?
2番目の質問は選択式です。
今のご自身に最も近いものを選択してください。
私は以下のように入力しました。
情報が入力できたら、【Continue】ボタンを押します。
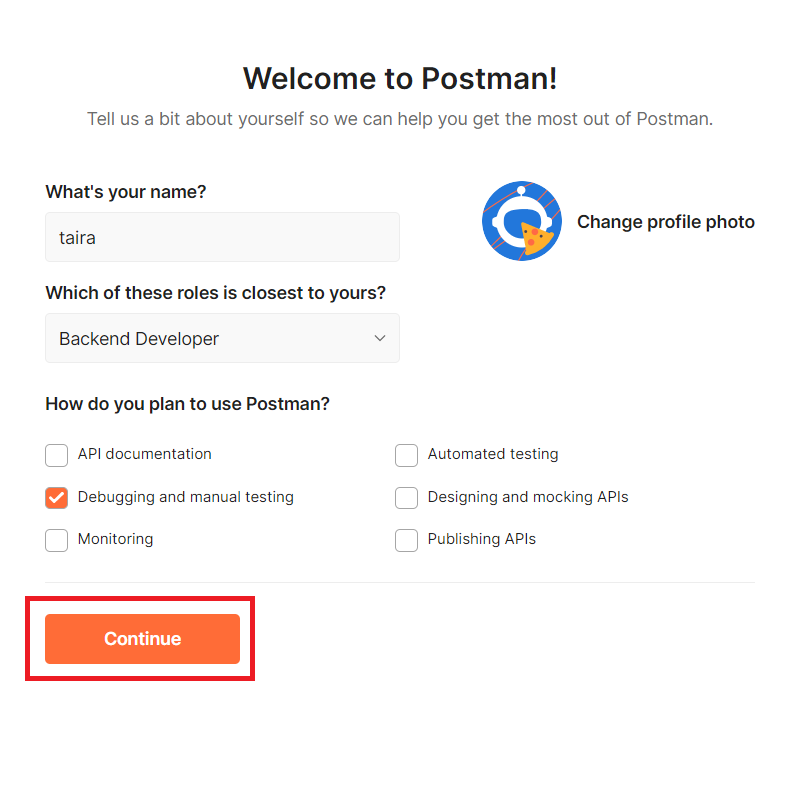
【Collaborate with teams】という画面に遷移します。
- 既存のチームに参加
- 新しいチームを作成
- 個人で行う
の3つのうち、1つを選択することができます。
この記事では個人で進めるので、【Continue Without a Team】を選択します。
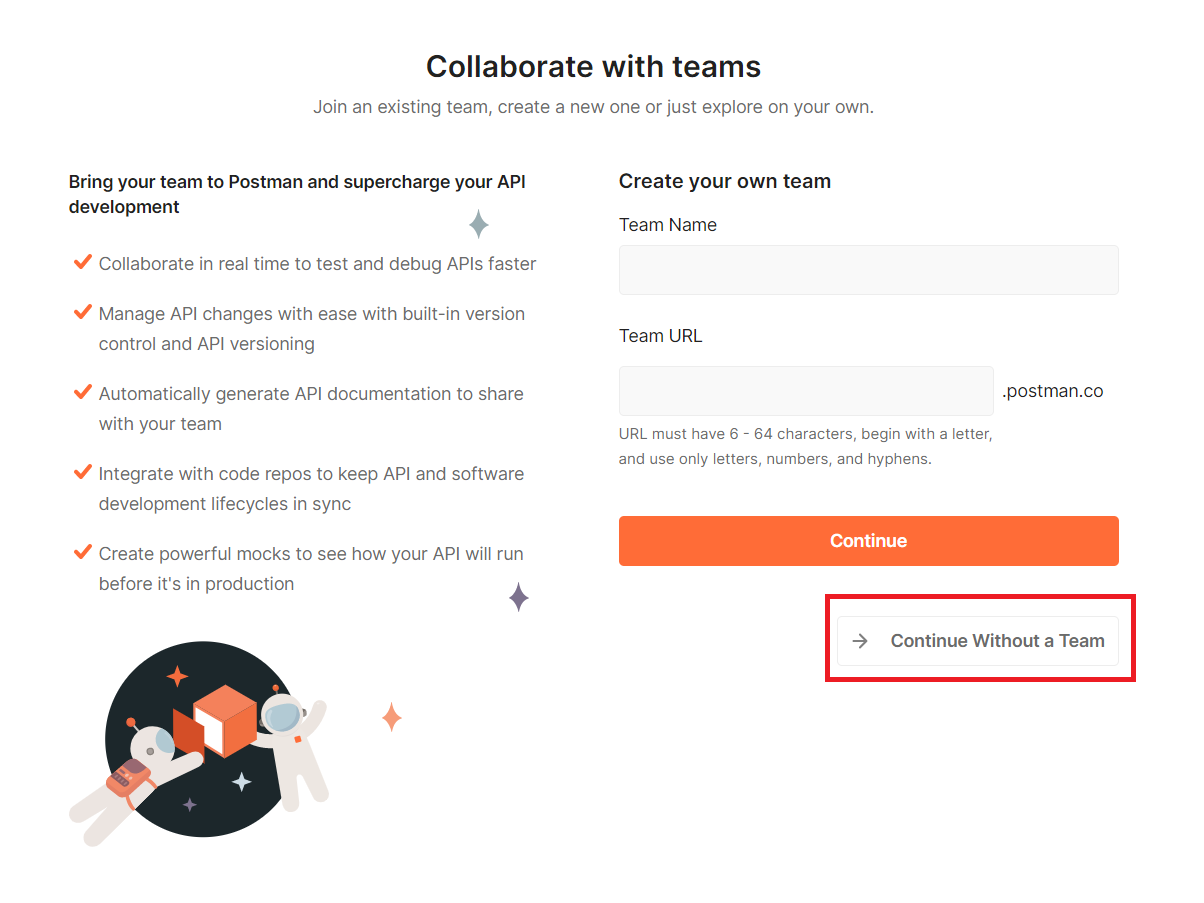
以上でアカウントへの質問は終了です。
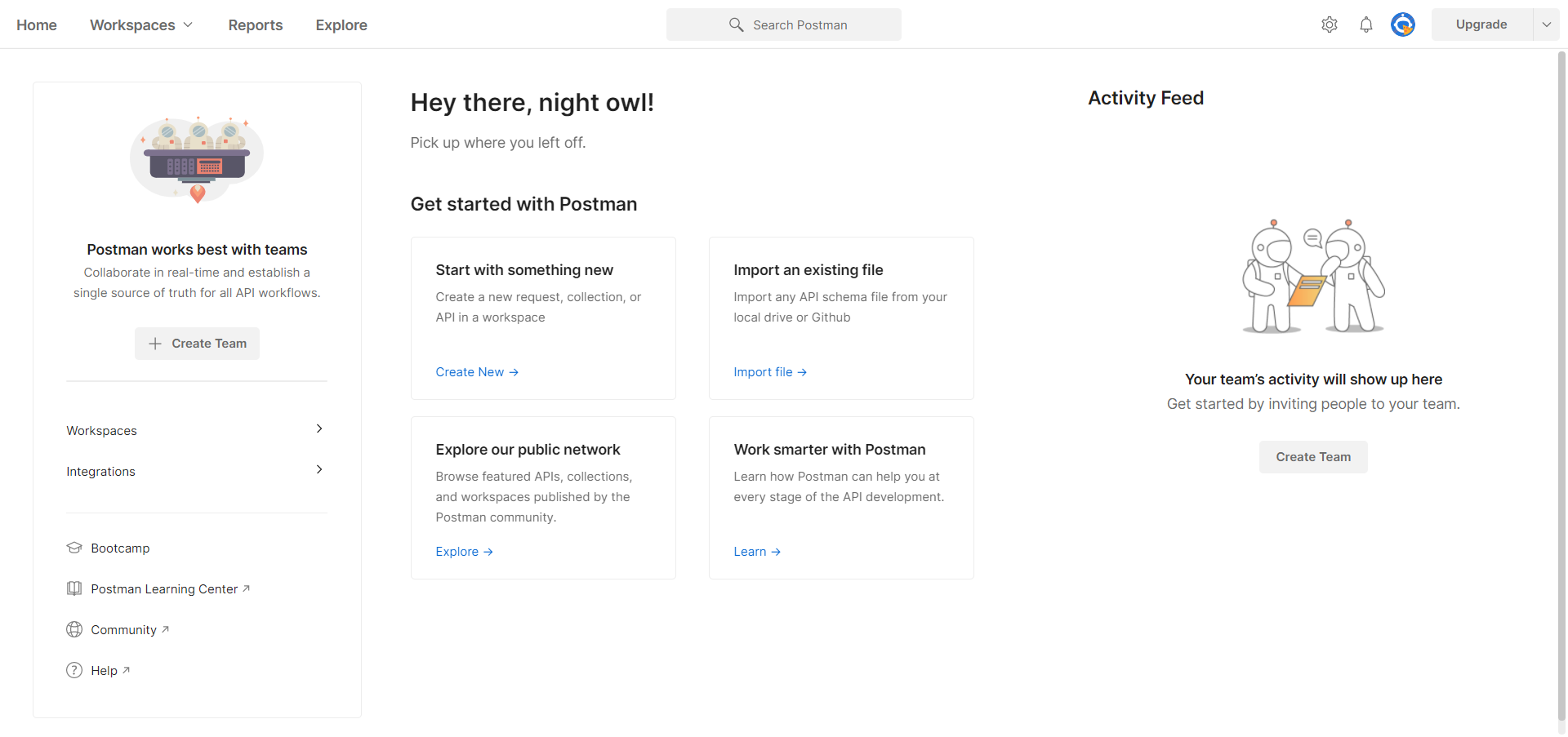
まとめ:Postmanでアカウントを作成してみよう
以上がPostmanでアカウントを作成するやり方の解説でした!
あなたのご参考になったのなら、とても嬉しいです(*´▽`*)
ではでは~(・ω・)ノシ

コメント