こんにちは。たいら(@tairaengineer2)です。
転職を繰り返し現在4社経験している、12年目エンジニアです。
この記事では、サクラエディタをWindows11にインストールするやり方を多くの画像を使って丁寧に解説します。
前提:実行環境
この記事では、以下の環境で行っています。
| OS | Windows11 |
|---|
なお、この記事の情報は2023年8月12日現在のものです。
日にちが経過している場合、異なる可能性がありますので、予めご了承下さい。
サクラエディタのインストールを解説
サクラエディタのインストールを解説します。
以下の公式ダウンロードサイトのリンクにアクセスします。
サクラエディタ
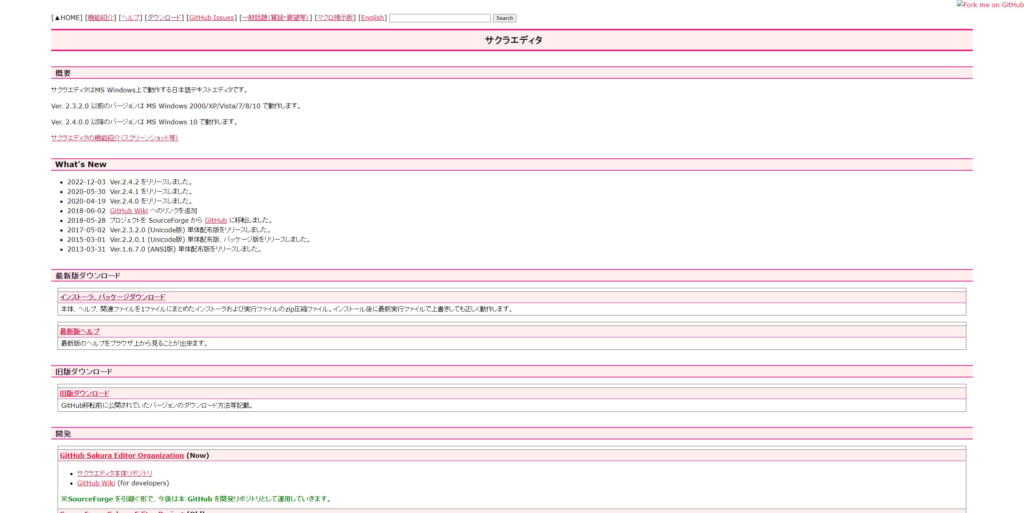
【最新版ダウンロード】の段にある【インストーラ、パッケージダウンロード】を押します。

サクラエディタのgithubに遷移します。
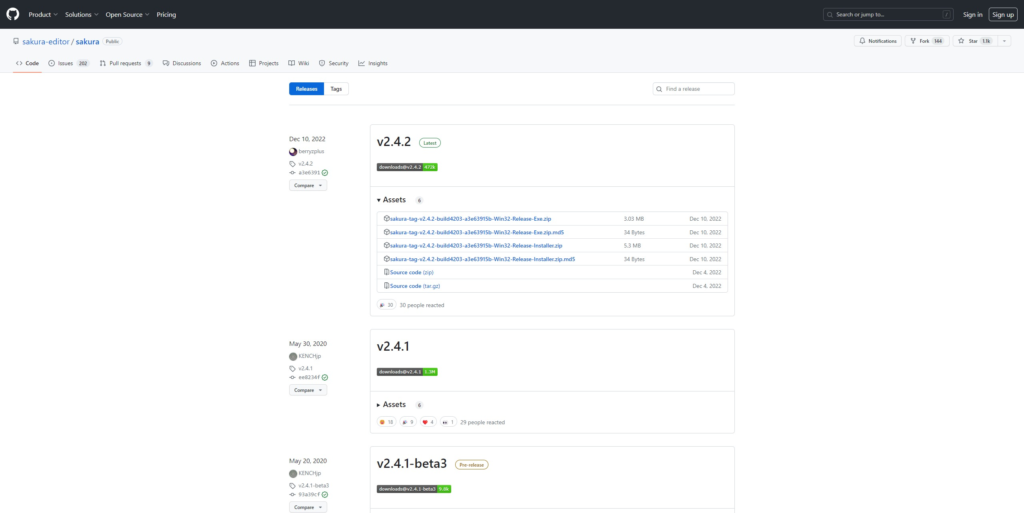
最新バージョン(この記事ではv2.4.2)の中から、ファイル名に【Installer】がついているzip(この記事ではsakura-tag-v2.4.2-build4203-a3e63915b-Win32-Release-Installer.zip)を選択します。
選択するとすぐに選択したzipファイルがダウンロードされます。
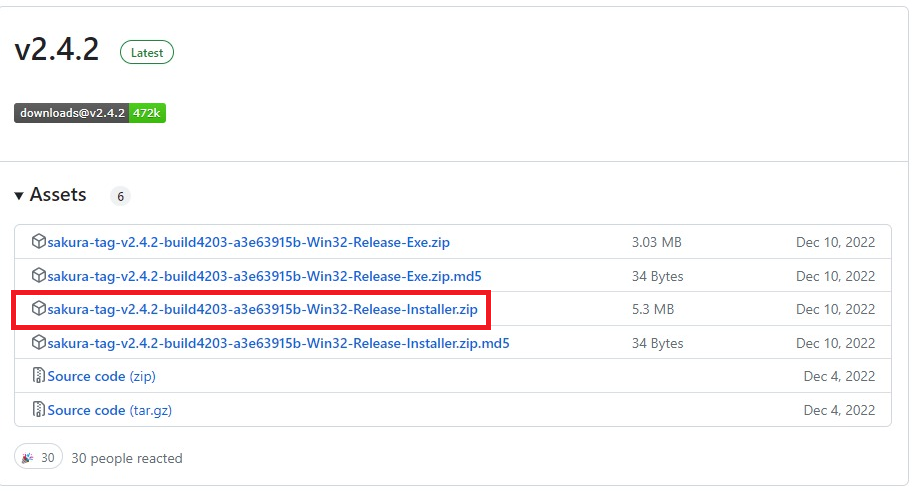
ダウンロードファイル内にzipファイルがあります。
zipファイルの上で右クリックし、表示されるドロップダウンリストの中から【すべて展開】を選択します。
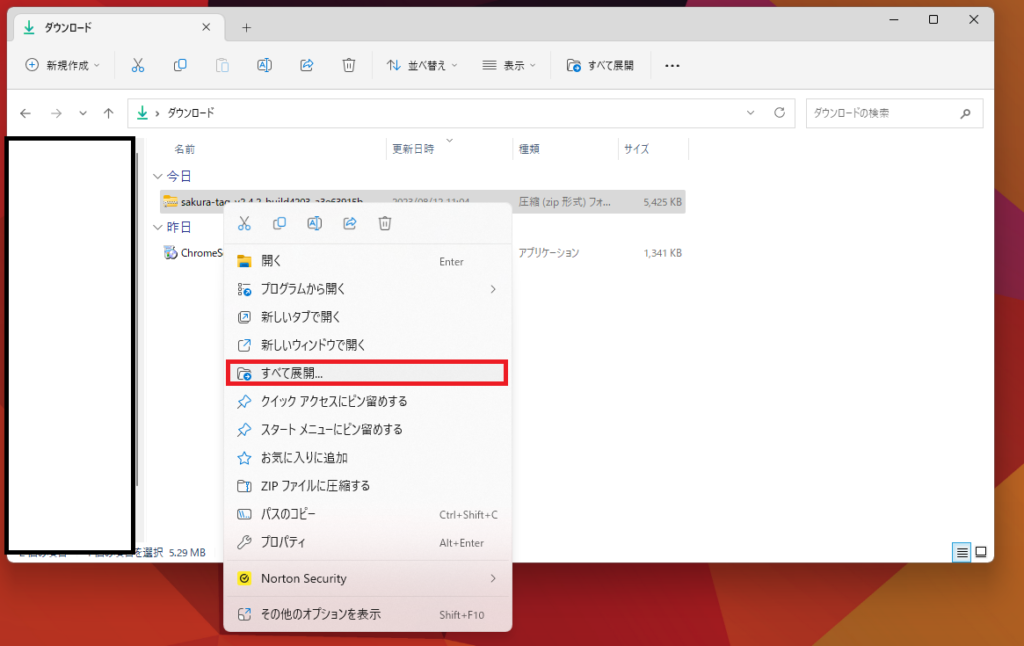
【圧縮(ZIP形式)フォルダーの展開】という画面が表示されます。
デフォルトのままでOKです。
もし展開先を変更したい場合は、【参照】ボタンを押して展開したい場所を選択してください。
問題ないようであれば、【展開】ボタンを押します。
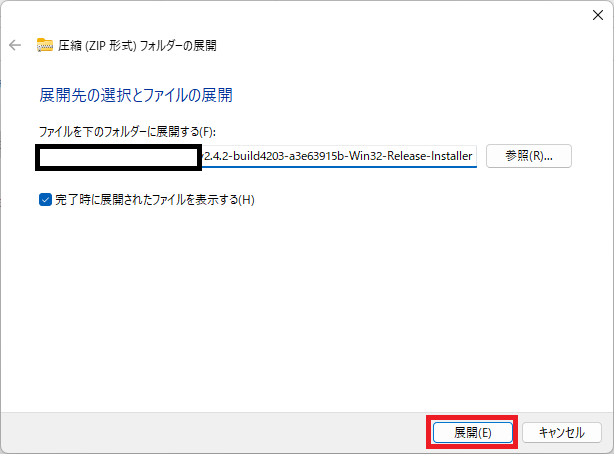
zipが解凍され、ディレクトリが表示されます。
その中のexeファイルをダブルクリックします。
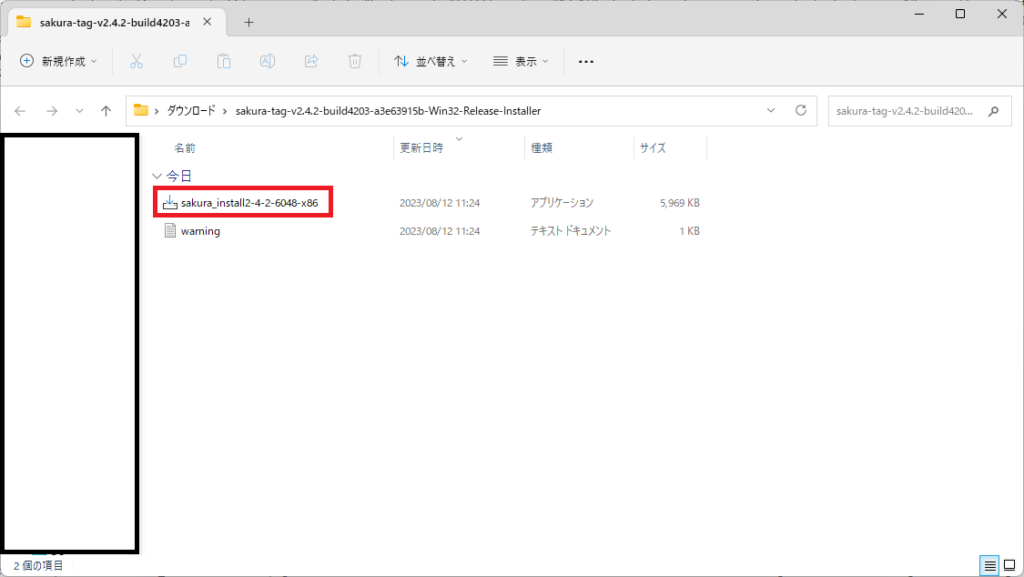
画面が暗転して
この不明な発行元からのアプリがデバイスに変更を加えることを許可しますか?
と聞かれるので、【はい】を選択します。
【セットアップに使用する言語の選択】という画面が表示されます。
「日本語」が選択されていることを確認し、【OK】ボタンを押します。
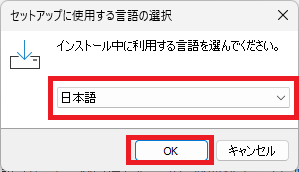
【サクラエディタセットアップ】という画面が表示されます。
インストールするので、【次へ】ボタンを押します。
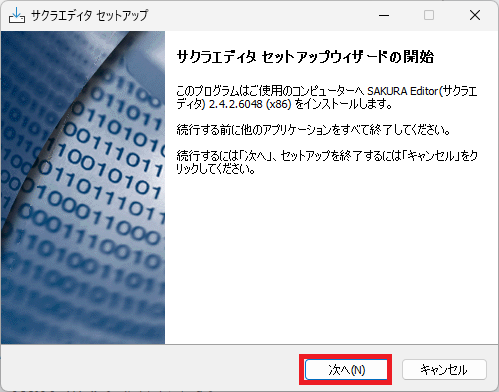
サクラエディタの情報についての画面に遷移します。
【次へ】ボタンを押します。
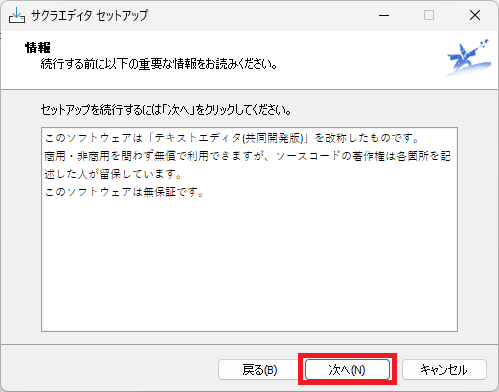
サクラエディタのインストール先を選択する画面に遷移します。
デフォルトのままでOKです。
もしインストール先を変更したい場合は、【参照】ボタンを押してインストールしたい場所を選択してください。
この記事ではデフォルトのままで進めます。
【次へ】ボタンを押します。
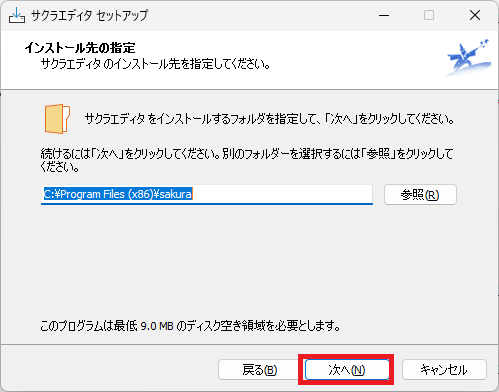
サクラエディタをインストールするコンポーネントを選択する画面に遷移します。
ここもデフォルトのままでOKです。
【次へ】ボタンを押します。
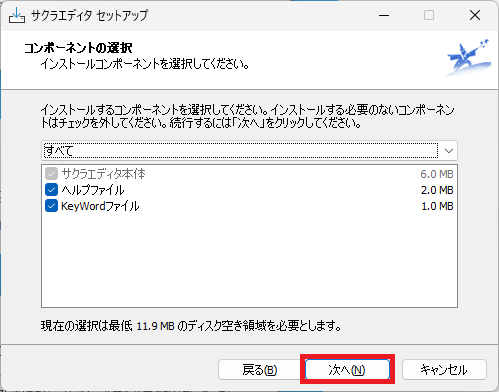
サクラエディタの設定を保存する方法を選択する画面に遷移します。
ここもデフォルトのままでOKです。
【次へ】ボタンを押します。
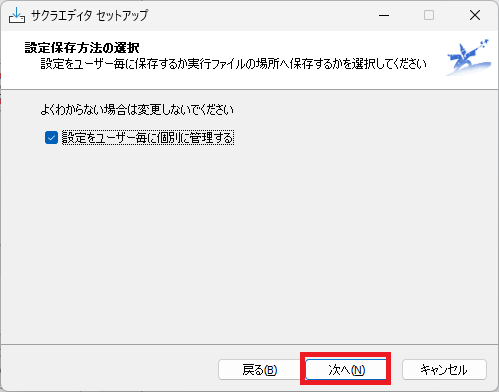
ショートカットを作成する場所を選択する画面に遷移します。
ここもデフォルトのままでOKです。
【次へ】ボタンを押します。
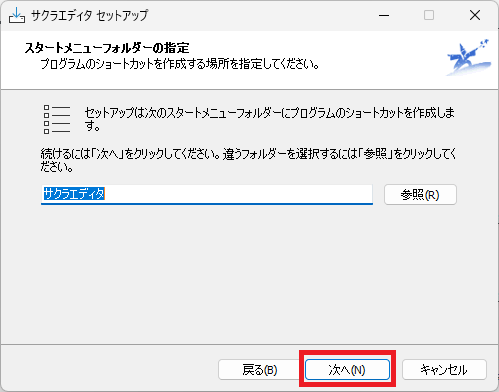
サクラエディタのインストールするときに実行するタスクを選択する画面に遷移します。
実行したいタスクを選択してください。
この記事ではデフォルトの
- スタートメニューを作成
- クイック起動アイコンを作成する
- プログラム一覧に追加
の3つをチェックしている状態で進めます。
【次へ】ボタンを押します。
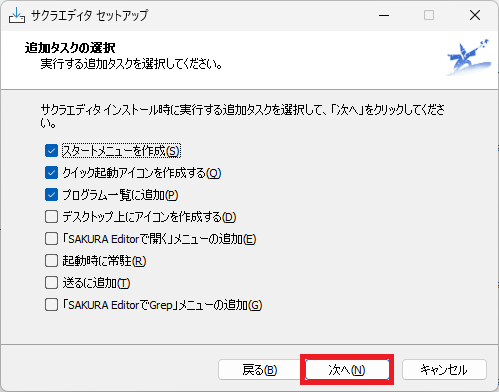
インストールの準備が完了した画面に遷移します。
設定した内容を確認して問題ないようであれば、【インストール】ボタンを押します。
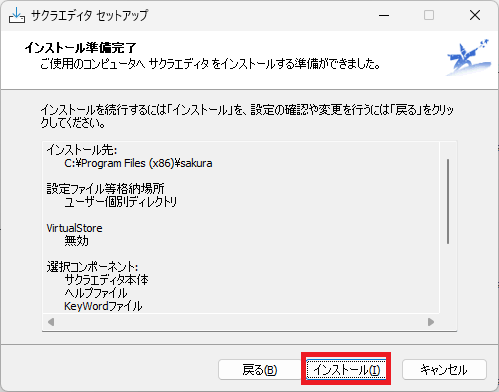
セットアップが完了した画面に遷移します。
【完了】ボタンを押します。
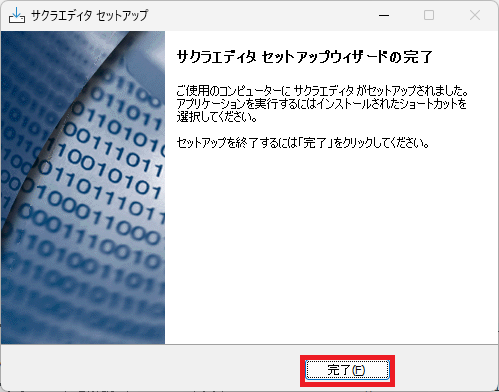
以上でサクラエディタのインストールが完了です。
まとめ:サクラエディタをインストールしてみよう
以上がサクラエディタのインストールの解説でした!
あなたのご参考になったのなら、とても嬉しいです(*´▽`*)
ではでは~(・ω・)ノシ

コメント