こんにちは。たいら(@tairaengineer2)です。
転職を繰り返し現在4社経験している、10年目エンジニアです。
この記事で、IntelliJ IDEAでJavaファイルを新規作成するやり方を解説します。
前提:実施している環境
この記事では、以下の環境で行っています。
| OS | Windows10 |
|---|---|
| IntelliJ IDEAのエディション | Community(無料版) |
| IntelliJ IDEAのバージョン | 2021.3.2 |
| プロジェクト | Javaプロジェクト |
なお、解説で使っているIntelliJ IDEAには日本語化対応を行っています。
やり方はこちらの記事をご参考ください。
IntelliJ IDEAでJavaファイルを新規作成するやり方を解説
IntelliJ IDEAでJavaファイルを新規作成するやり方を解説します。
プロジェクトを開き、プロジェクトツールウィンドウでsrcディレクトリを選択している状態にします。
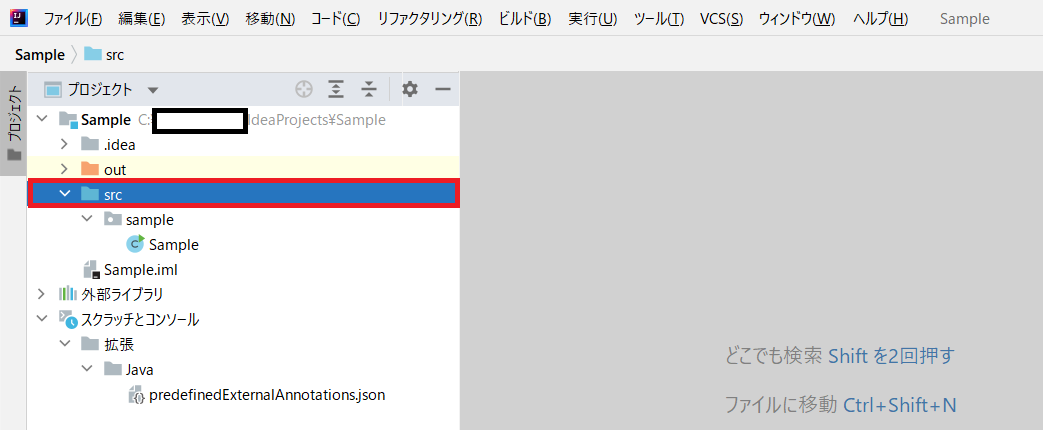
選択している状態で右クリックをします。
表示されるドロップダウンリストの中から
- 新規
- Javaクラス
を選択します。
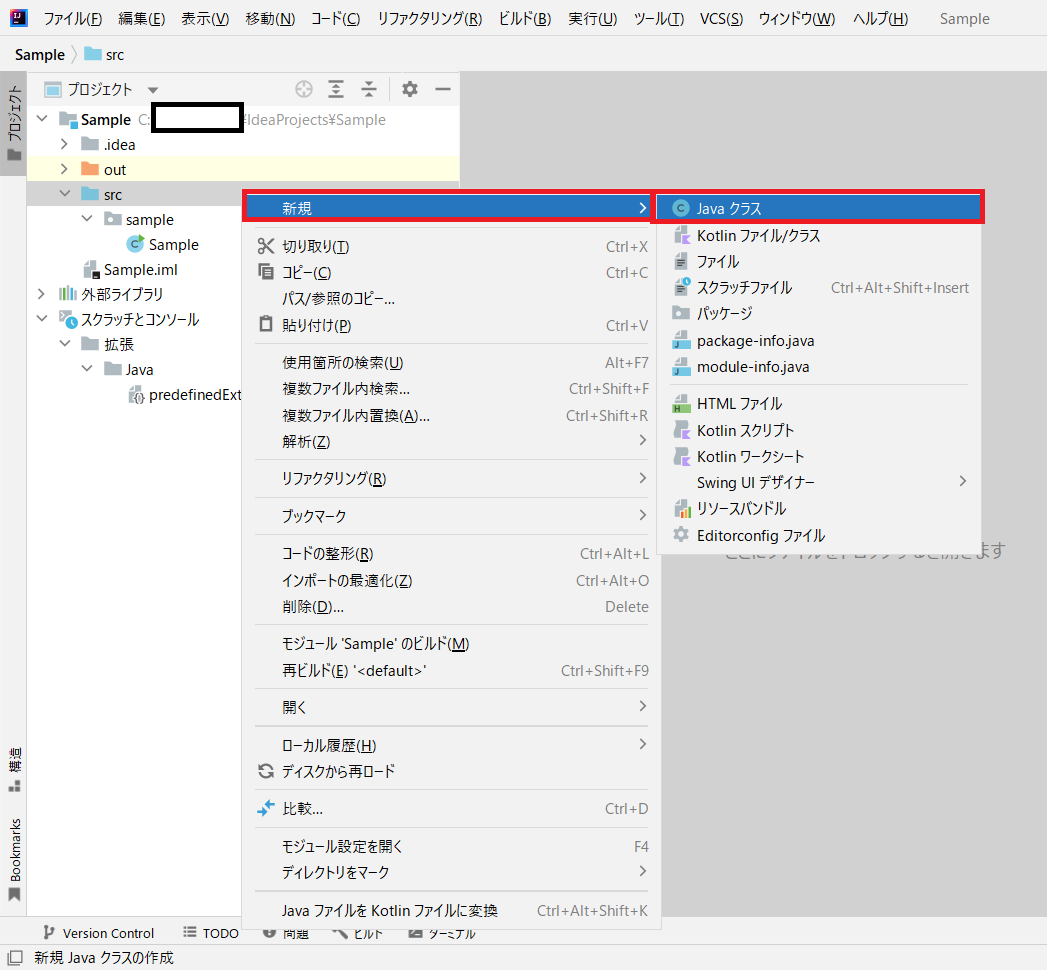
【新規Javaクラス】が表示されます。
ここで作成したいJavaファイルについて設定します。
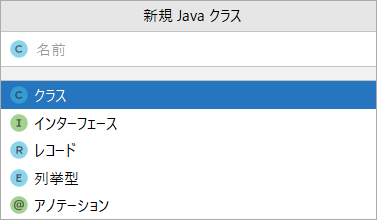
【名前】の欄には、「.」で区切るとパッケージ名も含めることができます。
パッケージ名を含めていると、パッケージのディレクトリも自動で作成されます。
この記事では
| 名前 | com.sample.Hello |
|---|---|
| 設定するクラス | クラス |
を設定します。
問題ないようであれば、Enterキーを押します。
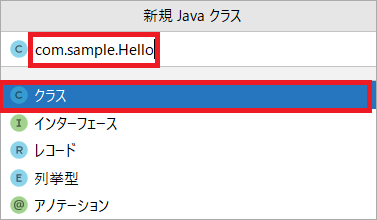
srcディレクトリ配下にパッケージを含む、指定したJavaファイルが新規作成することができました。
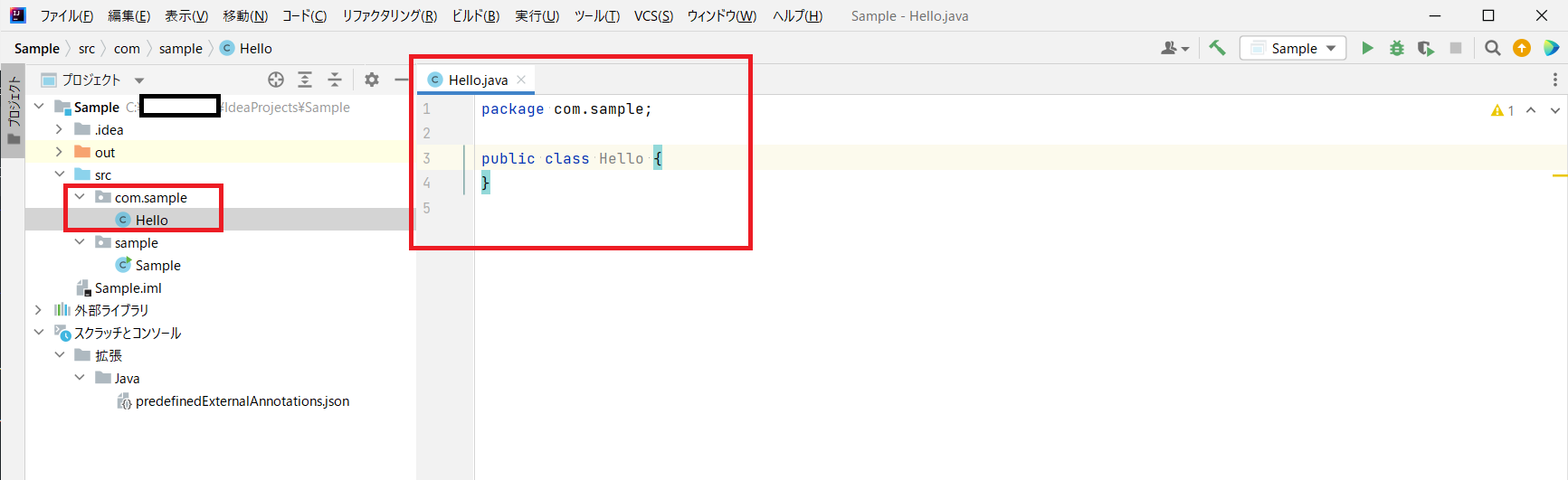
まとめ:Javaファイルを新規作成してみよう
以上がIntelliJ IDEAでJavaファイルを新規作成するやり方の解説です。
あなたのご参考になったのなら、とても嬉しいです(*´▽`*)
ではでは~(・ω・)ノシ

コメント