こんにちは。たいら(@tairaengineer2)です。
転職を繰り返し現在4社経験している、12年目エンジニアです。
この記事ではComposerをWindows11にインストールする方法を解説します。
前提条件:実行環境について
実行環境は以下の通りです。
| OS | Windows11 |
|---|
Windows11でComposerをインストールするためには、XAMPPがすでにインストールされている必要があります。
XAMPPのインストールのやり方は、下記記事をご参考ください。
なお、ここで紹介している情報は2023年8月21日現在の情報です。
日にちが経過している場合、異なる可能性がありますので、予めご了承下さい。
Composerをインストールするやり方を解説
Composerのインストールを解説します。
以下のリンク先からComposerの公式サイトを開き、【Download】ボタンを押します。
Composer
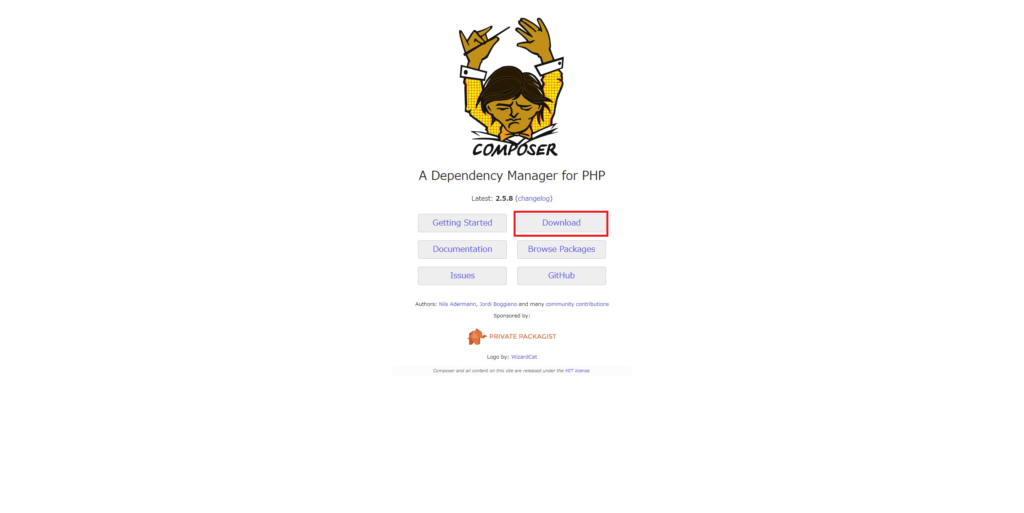
【Download Composer】という画面が表示されます。
Composerをセットアップするためのexeファイルをダウンロードできます。
【Windows Installer】の項目にある【Composer-Setup.exe】のリンクを選択します。
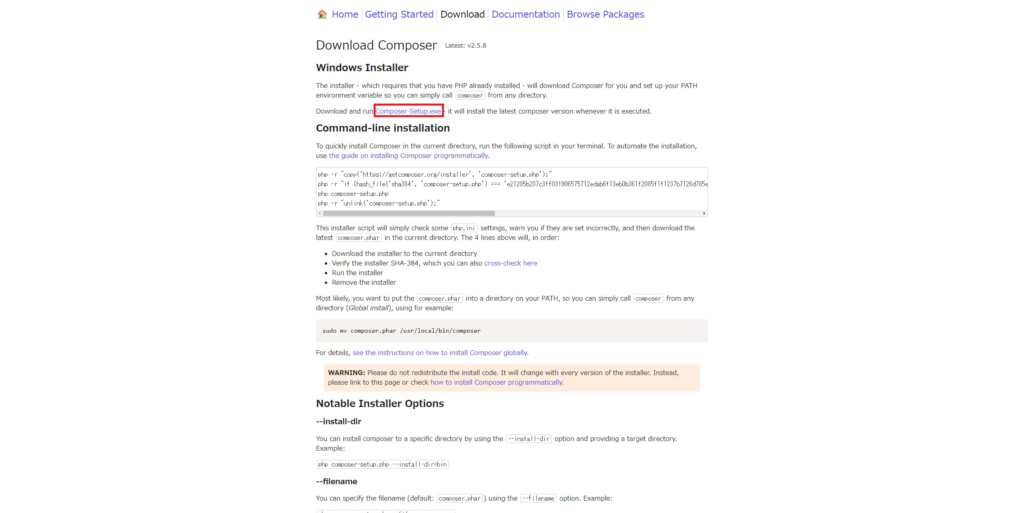
ダウンロードファイル内にexeファイルがあります。(ファイル名は「Composer-Setup.exe」)
exeファイルの上で右クリックし、表示されるドロップダウンリストの中から【管理者として実行】を選択します。
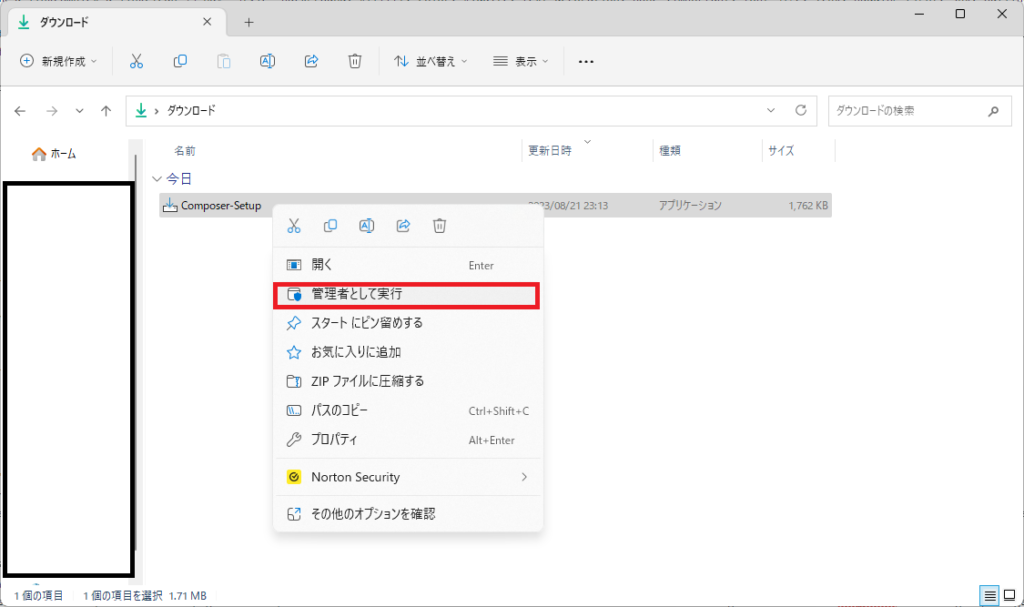
画面が暗転して
このアプリがデバイスに変更を加えることを許可しますか?
と聞かれるので、【はい】を選択します。
【Select install mode】という画面が表示されます。
インストールするユーザーを選択する画面です。
特別な理由もないのであれば、おすすめされている【Install for all users】を選択します。
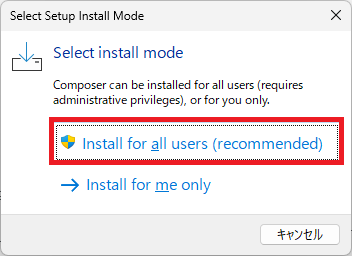
【Installation Options】という画面が表示されます。
インストールするときのオプションを選択できます。
【Developer mode】にチェックを入れると、アンインストーラーが含まれないようになります。
アンインストーラーが不要ならばチェックしてください。
この記事ではチェックをしない、つまりアンインストーラーを含んでいる状態で進めます。
チェックがないことを確認して、【Next】ボタンを押します。
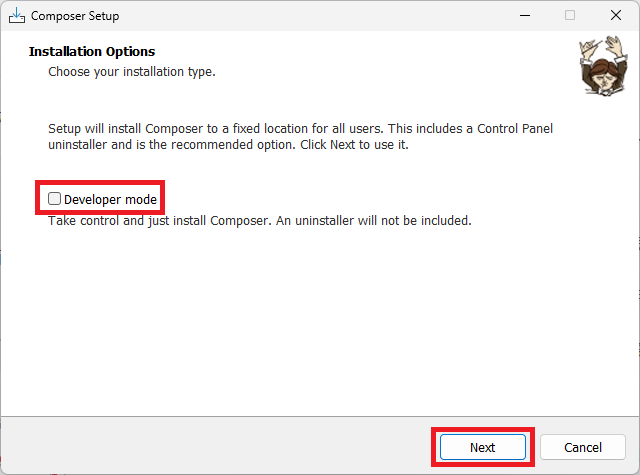
【Setting Check】という画面が表示されます。
使うPHPを選択する画面です。
PHPのexeは、自動で選択されています。
もしPHPのexeが選択されていない場合、【Browse】ボタンを押して選択してください。
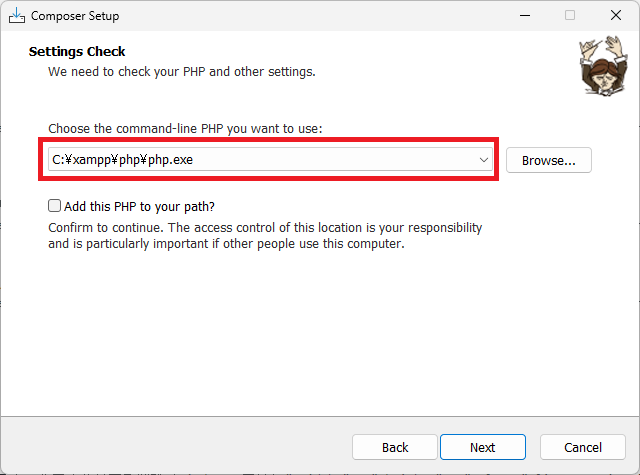
PHPのexeの下の「Add this PHP to your path?」のテキストを訳します。
続行することを確認します。
この場所のアクセス制御はあなたの責任であり、他の人がこのコンピュータを使用する場合は特に重要です。
つまり、あなたの責任でPATHにPHPを追加しますか?と聞いています。
この記事では、チェックを入れて進めます。
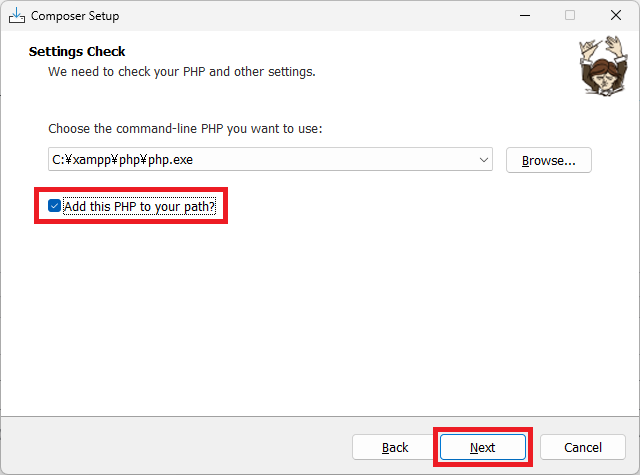
【Proxy Settings】という画面が表示されます。
インターネットを接続するためにプロキシを使っている場合、この画面で設定します。
チェックをして必要な情報を入力してください。
この記事では、プロキシを設定しないで進めます。
チェックを入れないで、【Next】ボタンを押します。
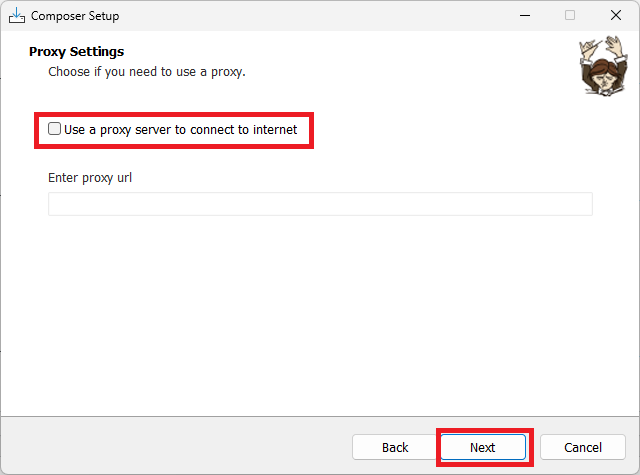
【Ready to Install】という画面が表示されます。
以上でComposerをインストールするための準備が整いました。
【Install】ボタンを押します。
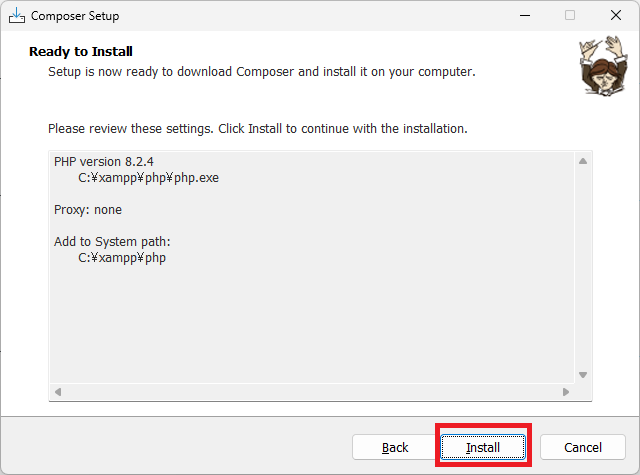
5秒もかからずインストールが完了します。
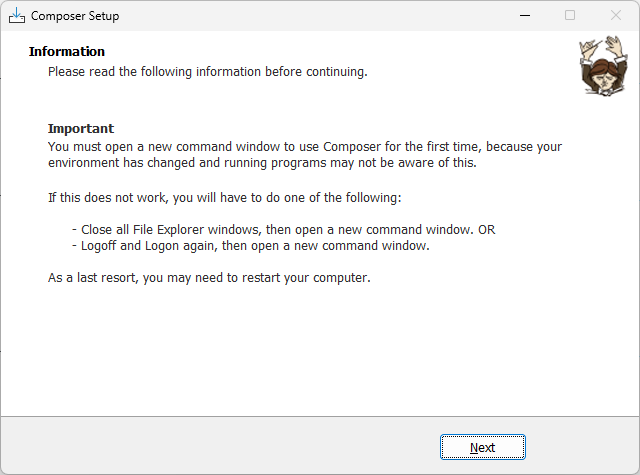
書かれている言葉をGoogle翻訳してみます。
情報
続行する前に、以下の情報をお読みください。重要
コンピュータを初めて使用するには、新しいコマンドウィンドウを開く必要があります。これは、環境が変更され、実行中のプログラムがこれを認識していない可能性があるためです。これが機能しない場合は、次のいずれかを実行する必要があります。
-すべてのファイルエクスプローラウィンドウを閉じてから、新しいコマンドウィンドウを開きます。または
-ログオフして再度ログオンし、新しいコマンドウィンドウを開きます。最後の手段として、コンピュータを再起動する必要がある場合があります。
と注意書きが記載されています。
もしComposerを使いたいならば、コマンドプロンプト等は新しく開きなおす必要がありますよ、という意味です。
【Next】ボタンを押します。
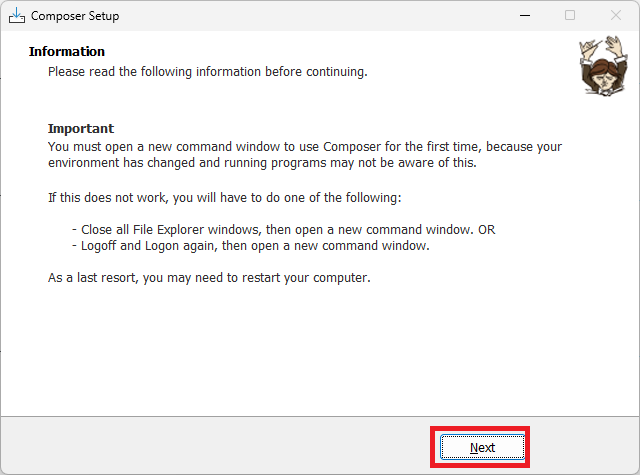
【Completing Composer Setup】という画面が表示されます。
この画面になれば、インストールがすべてが完了しています。
View online documentationのチェックは、【Finish】ボタンを押した後、オンライン上にあるComposerのドキュメントを開くかを選択できる項目です。
この記事ではチェックを入れずに、【Finish】ボタンを押します。
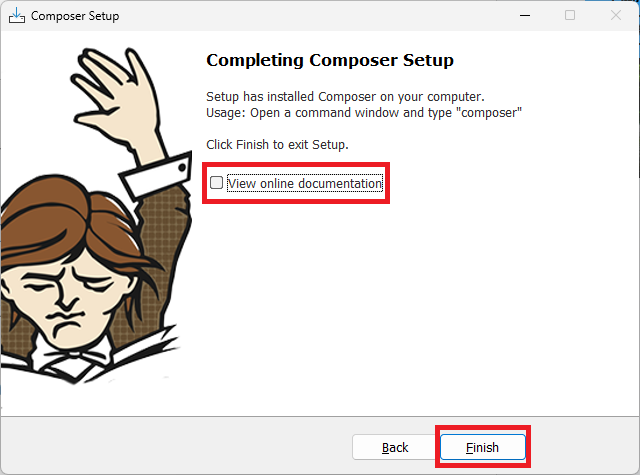
では本当にComposerがインストールできたかを確認します。
確認する方法は、コマンドプロンプトを使ってComposerのバージョンを表示させます。
先ほどの注意書き通り、コマンドプロンプトを新しく起動します。
Composerのバージョンを確認するコマンドは
|
1 |
composer -V |
です。
コマンドプロンプトをコマンドをたたくと
|
1 2 |
C:\Windows\System32>composer -V Composer version 2.5.8 2023-06-09 17:13:21 |
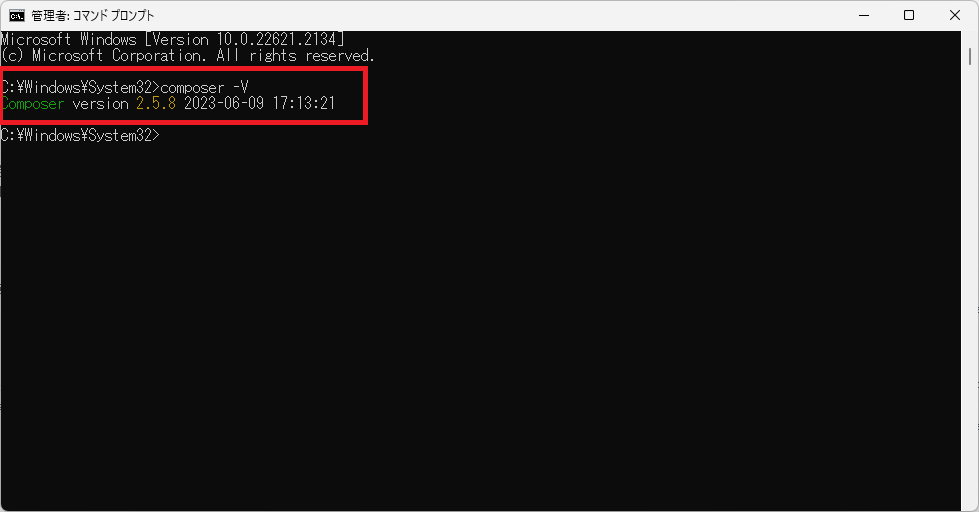
とComposerのバージョンが確認できたので、正常にインストールできていることが確認できました。
まとめ:Composerをインストールしてみよう
以上がComposerをインストールするやり方の解説です。
あなたのご参考になったのなら、とても嬉しいです(*´▽`*)
ではでは~(・ω・)ノシ

コメント