こんにちは。たいら(@tairaengineer2)です。
転職を繰り返し現在4社経験している、10年目エンジニアです。
この記事ではコマンドプロンプトでテキストファイルの内容を表示することができるtypeコマンドを多くの画像を使って丁寧に解説します。
typeコマンドの使い方
typeコマンドは
|
1 |
type 【ドライブ\パス\ファイル名】 |
と書いてたたけばファイルの内容を表示することができます。
ちなみに、表示するファイルは複数指定することができます!
では、実際に使ってみます。
使うパターンとして
- パスを指定してファイルを1つ表示
- カレントディレクトリのファイルを1つ表示
- カレントディレクトリのファイルを2つ表示
という3パターンで使ってみます。
パターンその1:パスを指定してファイルを1つ表示
パスを指定してファイルを1つ表示のパターンでやってみます。
コマンドプロンプトは
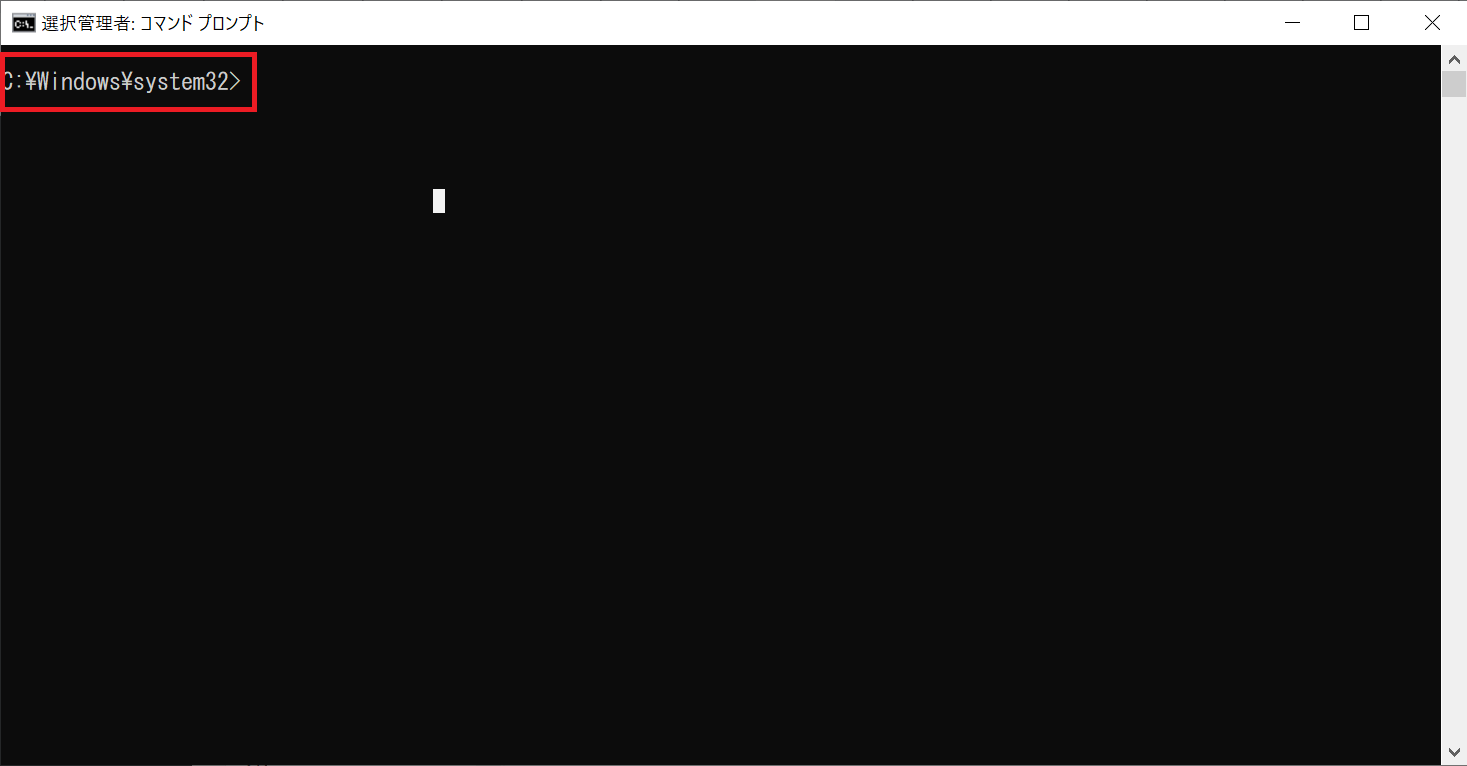
C:\Windows\system32
に位置していて、表示するテキストファイルは
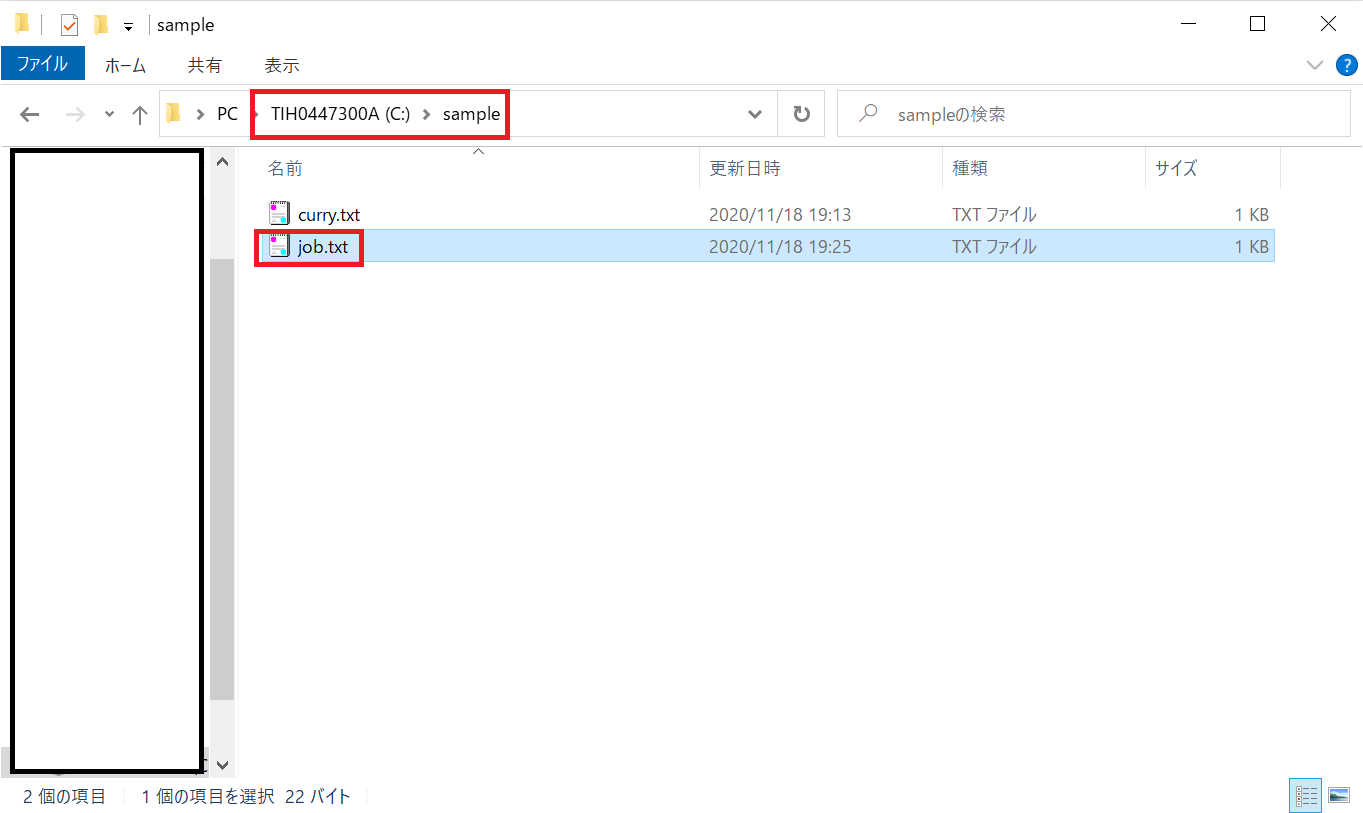
C:\sample\job.txt
というテキストファイルとします。
このテキストファイルの内容は、下記になっています。
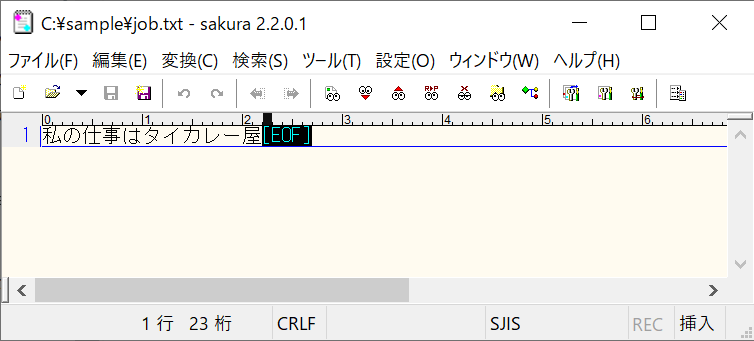
コマンドプロンプトで
|
1 |
type C:\sample\job.txt |
とコマンドをたたくと、指定したテキストファイルの内容が表示できます!
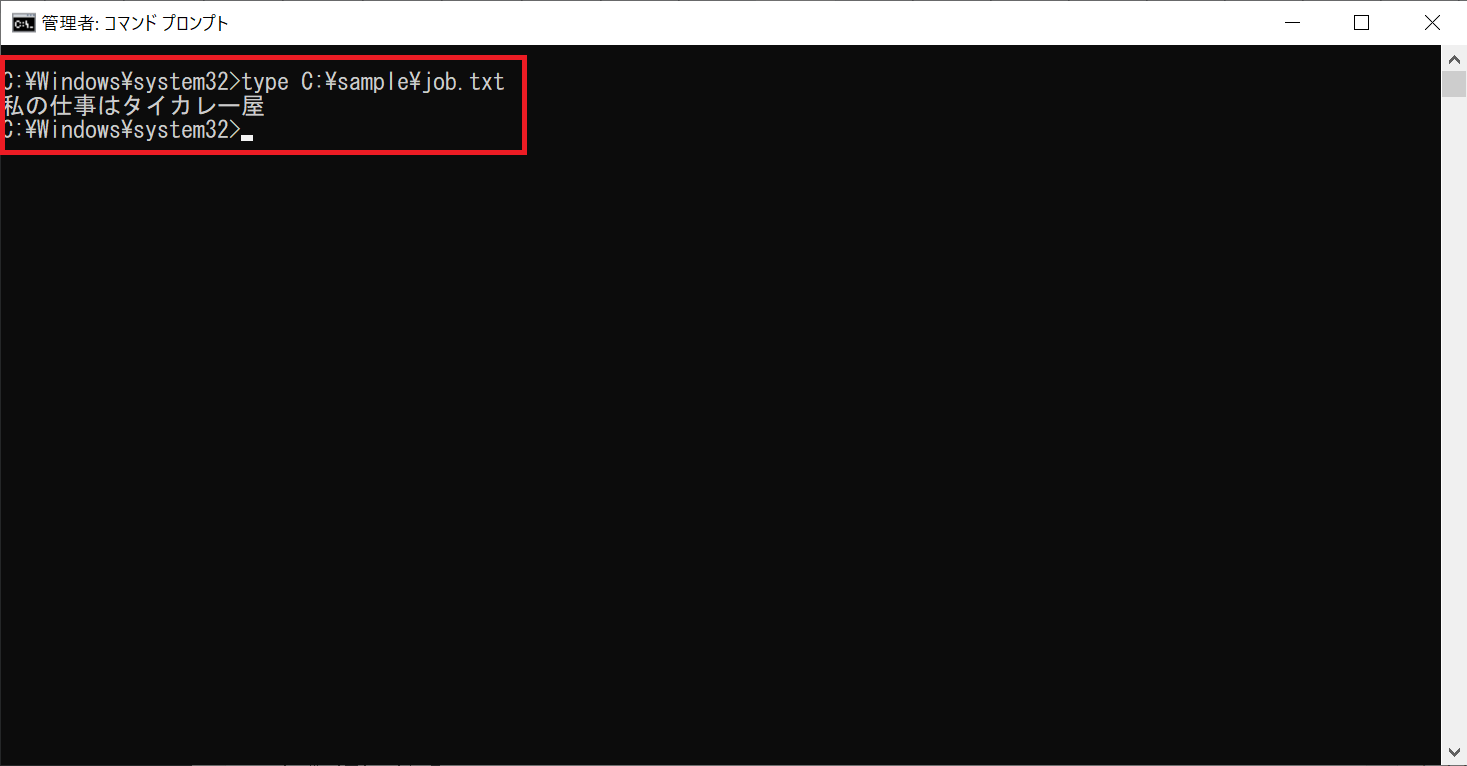
パターンその2:カレントディレクトリのファイルを1つ表示
カレントディレクトリのファイルを1つ表示のパターンでやってみます。
コマンドプロンプトは
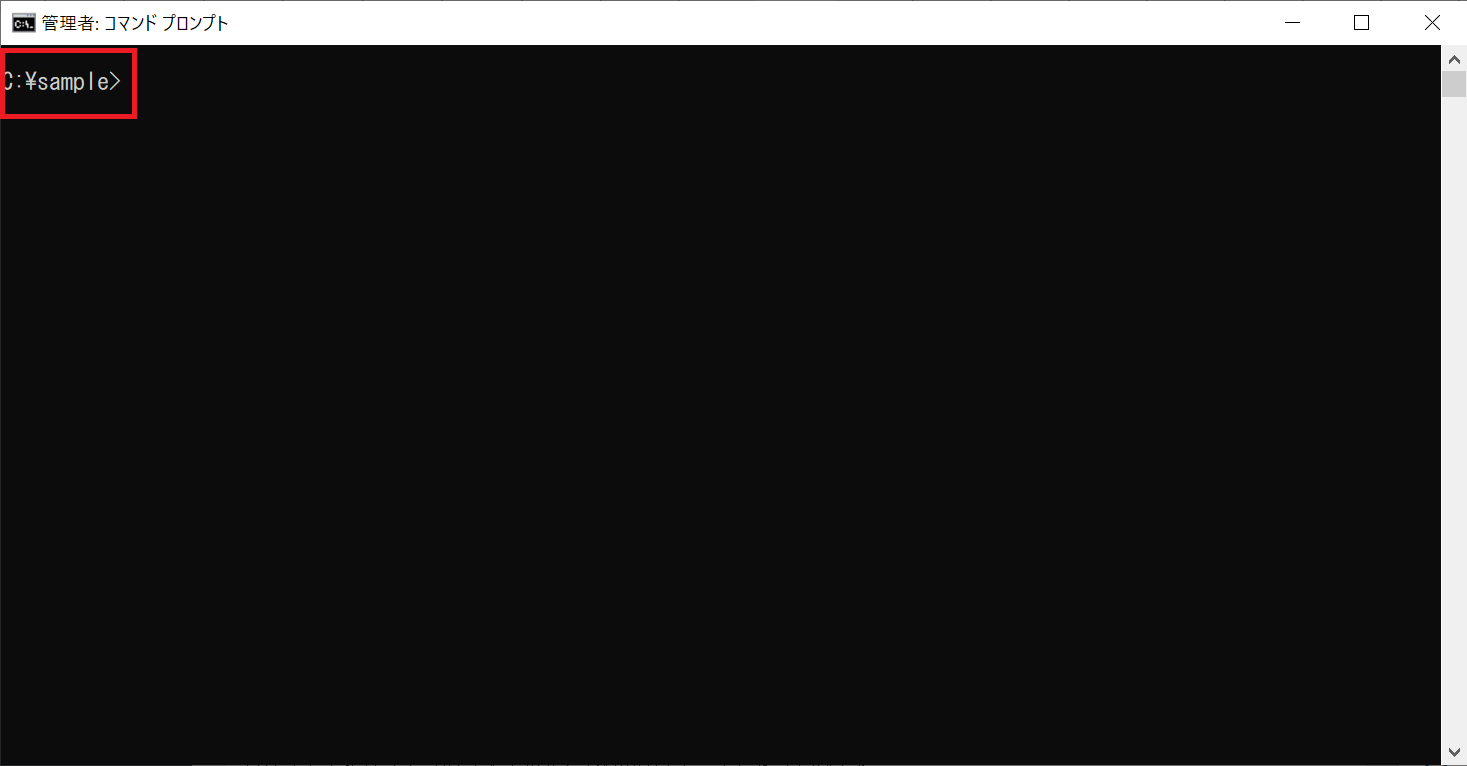
C:\sample
に位置していて、表示するのは先ほどのパターン1で使ったテキストファイルです。
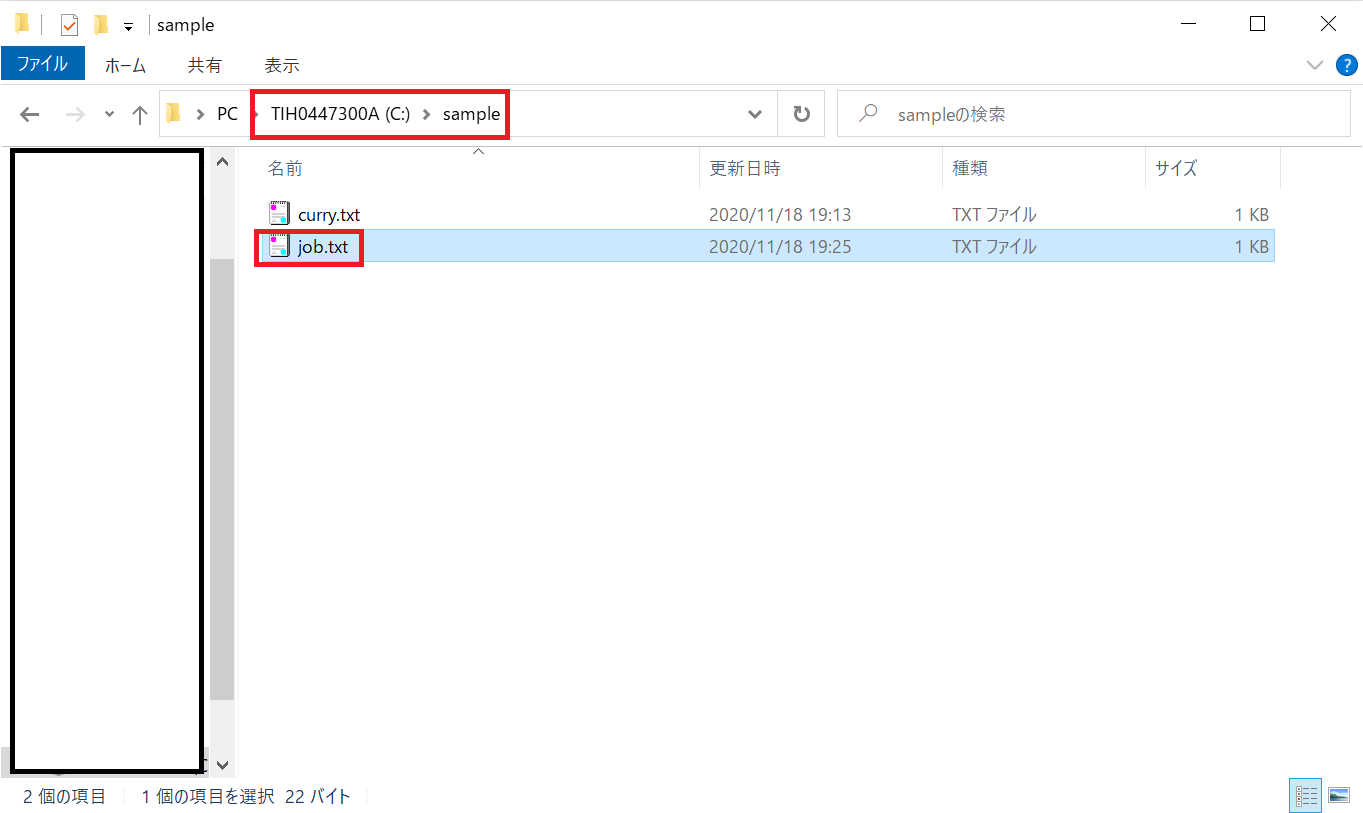
カレントディレクトリのテキストファイルを表示するのでパスの指定が不要です。
コマンドプロンプトで
|
1 |
type job.txt |
とコマンドをたたくと、指定したテキストファイルの内容が表示できます!
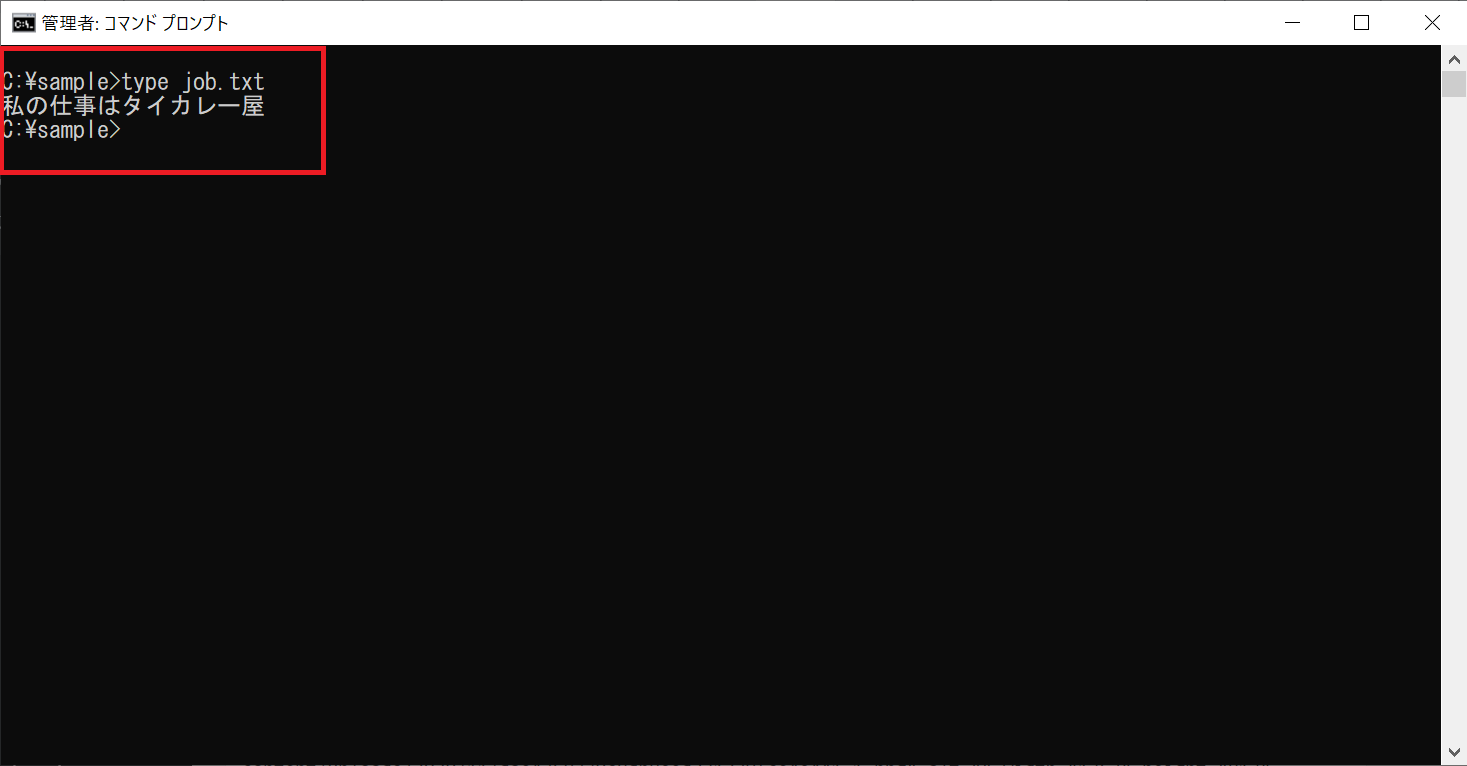
パターンその3:カレントディレクトリのファイルを2つ表示
カレントディレクトリのファイルを2つ表示のパターンでやってみます。
コマンドプロンプトはパターン2と同じく
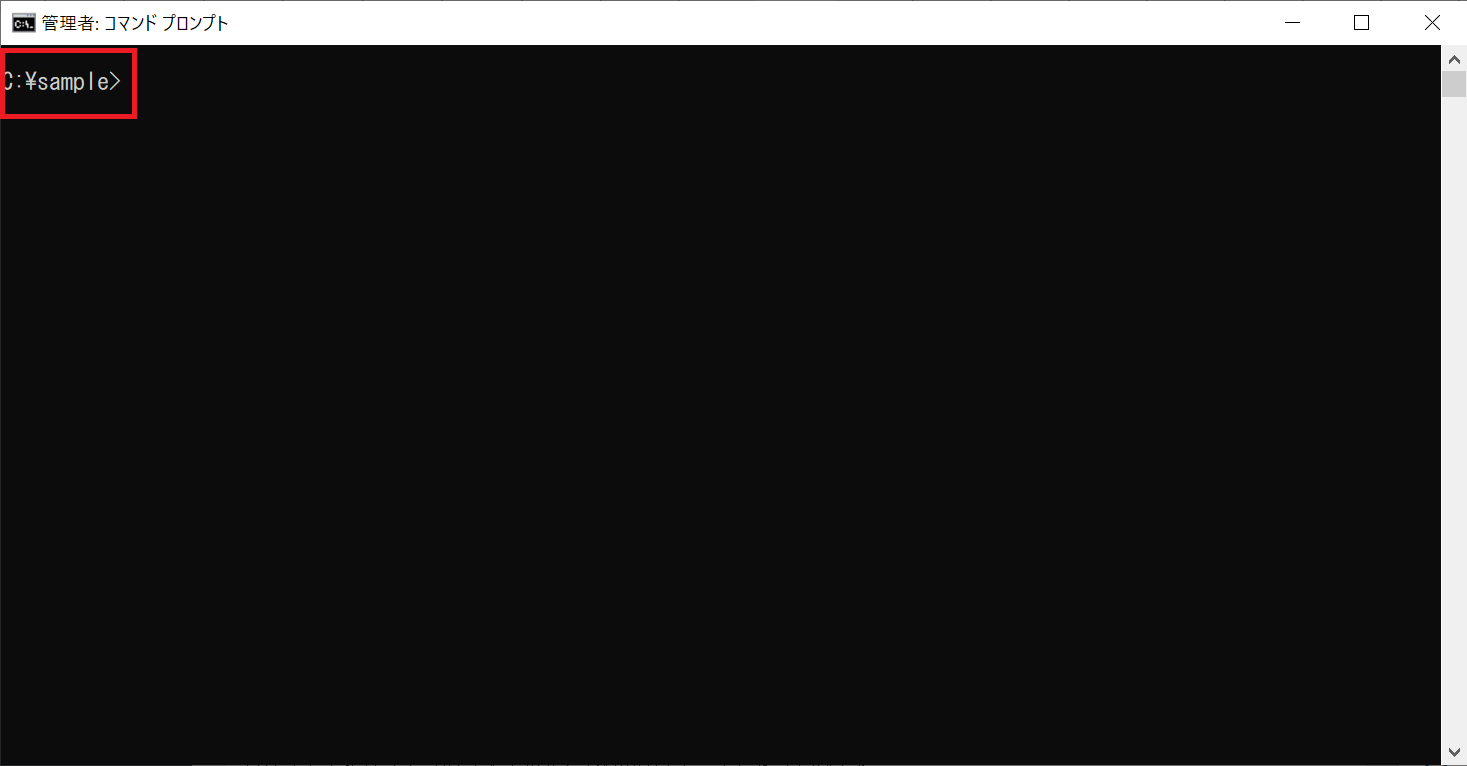
C:\sample
に位置しています。
表示するテキストファイルは
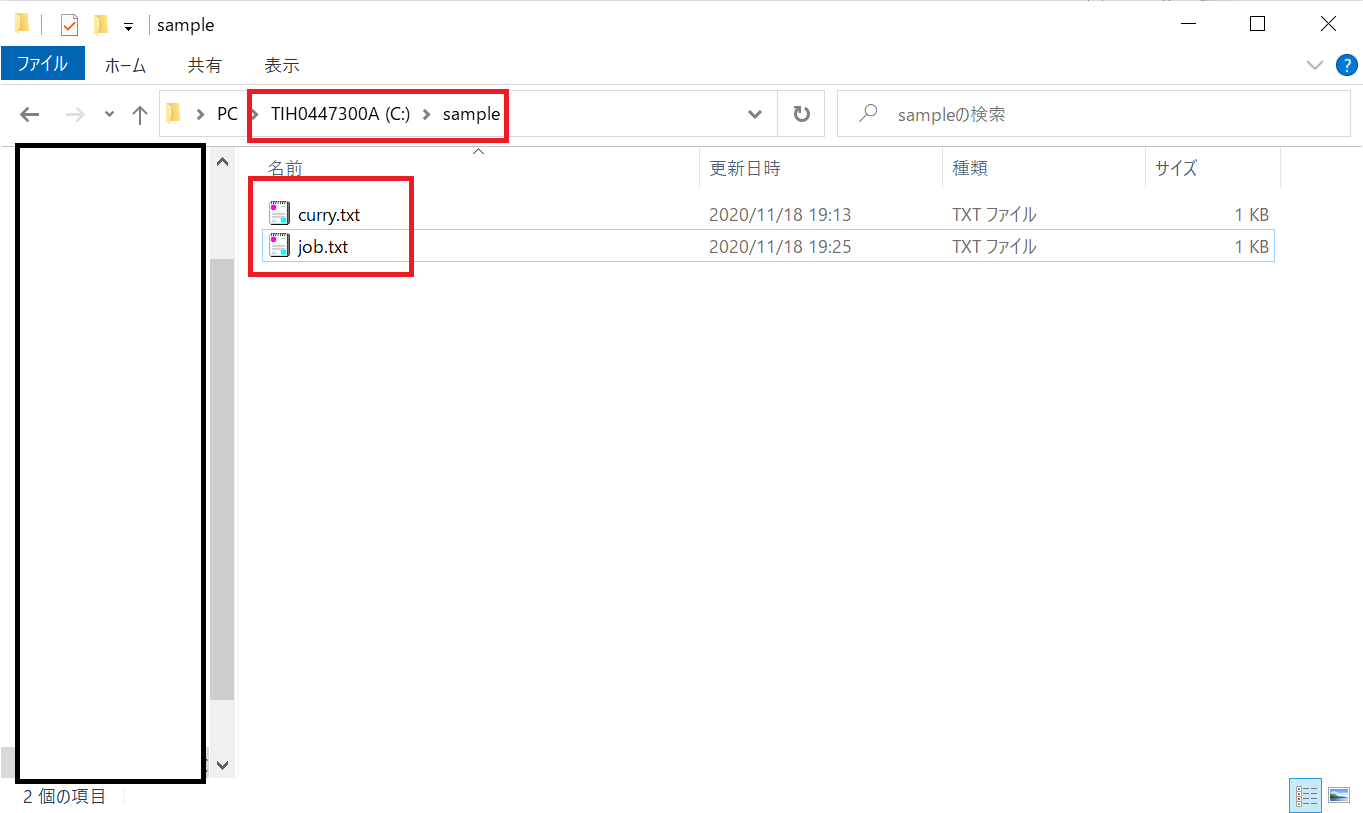
- curry.txt
- job.txt
の2つです。
curry.txtの内容は、下記になっています。
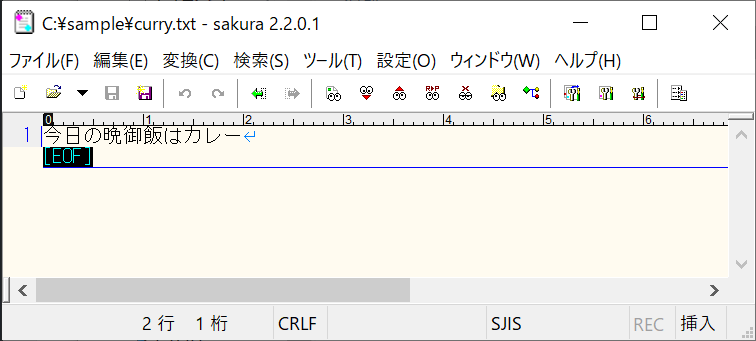
job.txtはパターン1,2の説明で使ったものと同じものを使います。
複数のテキストファイルを表示する場合は、表示したいテキストファイル名を半角スペースで区切って
|
1 |
type curry.txt job.txt |
とコマンドをたたくと、複数のテキストファイルの内容が表示できます!
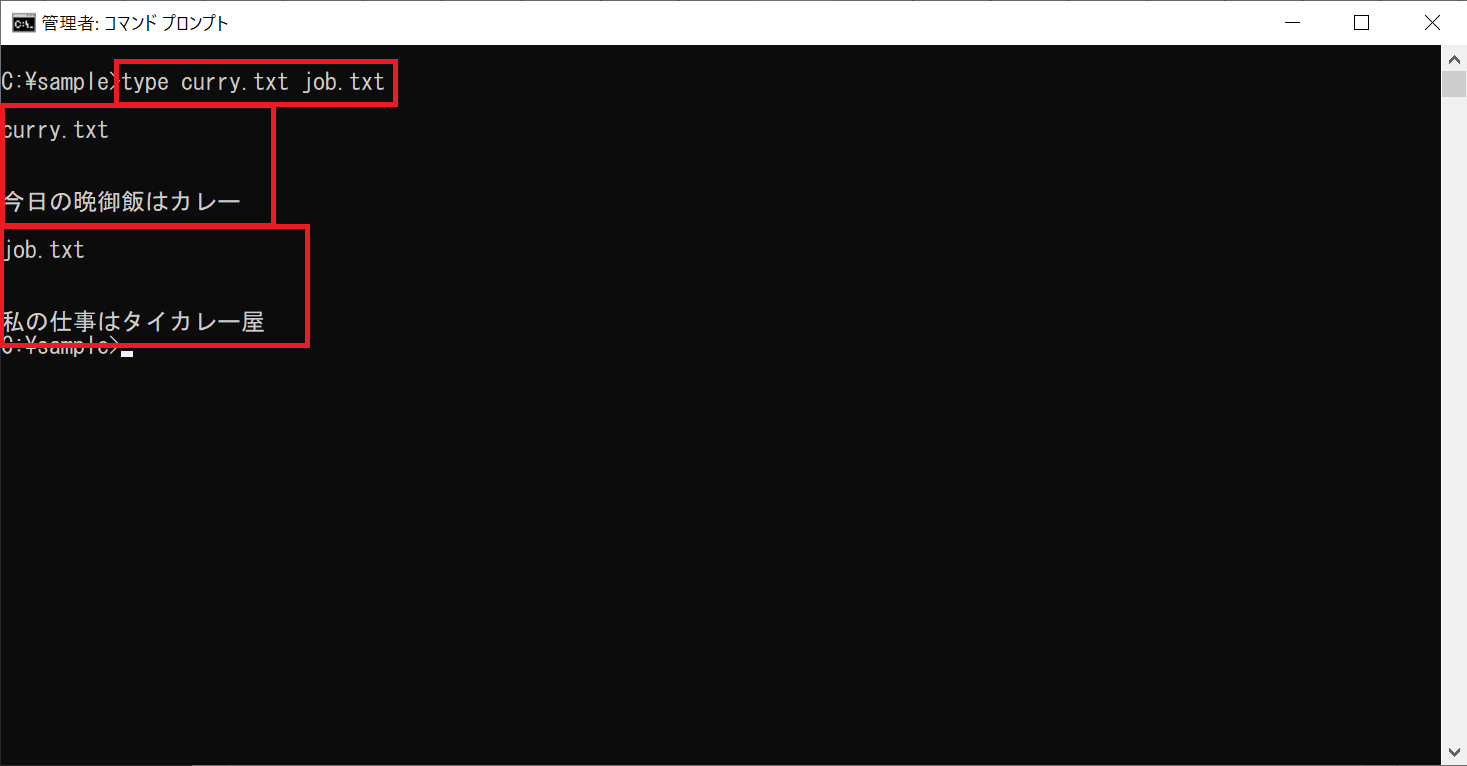
まとめ:typeコマンドでテキストファイルを確認してみよう!
以上がテキストファイルの内容を確認することができるtypeコマンドの解説です。
あなたのご参考になったのなら、とても嬉しいです(*´▽`*)
ではでは~(・ω・)ノシ
コメント