こんにちは。たいら(@tairaengineer2)です。
転職を繰り返し現在4社経験している、11年目エンジニアです。
この記事ではコマンドプロンプトのdirコマンドでファイルやディレクトリの所有者を確認するやり方を多くの画像を使って丁寧に解説します。
dirコマンドの基本的な使い方についてはこちらの記事をご参考ください。
前提:実施している環境
この記事では、以下の環境で行っています。
| OS | Windows10 |
|---|
dirコマンドでファイルやディレクトリの所有者を確認するやり方を解説
dirコマンドでファイルやディレクトリの所有者を確認するやり方を解説します。
やり方は
|
1 |
dir /q 【所有者を確認したいファイルorディレクトリのパス】 |
とたたけば、ファイルを指定していればそのファイルのみ、ディレクトリを指定していればそのディレクトリ配下のすべてのファイルの所有者が表示されます。
【所有者を確認したいファイルorディレクトリのパス】は省略が可能で、省略した場合は、カレントディレクトリのすべてのファイルの所有者が表示されます。
パスは絶対パス、相対パスどちらを指定してもOKです。
それぞれのパスについては、こちらの記事をご参考ください。
では、実際に使ってみます。
使うパターンとして
- ファイル指定なしで所有者確認
- 絶対パスでファイルを指定して所有者確認
という2パターンで使ってみます。
どちらもカレントディレクトリは
C:\sample\AAA
とします。
パターンその1:ファイル指定なしで所有者確認
ファイル指定なしで所有者確認のパターンでやります。
カレントディレクトリには以下のファイルが存在します。
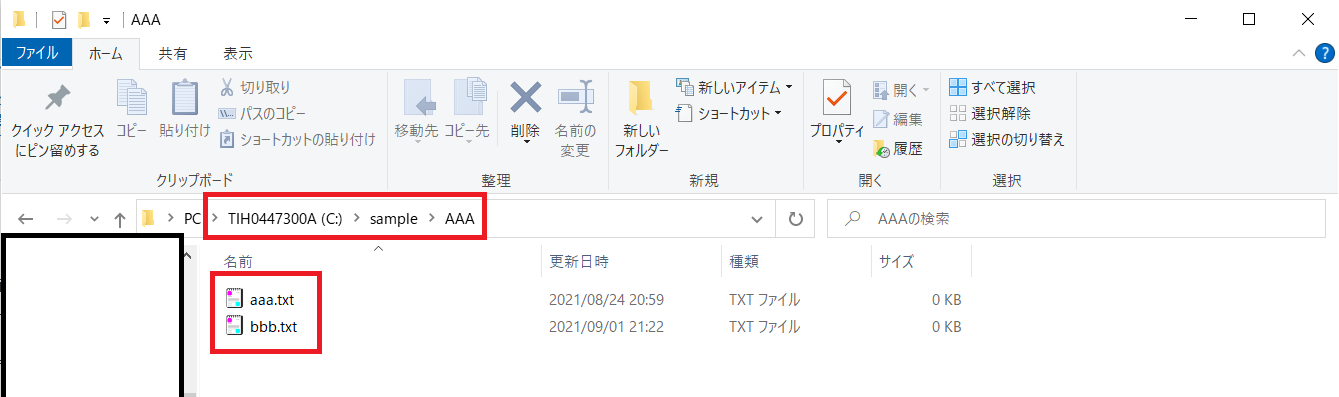
コマンドは
|
1 |
dir /q |
でたたくと以下のように表示されます。
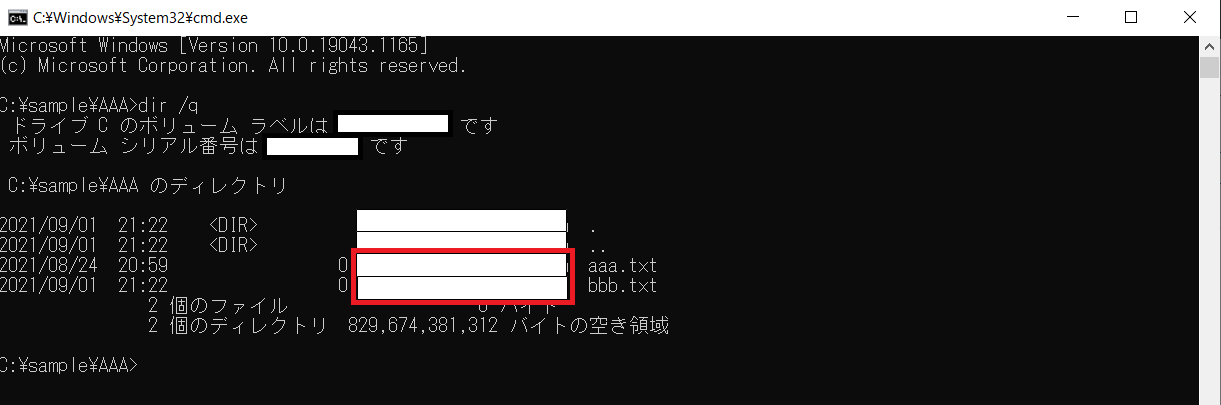
|
1 2 3 4 5 6 7 8 9 10 11 12 |
C:\sample\AAA>dir /q ドライブ C のボリューム ラベルは ○○○○ です ボリューム シリアル番号は ○○○○○○○○ です C:\sample\AAA のディレクトリ 2021/09/01 21:22 <DIR> ○○○○○○○○ . 2021/09/01 21:22 <DIR> ○○○○○○○○ .. 2021/08/24 20:59 0 ○○○○○○○○ aaa.txt 2021/09/01 21:22 0 ○○○○○○○○ bbb.txt 2 個のファイル 0 バイト 2 個のディレクトリ 829,674,381,312 バイトの空き領域 |
ファイルの所有者は、ファイル名の左横、画像では赤枠で囲っている箇所になります。
ファイルの所有者を確認することができました。
パターンその2:絶対パスでファイルを指定して所有者確認
ファイル指定なしで所有者確認のパターンでやります。
所有者を確認するファイルは
C:\JavascriptSample\sample.html
とします。
コマンドは
|
1 |
dir /q C:\JavascriptSample\sample.html |
でたたくと以下のように表示されます。
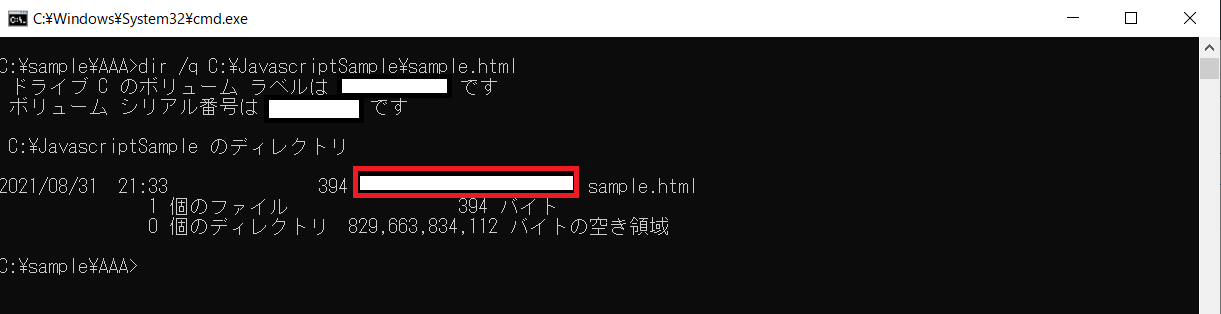
|
1 2 3 4 5 6 7 8 9 |
C:\sample\AAA>dir /q C:\JavascriptSample\sample.html ドライブ C のボリューム ラベルは ○○○○ です ボリューム シリアル番号は ○○○○○○○○ です C:\JavascriptSample のディレクトリ 2021/08/31 21:33 394 ○○○○○○○○ sample.html 1 個のファイル 394 バイト 0 個のディレクトリ 829,663,834,112 バイトの空き領域 |
ファイルの所有者を確認することができました。
まとめ:ファイルやディレクトリの所有者を確認してみよう
以上がdirコマンドでファイルやディレクトリの所有者を確認するやり方の解説です。
あなたのご参考になったのなら、とても嬉しいです(*´▽`*)
ではでは~(・ω・)ノシ
コメント