こんにちは。たいら(@tairaengineer2)です。
転職を繰り返し現在4社経験している、11年目エンジニアです。
この記事ではHeidiSQLの背景色を変更するやり方を多くの画像を使って丁寧に解説します。
前提条件:実行環境について
実行環境は以下の通りです。
| OS | Windows10 |
|---|
背景色を変更するやり方を解説
背景色を変更するやり方を解説します。
上のバーの【ツール】を選択します。
すると、ドロップダウンリストが表示されるので、その中の【環境設定】を選択します。
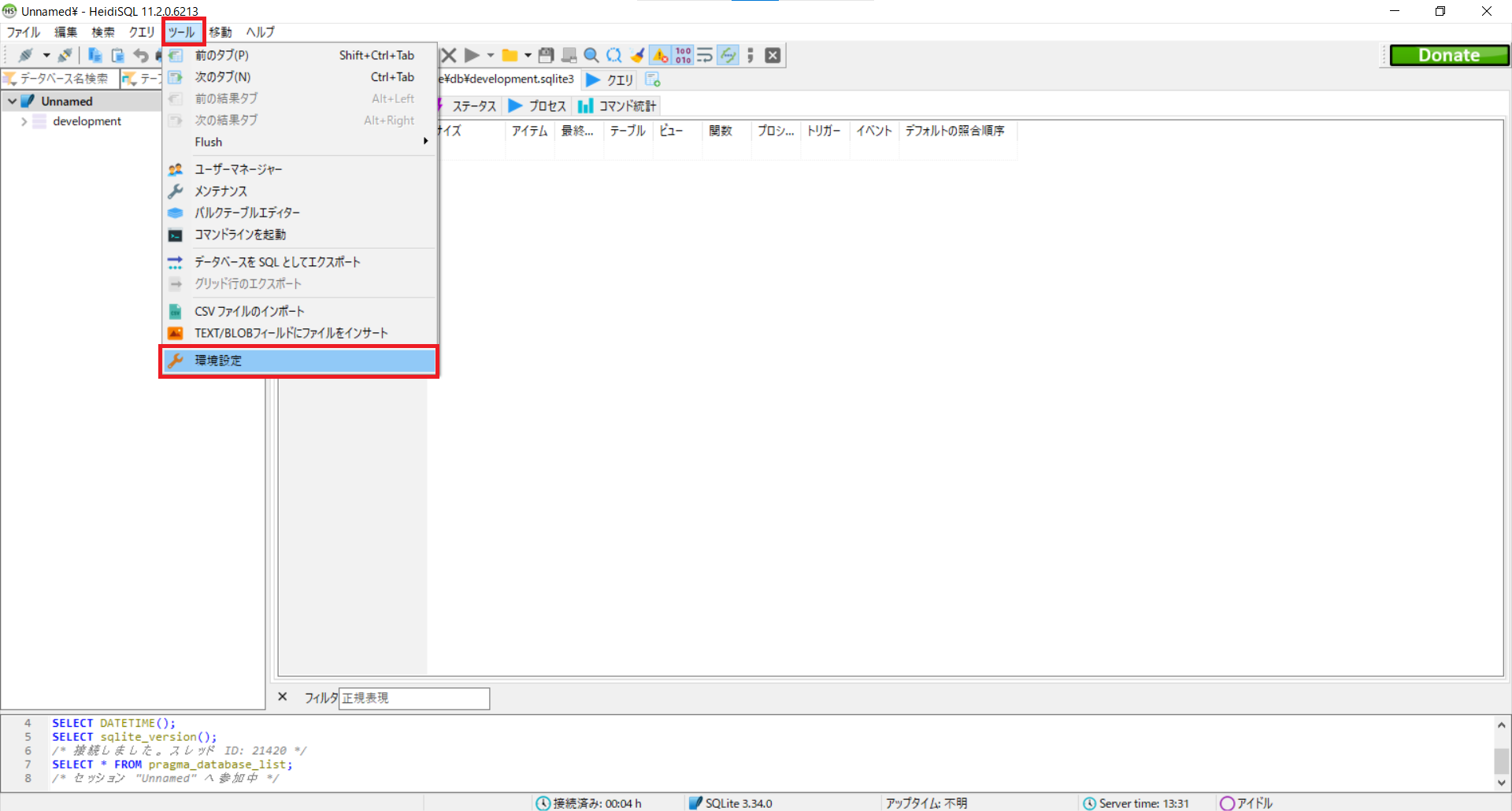
【環境設定】画面がポップアップします。
【一般】タブのままで、下から3行目の【Style Theme】を選択します。
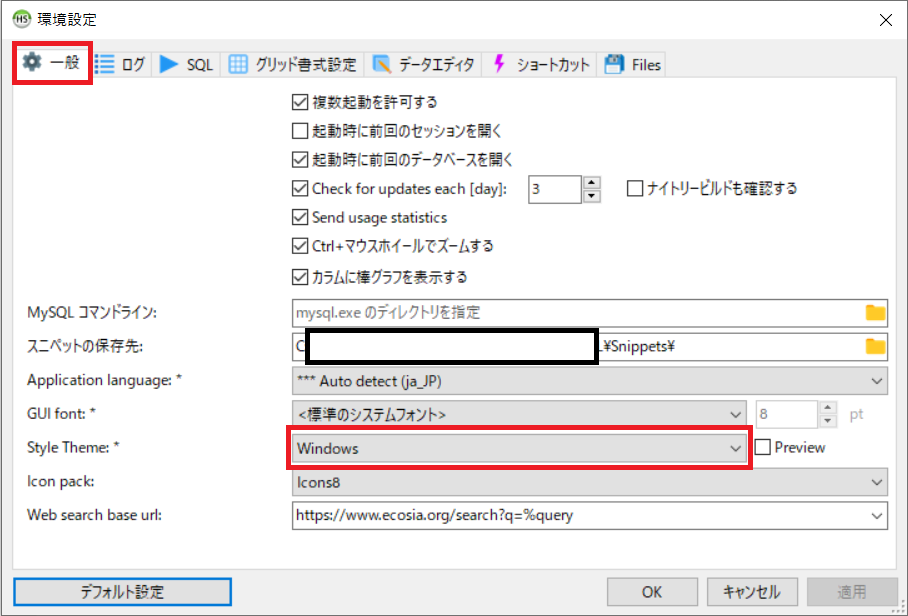
背景色のドロップダウンリストが表示されます。
ここでは、【Amakrits】を選択します。
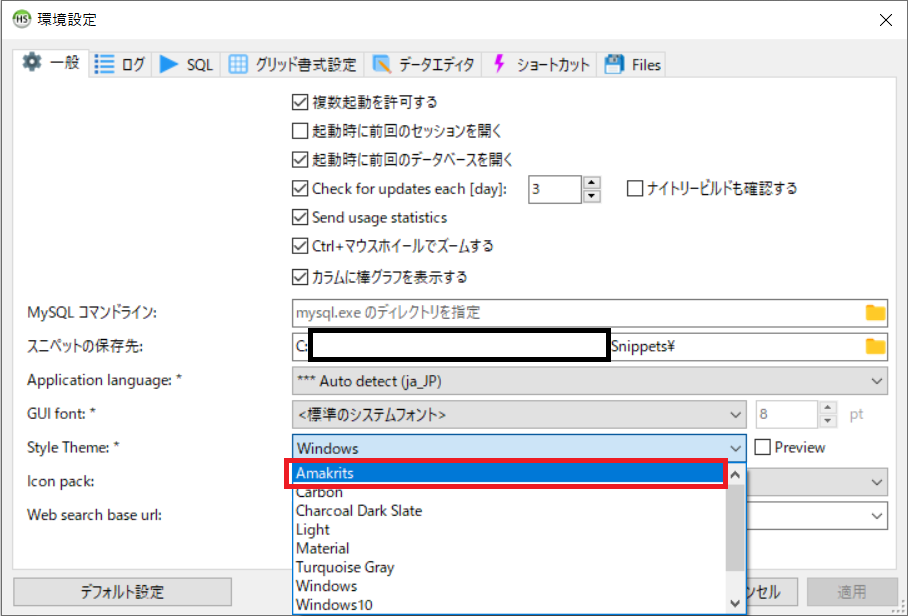
選択した背景色の右の【Preview】を押すと、便利な機能があります。
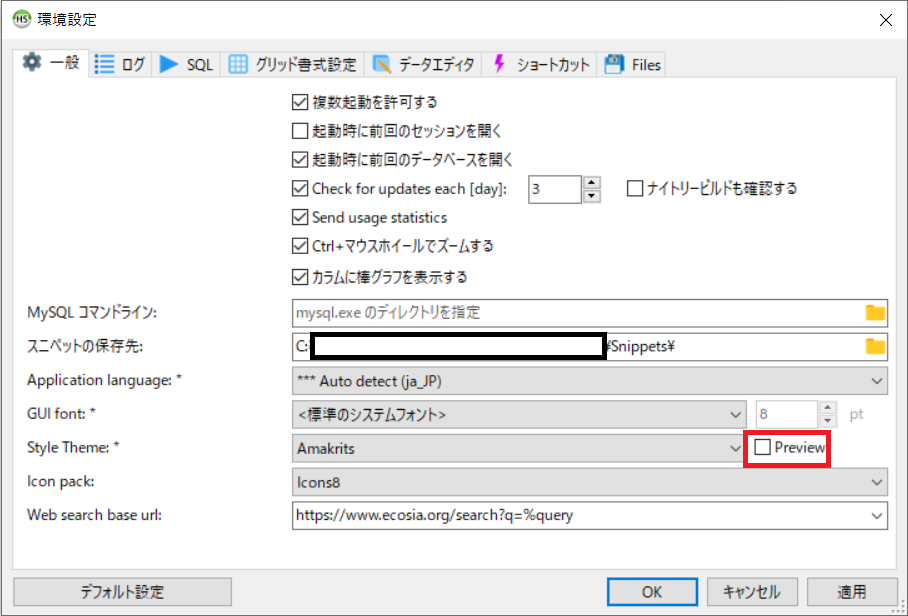
下画像のように選択した背景色のプレビューが表示されます。
選択した背景色がどんな感じなのか確認できるのでおすすめです。
右上の×ボタンで画面を消せます。
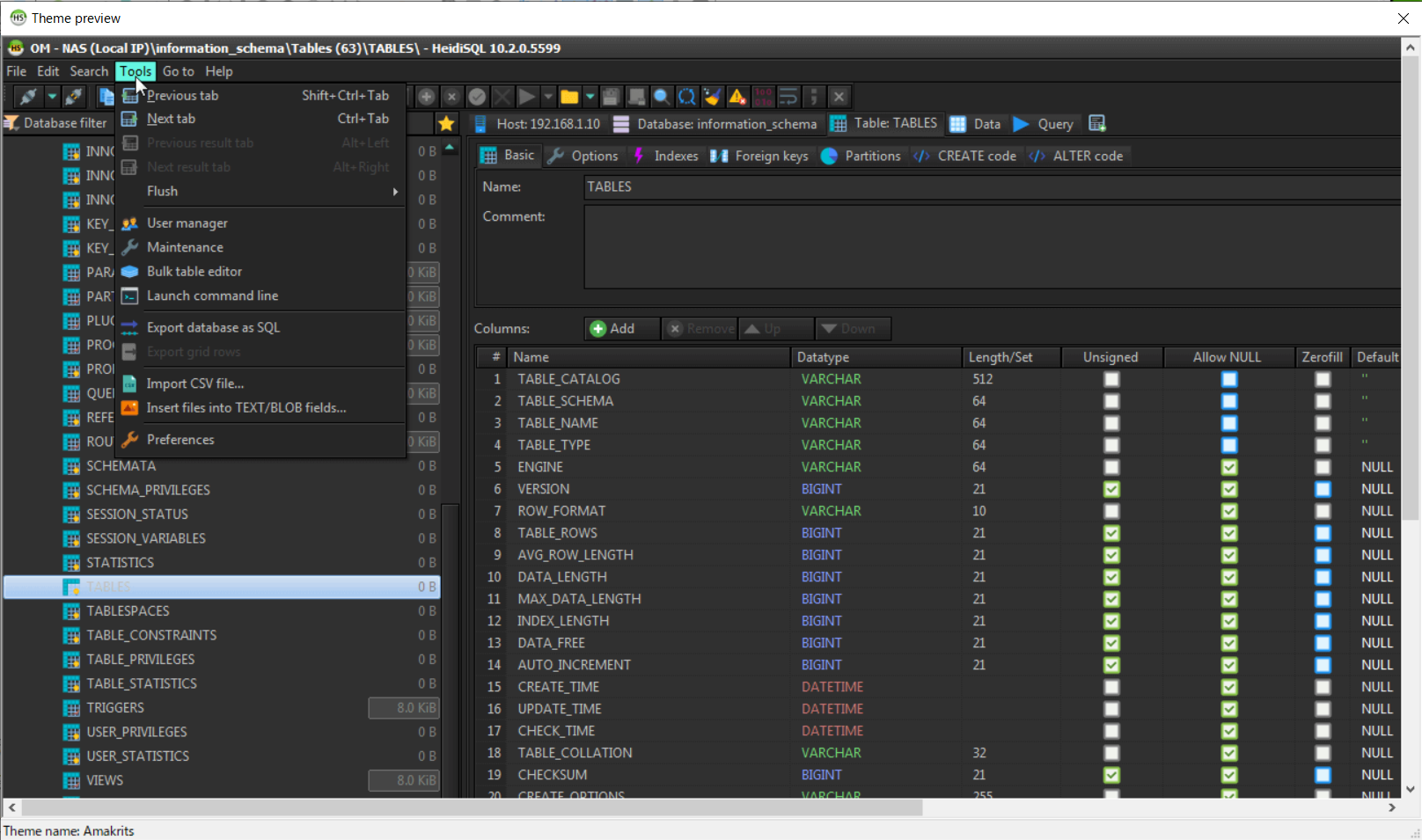
【OK】ボタンを選択します。
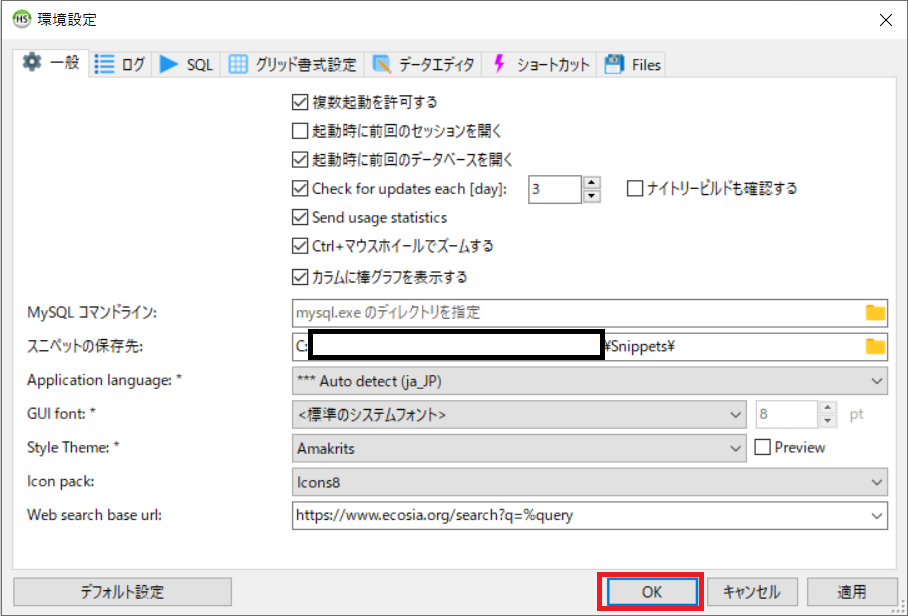
【インフォメーション】画面がポップアップします。
変更した設定を反映するためには、再起動が必要だと書いていますので、【OK】ボタンを押し、HeidiSQLを再起動します。
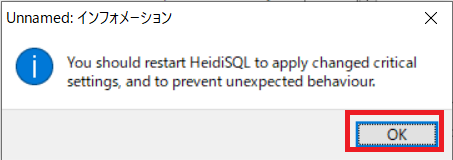
再起動すると、背景色が反映されていることが確認できます。
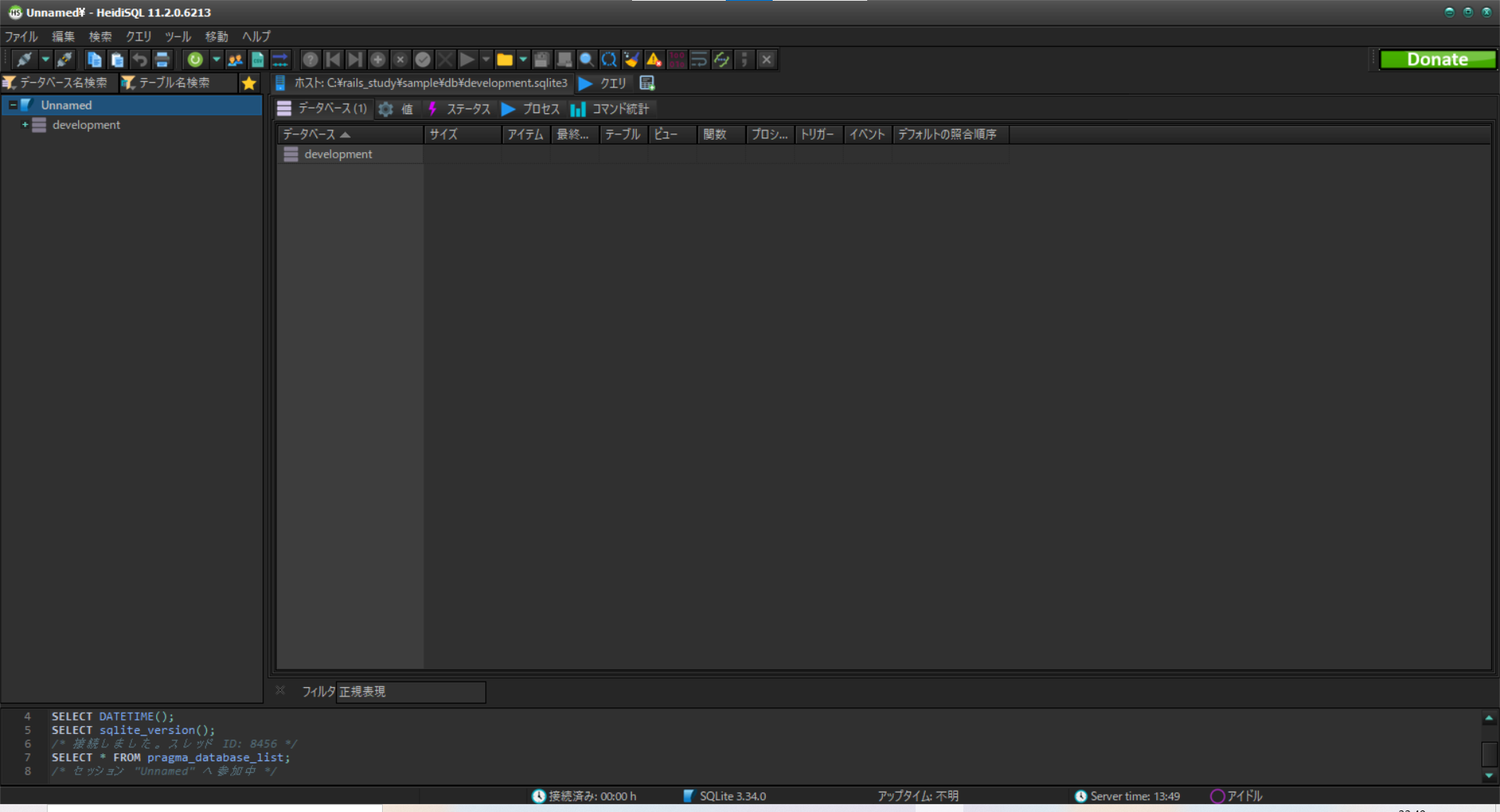
HeidiSQLの背景色の種類
この章では、プレビューで表示される画像を使いながらHeidiSQLの背景色の種類を紹介します。
背景色は以下の10種類が選択できます。
- Amakrits
- Carbon
- Charcoal Dark Slate
- Light
- Material
- Turquoise Gray
- Windows
- Windows10
- Windows10 Dark
- Windows10 SlateGray
背景色:Amakrits
Amakritsを選択すると下画像になります。
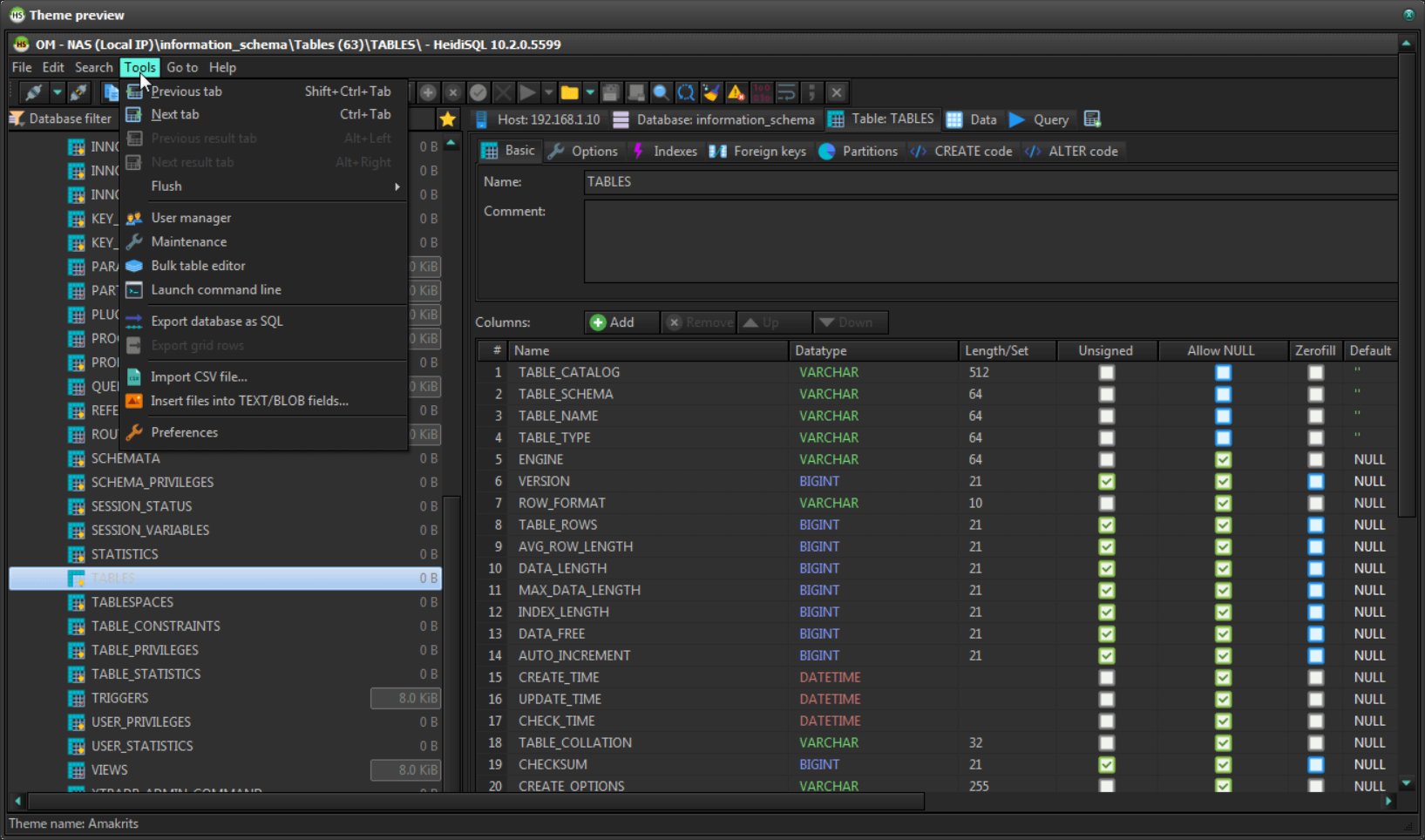
背景色:Carbon
Carbonを選択すると下画像になります。
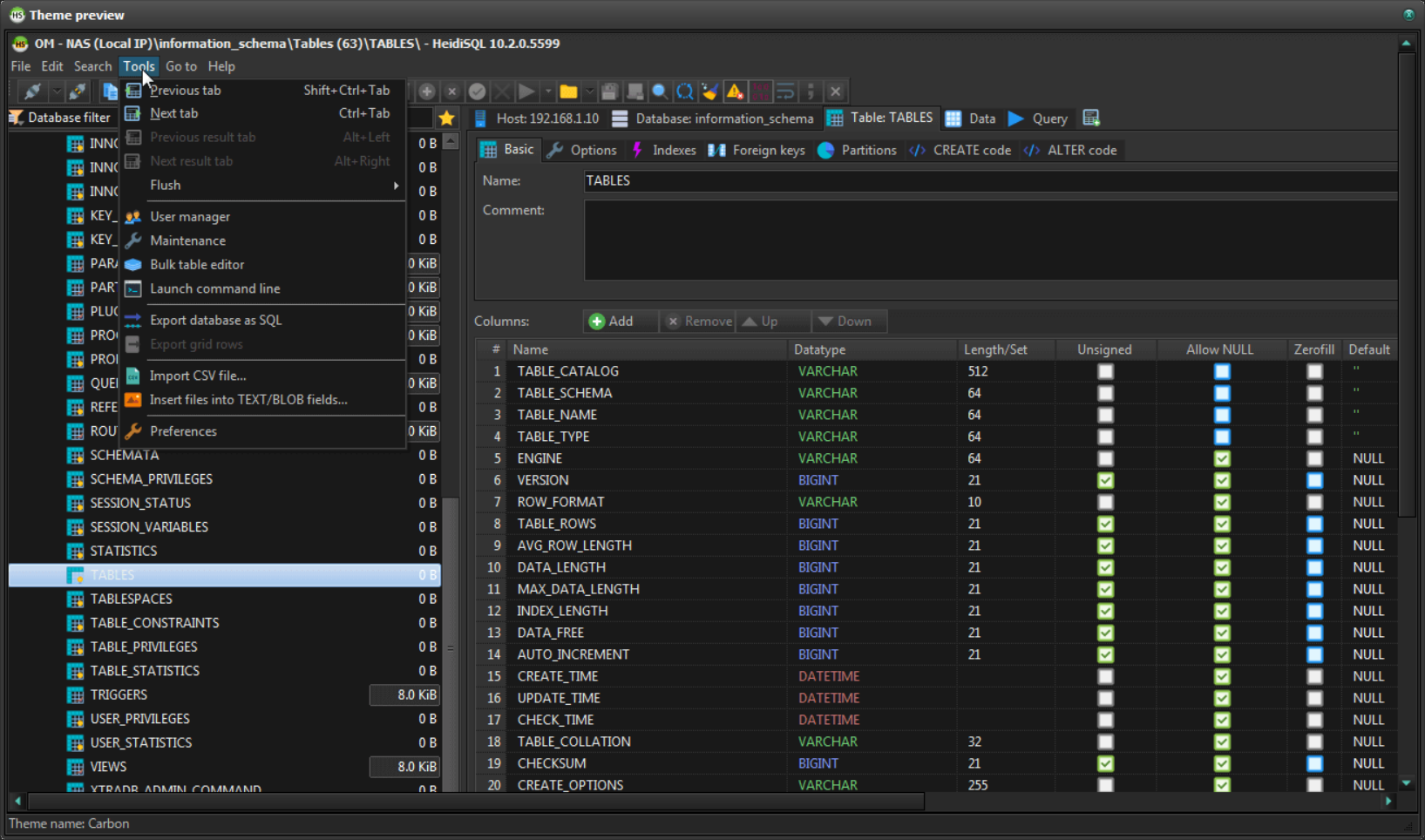
背景色:Charcoal Dark Slate
Charcoal Dark Slateを選択すると下画像になります。
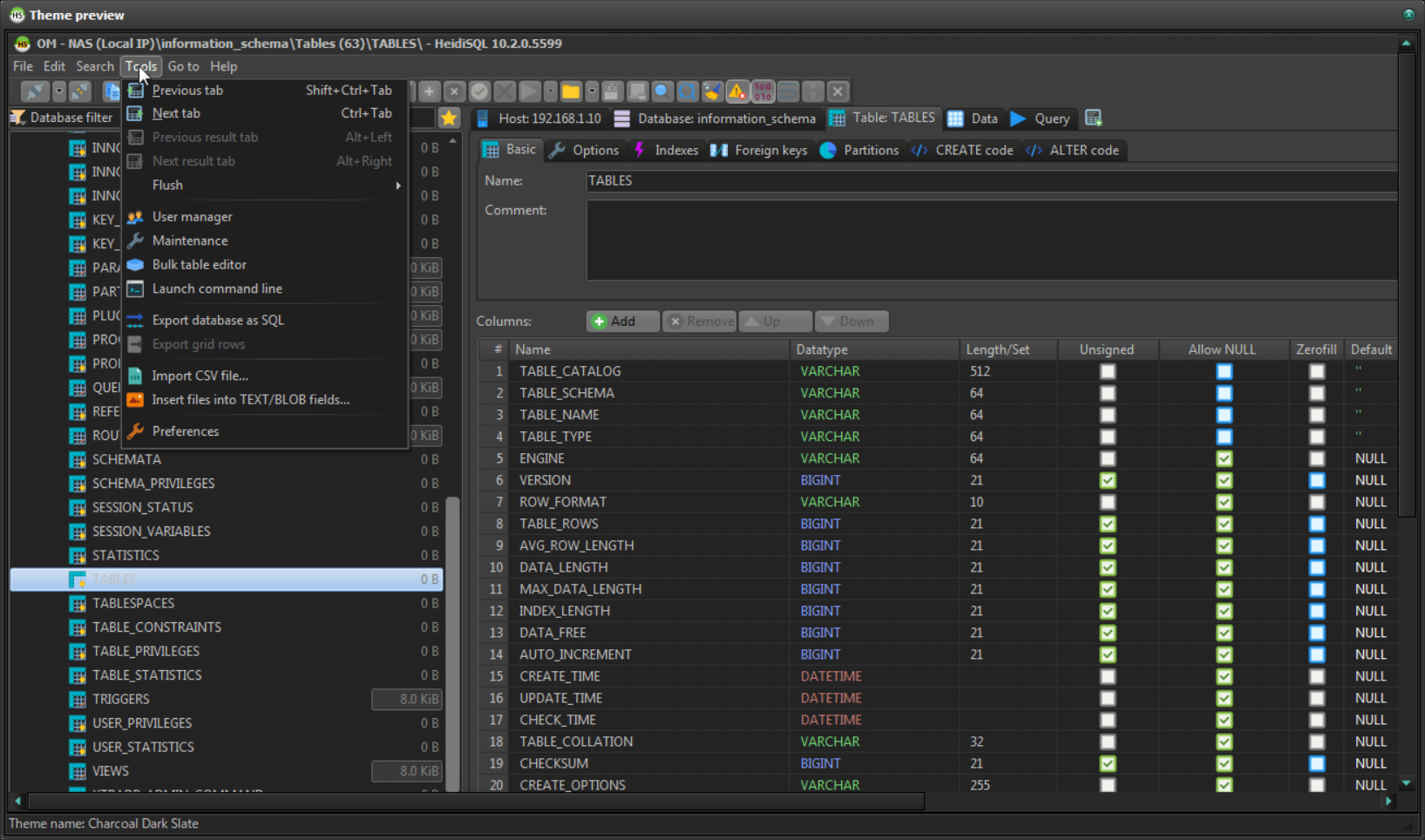
背景色:Light
Lightを選択すると下画像になります。
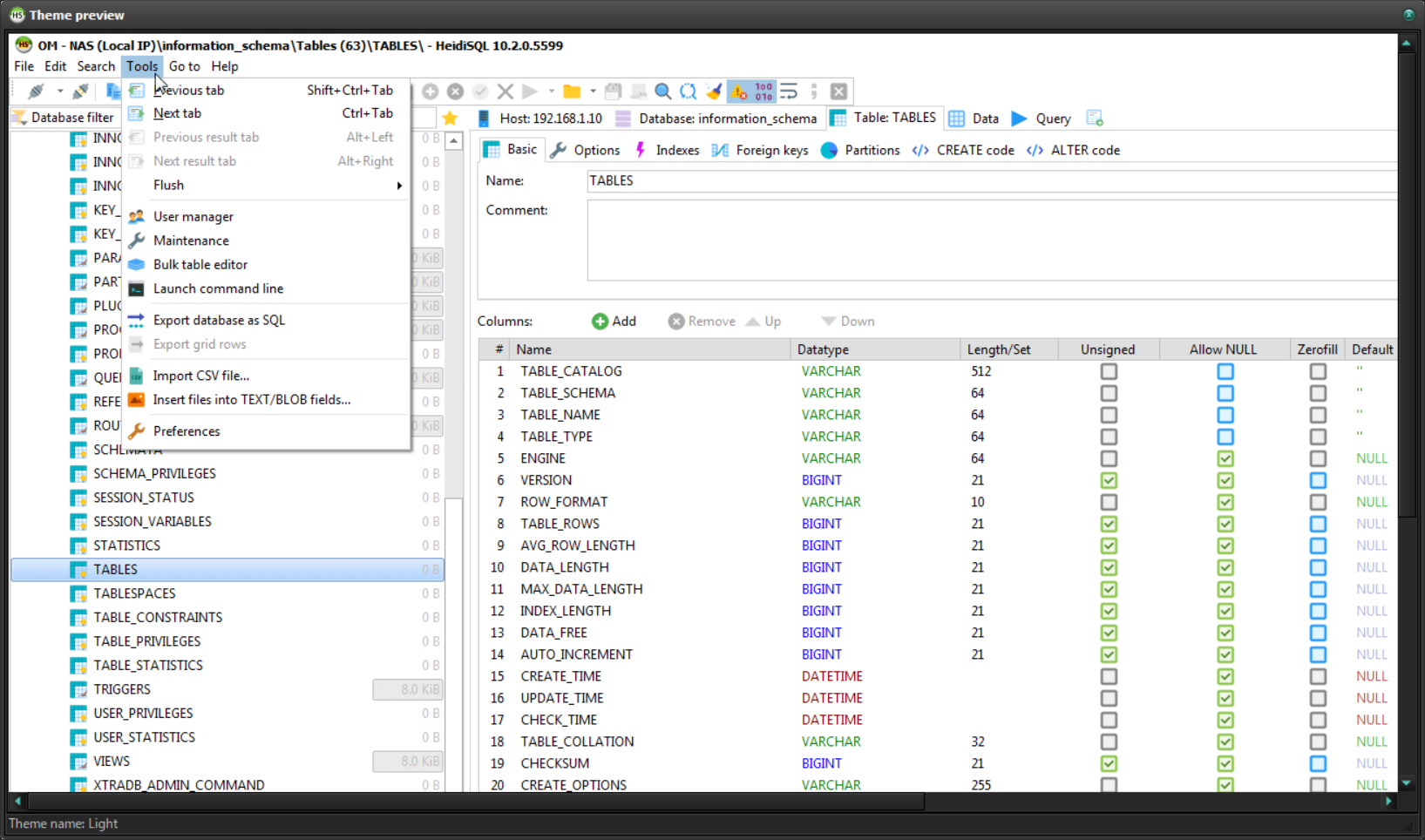
背景色:Material
Materialを選択すると下画像になります。
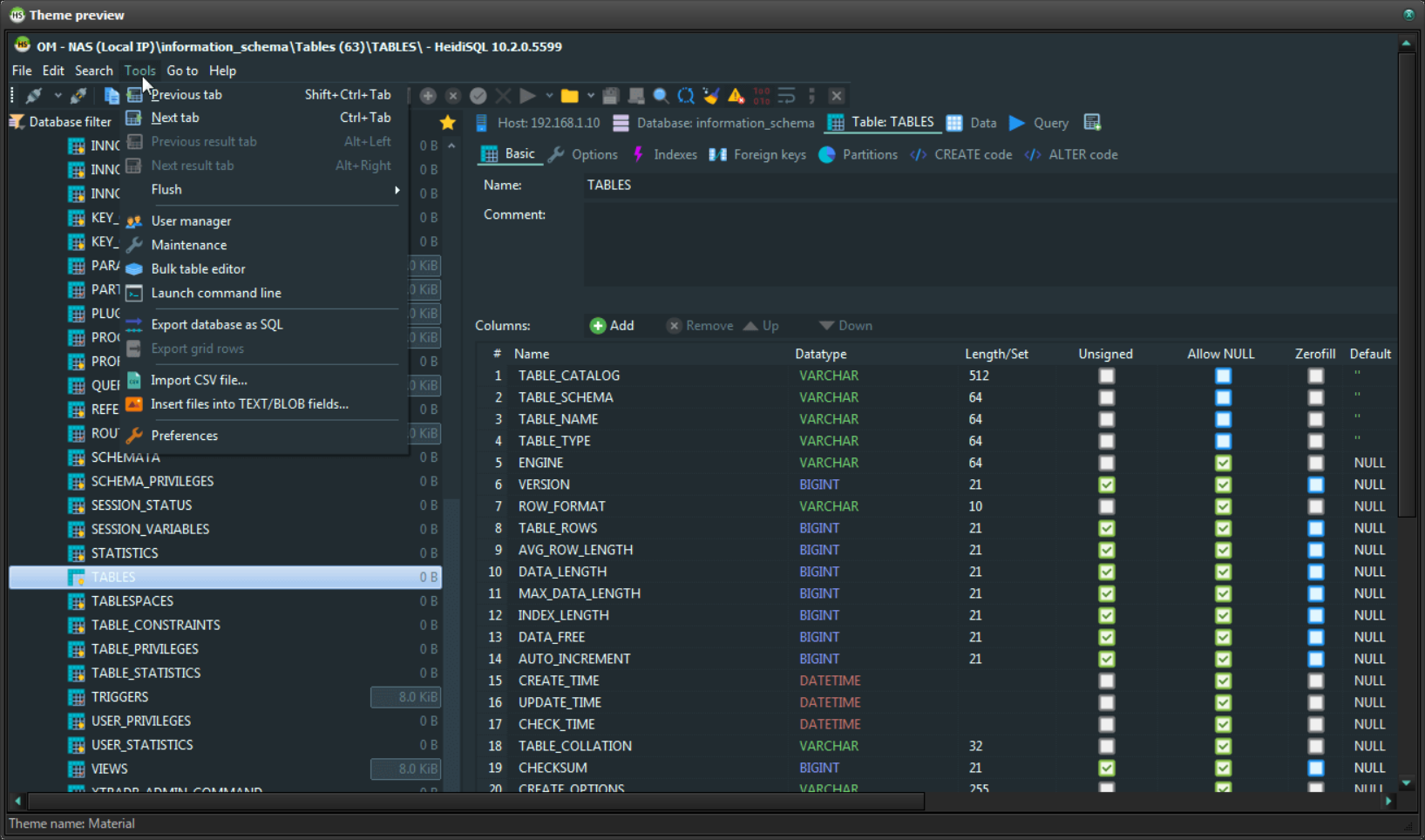
背景色:Turquoise Gray
Turquoise Grayを選択すると下画像になります。
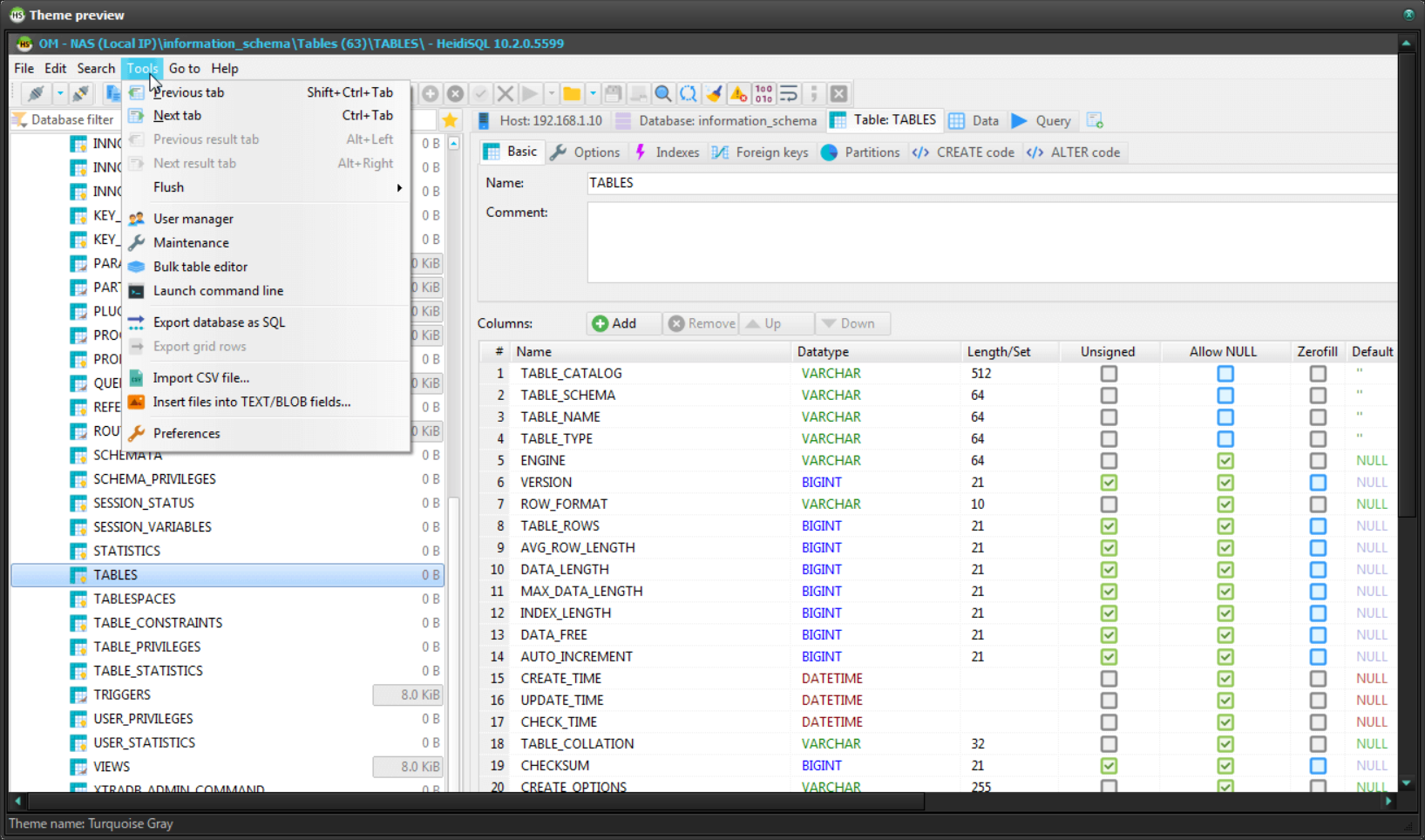
背景色:Windows
Windowsを選択すると下画像になります。
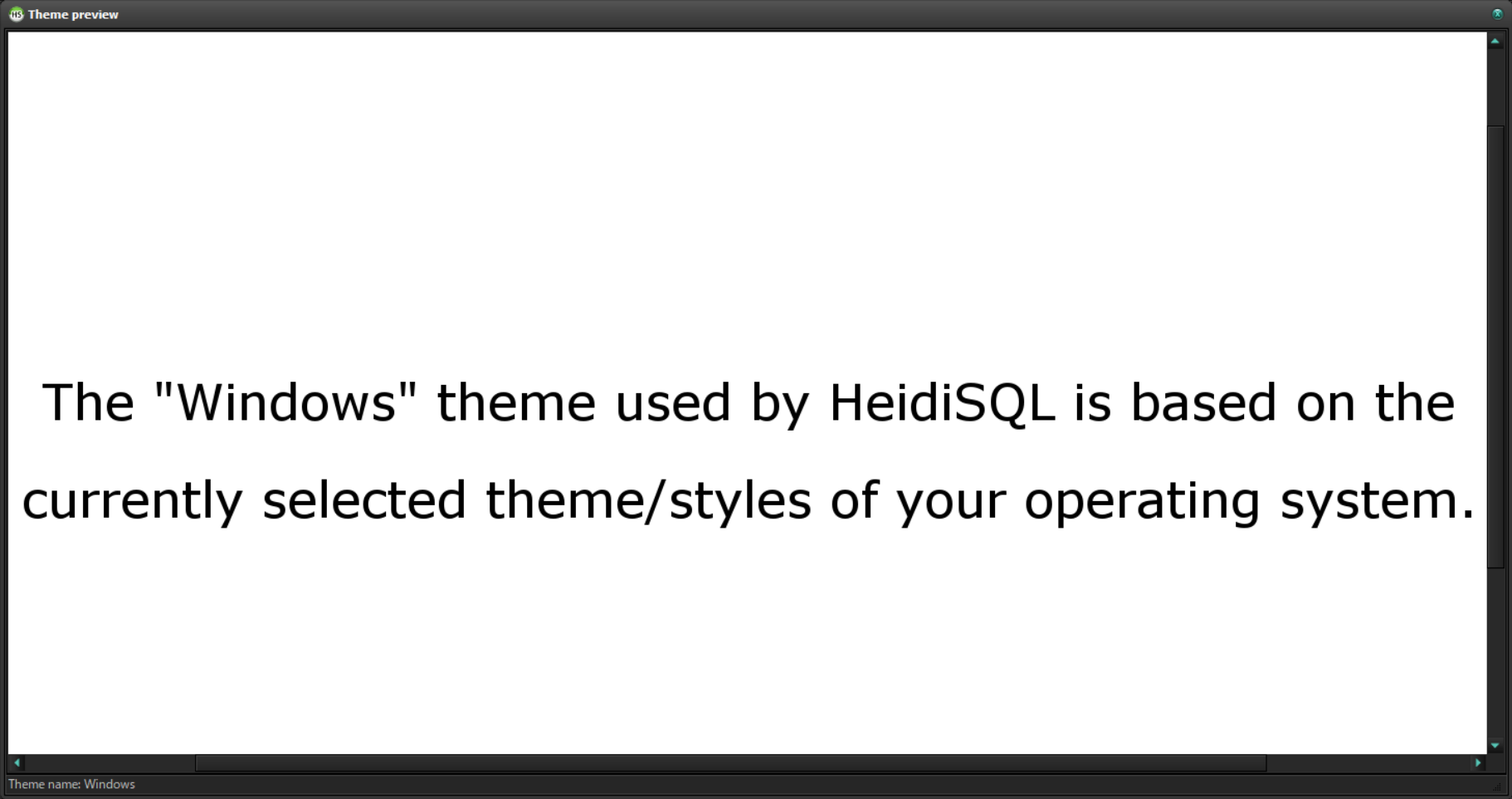
The “Windows” theme used by HeidiSQL is based on the currently selected them/styles of your operating system.
上記をGoogle翻訳すると、下記になります。
HeidiSQLで使用される「Windows」テーマは、現在選択されているオペレーティングシステムのテーマ/スタイルに基づいています。
つまりWindowsの背景色は、現在使っているOSに依存しています。
背景色:Windows10
Windows10を選択すると下画像になります。
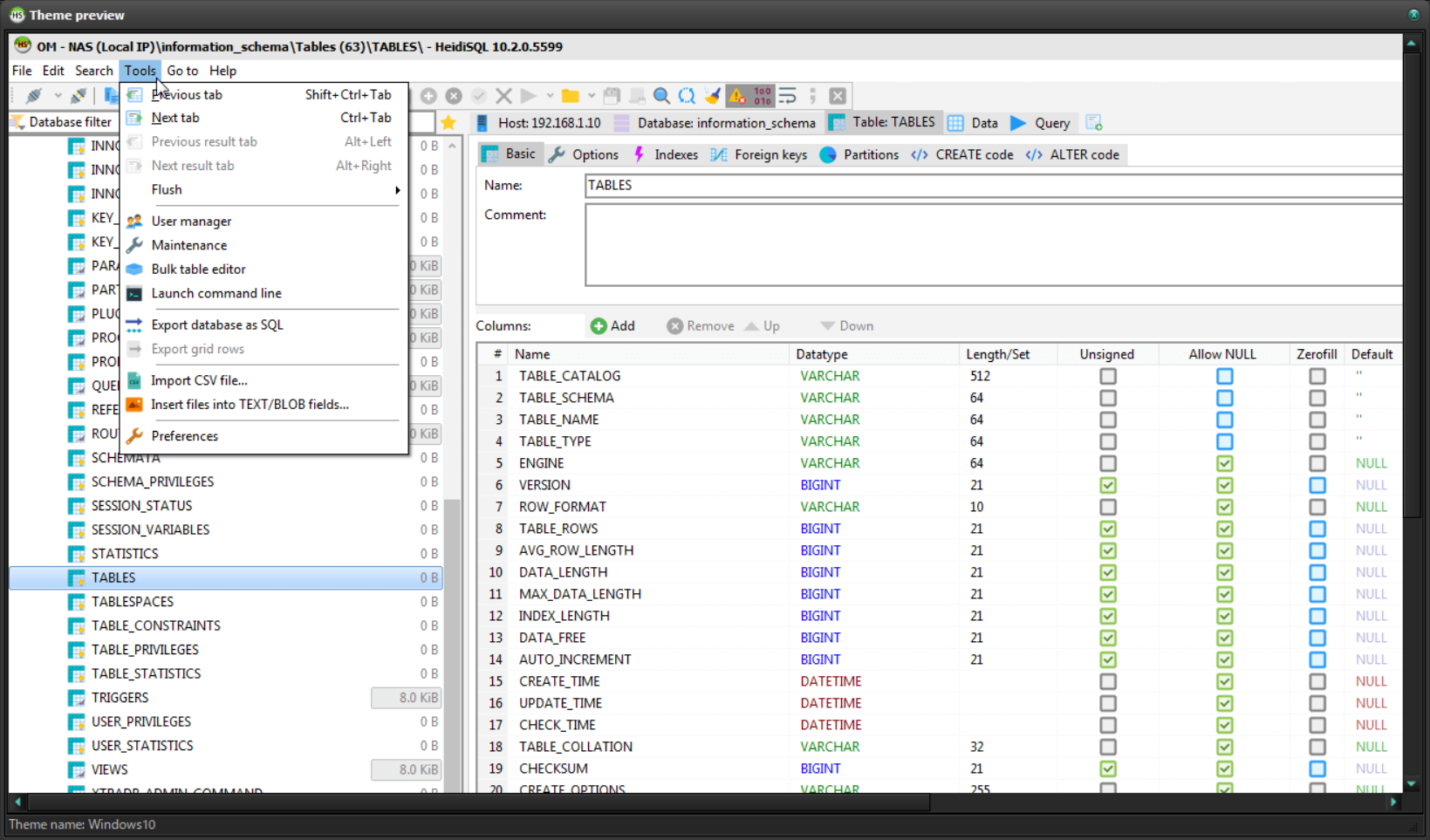
背景色:Windows10 Dark
Windows10 Darkを選択すると下画像になります。
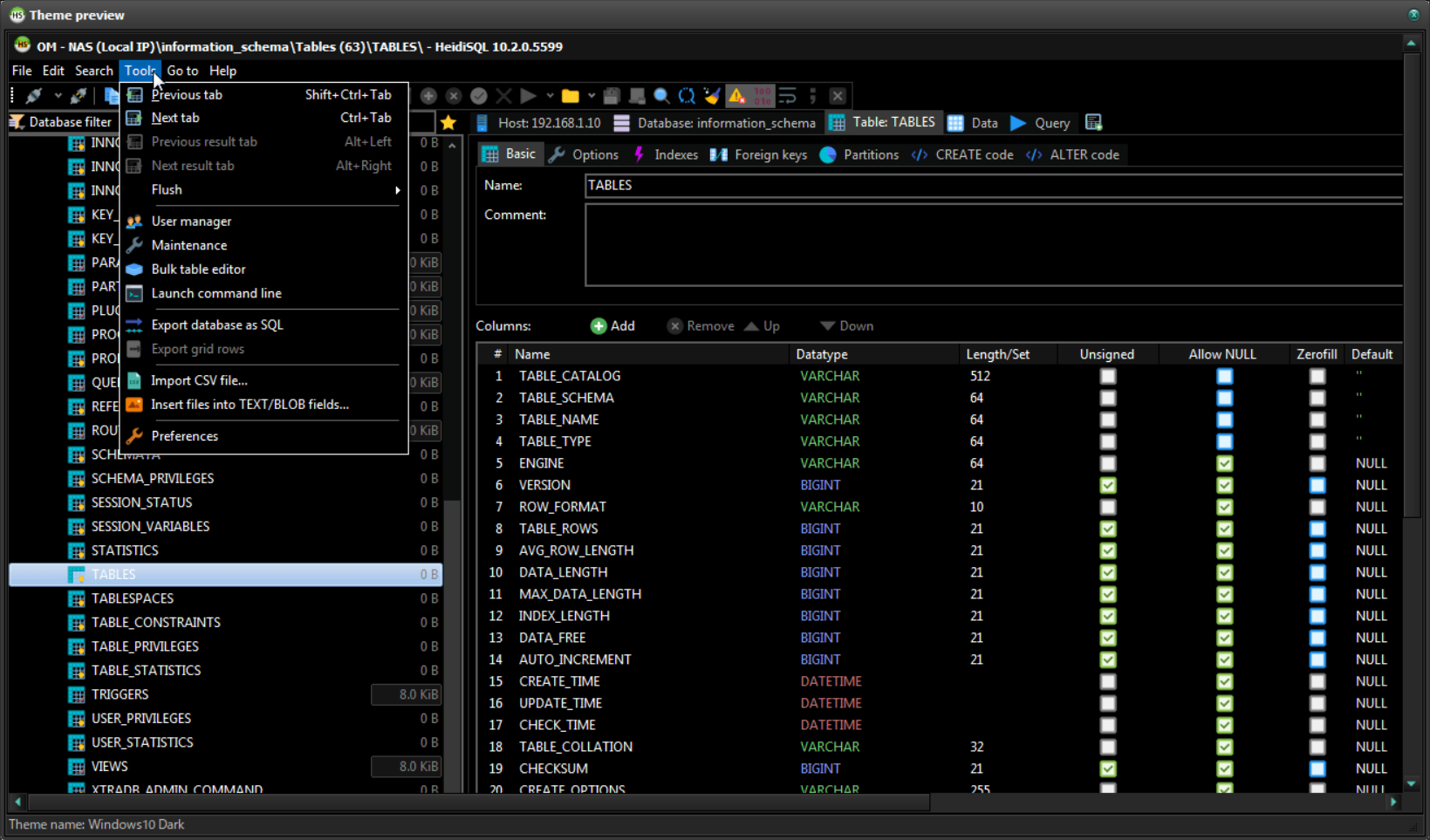
背景色:Windows10 SlateGray
Windows10 SlateGrayを選択すると下画像になります。
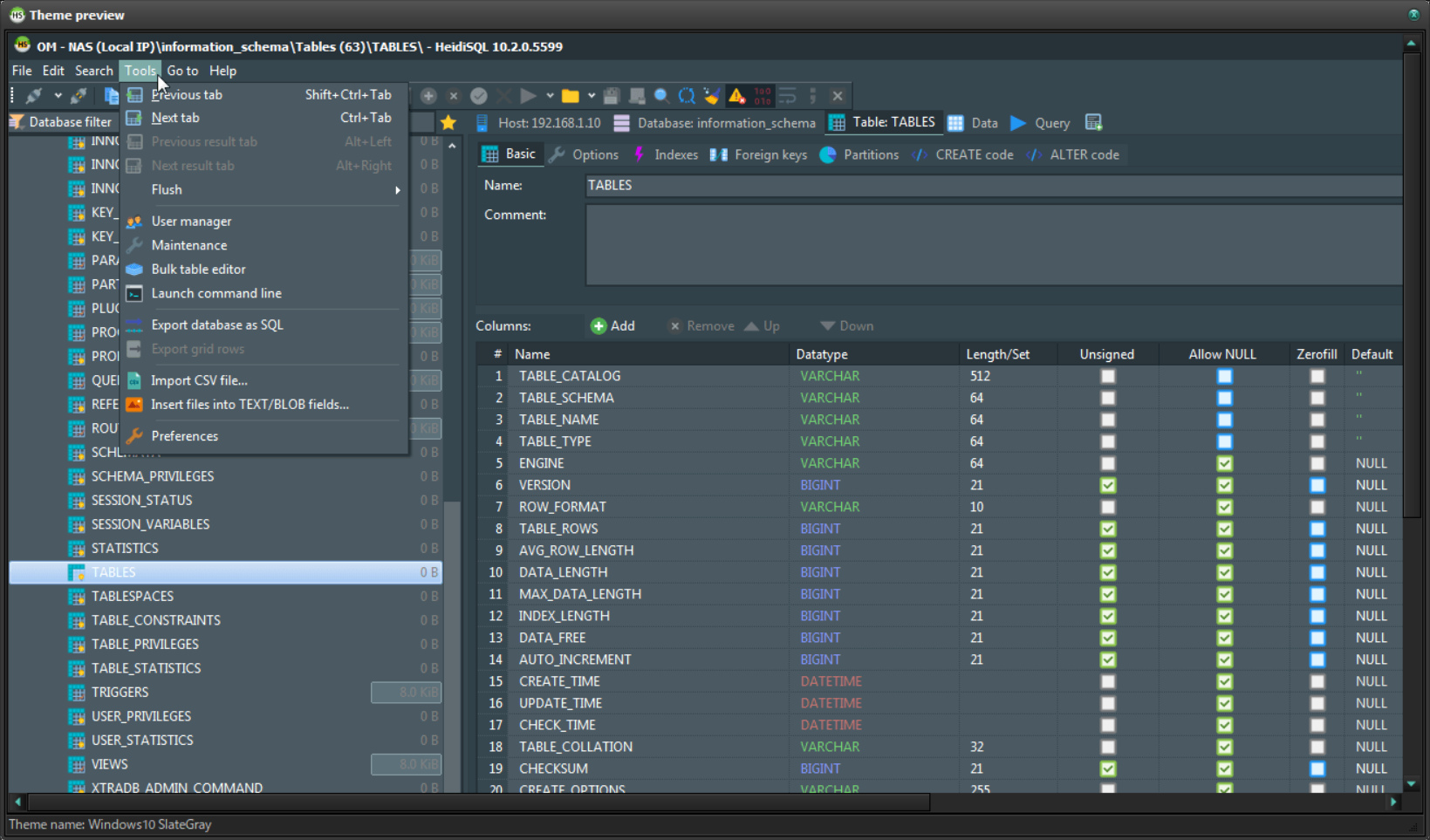
まとめ:HeidiSQLの背景色を変更してみよう
以上がHeidiSQLの背景色を変更するやり方の解説です。
あなたのご参考になったのなら、とても嬉しいです(*´▽`*)
ではでは~(・ω・)ノシ
コメント