こんにちは。たいら(@tairaengineer2)です。
転職を繰り返し現在4社経験している、11年目エンジニアです。
この記事ではGitHub Desktopでローカルリポジトリを新規作成するやり方を解説します。
前提条件:実行環境について
実行環境は以下の通りです。
| OS | Windows10 |
|---|---|
| GitHub Desktopのバージョン | 3.0.7 |
GitHub Desktopでローカルリポジトリを新規作成するやり方を解説
GitHub Desktopでローカルリポジトリを新規作成するやり方を解説します。
GitHub Desktopを起動して【Create a New Repository on your drive】を選択、
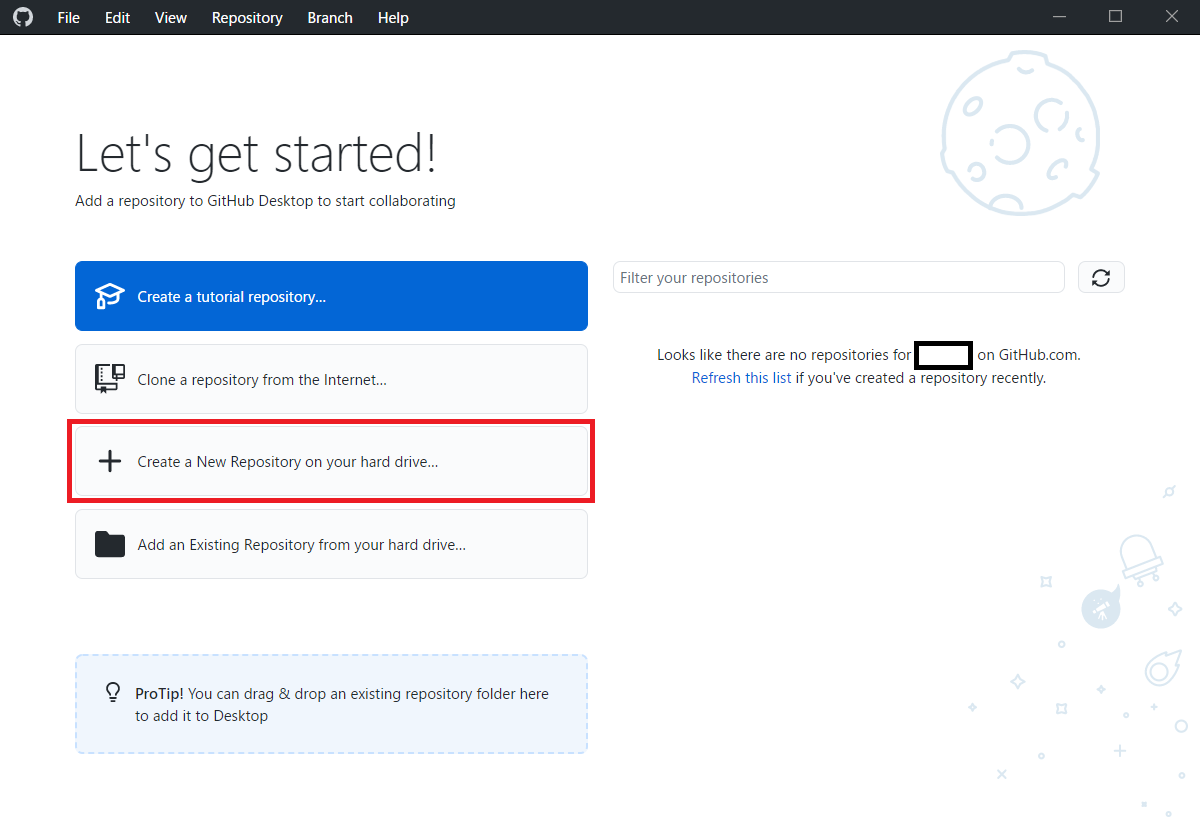
または画面上部にある【File】を選択します。
表示されるドロップダウンリストの中から【New repository】を選択します。
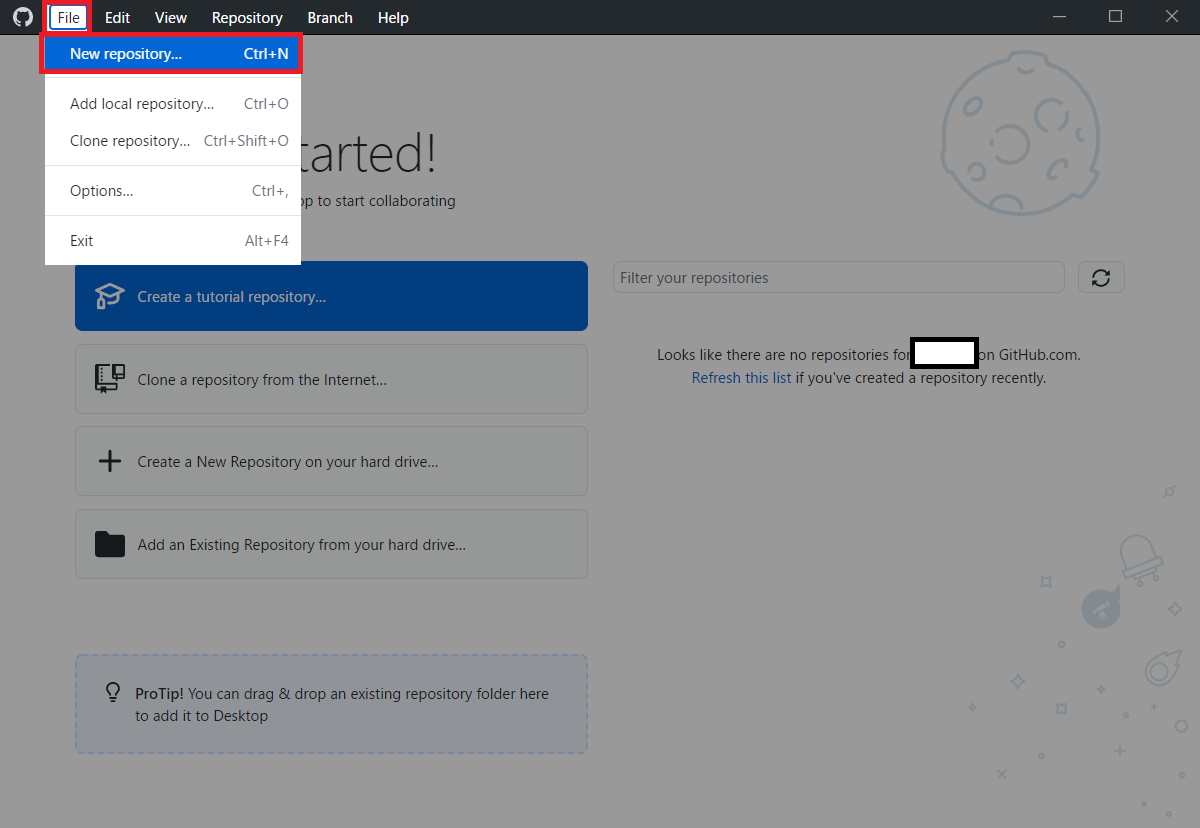
【Create a new repository】という画面が表示されます。
この画面で新規作成するローカルリポジトリの設定をします。
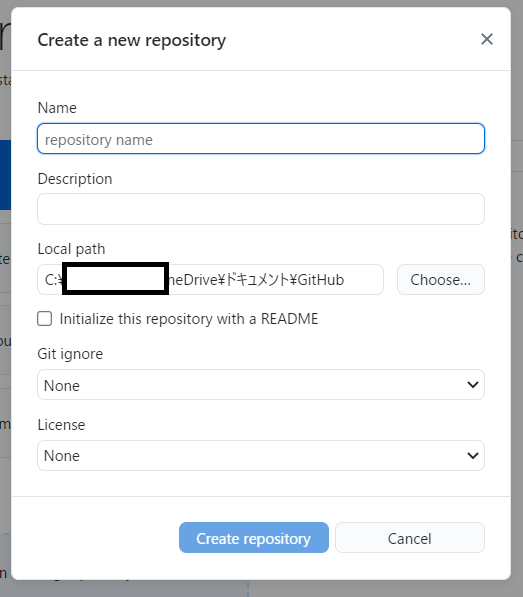
入力する項目を解説します。
【Name】は、リポジトリの名前になります。
注意点として英数字のみで入力することです。
日本語だと問題が発生する可能性があるためです。
【Description】は、リポジトリの説明になります。
【Local path】は、新規作成するリポジトリを格納する場所を指定します。
デフォルトだと
|
1 |
C:\Users\【ユーザー名】\OneDrive\ドキュメント\GitHub |
になります。
【Initialize this repository with a README】は、READMEファイルを追加するかどうかのチェックです。
- Git ignore
- License
の2つは、デフォルトの「None」のままでOKです。
それぞれの項目に値を入力できたら、【add this repository】のリンクを押します。
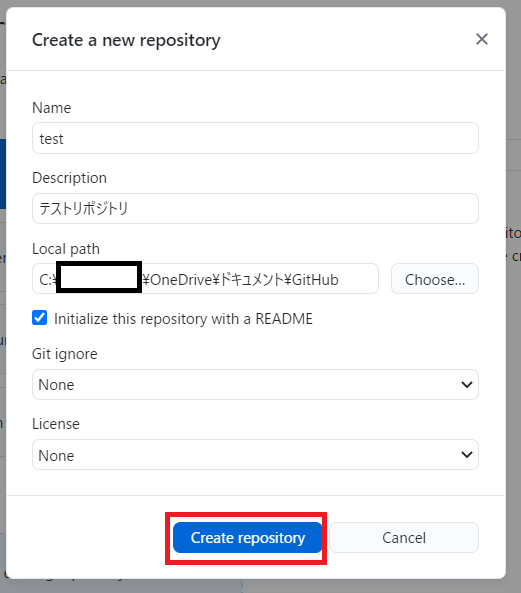
無事リポジトリが新規作成できました。
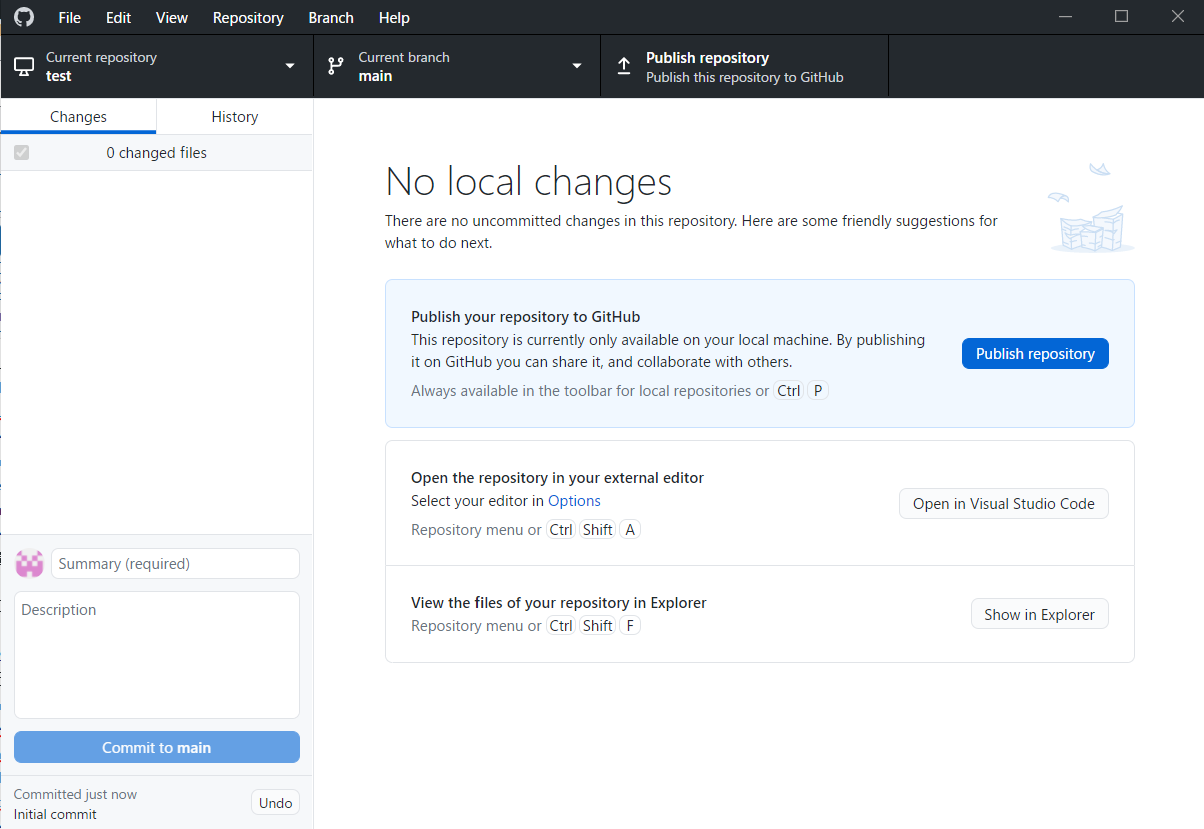
ローカルリポジトリを新規作成するときに指定したパスを確認すると、ディレクトリが作成されていることが確認できました。
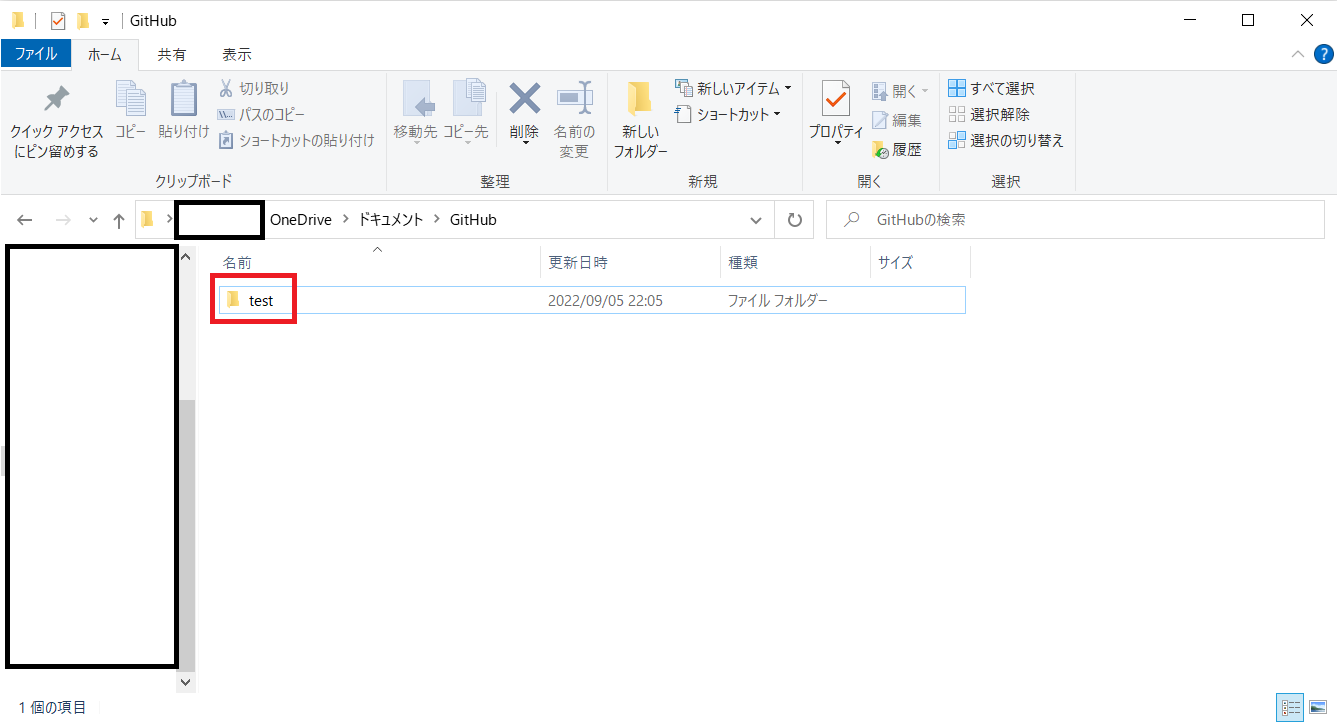
まとめ:ローカルリポジトリを新規作成してみよう
以上がGitHub Desktopでローカルリポジトリを新規作成するやり方の解説です。
あなたのご参考になったのなら、とても嬉しいです(*´▽`*)
ではでは~(・ω・)ノシ

コメント