こんにちは。たいら(@tairaengineer2)です。
転職を繰り返し現在5社経験している、12年目エンジニアです。
この記事では、MarkdownファイルをPDFに変換するとき任意の場所で改ページを入れるやり方について
- MarkdownファイルをPDFに変換するとき任意の場所で改ページを入れるやり方
- サンプルプログラム
と、丁寧に解説していきます。
前提条件:実行環境について
実行環境は以下の通りです。
| OS | Windows11 |
|---|---|
| Visual Studio Codeのバージョン | 1.63.2 |
PDFに変換するためにはMarkdown PDFという拡張機能を入れておく必要があります。
やり方は、こちらの記事をご参考ください。
MarkdownファイルをPDFに変換するとき任意の場所で改ページを入れるやり方を解説
MarkdownファイルをPDFに変換するとき任意の場所で改ページを入れるやり方を解説します。
改ページしたい場所に
|
1 |
<div style="page-break-before:always"></div> |
または
|
1 |
<div style="page-break-after:always"></div> |
を入れると改ページを設定することができます。
上記を指定すると
page-break-beforeは直前、page-break-afterは直後で改ページすることができます。
では実際にやってみます。
サンプルプログラム
|
1 2 3 4 5 6 7 8 9 |
# 改ページ確認 page-break-before前 <div style="page-break-before:always"></div> page-break-before後 page-break-after前 <div style="page-break-after:always"></div> page-break-after後 |
実行結果
作成したMarkdownファイルをPDFに変換させます。
やり方は、こちらの記事をご参考ください。
変換したPDFを表示して確認します。
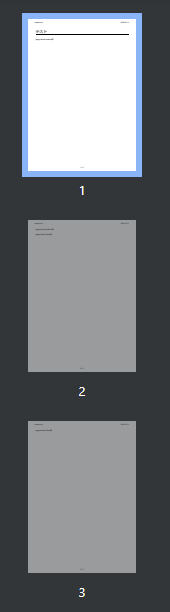
PDFが3ページであることが確認できました。
1ページ目を確認します。
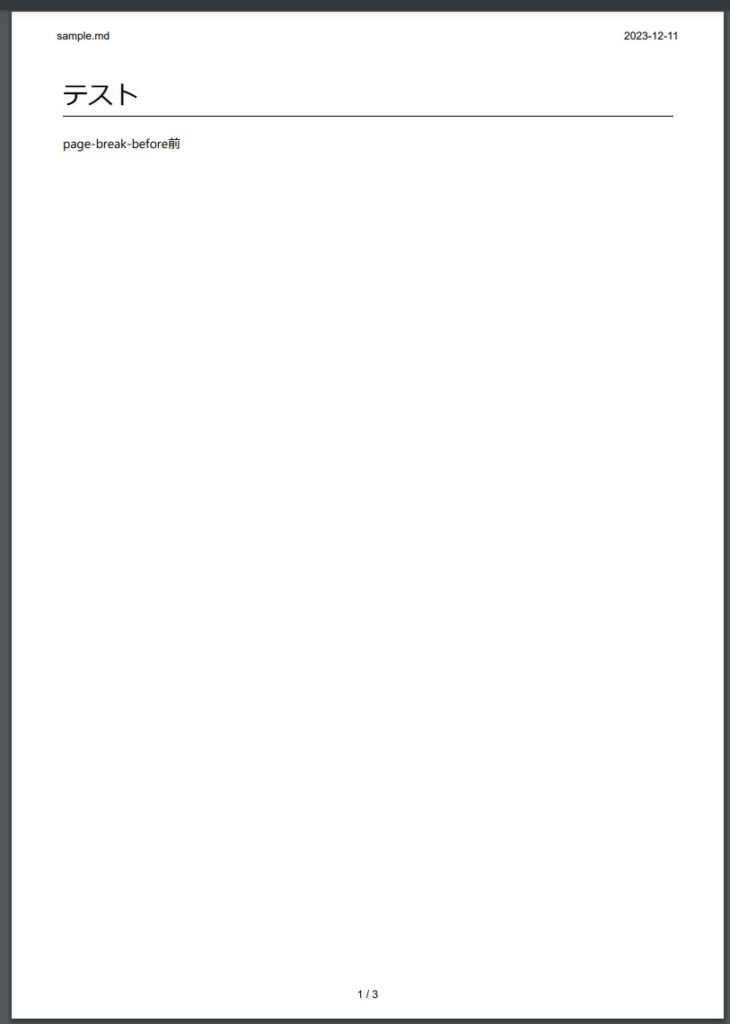
|
1 |
<div style="page-break-before:always"></div> |
を設定した箇所で改ページできていることが確認できました。
2ページ目を確認します。
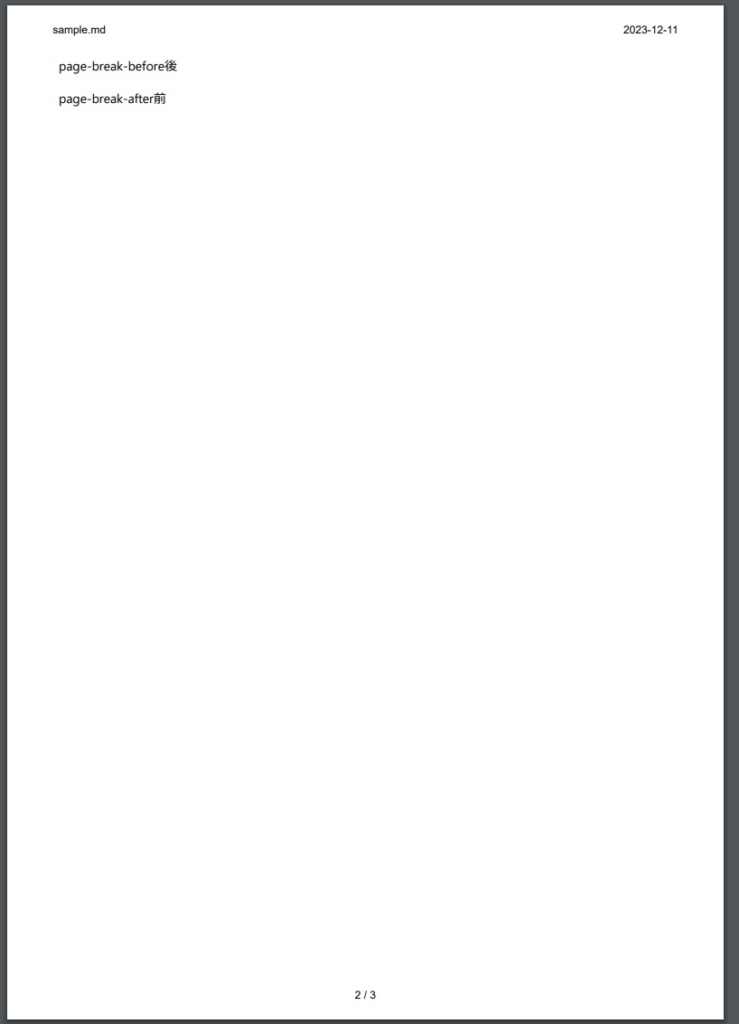
|
1 |
<div style="page-break-after:always"></div> |
を設定した箇所で改ページできていることが確認できました。
3ページ目を確認します。
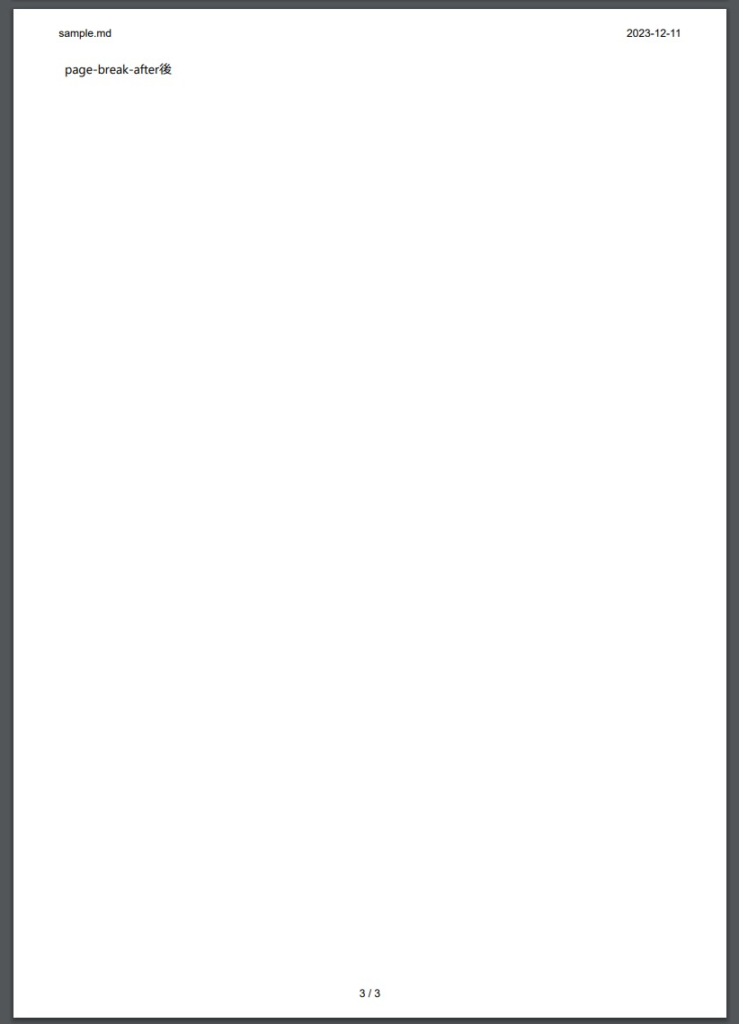
改ページされていないことが確認できました。
まとめ:MarkdownファイルをPDFに変換するとき改ページさせてみよう!
以上がMarkdownファイルをPDFに変換するとき任意の場所で改ページを入れるやり方についての解説でした!
あなたのご参考になったのなら、とても嬉しいです(*´▽`*)
ではでは~(・ω・)ノシ

コメント