こんにちは。たいら(@tairaengineer2)です。
転職を繰り返し現在4社経験している、11年目エンジニアです。
この記事では、 7-Zipでパスワード付きのzipファイルを作成するやり方を解説していきます。
前提条件:実行環境について
実行環境は以下の通りです。
| OS | Windows10 |
|---|---|
| 7-Zipのバージョン | 19.00 |
パスワード付きのzipファイルを作成するやり方を解説
パスワード付きのzipファイルを作成するやり方を解説します。
zipにしたいファイルまたはディレクトリに右クリックをします。
表示されるドロップダウンリストで
- 7-Zip
- 圧縮
の順で選択します。
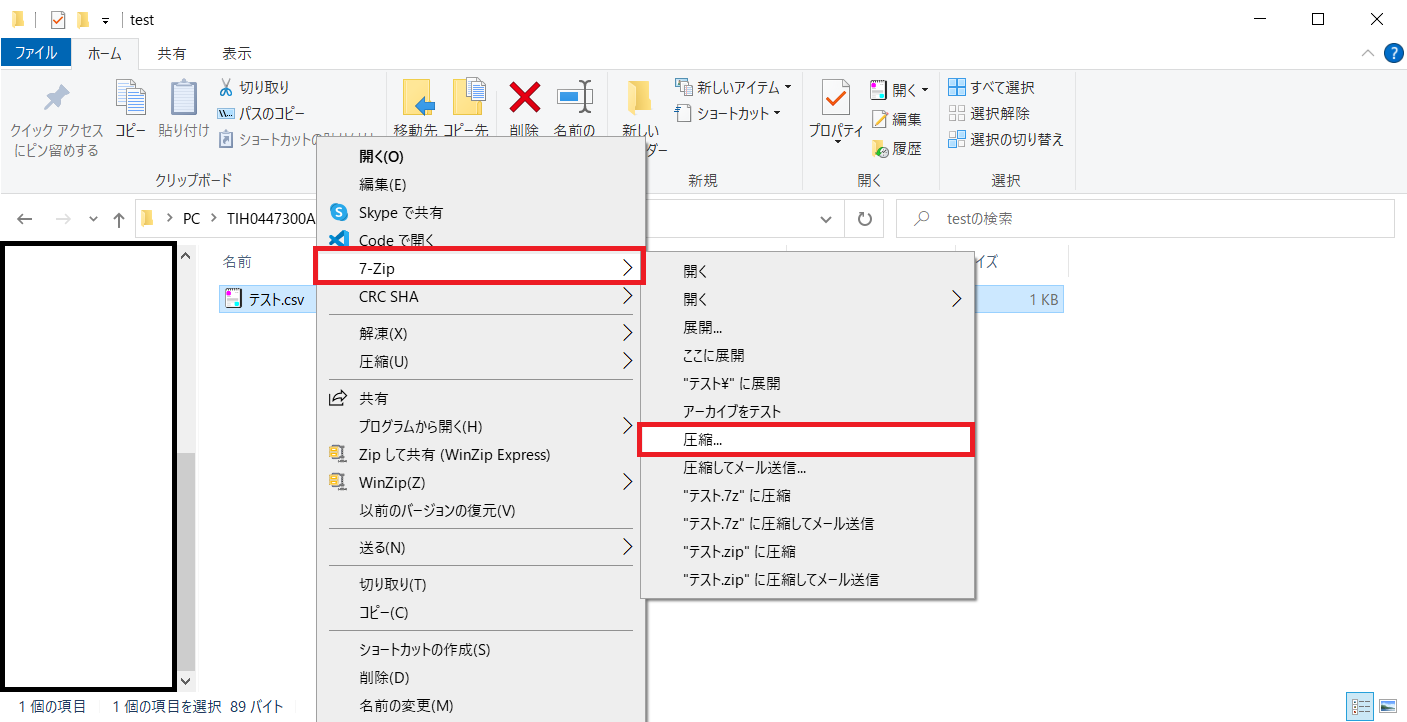
【圧縮】という画面が表示されます。
この画面でパスワード付きのzipファイルを作成するための設定をしていきます。
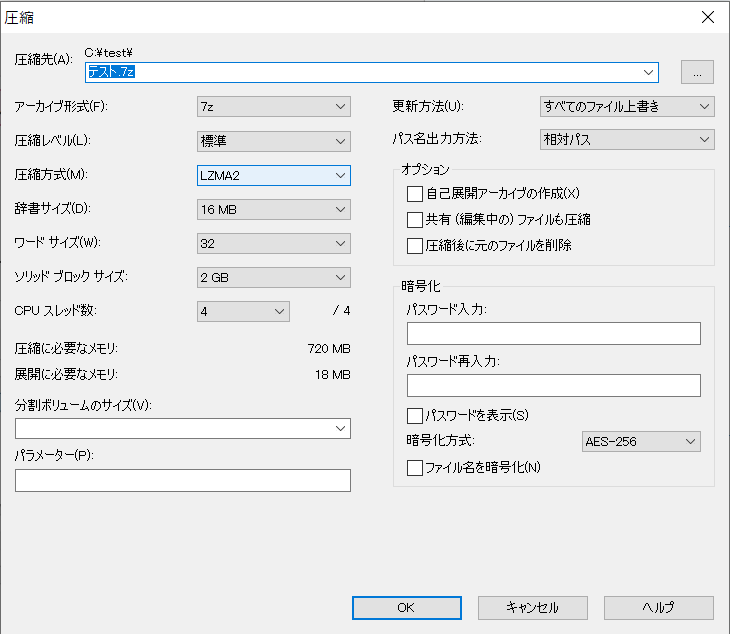
【アーカイブ形式】で圧縮する形式を選択します。
zipファイルにしたいので、【zip】を選択します。
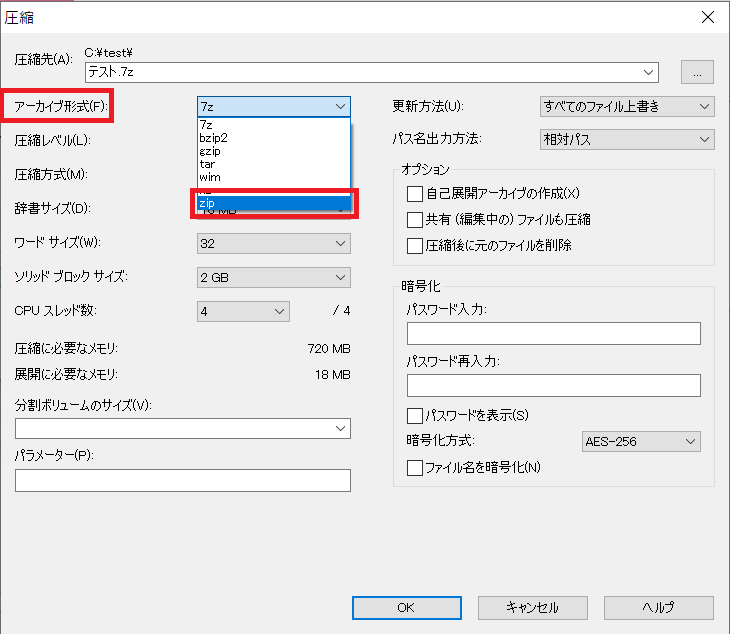
【暗号化】にパスワードを設定していきます。
- パスワード入力
- パスワード再入力
の2つのテキストボックスに同じパスワードを入力します。
間違えないようご注意ください。
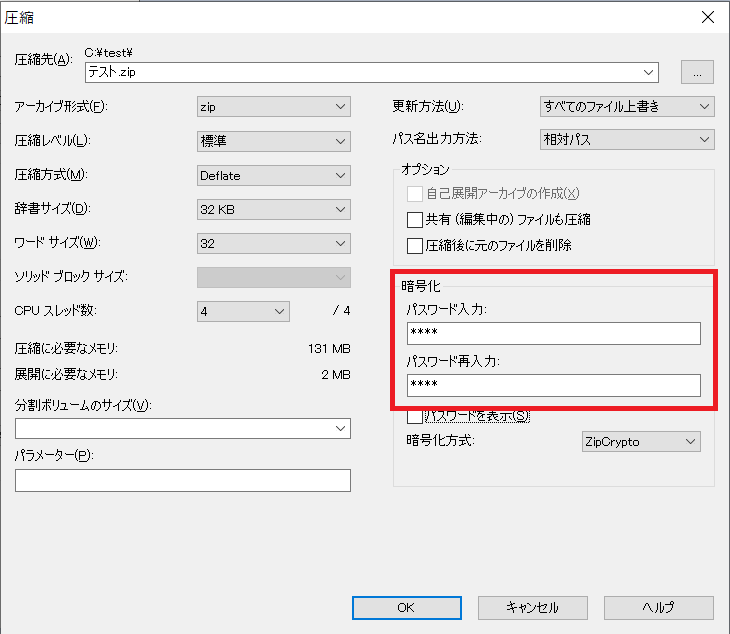
【暗号化方式】では、その名の通り暗号化する方式を決めます。
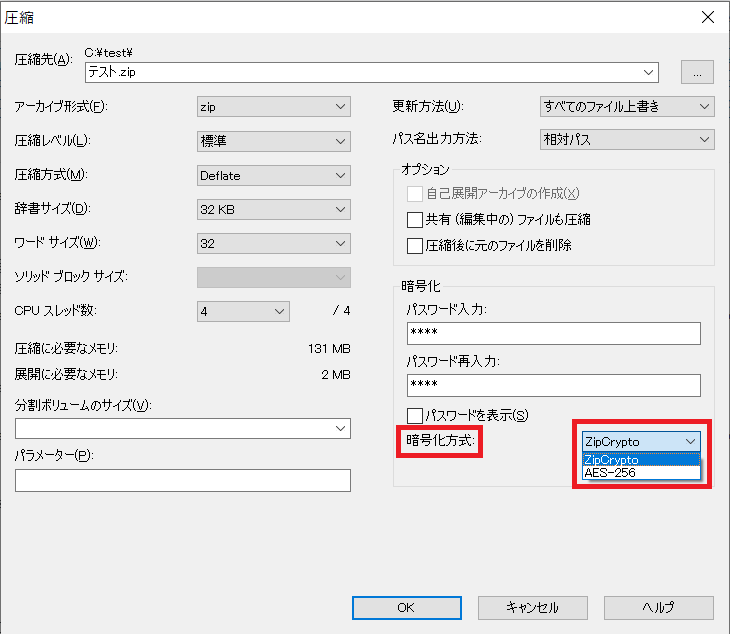
それぞれの特徴は以下になります。
| 暗号化方式の名前 | 強度 | 特徴 |
|---|---|---|
| ZipCrypt | 弱い | 様々な環境で使うことができる |
| AES-256 | 強い | 古い環境だと使うことができない 解凍する側にAES-256に対応するツールが必要 |
暗号化方式は、基本【ZipCrypt】で、個人情報など重要なファイルを扱う場合は【AES-256】と使い分けすることをおすすめします。
この記事では【ZipCrypt】を選択します。
問題ないようでしたら、【OK】ボタンを押します。
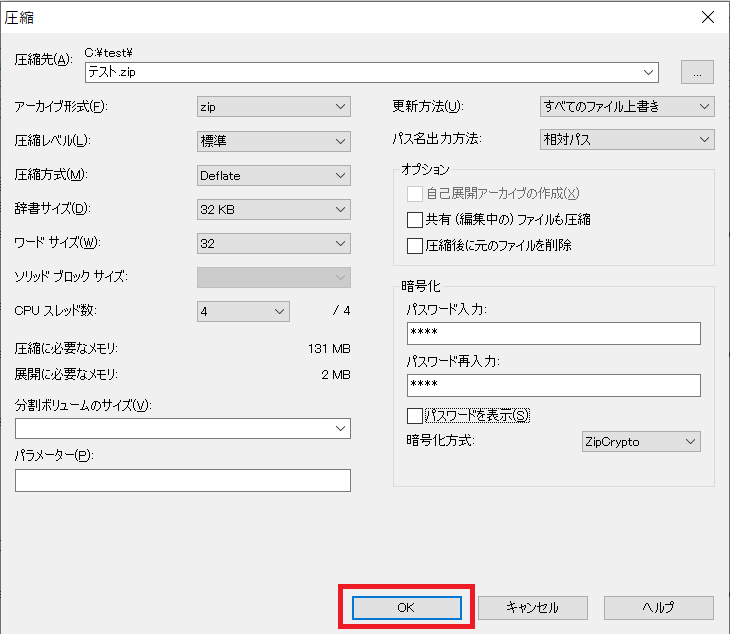
【圧縮】画面が消え、基としたファイルと同じ場所にzipファイルが作成されています。
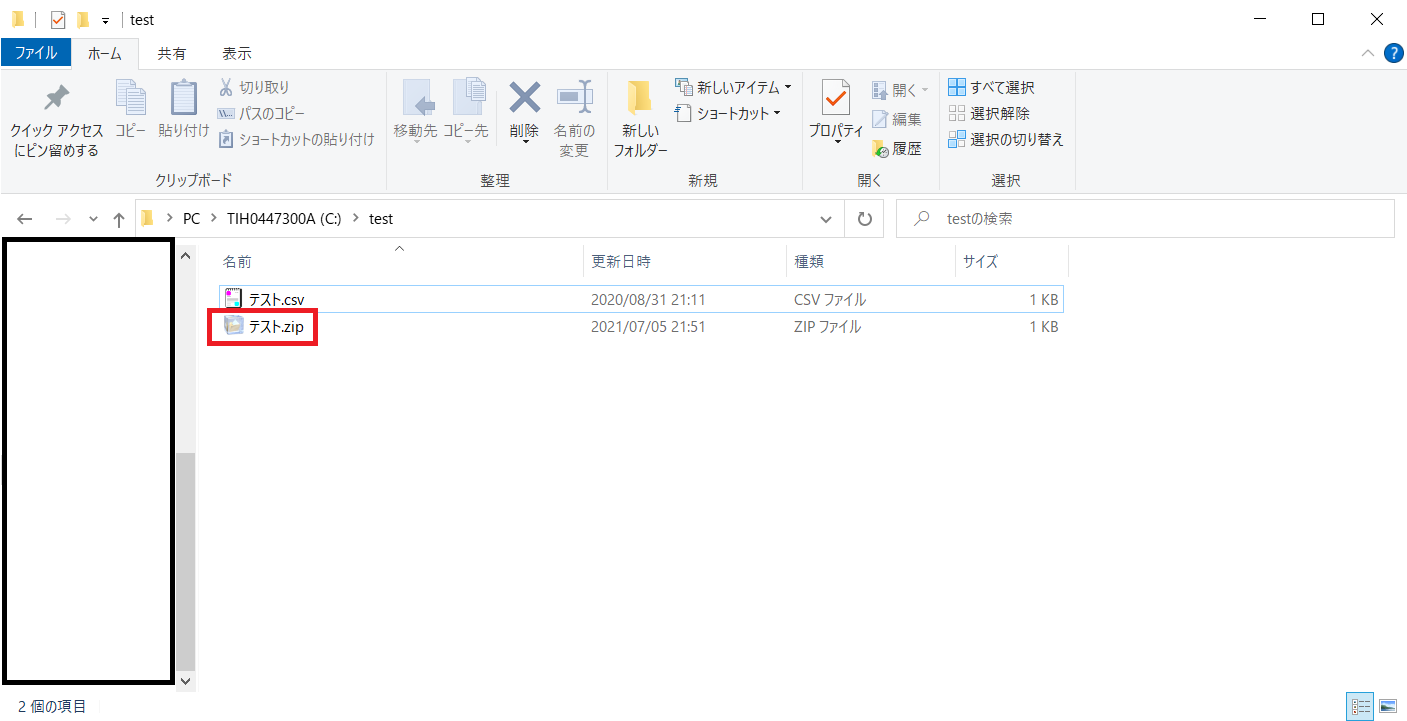
本当にパスワード付きのzipファイルなのかを確認します。
作成したzipに右クリックをします。
表示されるドロップダウンリストで
- 7-Zip
- 展開
の順で選択します。
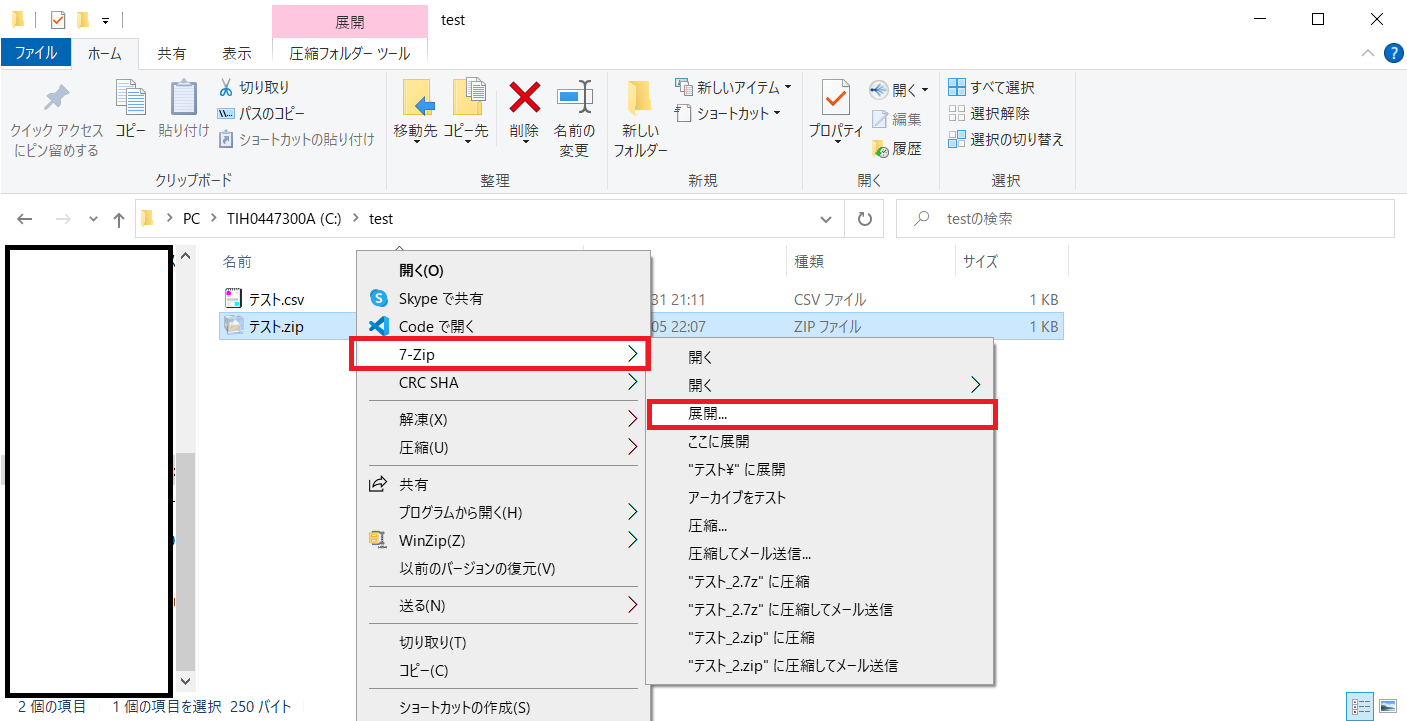
展開するためにパスワードを要求されます。
よって作成したzipファイルにパスワードが付いていることが確認できました。
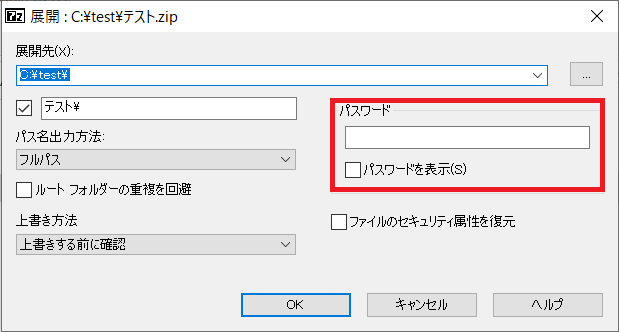
まとめ:7-Zipのパスワード付きのzipファイルを作成してみよう
以上が7-Zipののパスワード付きのzipファイルを作成するやり方の解説でした!
あなたのご参考になったのなら、とても嬉しいです(*´▽`*)
ではでは~(・ω・)ノシ
コメント