こんにちは。たいら(@tairaengineer2)です。
転職を繰り返し現在4社経験している、12年目エンジニアです。
この記事ではVisual Studio CodeをWindows10にインストールする方法を解説します。
前提条件:実行環境について
実行環境は以下の通りです。
| OS | Windows10 |
|---|
次の章からVisual Studio Codeのインストールから初起動までを解説します。
なお、ここで紹介している情報は2020年5月11日現在の情報です。
日にちが経過している場合は、変更されている可能性があります。
ご注意ください。
Visual Studio Codeをインストールするやり方を解説
Visual Studio Codeのインストールを解説します。
以下のリンク先からVisual Studio Codeの公式サイトを開きます。
Visual Studio Code – Code Editing. Redefined
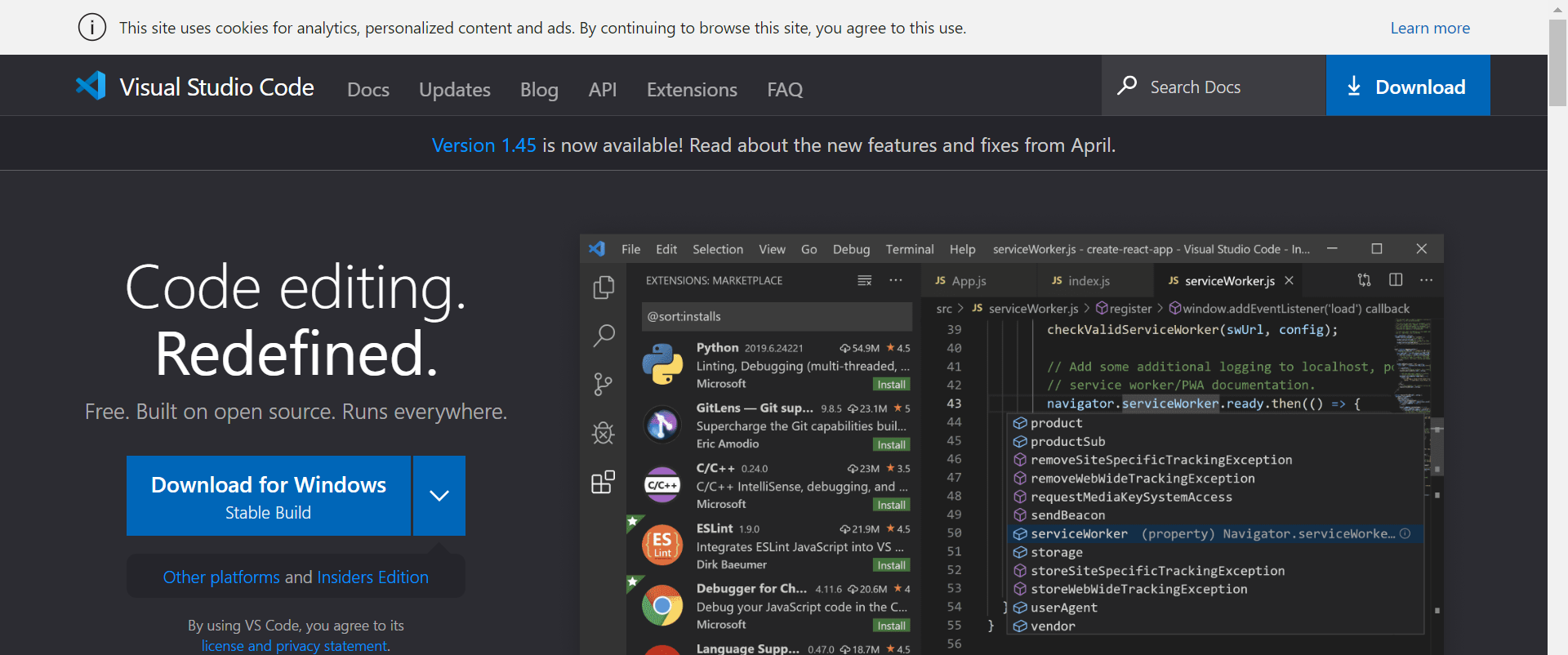
ページ下に移動していきます。
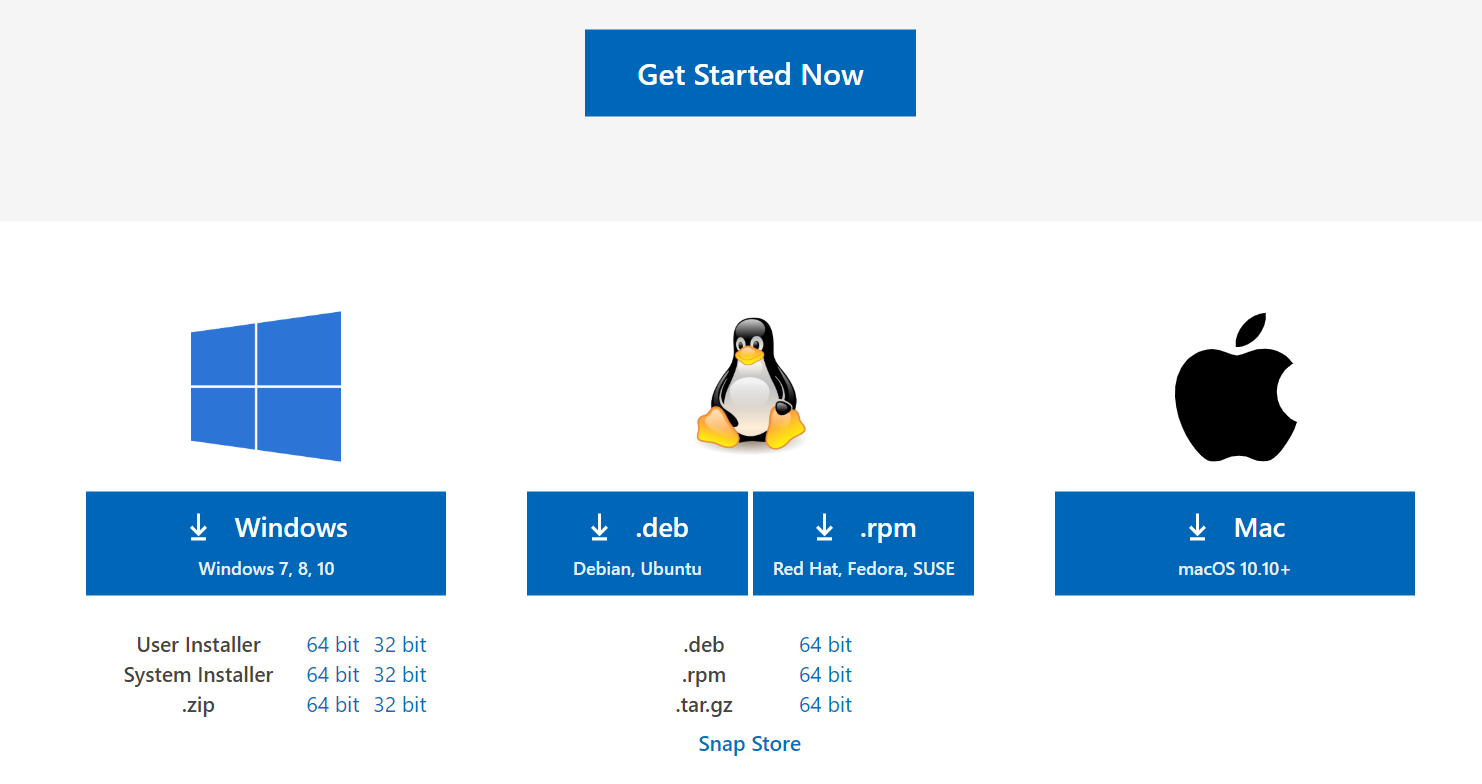
ここであなたのパソコンにあったものを選択します。
この記事でWindowsを選択します。
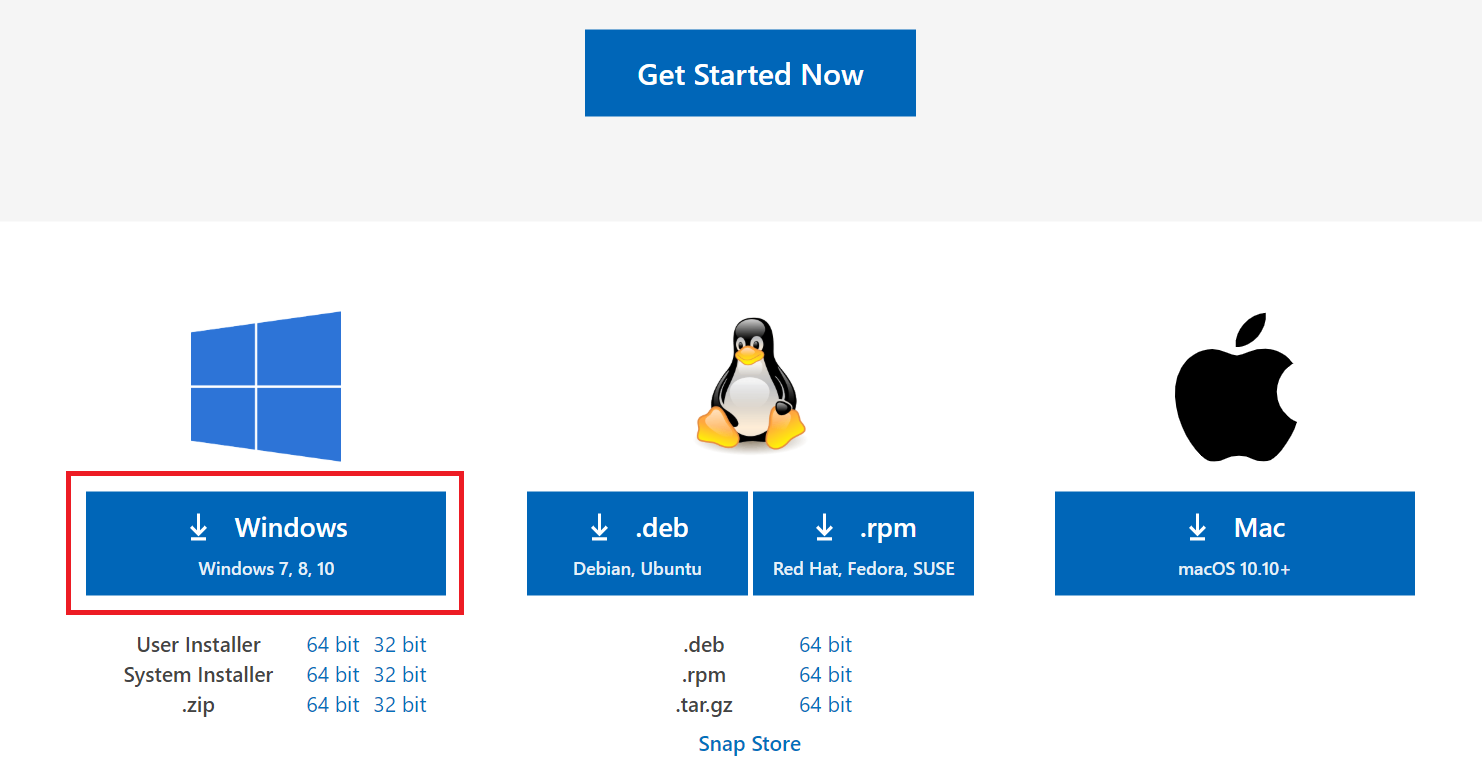
ダウンロード画面に切り替わり、自動でダウンロードが始まります。
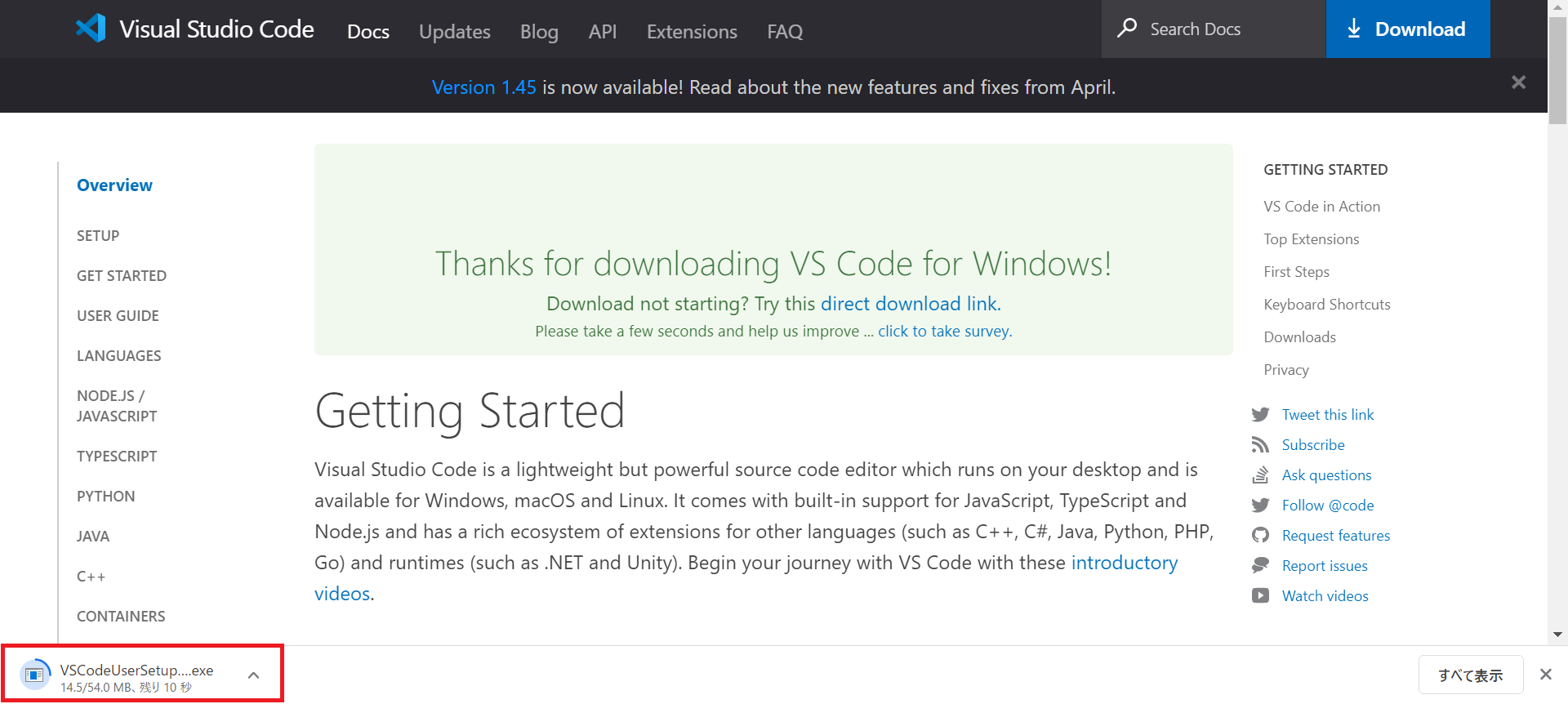
ダウンロードが完了したら、▽を押して、【フォルダを開く】を選択します。
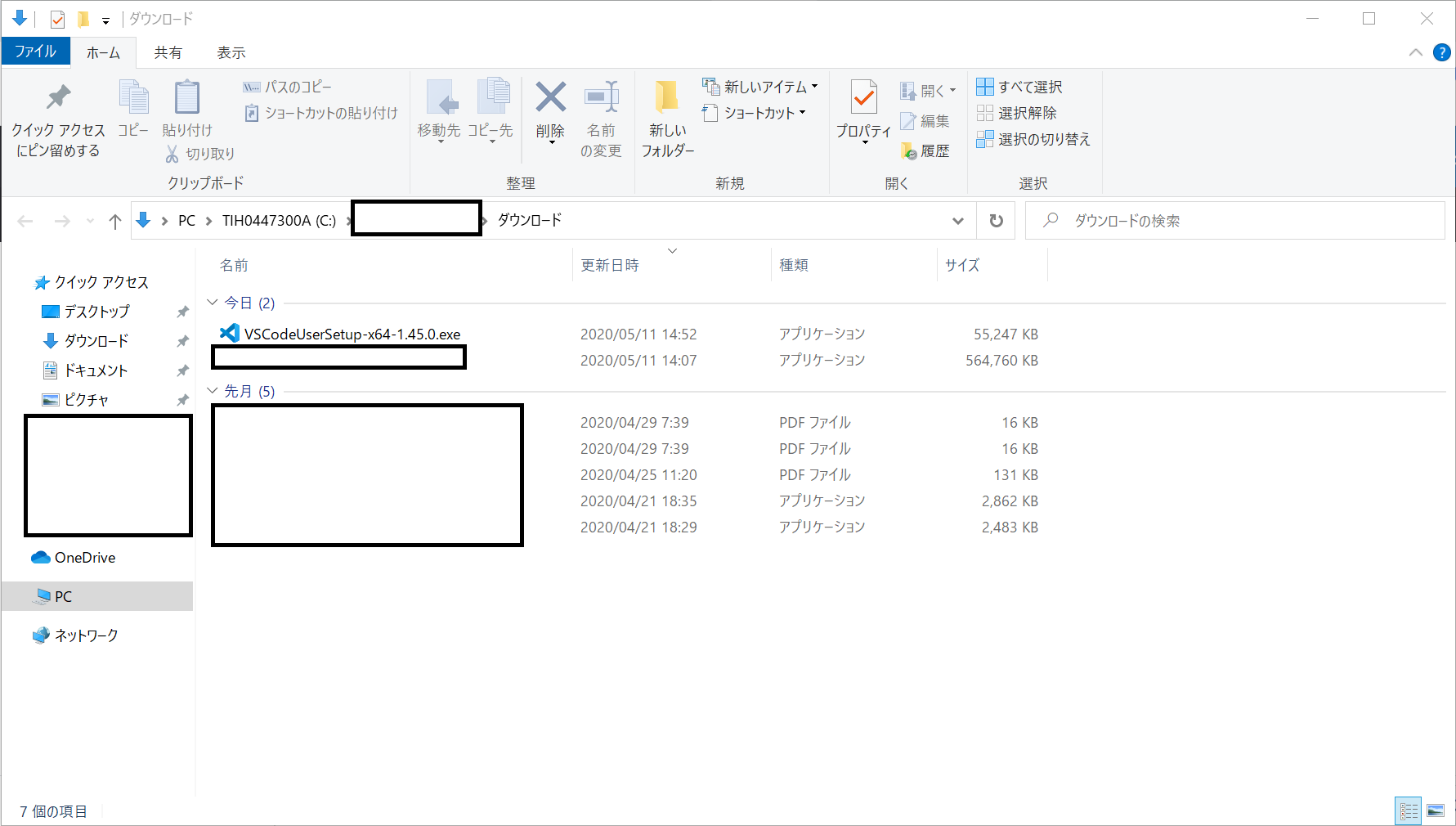
ダウンロードフォルダを開きます。
【VSCodeUserSetup-x64-1.45.0.exe】を選択して、右クリックし【管理者で実行】を選択します。
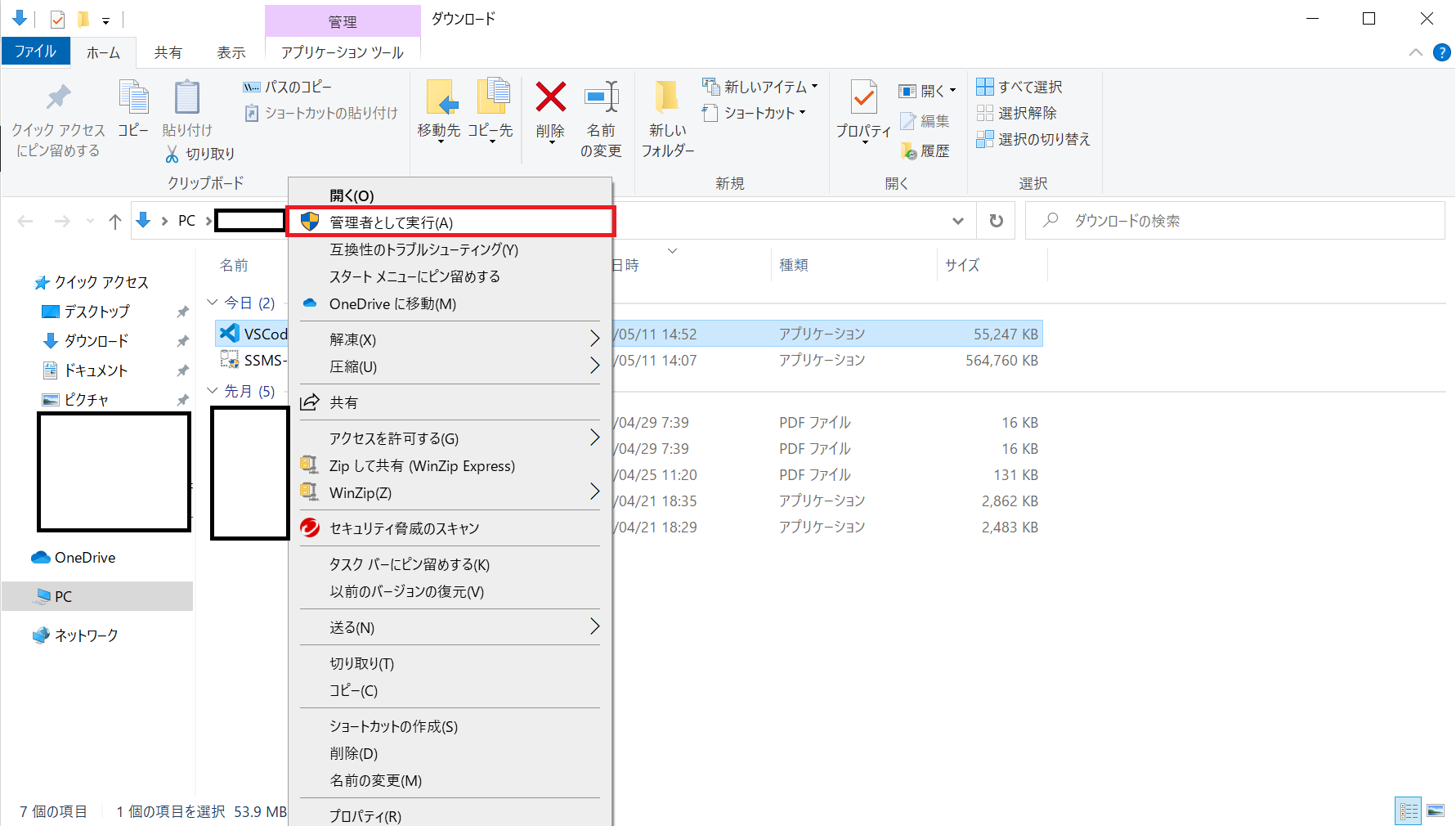
ざっくり言いますと、「本当にインストール続ける?」と聞かれる画面がポップアップします。
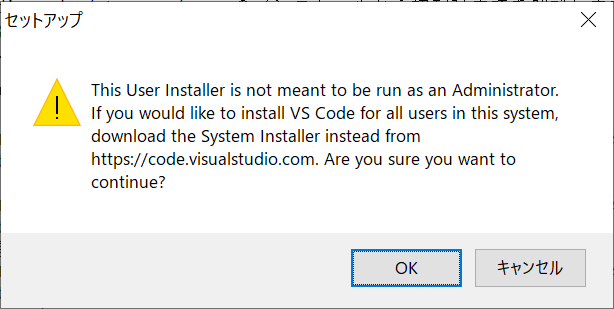
インストールしたいんで、【OK】ボタンを押します。
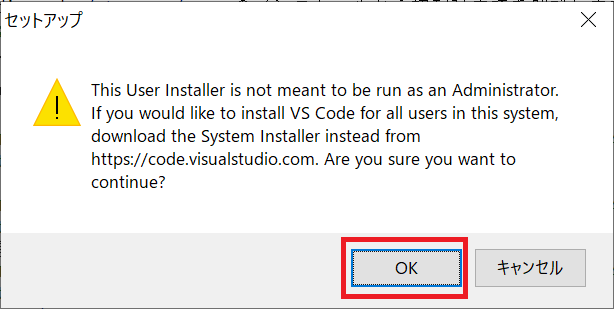
【使用許諾契約書の同意】の画面がポップアップします。
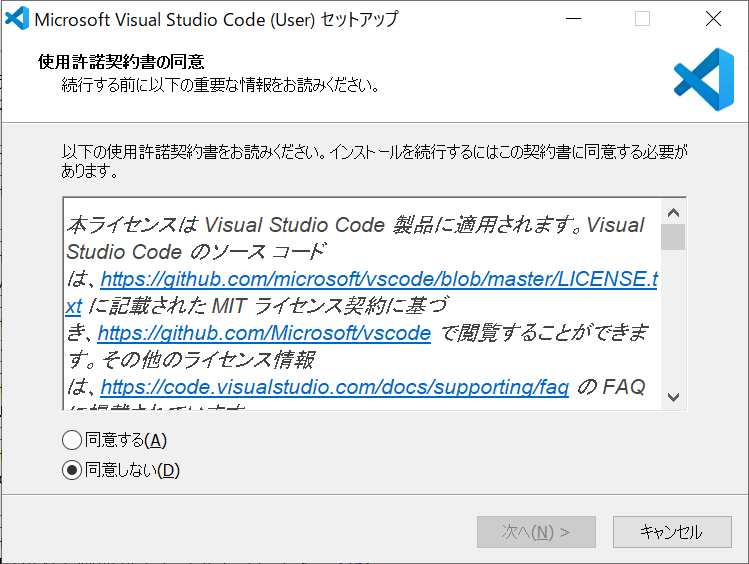
【同意する】を選択して、【次へ】ボタンを押します。
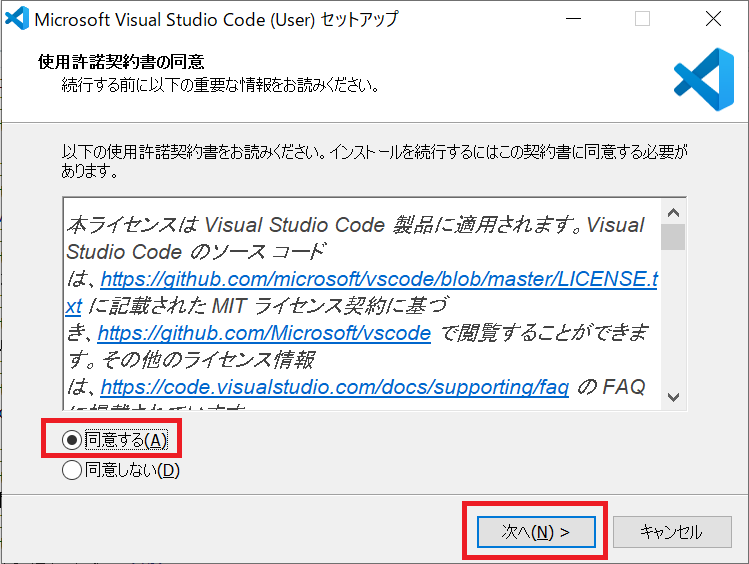
【インストール先の指定】の画面がポップアップします。
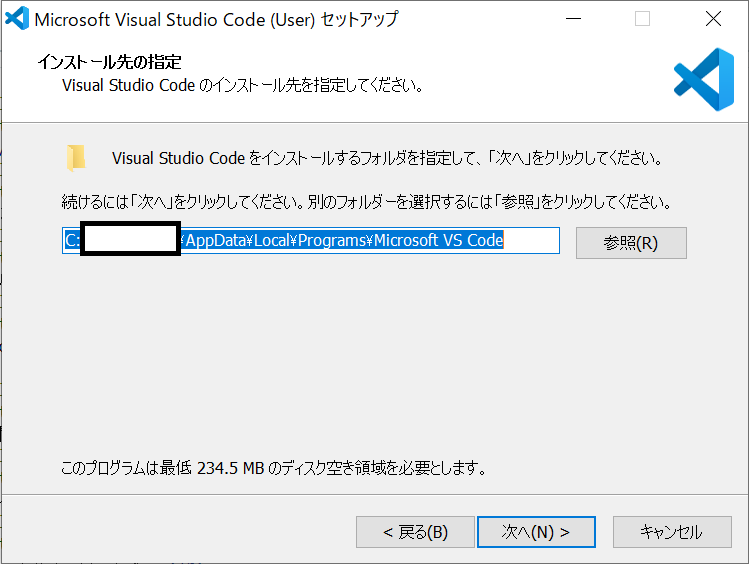
もし、インストール先を変更したい場合、【参照】ボタンを押して指定してください。
この記事ではデフォルトのままでいきます。
【次へ】ボタンを押します。
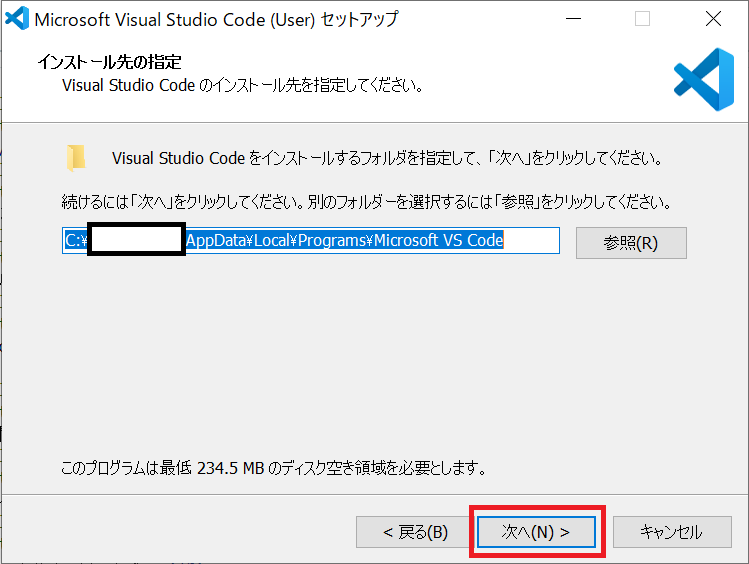
【プログラムグループの指定】の画面になります。
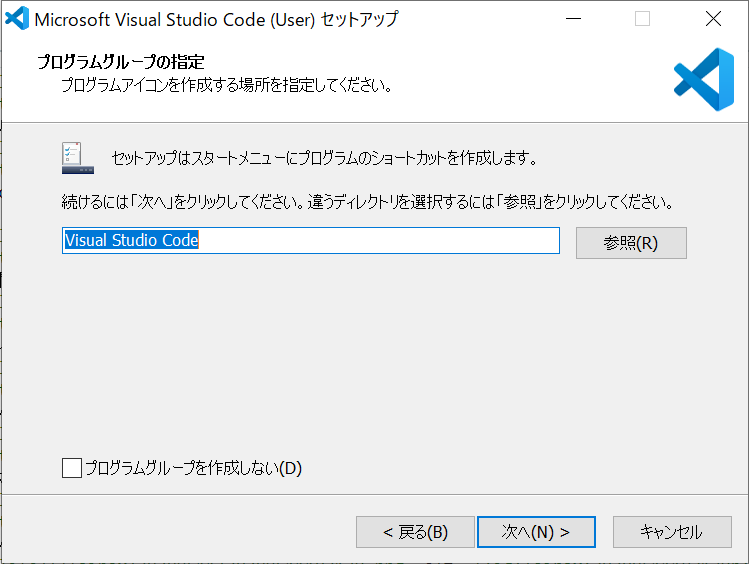
ここはデフォルトのままが良いです。
何も変えず【次へ】ボタンを押します。
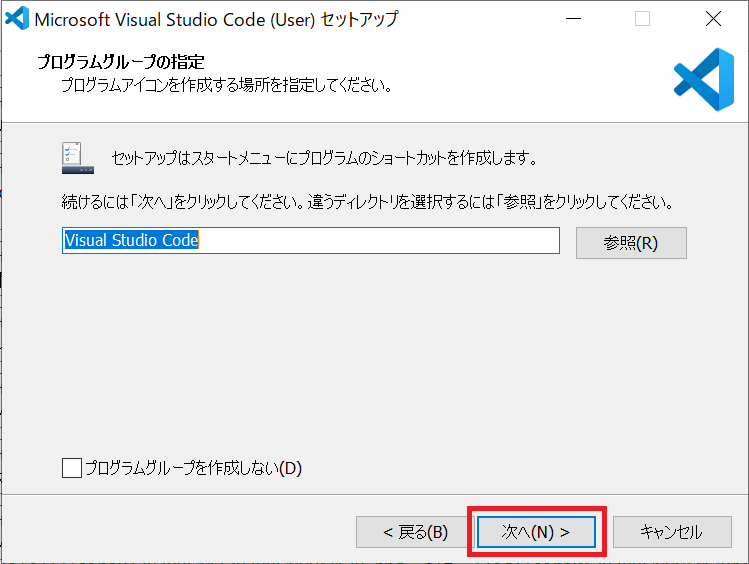
【追加タスクの選択】という画面になります。
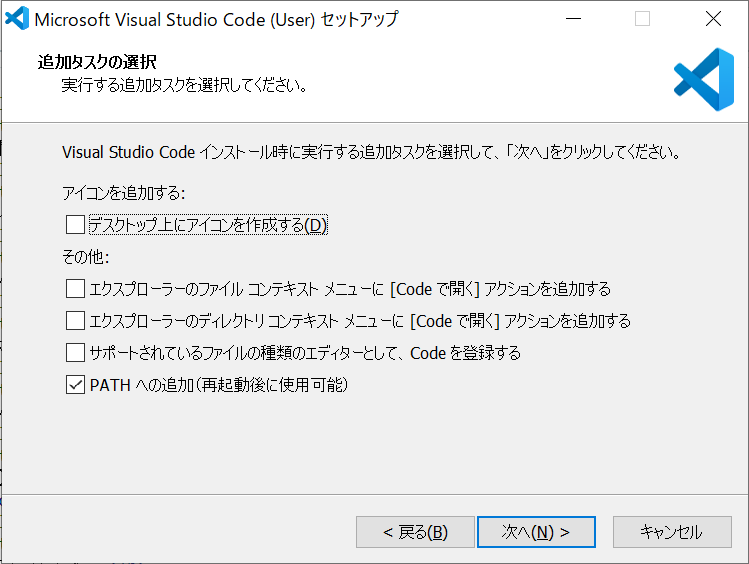
ここはお好みで設定してください。
ただし!
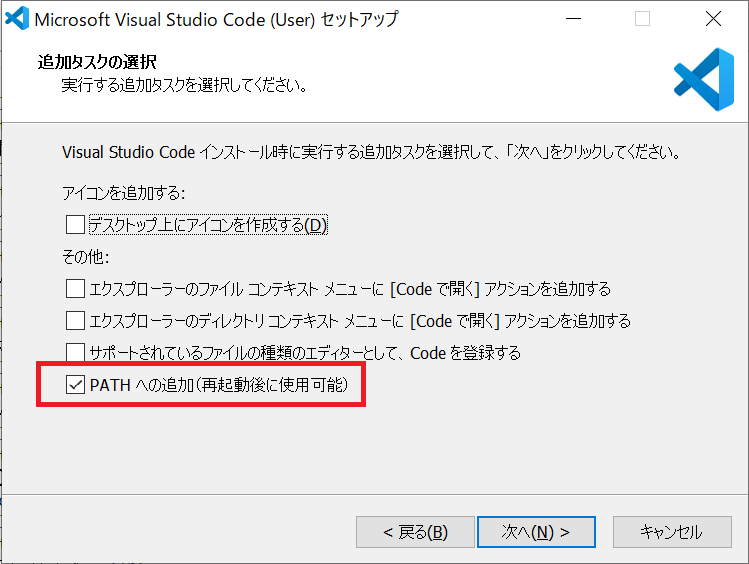
【PATHへの追加】は必ずチェックしてください!
他のチェックで私のおすすめは
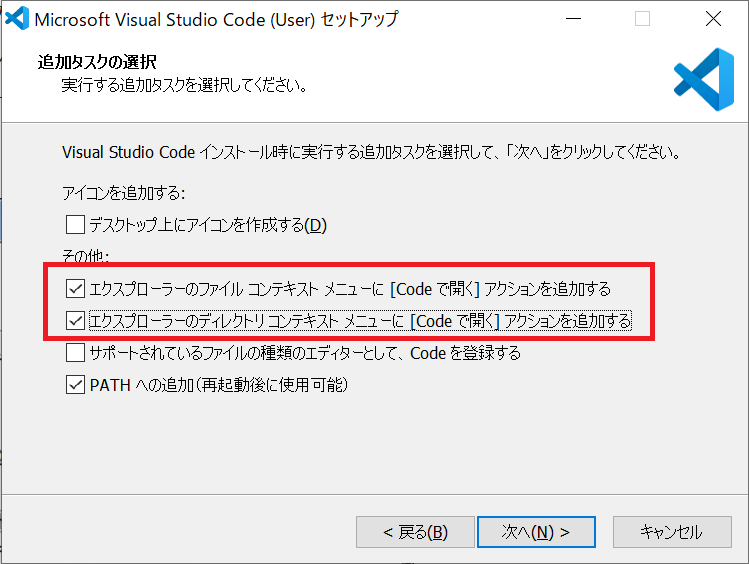
↑の画像の2をチェックすることをおすすめします!
ファイルを開くとき、何かと便利ですよ。
チェックをしていることを確認して、【次へ】ボタンを押します。
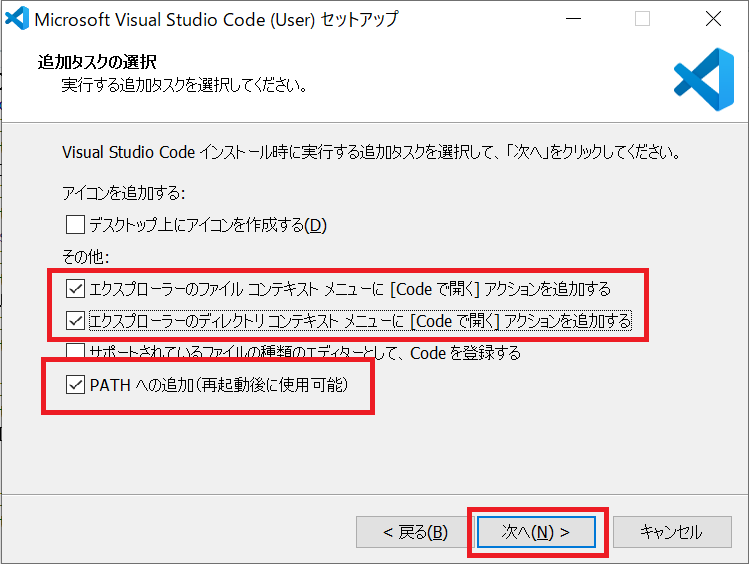
【インストール準備完了】の画面に変わります。
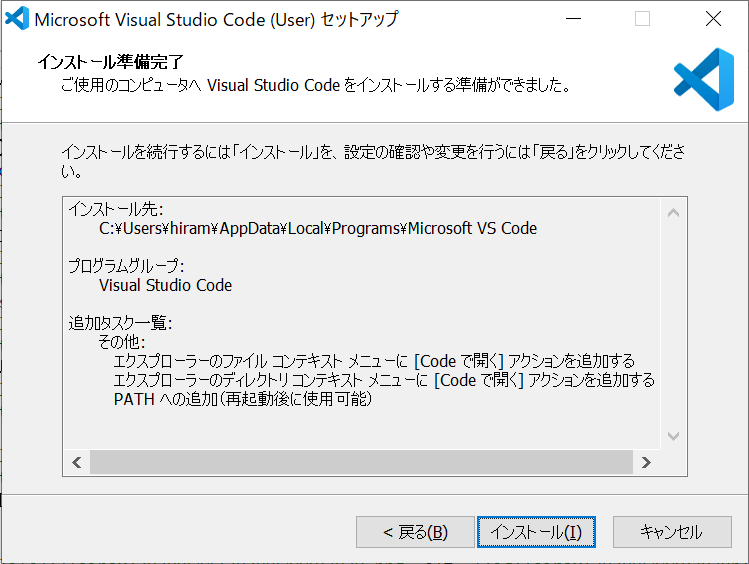
【インストール】ボタンを押すと、インストールが始まります。
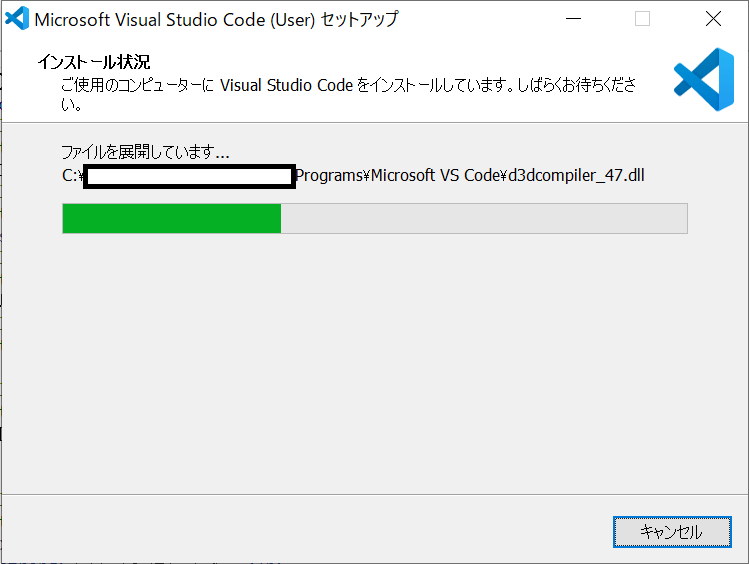
1分もかからないで、インストールが完了します。
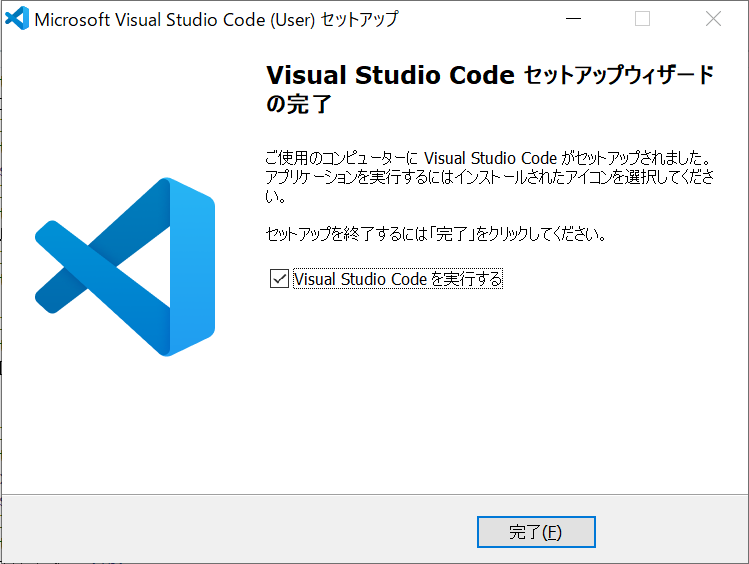
【Visual Studio Codeを実行する】チェックをいれたままで、【完了】ボタンを押すと、Visual Studio Codeを起動できます!
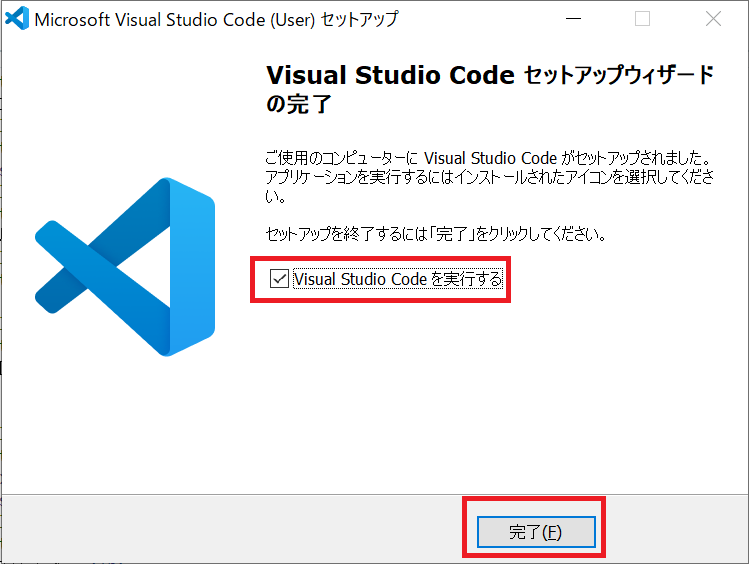
無事Visual Studio Codeのインストールが完了しました!
まとめ:Visual Studio Codeをインストールしてみよう
以上がVisual Studio Codeをインストールするやり方の解説です。
あなたのご参考になったのなら、とても嬉しいです(*´▽`*)
ではでは~(・ω・)ノシ

コメント