こんにちは。たいら(@tairaengineer2)です。
転職を繰り返し現在5社経験している、12年目エンジニアです。
この記事ではVisual Studio CodeでOpenAPIファイルを新規作成するやり方を
- OpenAPIファイルを新規作成で使う拡張機能
- Visual Studio CodeでOpenAPIファイルを新規作成するやり方を解説
と、丁寧に解説していきます。
前提条件:実行環境について
実行環境は以下の通りです。
| OS | Windows11 |
|---|---|
| Visual Studio Codeのバージョン | 1.85.1 |
OpenAPIファイルを新規作成で使う拡張機能
OpenAPIファイルを新規作成で使う拡張機能は、OpenAPI (Swagger) Editorという拡張機能です。
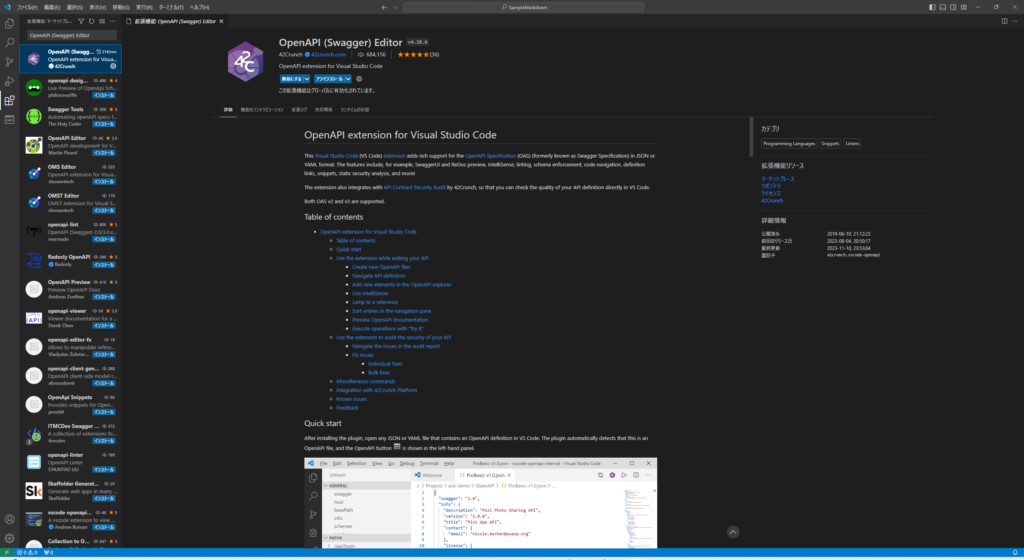
この拡張機能を入れて、手順をふめばOpenAPIファイルを簡単に新規作成することができます。
OpenAPI (Swagger) Editorについては、こちらの記事をご参考ください。
Visual Studio CodeでOpenAPIファイルを新規作成するやり方を解説
Visual Studio CodeでOpenAPIファイルを新規作成するやり方を解説します。
やり方は
- コマンドパレットで表示させる
- ボタンを押して表示させる
の2種類があるので、それぞれを解説します。
やり方その1:コマンドパレットで表示させる
コマンドパレットで表示させるやり方を解説します。
Visual Studio Codeで
- Ctrlキー
- Shiftキー
- Pキー
を押してコマンドパレットを表示させます。
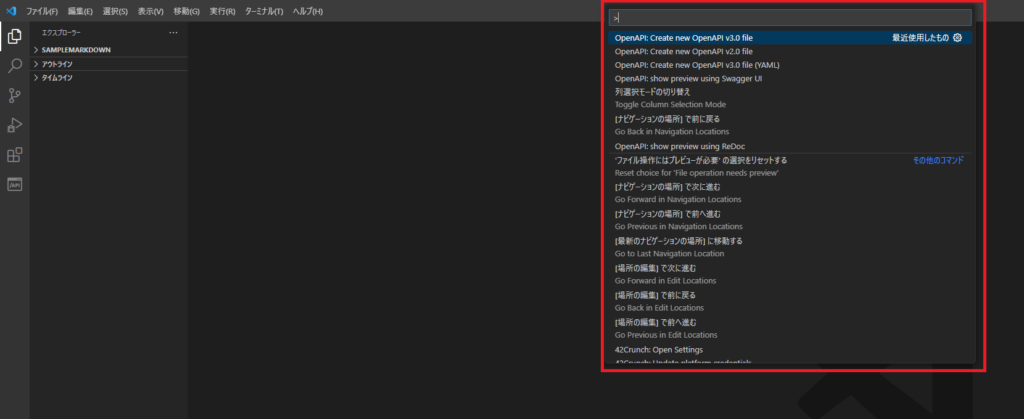
コマンドパレットに「new openapi」と入力します。
表示されるドロップダウンリストの中の
- OpenAPI:Create new OpenAPI v2.0 file
- OpenAPI:Create new OpenAPI v2.0 file(YAML)
- OpenAPI:Create new OpenAPI v3.0 file
- OpenAPI:Create new OpenAPI v3.0 file(YAML)
と表示されるので、この中から作成したいバージョンとYAMLかどうかを選択します。
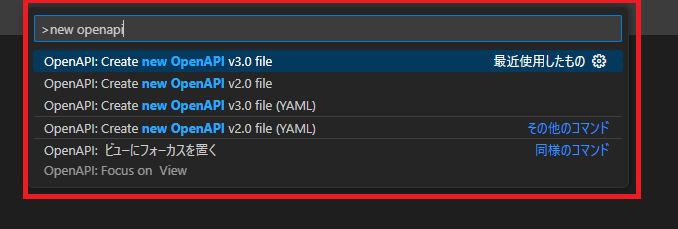
すると選択したテンプレートファイルが新規作成されます。
下の画像は、「OpenAPI:Create new OpenAPI v3.0 file」を選択した場合です。
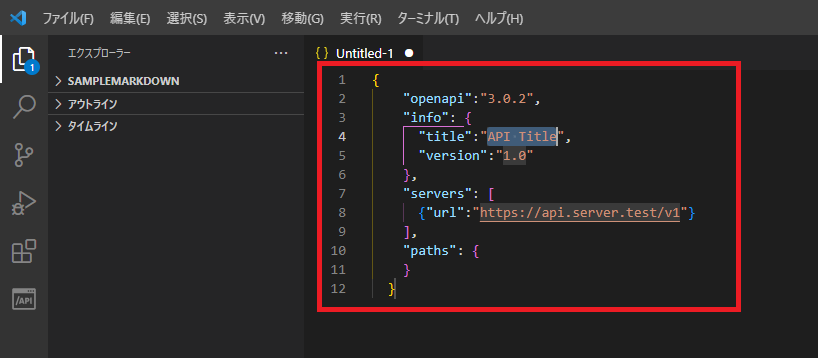
|
1 2 3 4 5 6 7 8 9 10 11 12 |
{ "openapi":"3.0.2", "info": { "title":"API Title", "version":"1.0" }, "servers": [ {"url":"https://api.server.test/v1"} ], "paths": { } } |
やり方その2:ボタンを押して表示させる
ボタンを押して表示させるやり方を解説します。
OpenAPI (Swagger) Editorの拡張機能を入れていると、Visual Studio Codeの左のバーに【/API】というアイコンがあります。
そのアイコンを押します。
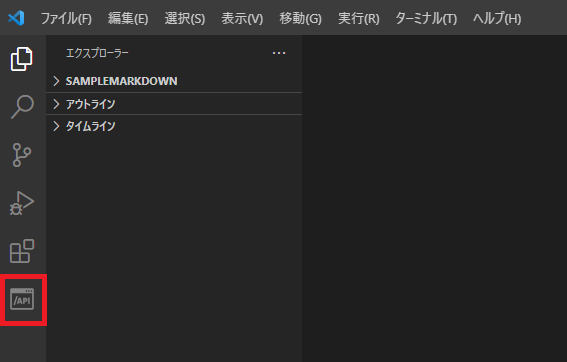
【OPENAPI】というタブが表示されます。
表示されているタブの中の【New OpenAPI file】ボタンを押します。
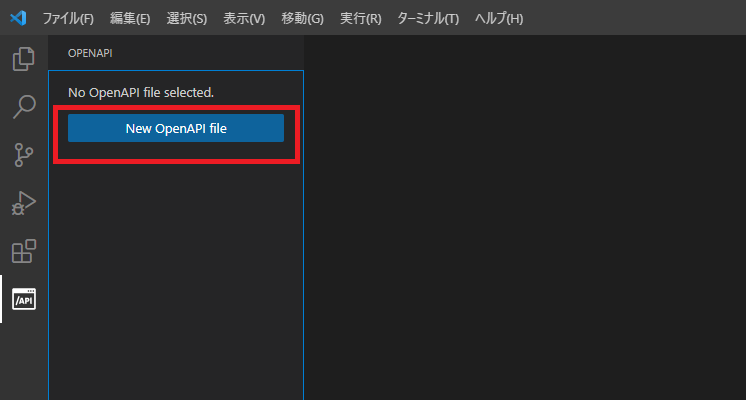
バージョン3のYAMLファイルでOpenAPIファイルが新規作成されます。
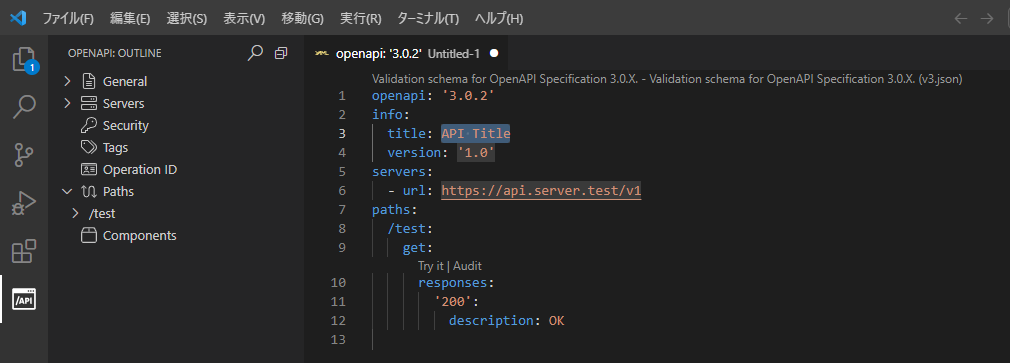
|
1 2 3 4 5 6 7 8 9 10 11 12 |
openapi: '3.0.2' info: title: API Title version: '1.0' servers: - url: https://api.server.test/v1 paths: /test: get: responses: '200': description: OK |
まとめ:OpenAPIファイルを新規作成してみよう
以上がVisual Studio CodeでOpenAPIファイルを新規作成するやり方の解説です。
あなたのご参考になったのなら、とても嬉しいです(*´▽`*)
ではでは~(・ω・)ノシ

コメント