こんにちは。たいら(@tairaengineer2)です。
転職を繰り返し現在4社経験している、11年目エンジニアです。
この記事では、Visual Studio 2022をWindows10にインストールから初起動するまでを多くの画像を使って丁寧に解説します。
前提:実行環境
この記事では、以下の環境で行っています。
| OS | Windows10 |
|---|
なお、この記事の情報は2023年2月28日現在のものです。
日にちが経過している場合、異なる可能性がありますので、予めご了承下さい。
この記事では無料版をダウンロードします。
またインストールするときの注意点として、ダウンロードに時間がかかる箇所があるため余裕があるときに行ってください。
Visual Studio 2022のインストールを解説
Visual Studio 2022のインストールを解説します。
以下の公式ダウンロードサイトのリンクにアクセスします。
Visual Studio 2022 ダウンロード
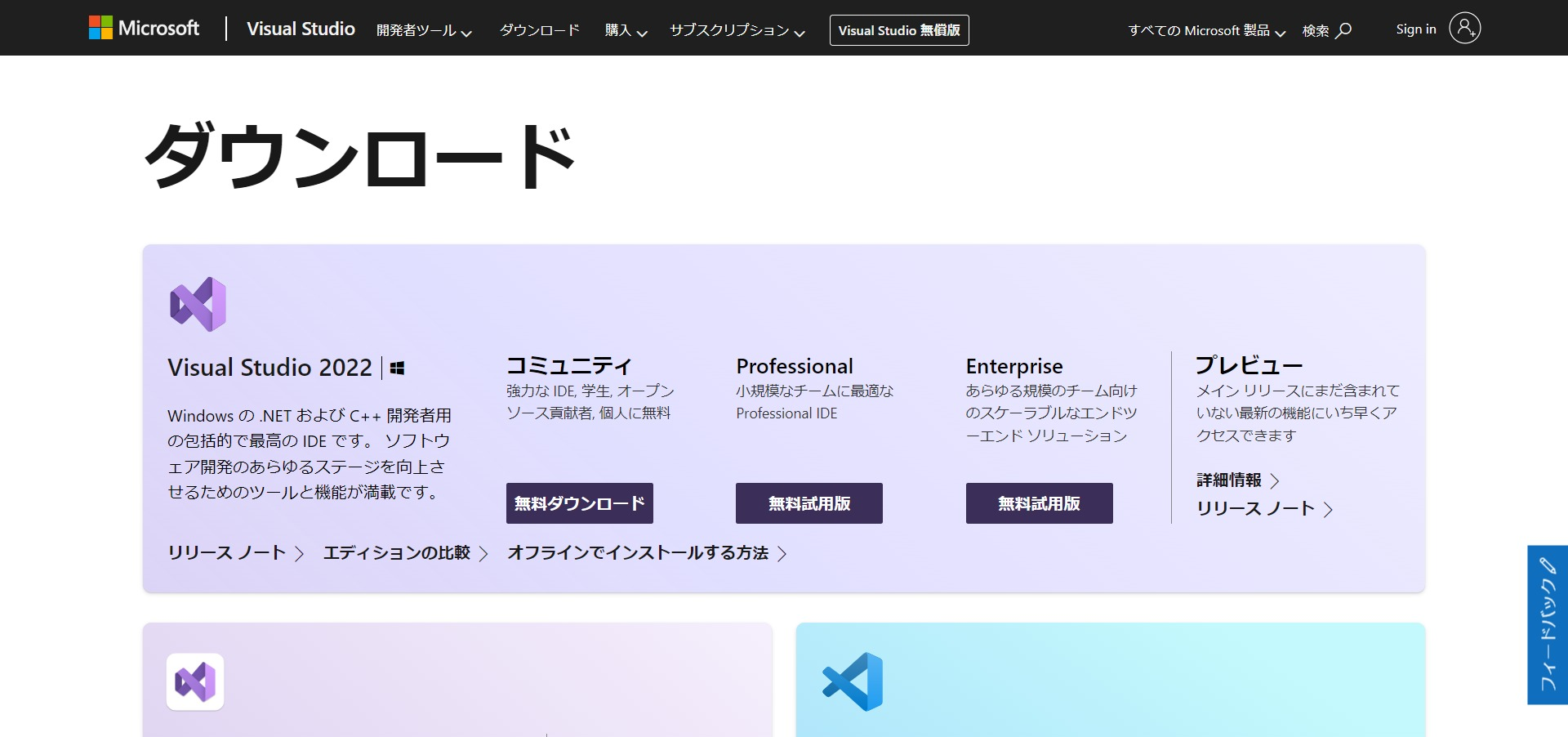
【無料ダウンロード】を押して、ダウンロードします。
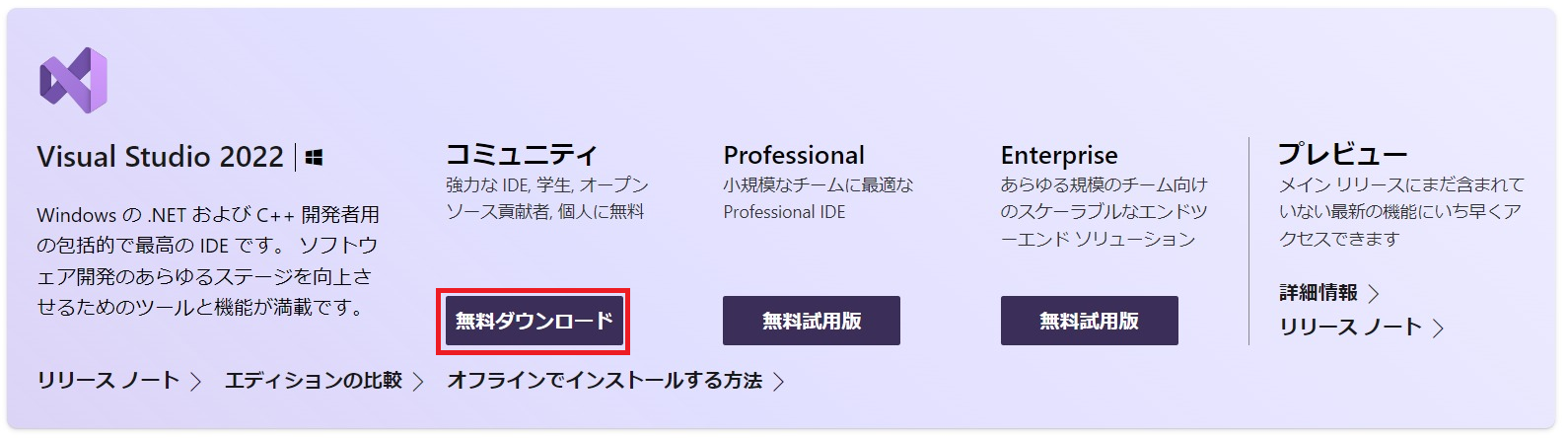
押すと
Visual Studioをダウンロードいただきありがとうございます
というメッセージが表示されたページに遷移して、exeファイルがダウンロードされます。
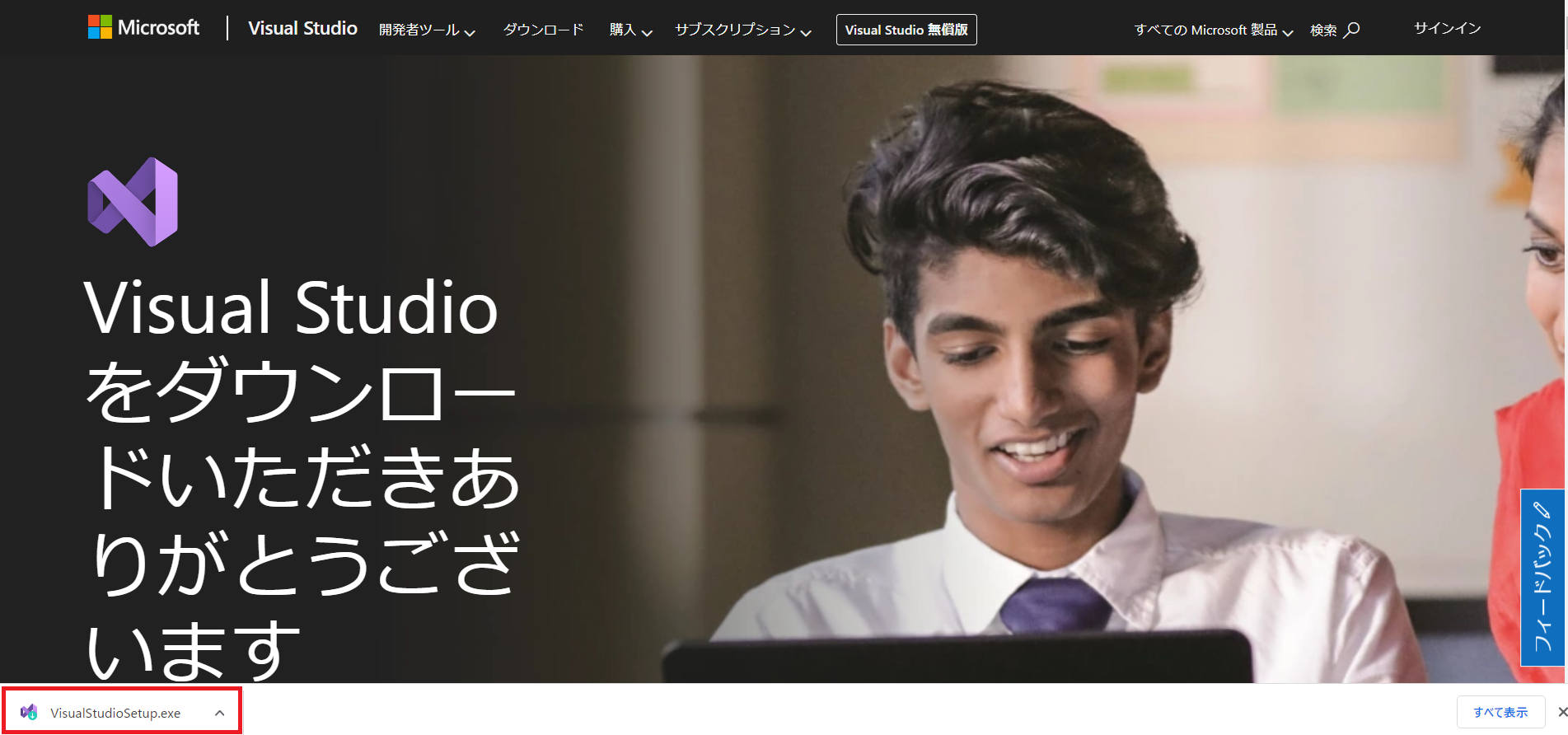
ダウンロードしたexeファイルをダブルクリックして実行します。
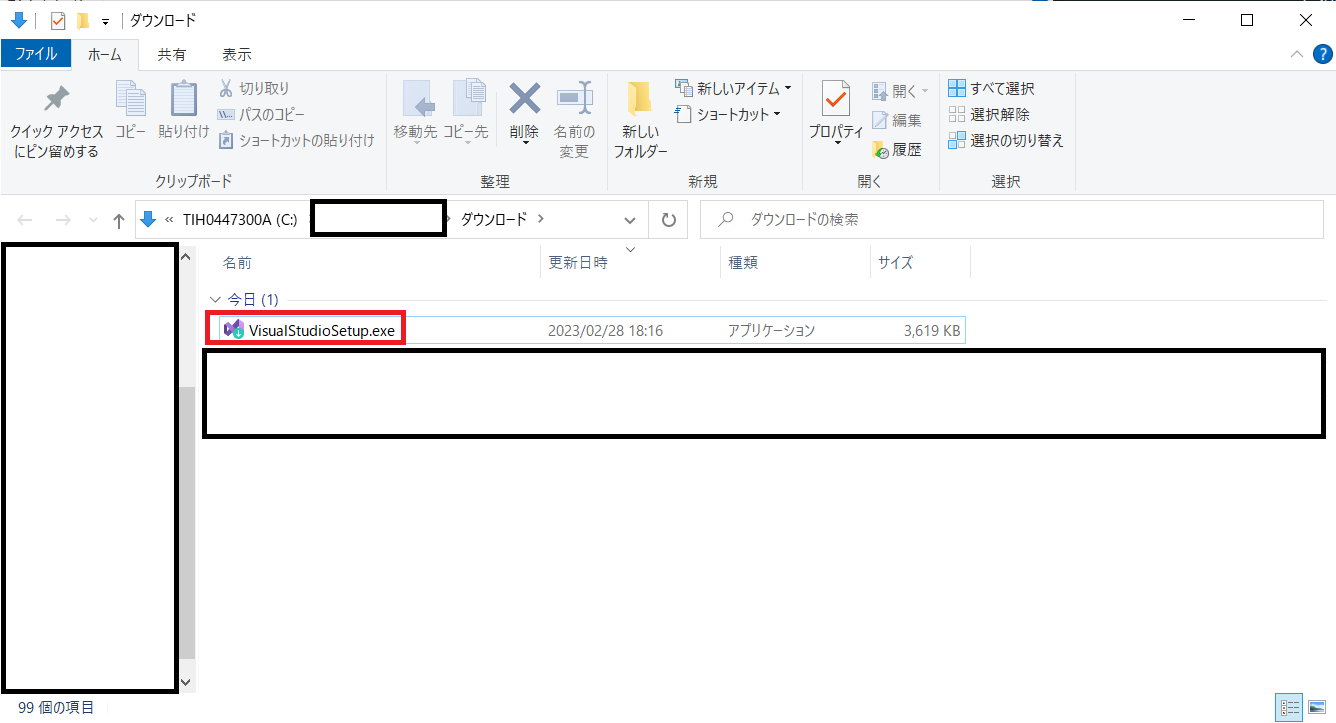
【Visual Studio Installer】という画面が表示されるので、【続行】ボタンを押します。
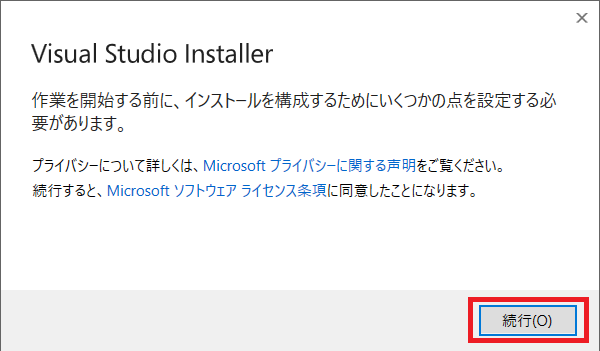
インストーラーがダウンロードされるので少し待ちます。
私の場合は、ダウンロード完了まで1分もかかりませんでした。
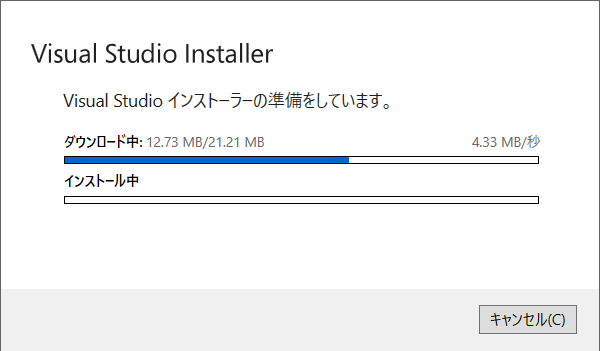
ダウンロードが完了すると、下記画像の画面が表示されます。
ここで必要なものを選択してインストールします。
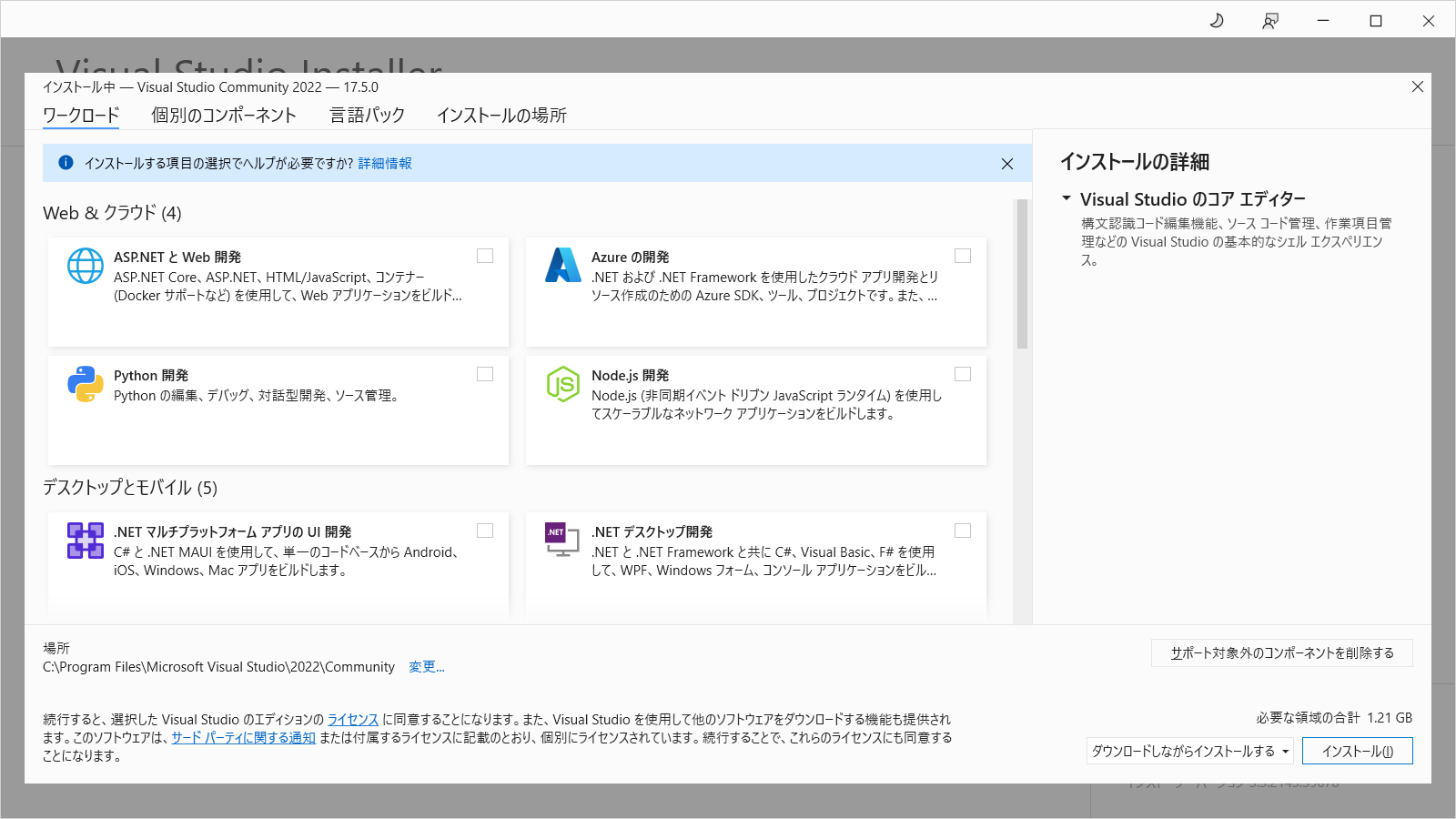
Visual StudioはC#用に使うのでこの記事では
- .NETデスクトップ開発
- ユニバーサルWindowsプラットフォーム開発
を選択します。
これらはあとからでもインストールできます。
なので、機能のインストールはこの時だけではないのでご安心ください。
選択して【インストール】ボタンを押します。
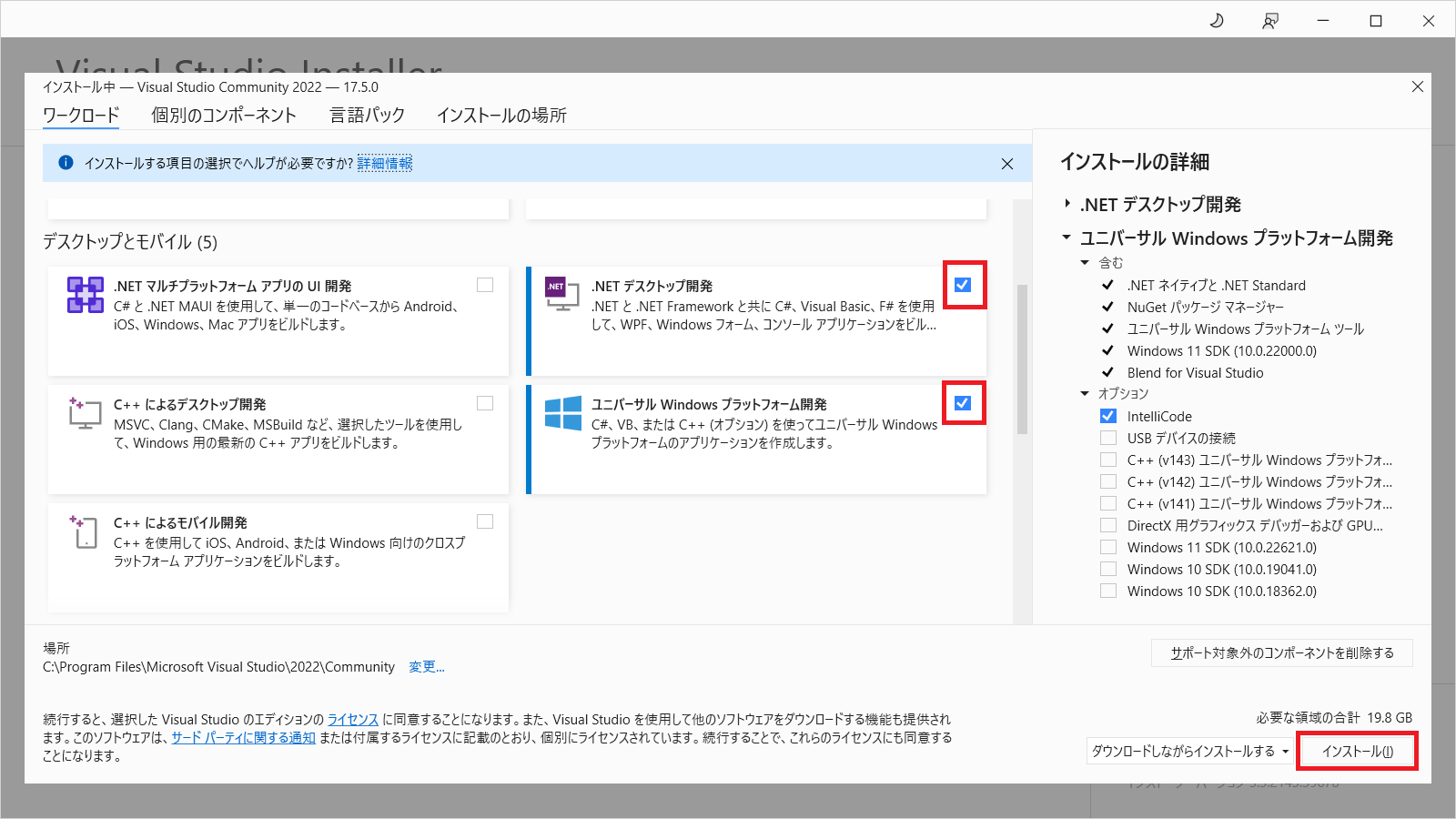
押すとインストールが始まるので、しばらく待ちます。
このインストールが最も時間がかかります。
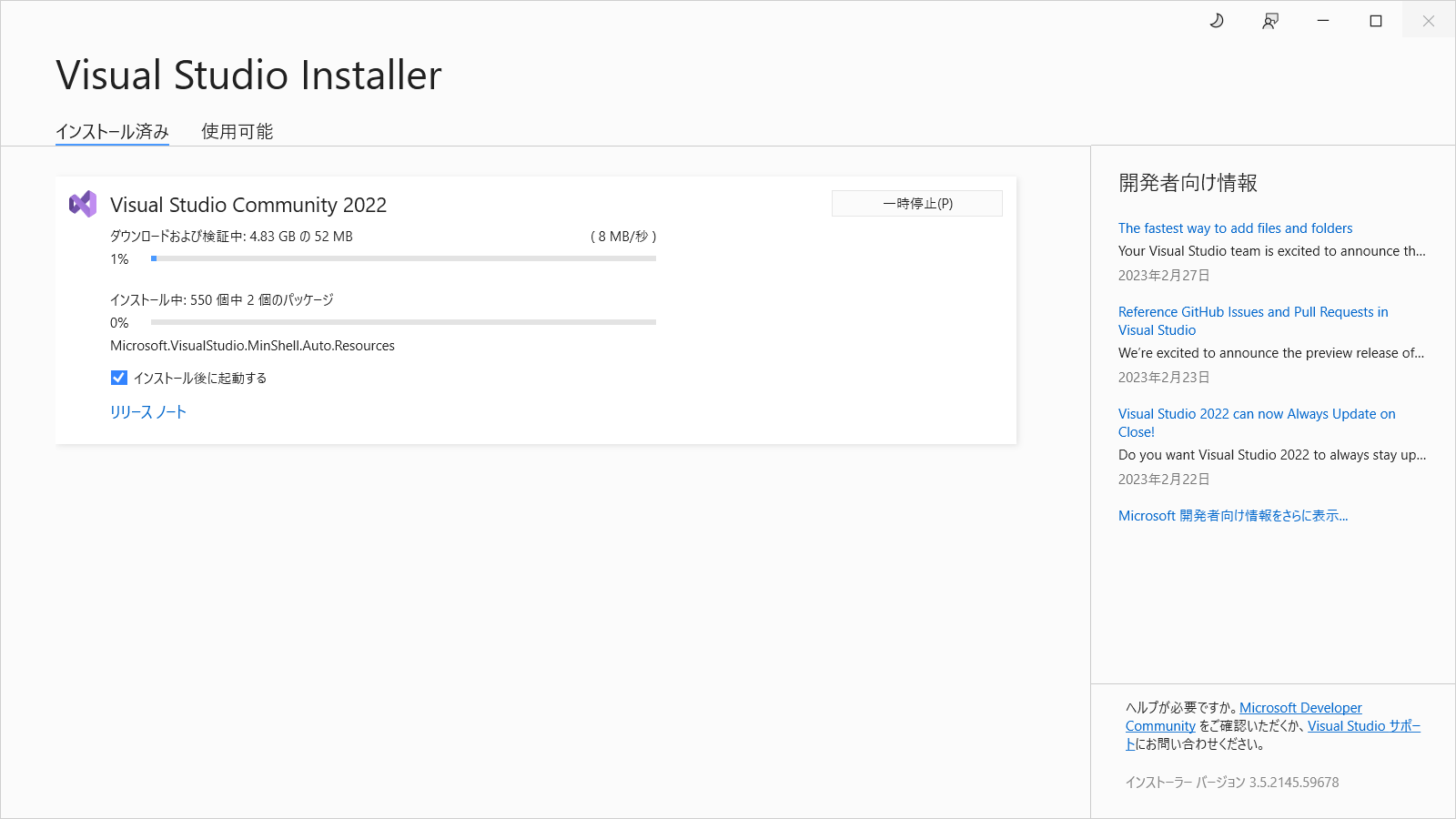
以下の画面に切り替わればインストールの完了です。
起動できるか確認するために、【起動】ボタンを押します。
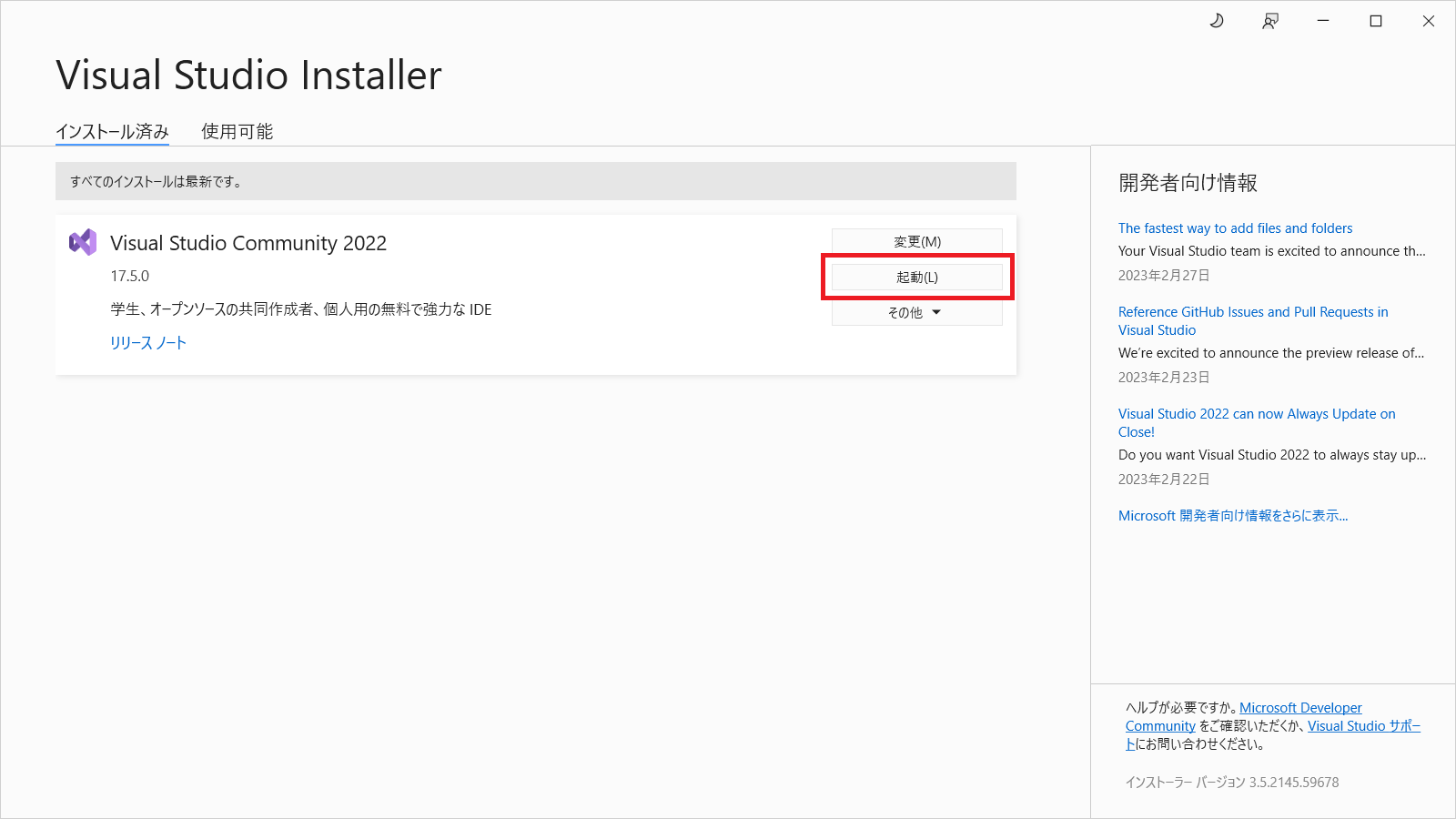
【Visual Studioにサインイン】という画面が表示されます。
もしアカウントがあればサインインしてください。
この記事ではアカウントを作成せず、【今はスキップする】を選択します。
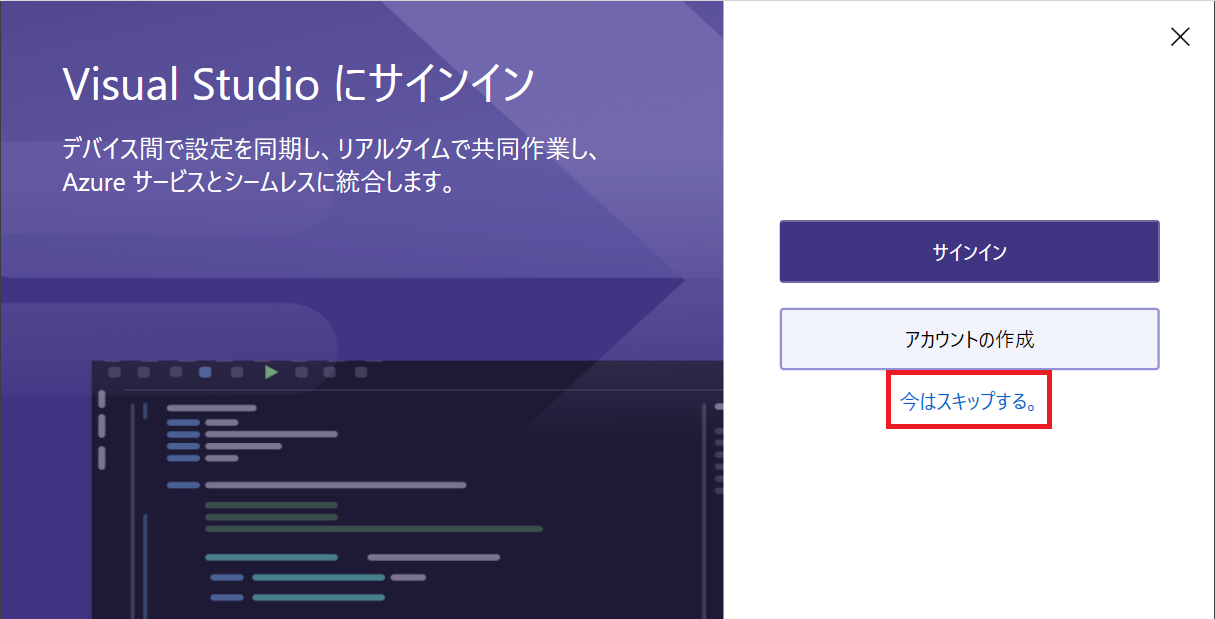
【Visual Studioエクスペリエンスをパーソナライズする】という画面が表示されます。
この設定はあとでも変更できますのでご安心ください。
デフォルトのままで【Visual Studioの開始】を選択します。
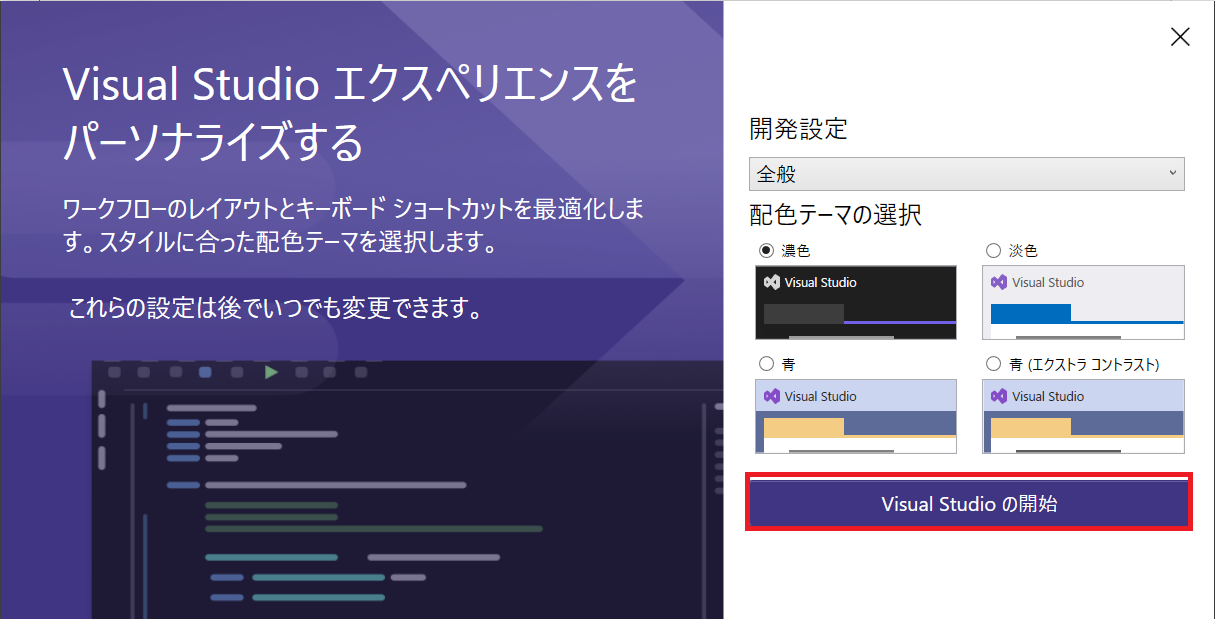
選択すると下記の画面になりますので、少々待ちます。
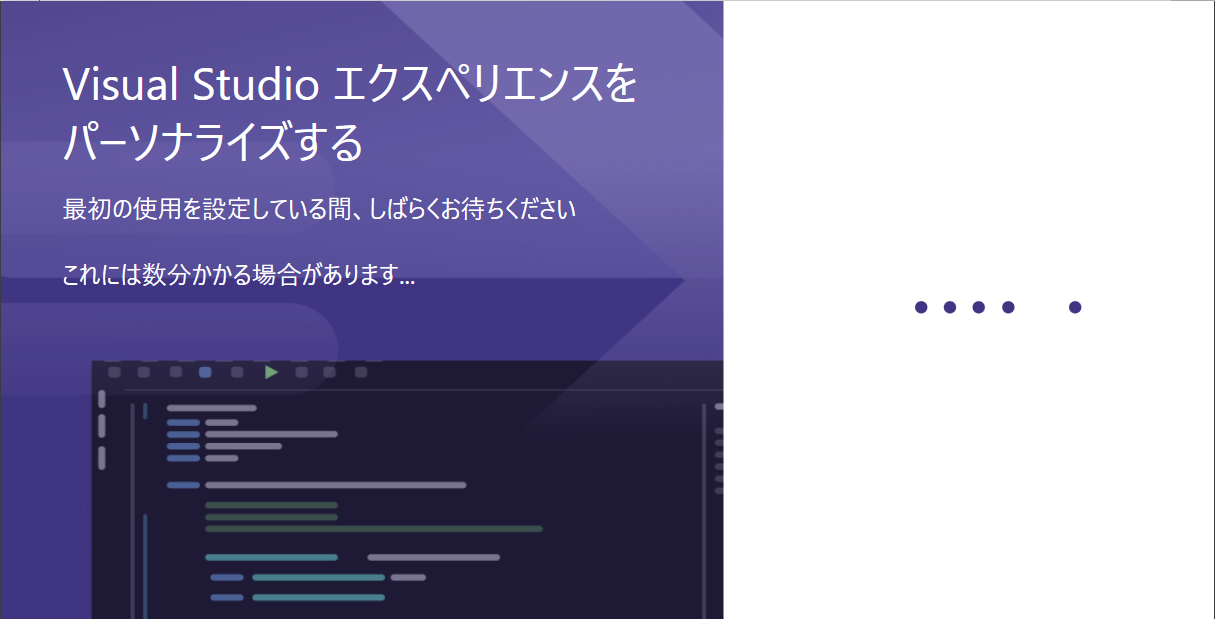
下記の画面が表示されましたら、無事起動できたことが確認できました。
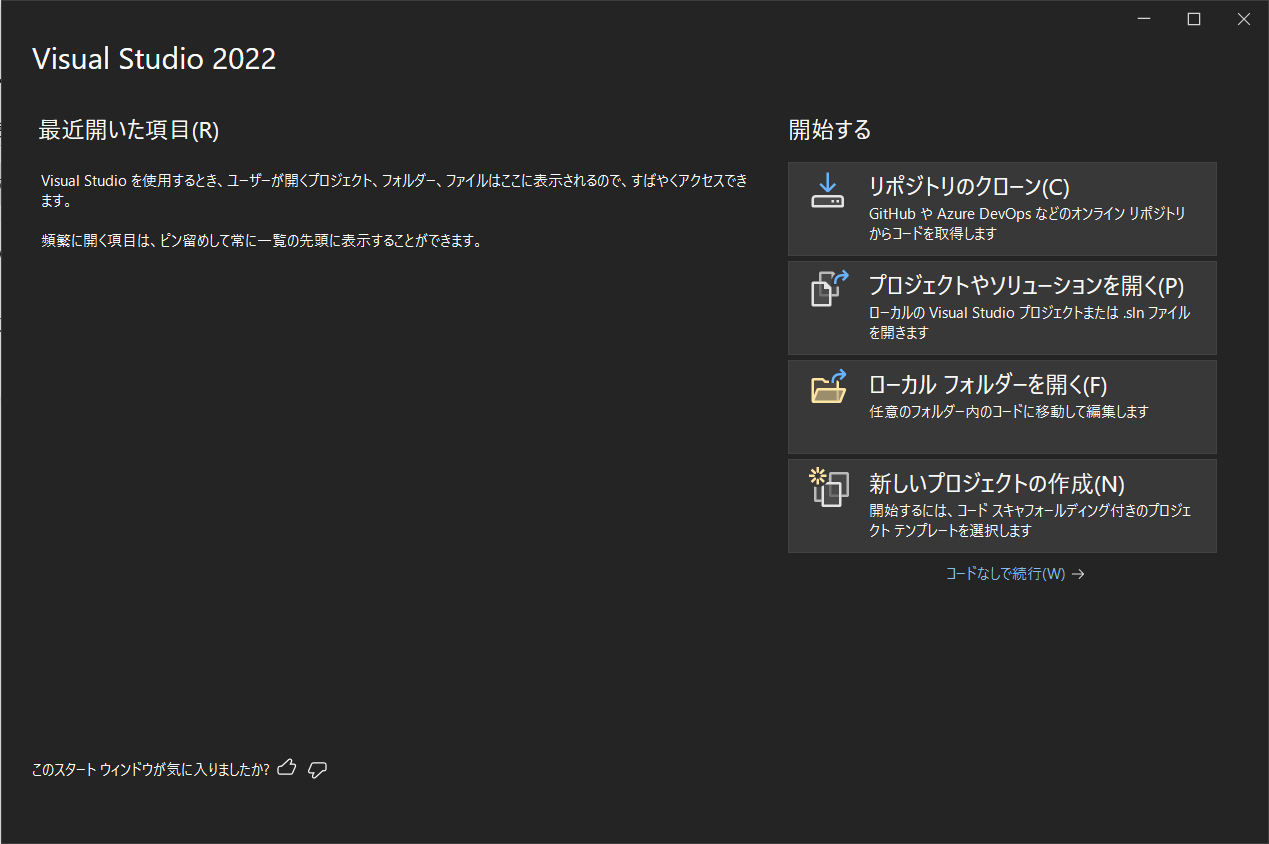
まとめ:Visual Studio 2022をインストールしてみよう
以上がVisual Studio 2022のインストールから初起動までの解説でした!
あなたのご参考になったのなら、とても嬉しいです(*´▽`*)
ではでは~(・ω・)ノシ

コメント