こんにちは。たいら(@tairaengineer2)です。
転職を繰り返し現在4社経験している、11年目エンジニアです。
この記事ではSQL Server Management Studioでテーブル名を変更するやり方を解説します。
前提条件:実行環境について
実行環境は以下の通りです。
| OS | Windows10 |
|---|---|
| 使っているSQL Serverの製品 | SQL Server2019 |
| SQL Server Management Studioの言語 | 日本語 |
| SQL Server Management Studioのバージョン | 15.0.18386.0 |
SQL Server Management Studioで行番号を表示するやり方を解説
SQL Server Management Studioでテーブル名を変更するやり方を解説します。
SQL Server Management Studioを起動し、オブジェクトエクスプローラー画面が表示されている状態にします。
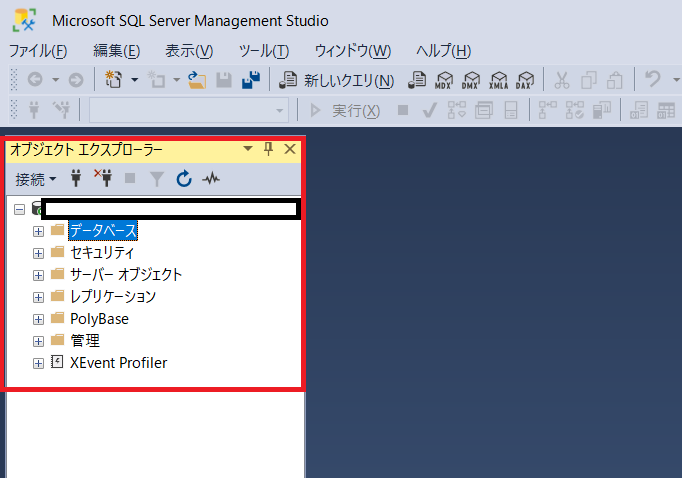
オブジェクトエクスプローラー画面を閉じてしまった場合は
-
- 表示タブを押す
- オブジェクトエクスプローラーを選択
- F8キーを押す
のどちらかを行うと、オブジェクトエクスプローラー画面を出すことができます。
接続しているサーバーが開いている状態で
- データベース
- テーブルを作成したいデータベース(画像ではtest)
- テーブル
の順で選択し、変更したいテーブルを選択します。
この記事では「sample」テーブル名を「customer」へ変更します。
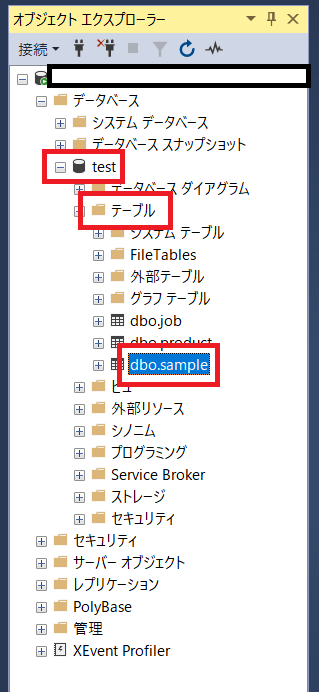
右クリックし、表示されるドロップダウンリストの中から【デザイン】を選択します。
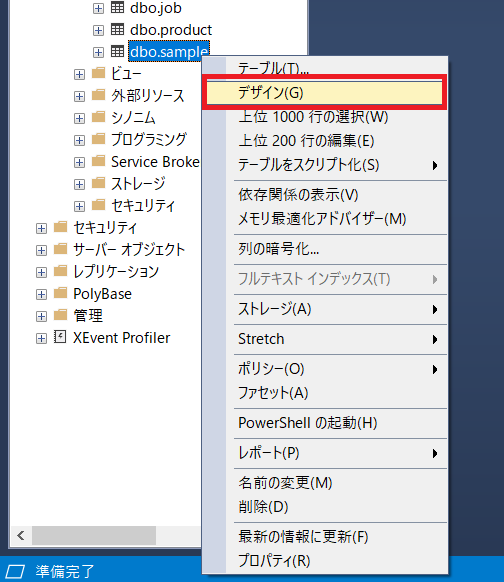
選択しているテーブルの構造が表示されます。
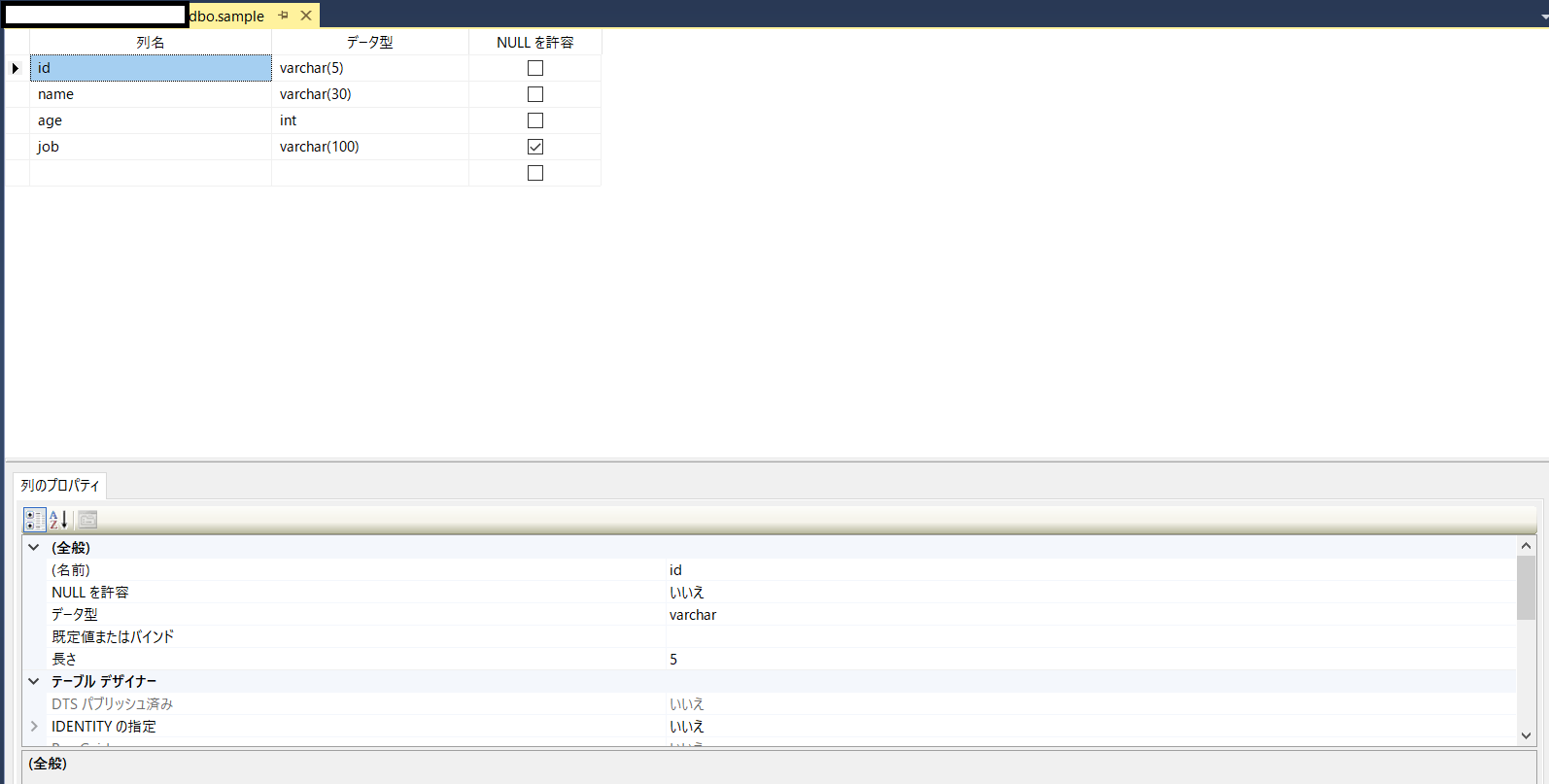
テーブル構造が表示されている場所ならどこでもいいので右クリックします。
表示されるドロップダウンリストの中から【プロパティ】を選択します。
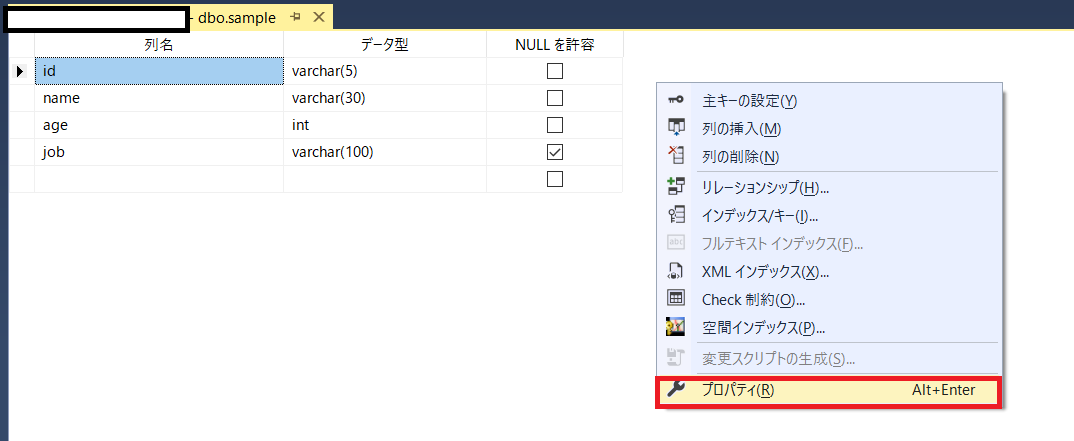
【プロパティ】が表示されます。
ここでテーブルの名前を変更することができます。
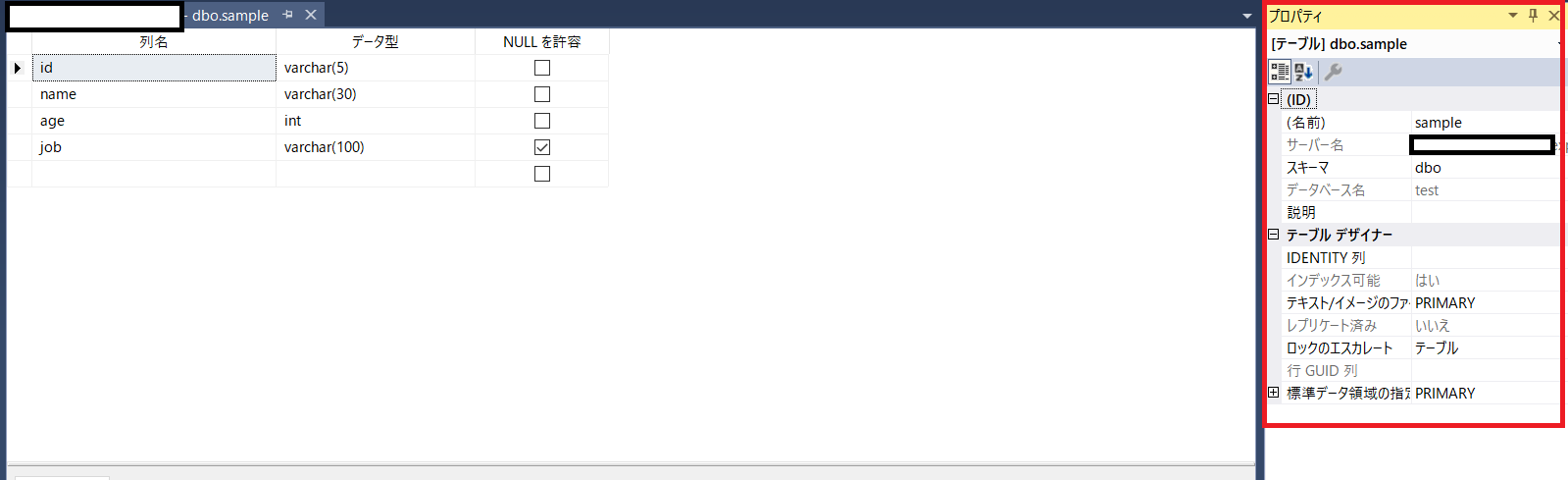
【ID】の【(名前)】の箇所がテーブル名なので、「customer」を入力します。
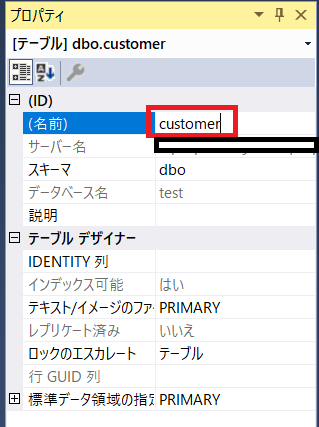
変更できたら
- Ctrlキー
- Shiftキー
- sキー
を押す、または【すべて保存】ボタンを押します。

テーブル名変更の操作は以上で完了です。
本当に変更できたか確認するためにF5キーを押すまたは、【最新の情報の更新】ボタンを押して最新化します。
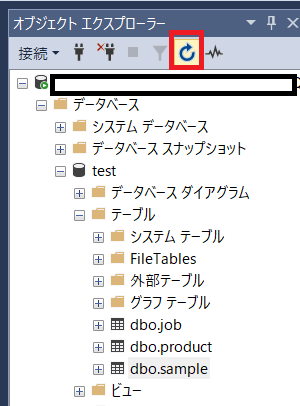
最新化すると、「sample」テーブルは「customer」へ名前が変更できていることが確認できました。
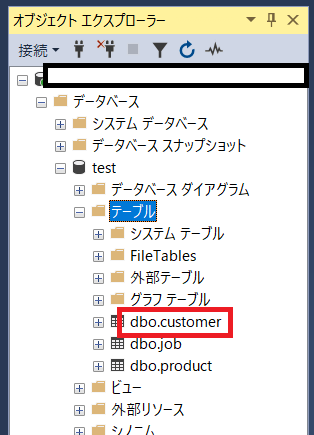
まとめ:テーブル名を変更してみよう
以上がSQL Server Management Studioでテーブル名を変更するやり方の解説です。
あなたのご参考になったのなら、とても嬉しいです(*´▽`*)
ではでは~(・ω・)ノシ
コメント