こんにちは。たいら(@tairaengineer2)です。
転職を繰り返し現在4社経験している、12年目エンジニアです。
この記事ではRubyをWindows11にインストールする方法を解説します。
前提条件:実行環境について
実行環境は以下の通りです。
| OS | Windows11 |
|---|
この記事では、Rubyのみインストールします。
MSYS2はインストールしません。
Rubyのインストールをする前に1つ確認すべきことがあります。
それは、Rubyをインストールしたいパソコンが何ビットなのか?です。
なぜ確認するかは、ビットによってRubyのインストーラーが異なるためです。
何ビットなのかを調べる方法は、以下の記事をご参考ください。
この記事では64ビットのパソコンで解説を進めます。
なお、ここで紹介している情報は2023年8月23日現在の情報です。
日にちが経過している場合、異なる可能性がありますので、予めご了承下さい。
Rubyをインストールするやり方を解説
Rubyのインストールを解説します。
以下のリンク先からRubyの公式サイトを開き、【RubyInstaller】のリンクを押します。
Ruby-ダウンロード
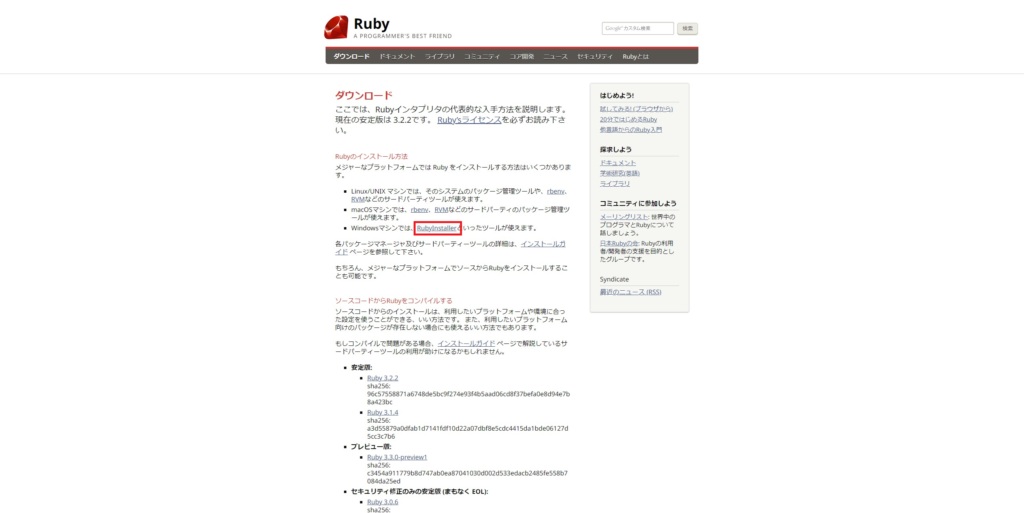
【The easy way to install Ruby on Windows】という画面になります。
右上の【Download】タブか、タイトル下の【Download】ボタンを押します。
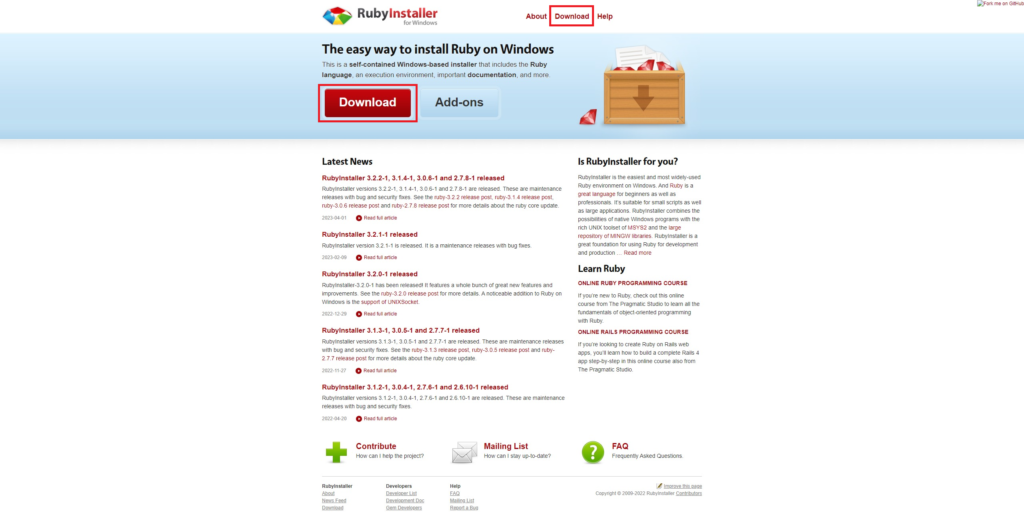
【Download】という画面が表示されます。
様々なバージョンのダウンロードするためのexeファイルが並んでいる画面になります。
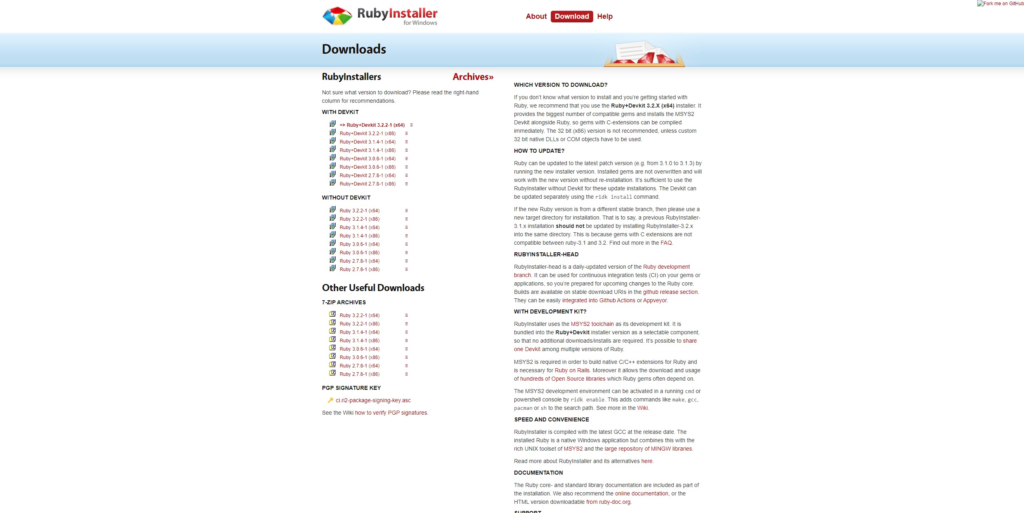
もし特定のバージョンをダウンロードしたい場合は、左のexeファイルのリストから選択してください。
何をダウンロードすべきかわからない場合は、ここを確認してください。
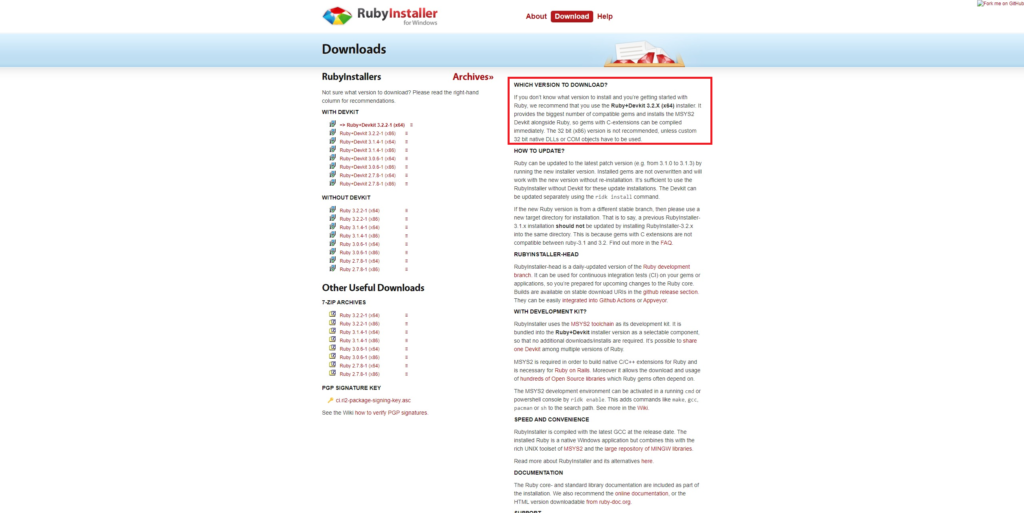
赤枠部分を和訳すると、以下の意味になります。
どのバージョンをダウンロードすればよいですか?
どのバージョンをインストールすればよいかわからず、これからRubyを始める場合は、Ruby+Devkit 3.2.X (x64)インストーラを使用することをお勧めします。
互換性のあるgemの数が最も多く、MSYS2 DevkitがRubyと一緒にインストールされるため、C拡張を持つgemをすぐにコンパイルできます。
カスタム32ビットネイティブDLLまたはCOMオブジェクトを使用する必要がある場合を除き、32ビット(x86)バージョンは推奨されません。
特に何もなければ、公式おすすめされている【Ruby+Devkit 3.2.X (x64)】が良いと思います。
ただし「()」内の数値は注意です。
このとき先ほど前準備で調べたパソコンのビット数が重要になってきます。
64ビットだった場合はx64、32ビットだった場合はx86をダウンロードする必要があります。
ご注意ください。
この記事では64ビットなので、【=>Ruby+Devkit 3.2.2-1 (x64) 】のリンクを押します。
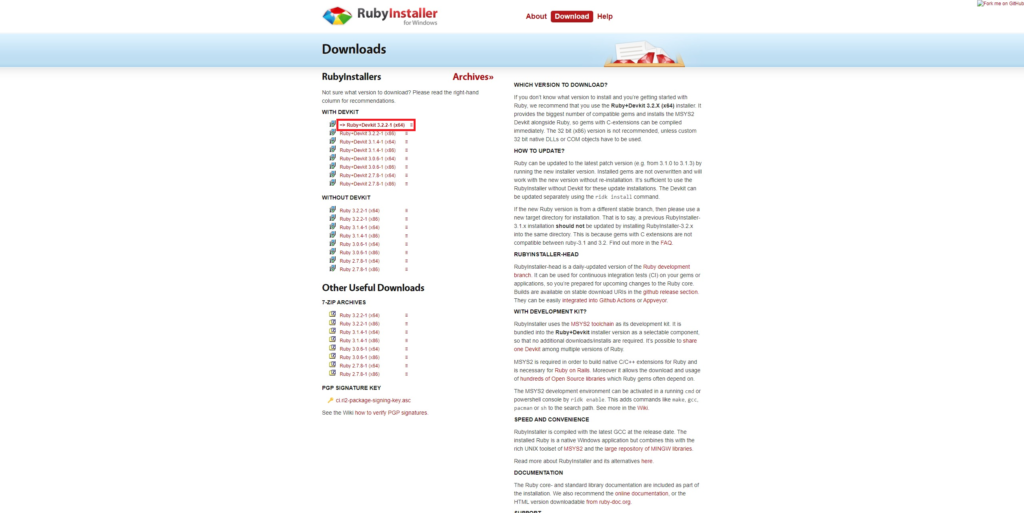
ダウンロードが完了するまで数分かかります。
ダウンロードファイル内にexeファイルがあります。(ファイル名は「rubyinstaller-devkit-3.2.2-1-x64.exe」)
exeファイルの上で右クリックし、表示されるドロップダウンリストの中から【管理者として実行】を選択します。
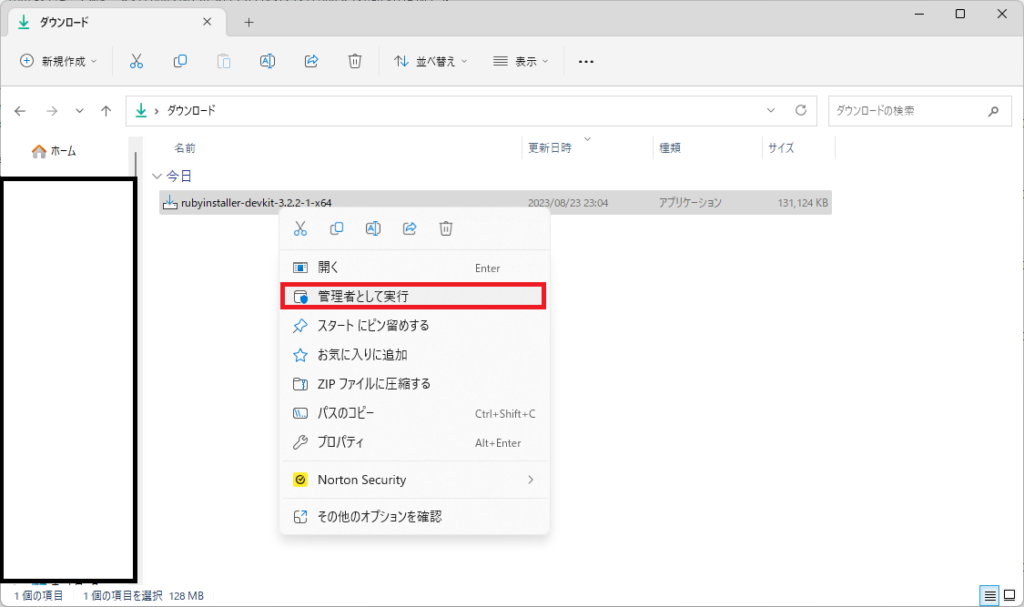
画面が暗転して
このアプリがデバイスに変更を加えることを許可しますか?
と聞かれるので、【はい】を選択します。
【Select install mode】という画面が表示されます。
インストールするユーザーを選択する画面です。
特別な理由もないのであれば、おすすめされている【Install for me only】を選択します。
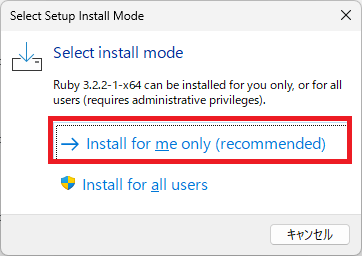
【Ruby 3.2.2-1-x64 License Agreement】という画面が表示されます。
ライセンスに同意するかという画面です。
同意する、という意味の【I accept the License】を選択して【Next】ボタンを押します。
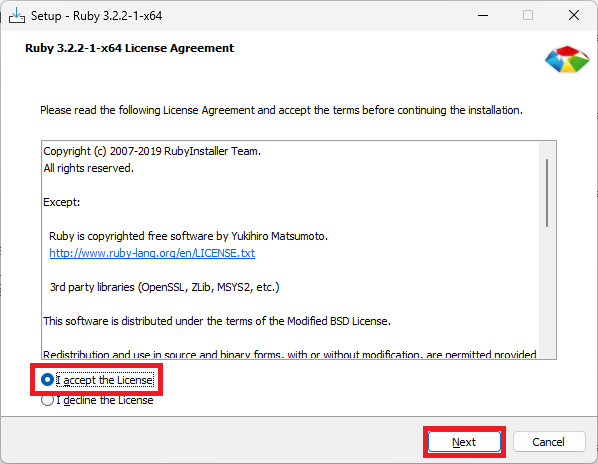
【Installation Destination and Optional Tasks】という画面が表示されます。
Rubyのインストール先とオプションを選択する画面です。
デフォルトのままでOKなので、そのまま【Insatll】ボタンを押します。
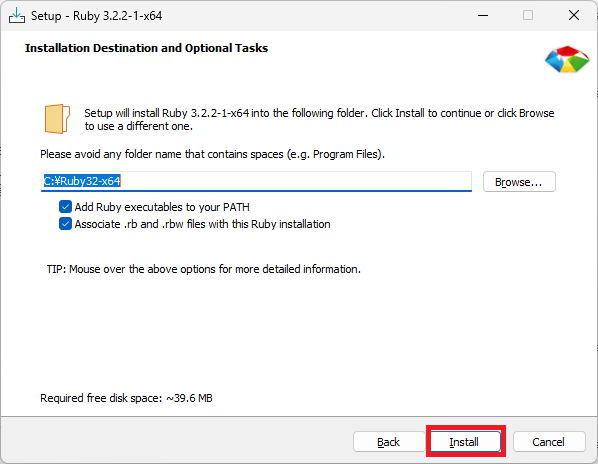
【Select Components】という画面が表示されます。
インストールするコンポーネントを選択します。
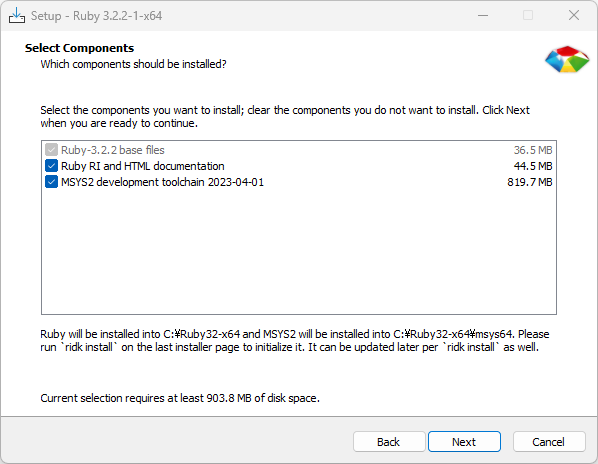
この記事ではMSYS2をインストールしないので、MSYS2のチェックを外して【Next】ボタンを押します。
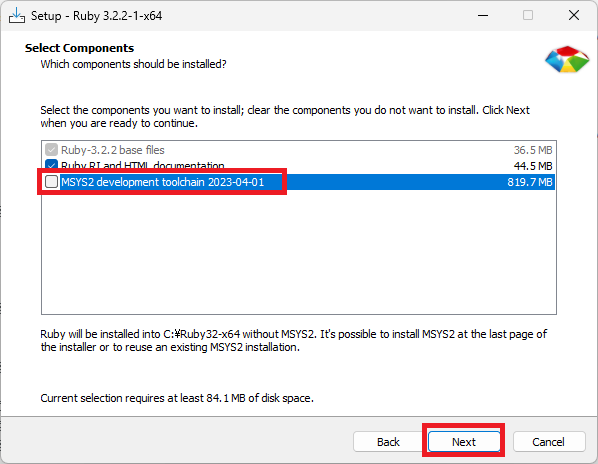
Rubyのインストールが始まるので、終わるまで数分待ちます。
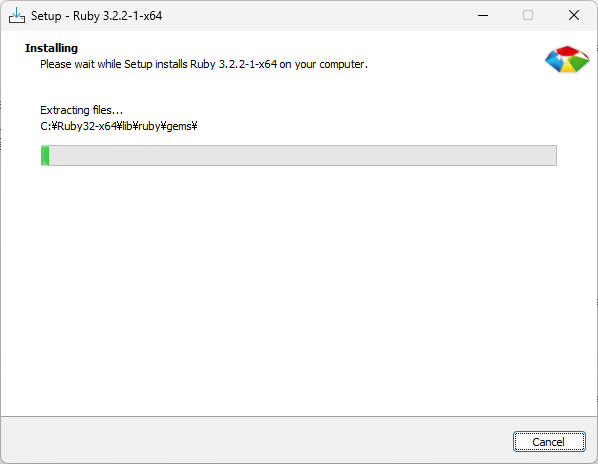
Rubyのインストールが完了すると、【Completing the Ruby 3.2.2-1-x64 Setup Wizard】という画面が表示されます。
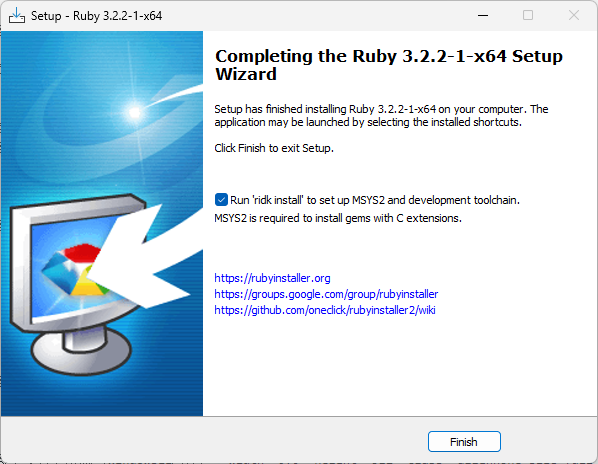
MSYS2のインストールはしないので、チェックはずして【Finish】ボタンを押します。
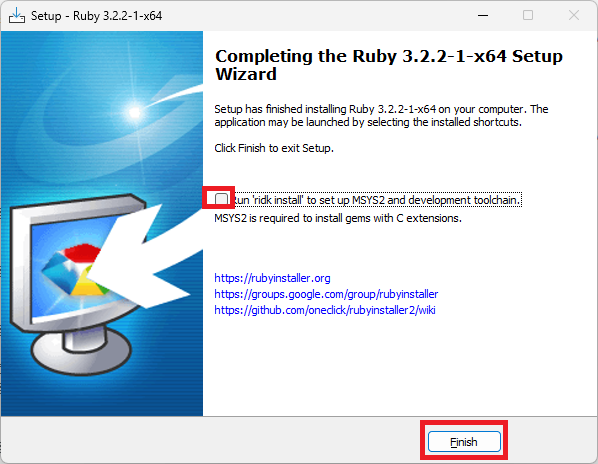
本当にインストールできたかを確認します。
カレントディレクトリはどこでもOKなので、コマンドプロンプトを起動します。
|
1 |
ruby -v |
のコマンドをたたきます。
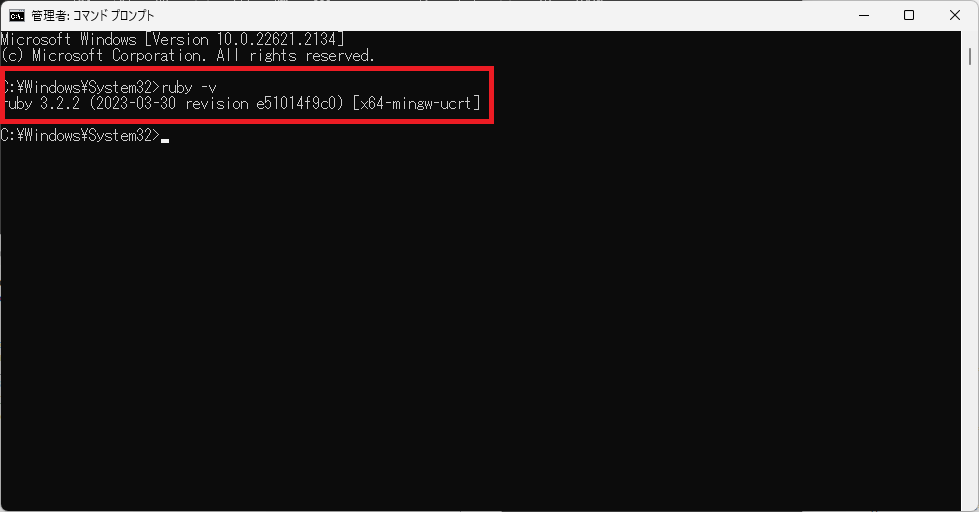
|
1 2 |
C:\Windows\System32>ruby -v ruby 3.2.2 (2023-03-30 revision e51014f9c0) [x64-mingw-ucrt] |
とRubyのバージョンが表示されれば、Rubyが無事インストールできていることが確認できました。
まとめ:Rubyをインストールしてみよう
以上がRubyをインストールするやり方の解説です。
あなたのご参考になったのなら、とても嬉しいです(*´▽`*)
ではでは~(・ω・)ノシ

コメント