こんにちは。たいら(@tairaengineer2)です。
転職を繰り返し現在5社経験している、12年目エンジニアです。
この記事ではDBeaverをWindows11にインストールする方法を解説します。
DBeaverには無料版と有料版があります。
この記事は、無料版のインストール解説記事です。
前提条件:実行環境について
実行環境は以下の通りです。
| OS | Windows11 |
|---|
なお、ここで紹介している情報は2024年2月19日現在の情報です。
日にちが経過している場合、異なる可能性がありますので、予めご了承下さい。
DBeaverをインストールするやり方を解説
DBeaverのインストールを解説します。
以下のリンク先からDBeaverのページを開きます。
DBeaver Community
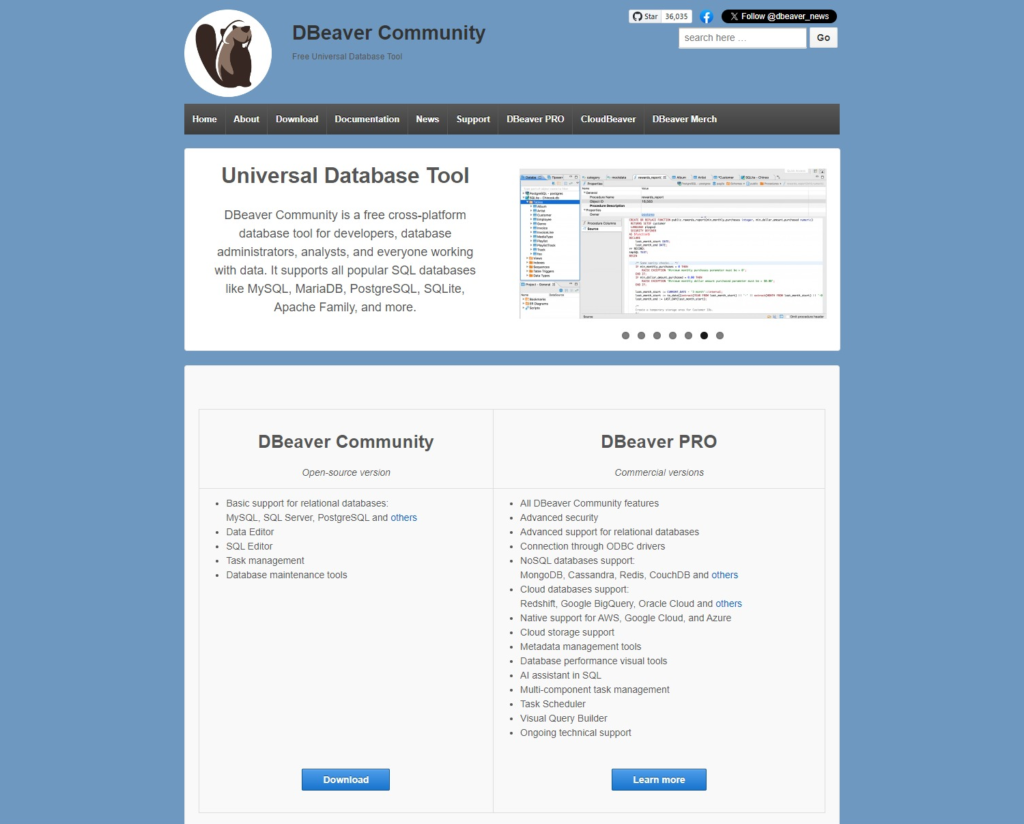
画面上部のタブ、もしくは左下の【Download】を選択します。
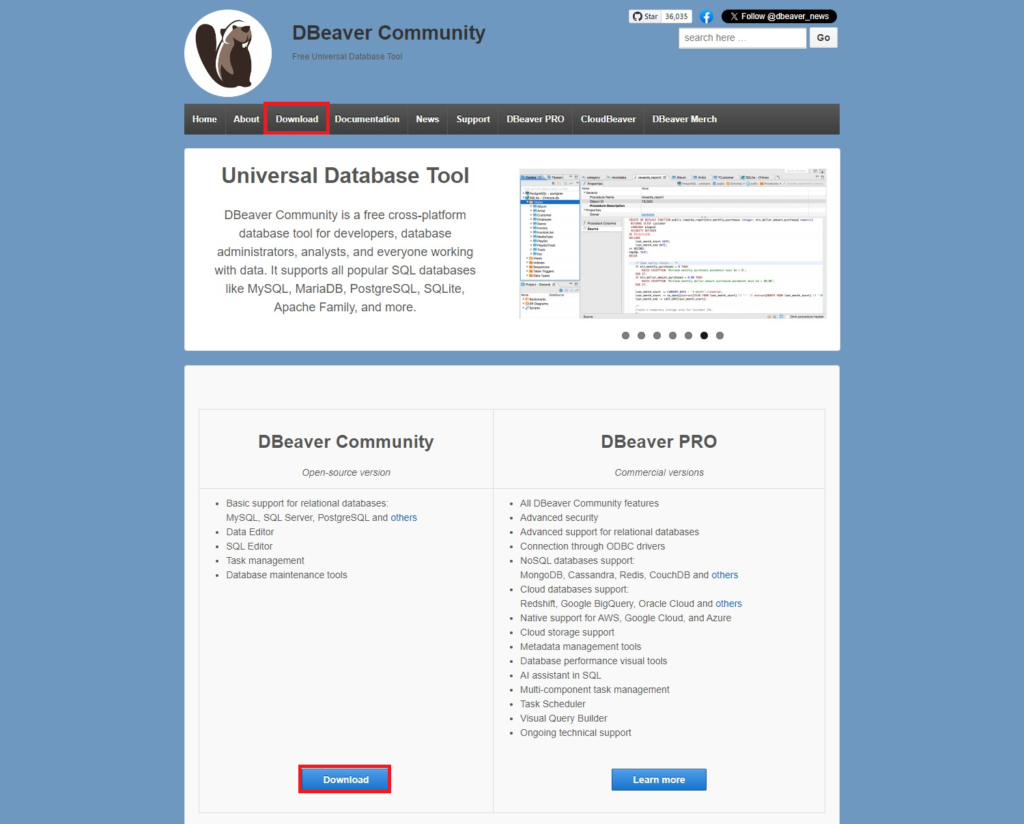
【Download】の画面が表示されます。
Windowsに無料版のDBeaverをインストールするので、画面左の【DBeaver Community】の項目にある【Windows (installer)】のリンクを押します。
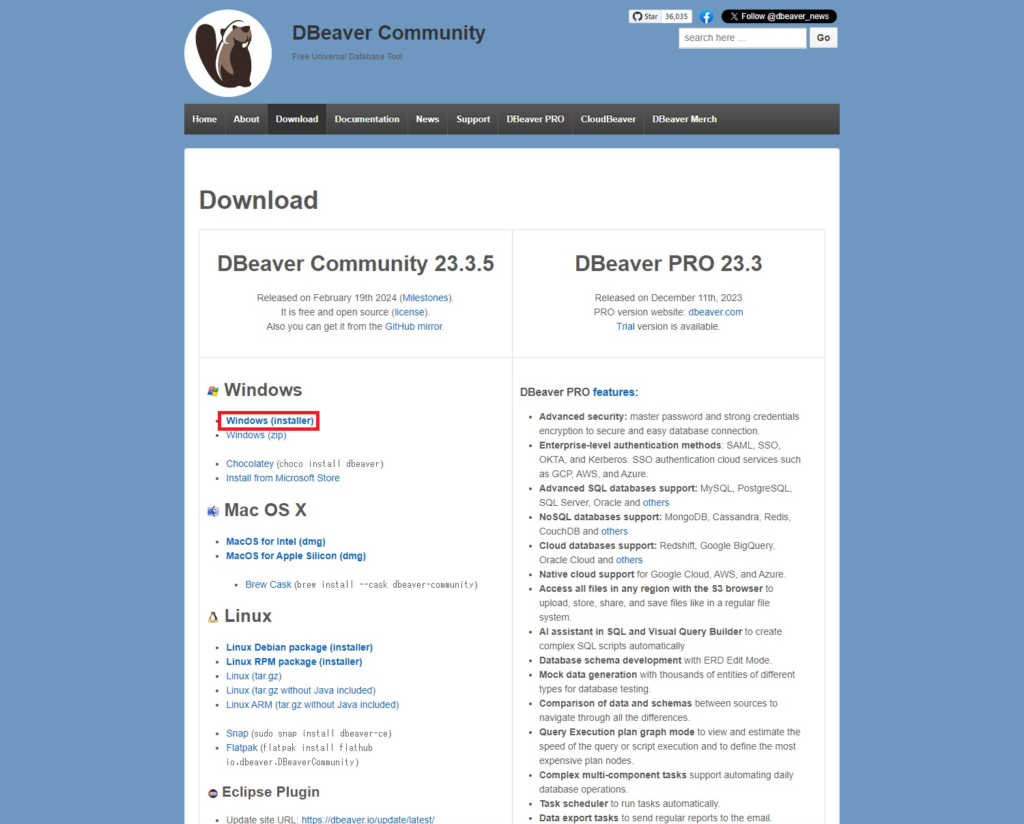
ダウンロードファイル内にexeファイルがあります。(ファイル名は「dbeaver-ce-23.3.5-x86_64-setup.exe」)
exeファイルの上で右クリックし、表示されるドロップダウンリストの中から【管理者として実行】を選択します。
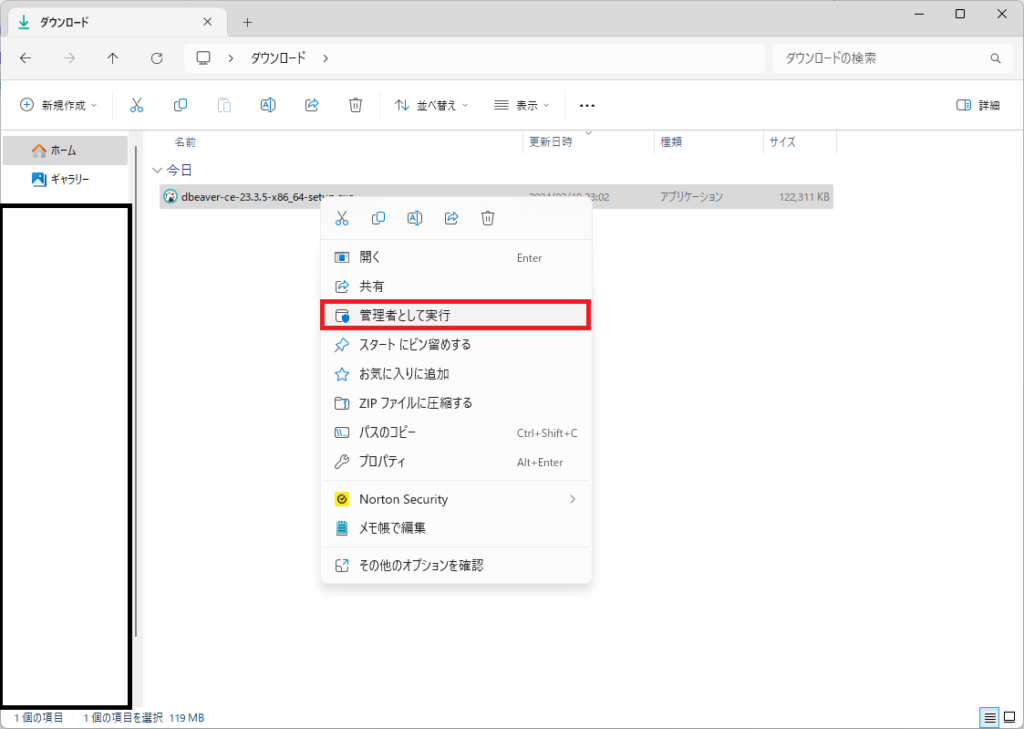
画面が暗転して
このアプリがデバイスに変更を加えることを許可しますか?
と聞かれるので、【はい】を選択します。
【Installer Language】という画面が表示されます。
インストールするときの言語を選択します。
デフォルトの【日本語】を選択して【OK】ボタンを押します。
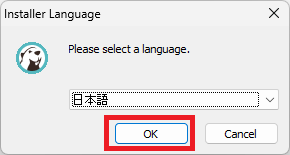
【DBeaver Community セットアップへようこそ】という画面が表示されます。
インストールを続けるので、【次へ】ボタンを押します。
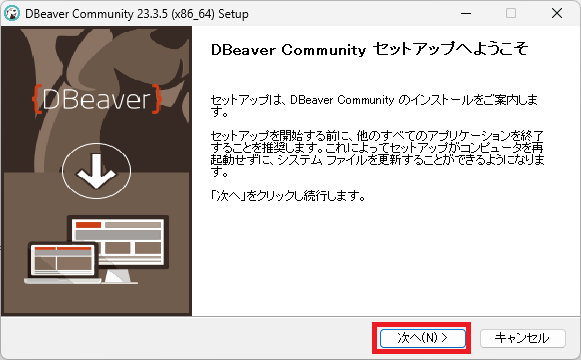
【使用許諾契約】という画面が表示されます。
契約内容を確認して問題ないようであれば、【同意する】ボタンを押します。
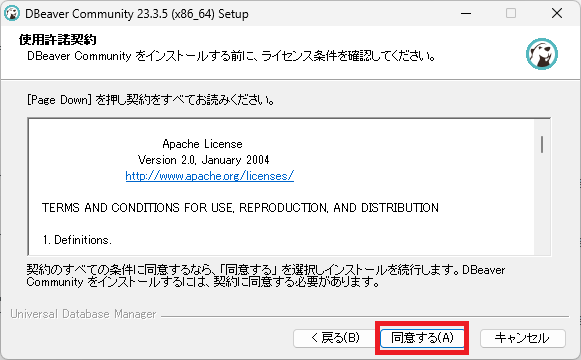
【Choose Users】という画面が表示されます。
これはインストールするユーザーを選択する画面です。
上の選択肢の【For anyone who uses this computer(all users)】は、コンピューターすべてのユーザーに使えるようにします。
下の選択肢の【For me(○○○○)】は、今コンピューターにログインしているユーザーのみ使えるようにします。
状況に応じて、選択してください。
特に何も問題がないようであれば、【For anyone who uses this computer(all users)】が便利だと思います。
選択して、【次へ】ボタンを押します。
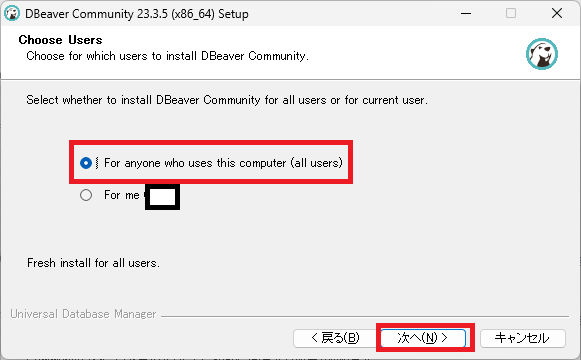
【構成要素の選択】という画面が表示されます。
これはインストールする機能を選択する画面です。
デフォルトの
- DBeaver Community
- Include Java
ままでOKです。
【次へ】ボタンを押します。
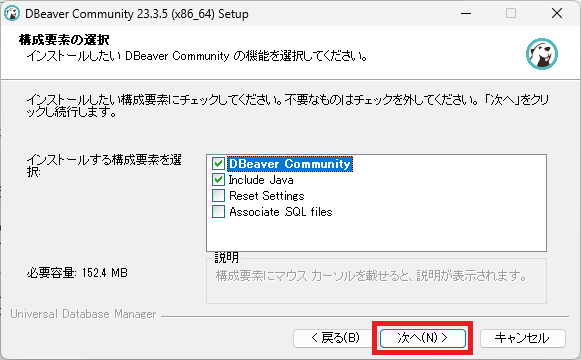
【インストール先の選択】という画面が表示されます。
これはインストールする場所を選択する画面です。
もし変更したい場合は、【参照】ボタンを押してインストール先を選択してください。
この記事ではデフォルトのままで進めます。
【次へ】ボタンを押します。
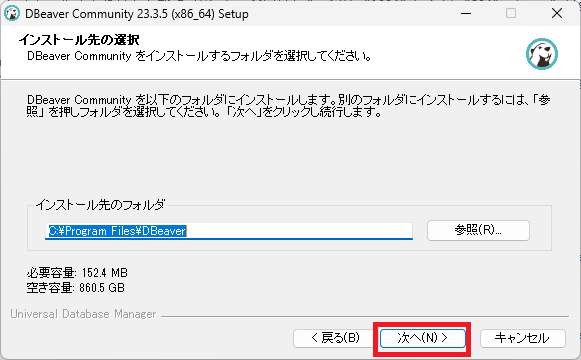
【スタートメニューのフォルダの選択】という画面が表示されます。
これはスタートメニューフォルダを指定する場所を選択する画面です。
もし変更したい場合は、ここで変更してください。
この記事ではデフォルトのままで進めます。
【インストール】ボタンを押します。
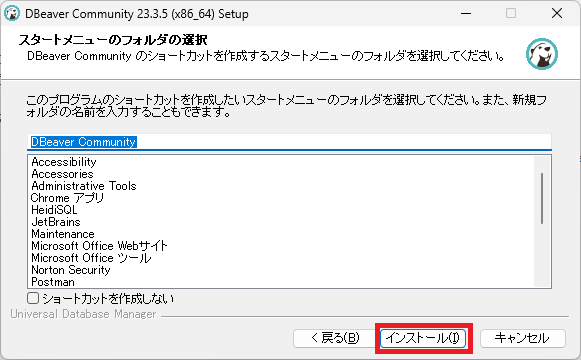
すぐにインストールが始まり、5秒もたたずに完了します。
インストールが完了すると、【DBeaver Community セットアップの完了】という画面が表示されます。
【完了】ボタンを押します。
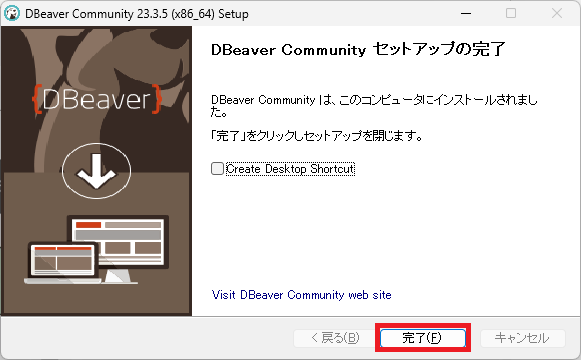
以上でDBeaverのインストールは、完了しました。
DBeaverがインストールできたかを確認します。
タスクバーのスタートボタンを押し、【すべてのアプリ】ボタンを押します。
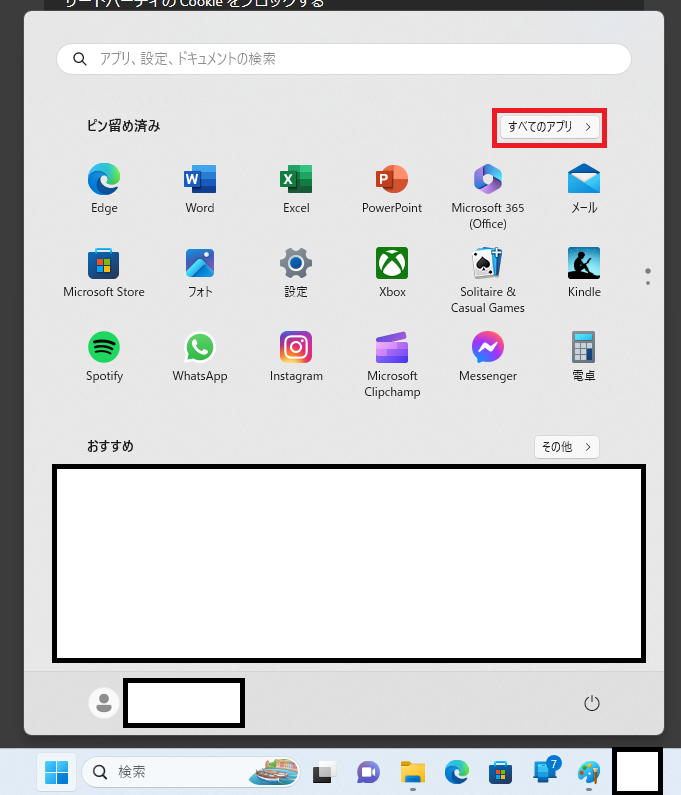
インストールされているアプリがアルファベット順に並んでいます。
「d」の項目まで移動すると【DBeaver Community】があるので、インストールができていることが確認できました。
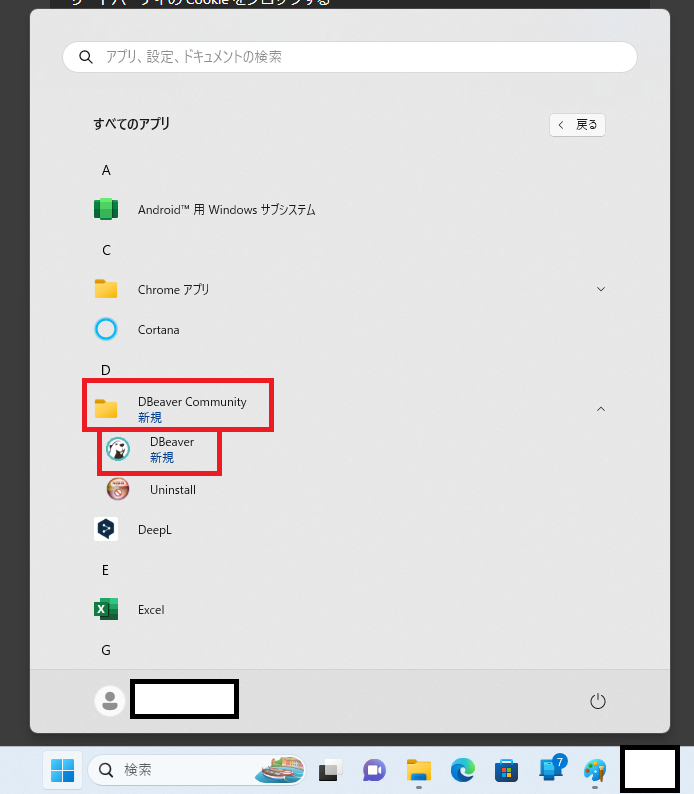
DBeaverを初めて起動したとき【Create sample database】というアラートが表示されます。
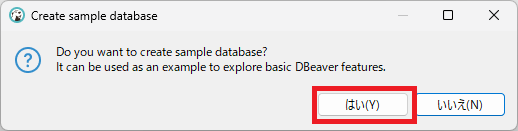
【はい】を選択すると、Sample Database(サンプルデータベース)を作成することができます。
詳しくはこちらの記事をご参考ください。
まとめ:DBeaverをインストールしてみよう
以上がDBeaverのインストールの解説でした!
あなたのご参考になったのなら、とても嬉しいです(*´▽`*)
ではでは~(・ω・)ノシ

コメント